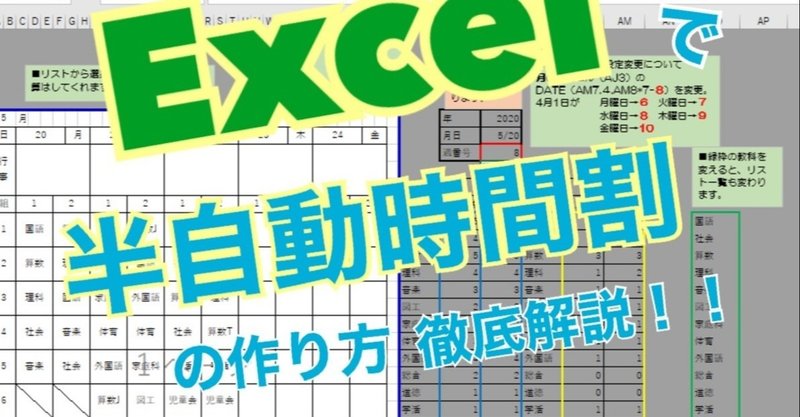
【Excel】 『半自動時間割』の作り方を画像130枚で徹底解説!! 【簡単】
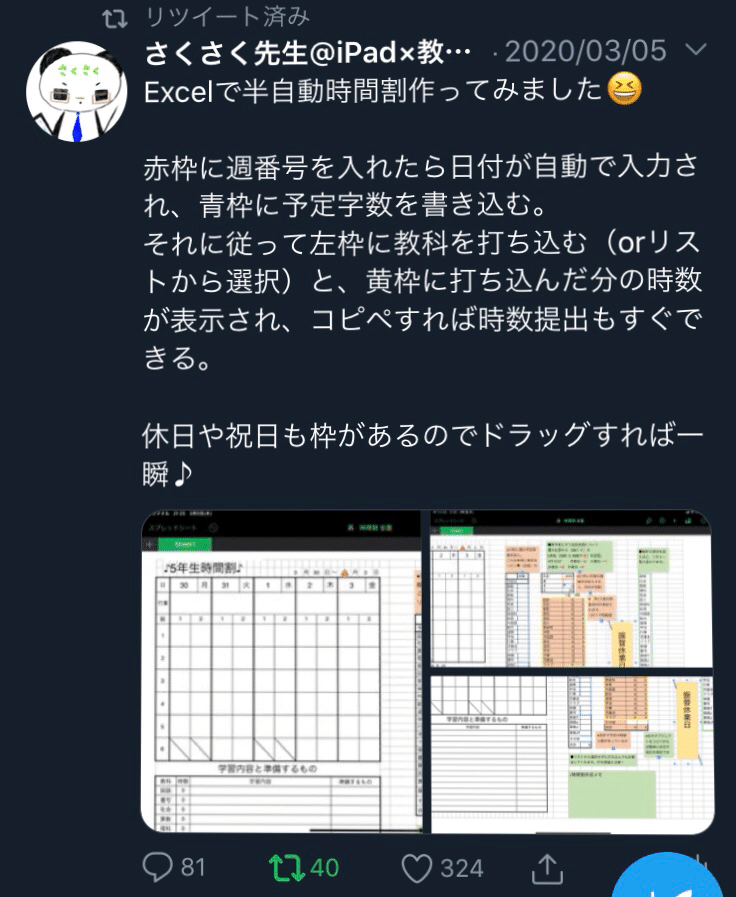
先日、「Excelで半自動時間割を作ってみました!」とツイートをすると、凄まじい数の反応が!✨
データが欲しいという先生も沢山いらっしゃり、100名以上の方にお送りしました。
自分の力が先生方の役に立てることに嬉しく思います。
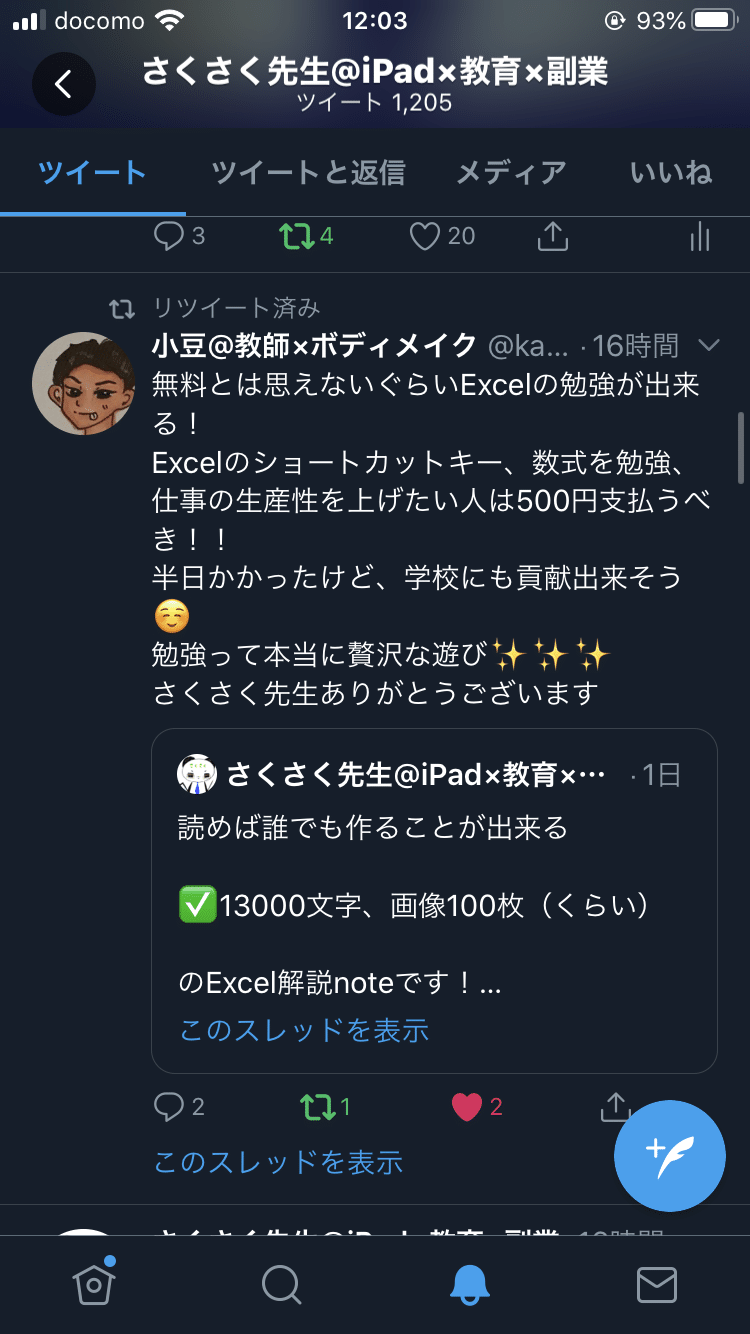
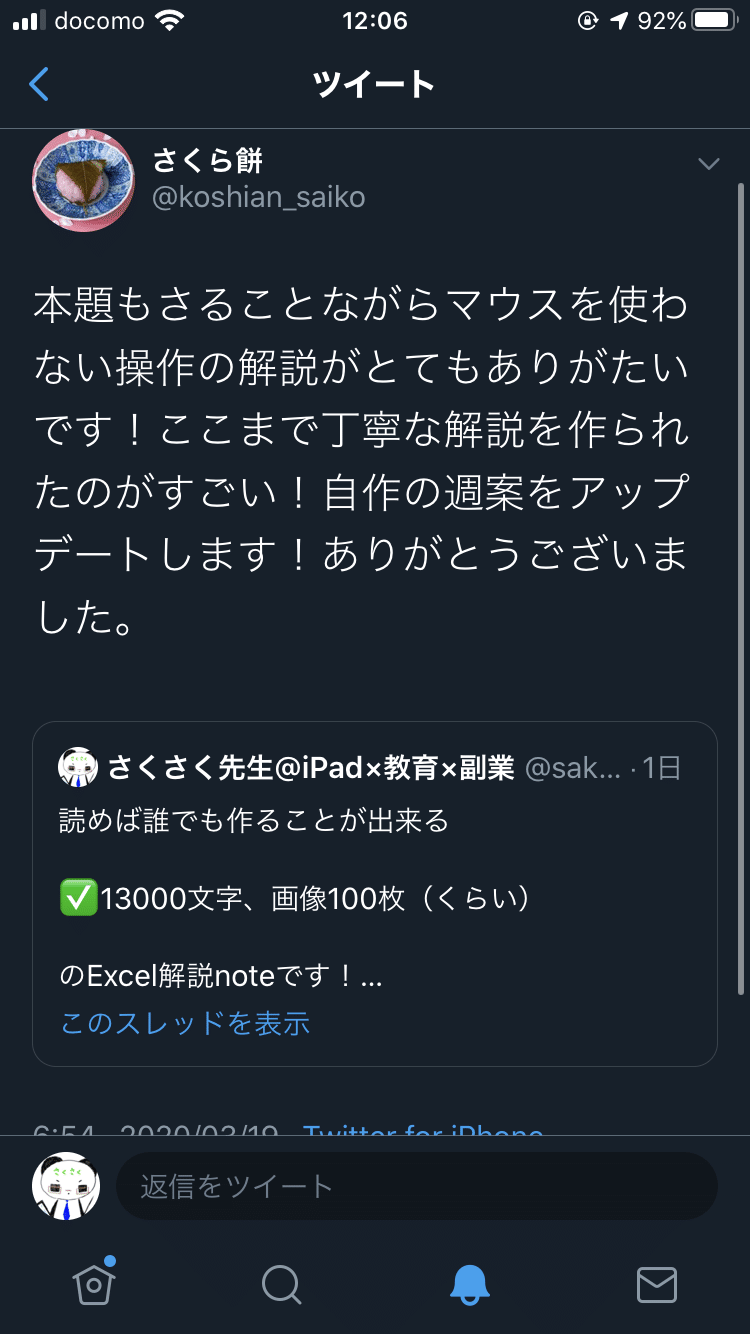
Twitterでも好評の様子が見られました☺️
今回はこの『半自動時間割』の作り方を1から10まで徹底的に解説します♪
セルの選択方法やショートカットキー、関数と全て解説しますので、この記事を最後まで読めば、あなたも半自動時間割を作れるようになります!✨
そして、半自動時間割が作れるようになれば、Excelの基礎知識としては充分!
今後のExcel作業やPC業務全体の質があがり、効率よく仕事がこなせるようになるでしょう♪
また、自分好みのオリジナルな自動〇〇〇!など業務効率化できるシステムを作ることが出来るようになります!
皆さんでExcelの知識を得て、学校のシステムを効率化させましょう☺️
この記事では、読むのと同時にExcelで実際に作ってみるのをオススメします!
YouTube公開!
動画としても公開しています!記事と合わせて見ていただけるとわかりやすいかと思います!
Excelの各名称
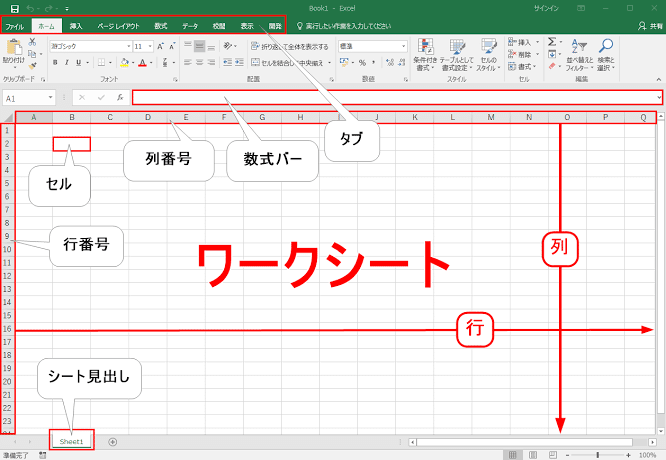
Excelを操作する上で、それぞれの名称を知っておかないと、情報共有やこのあと出てくる説明に困難が生じます。
最低限しか提示してませんので、覚えてしまいましょう♪
セルの表記
ある特定のセルを指す時に(B2)と表記することがあります。
これは、B列の2行目のセルということです。
また、(B2:C4)と : を使って表記されるセルは
B列2行目からC列4行目までの6つのセルのことを指します。
名称の確認とセルの表記等を理解出来たら、いよいよ作り方にいきます!
っと忘れてました😅
今回便利なショートカットキーがいくつも出てくるのですが、「note記事」という都合上、
大事な大事な『やり直し(Ctrl + Z)』や『上書き保存(Ctrl + S)』が出てきません💦
なので、実際に作業する時にはよく使うであろうこの二つはしっかり覚えておきましょう!
やり直し: Ctrl + Z
やり直しだZEっ!のZで…
上書き保存: Ctrl + S
セーブ(Save)のSで覚えましょう☺️
Excelでの『半自動時間割』の作り方
ではではいきましょう♪
最初にExcelの新規ウィンドウを開きましょう。
まずは枠作りから始めます。
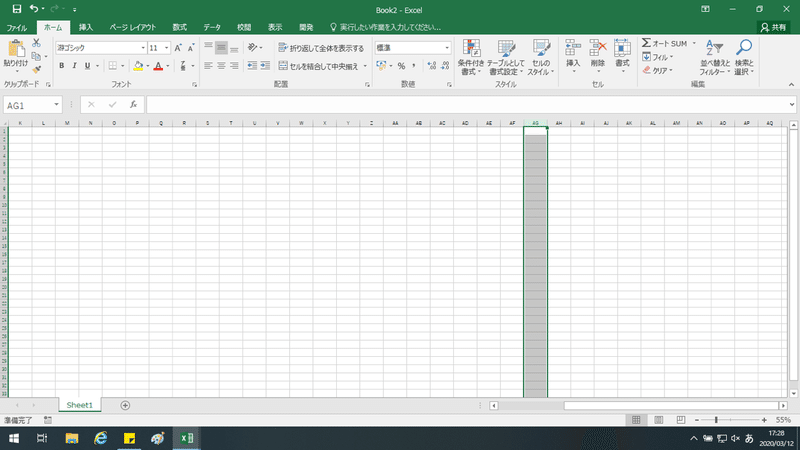
(AG)とかかれた列の『列番号』をクリックします。
すると、(AG)の列すべてが選択されて灰色になります。
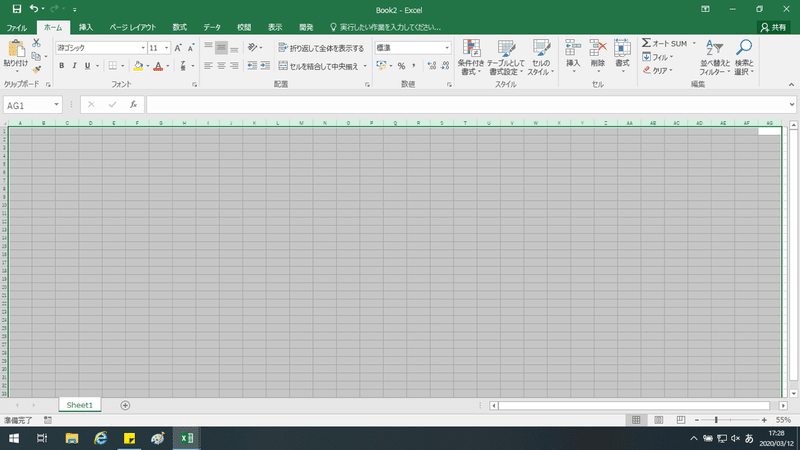
次に、Shift+Ctrl+← で(AG列)から左端の(A列)まで選択します。
どこかの列番号の端をクリックし、【幅:1.75(19ピクセル)】に合わせます。
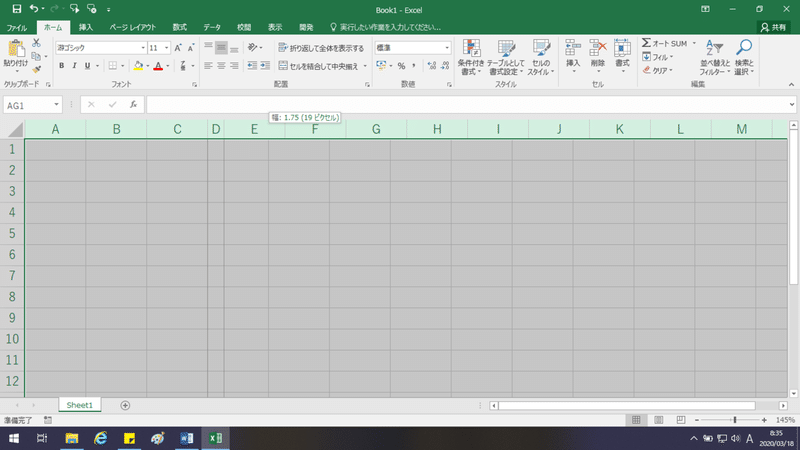
すると、画像のように選択範囲内全ての列の幅が小さくなります。
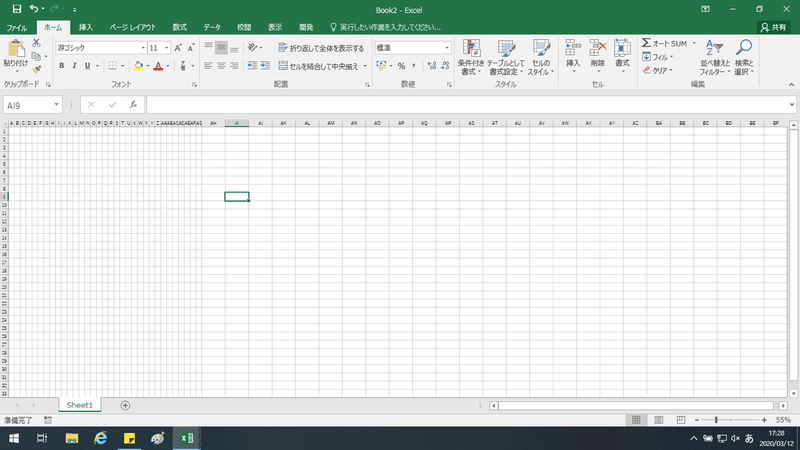
このあとセルを結合(セル同士をくっつける)していきますので、
見やすくするために罫線を引きます。
最終的に残るものにもなるので、この段階で引いておくことをおすすめします。
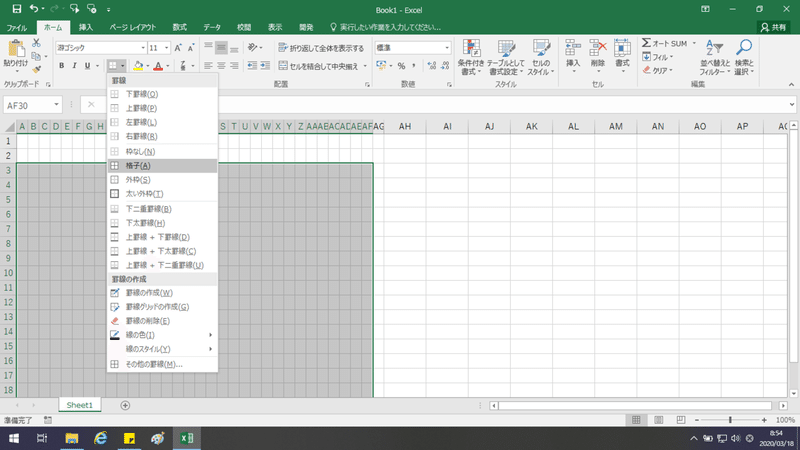
(A3:AF30)の範囲を選択し、ホームタブの「フォント」を見てください。
真ん中にある『罫線』のプルダウンを選択し、『格子』を押します。(この辺の作業も後ほどマウスなしでのやり方を説明します。)
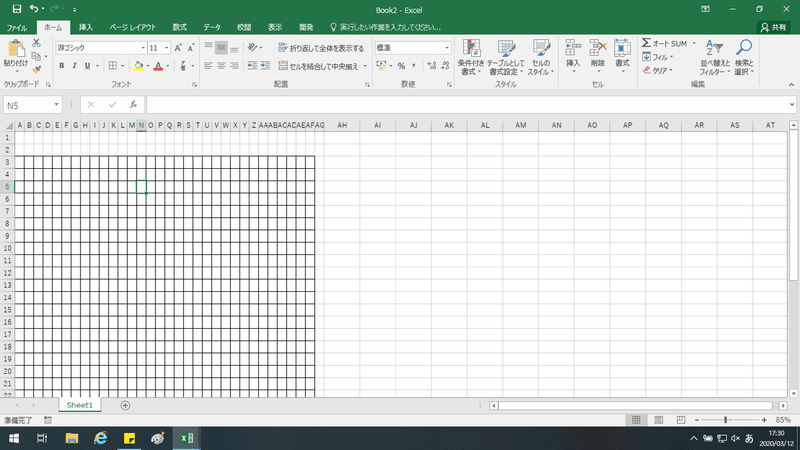
このように枠ができればOKです。
それでは日付や曜日が入る行を作っていきます。
この小さいセルに文字を打っても見えなくなってしまうので、『セルの結合』を使います。
(A3:B3)を選択し、ホームタブの『配置』の『セルを結合して中央揃え』を押します。
すると、
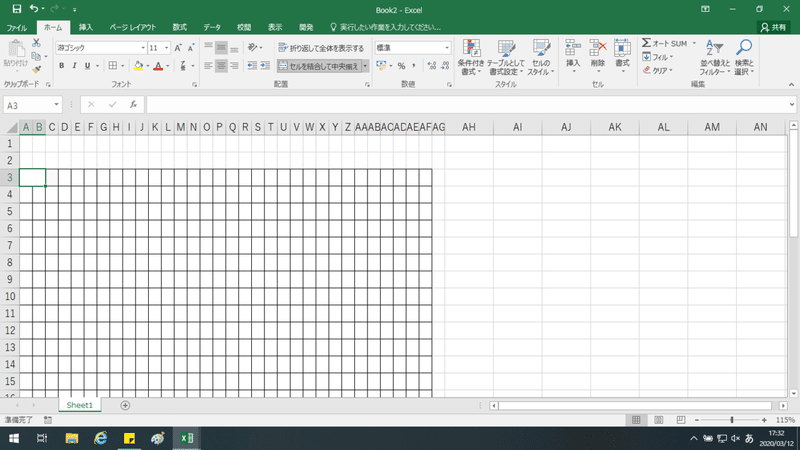
このように2つのセルが1つにまとまりました!
この要領で、3行目に日付の枠を作ります。
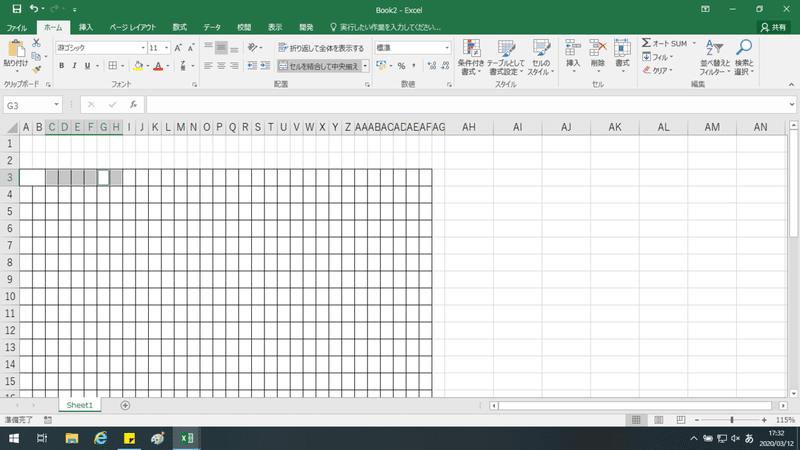
(C3:F3)を選択。
Ctrl を押しながら、(G3:H3)も選択します。
Ctrl を押しながらマウスでドラッグ選択をすると、複数の離れた所で範囲選択をすることができます。✨
そして、先程と同じように『セルを結合して中央揃え』をします。
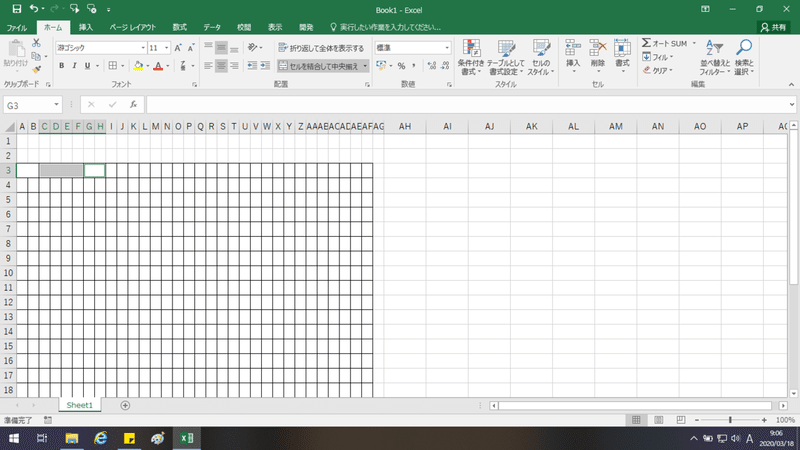
同じ作業を(AF列)まで行います…
…が!
同じ作業をマウスを使って行うのはめんどくさい…。
なので、コピー&ペーストを使います!
(C3:F3)を結合したセル【以下結合されたセルは1番左上のセル番号で表記します。今回はC3】をクリックします。(↑→↓←で緑の枠を(C3)に移動でもよいです。)
ここからマウスは使いません!
Shift + → で(C3)と(G3)を選択。
Ctrl + C でコピーします。
→ を押して(i3)に緑の枠を移動し、
Ctrl + V でペースト!
このように先程マウスを使ってセルの結合を行ったものが、一瞬で作れました!
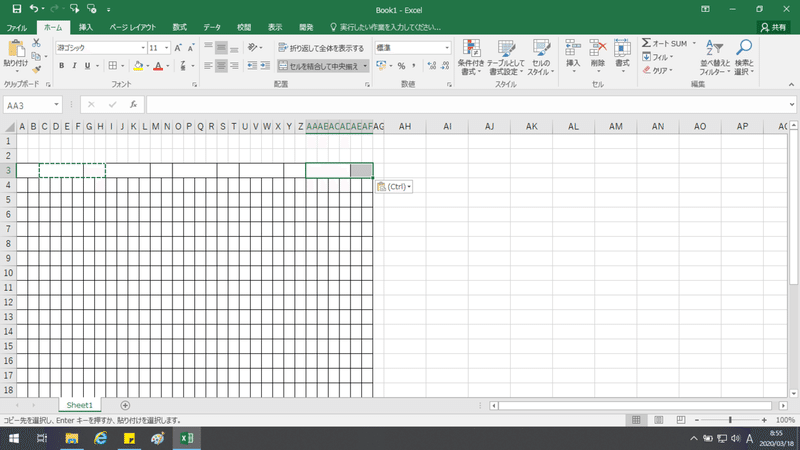
あとはペーストを繰り返すだけ!
→ → で(O3)に緑の枠を移動し、
Ctrl + V でペースト!
→ → (U3)で Ctrl + V !
→ → (AA3)で Ctrl + V!
テンポよくできましたか?
ショートカットキーの便利さを少しは実感できましたか??
今後の作業もできる限りマウスを使わずに行っていきます😌✨
時間割の上の行ができました!
関数に関わらないセルに曜日をいれていきます。
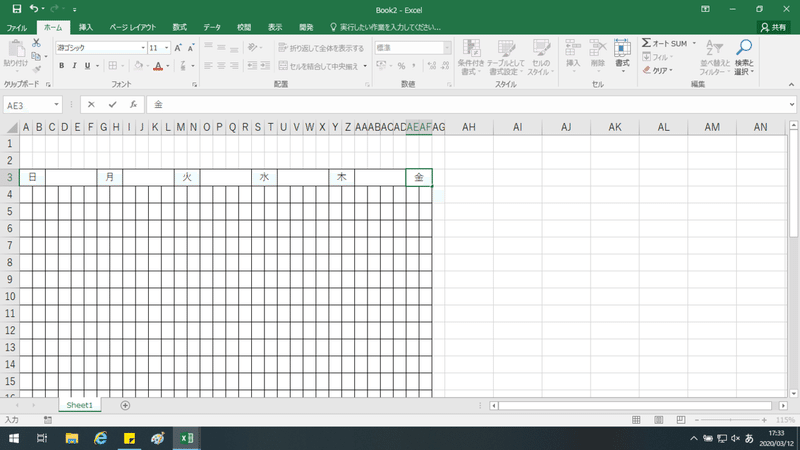
さあ、ここもマウスは使いません!
左端の(A3)には、この行に日付が表示されるよ、という目印として“日”を入れます。
↑→↓←で緑の枠を(A3)に合わせ、
F2 を押して“日”と入力します。
同じ要領で、(G3)に合わせ、F2で入力。
とりあえずボクは“月、火、水、木、金”と入れました。
(※実はExcelでは、F2 を押さなくても文字入力はできます…😅
しかし、今後F2 による文字入力はExcel以外でも使えるキーなので、ぜひ覚えてください!)
次に、行事(持ち物)の記入枠を作ります。
ここもマウスを使わず頑張ってみましょう♪
緑の枠を(A4)に合わせます。もちろん↑→↓←キーです!
この時、↑→↓←を1回ずつ連打して動かしてもいいのですが、スマートではありません。
こんな時
Ctrl + ↑→↓←
を使ってみましょう♪
一瞬で端まで移動することができます。(文字入力されている行・列では、入力のあるセルまで)
つまり、(AE3)に緑の枠があったとしたら、
↓ を押して、 Ctrl + ← を押せば
目的の(A4)に簡単に移動できます✨
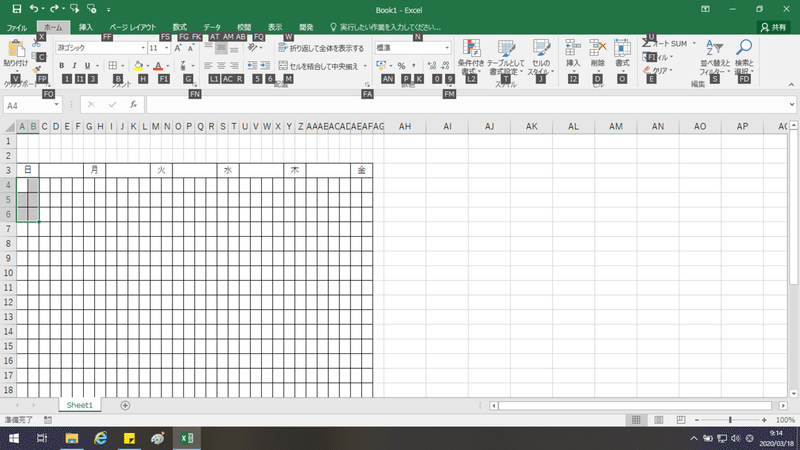
そしたら(A4)から
Shift + → 、↓ 、 ↓
で6つのセルを選択し、セルの結合をします。
マウス無しでやてみましょう♪
Alt を押してショートカットキーを表示し、
H で『ホームタブ』
M で 『セルを結合して中央揃え』
C(Enter) で 『セルを結合して中央揃え』の確定
をしましょう!
これでマウスを使わずに『セルの結合』まですることができました♪
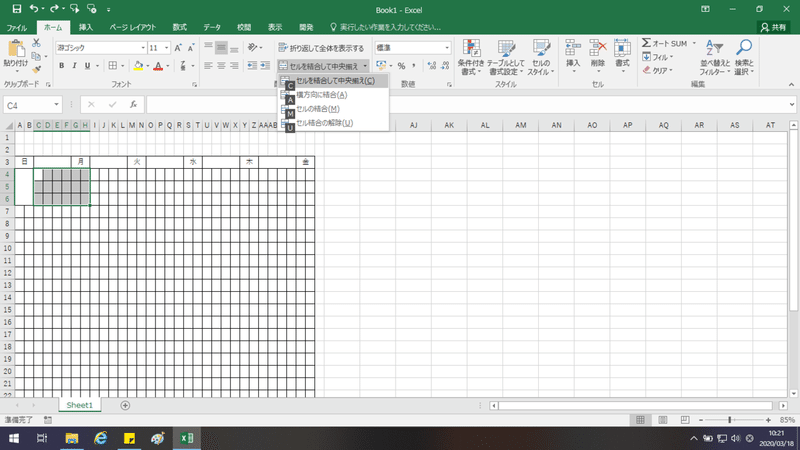
次は、(C4)に緑の枠を合わせ
Shift + →×5 + ↓×2
で18つのセルを選択し、
Alt でキーを表示して、 H、Mを選択、C(Ent) で結合!
これで大きな結合されたセルができました!
あとはコピー&ペースト!【以下コピペ】
(C4)を Ctrl + C コピーし、
→、Ctrl + V ペーストを繰り返します♪
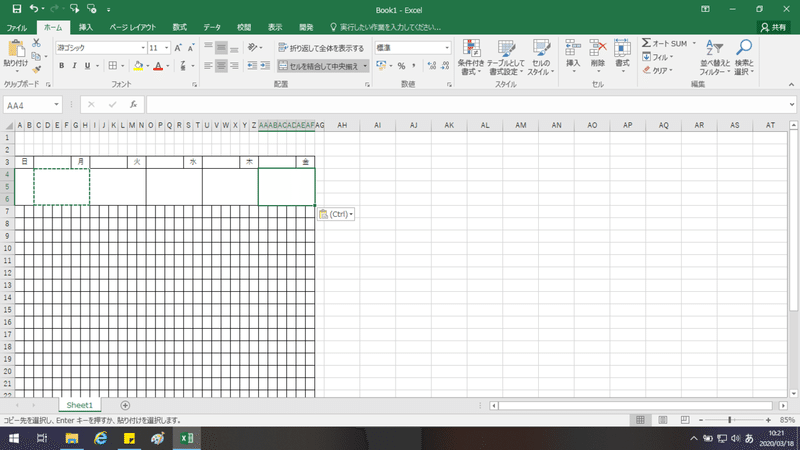
こんな形になればOK!
左端の(A4)は、“持ち物”や“行事”を目印として記入しましょう。
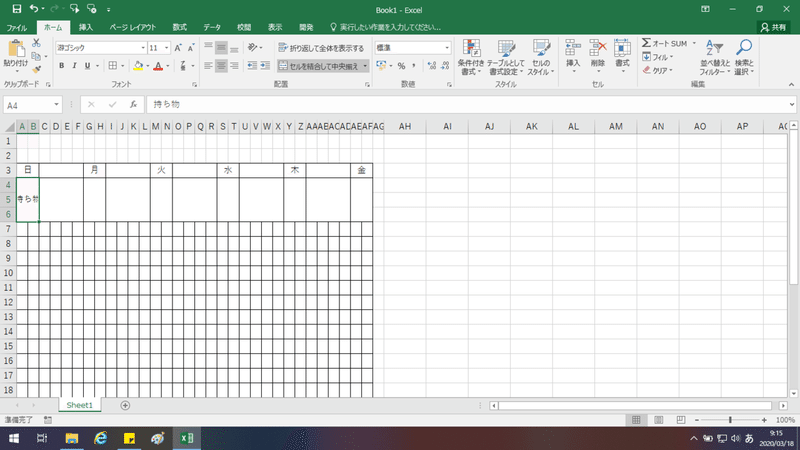
しかし、文字を記入してみると“持ち物”の文字が途切れています…。
これを直してみましょう。
(A4)に緑の枠を移動し右クリック(Shift + 10)を押して、リストから『セルの書式設定』を開きます。
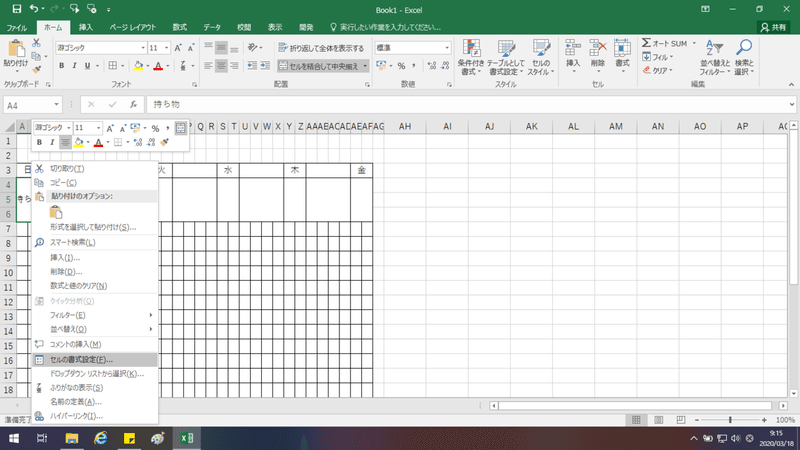
そして、『配置』タブを選択。
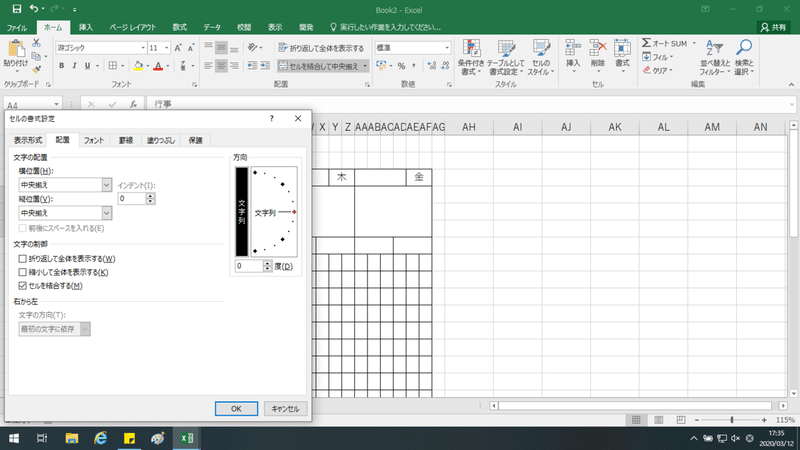
『方向』を写真で黒塗りされている「縦向きの文字列」をクリックします。
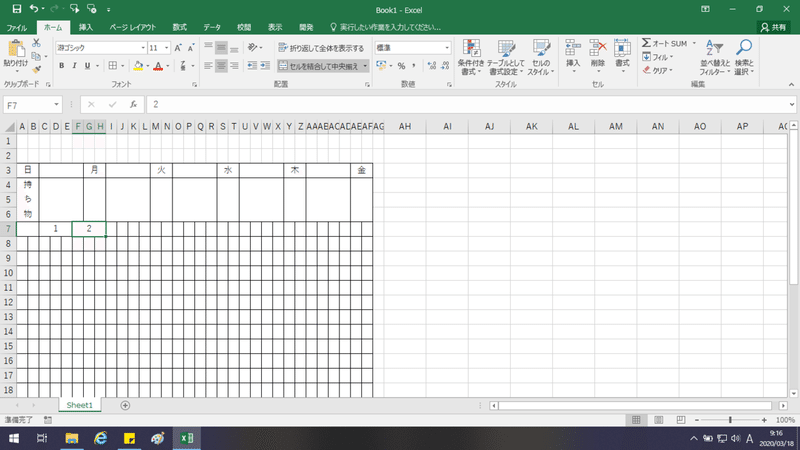
これで、文字が縦向きになり、無事セルの中におさまりました♪
※ボクは“行事”枠として使うため、今後の画像では入力文字が変わっています。
また、(4行目)のセル結合が少し変わっていますが気にしないでください😅
次に、複数組ある設定で、組を表示する枠を作ります
(※1組編成の先生も、Excel理解のために2組編成で1度作ってみることをオススメします。1組編成にはすぐ直せますので😌)
これまでと同じ要領で1行だけ『セルの結合』をやってみましょう。
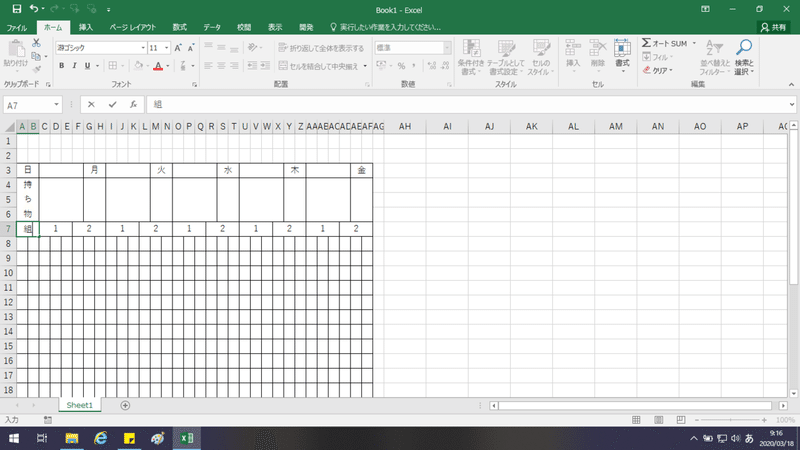
(A7)に緑の枠を移動。
Shift + → で選択、 Alt + H、M、C(Ent)でセルの結合
(C7)と(F7)でも同じことをやりましょう。
上の画像のところまでできたら、
(C7)に緑の枠を移動し、
Shift + → で選択、 Ctrl + C でコピー。
→ ×2 して(i7)に移動し、Ctrl + V でペースト!
さあ、そろそろ覚えてきましたかね?☺️
これと同じ操作を繰り返して、下の画像のようになればOK!
“組”や1組、2組(A組、B組)も記入してしまいましょう♪
ここでもコピペを使って、記入が楽に出来ると良いですね☺️
次は、授業の教科を表記する枠を作ります。
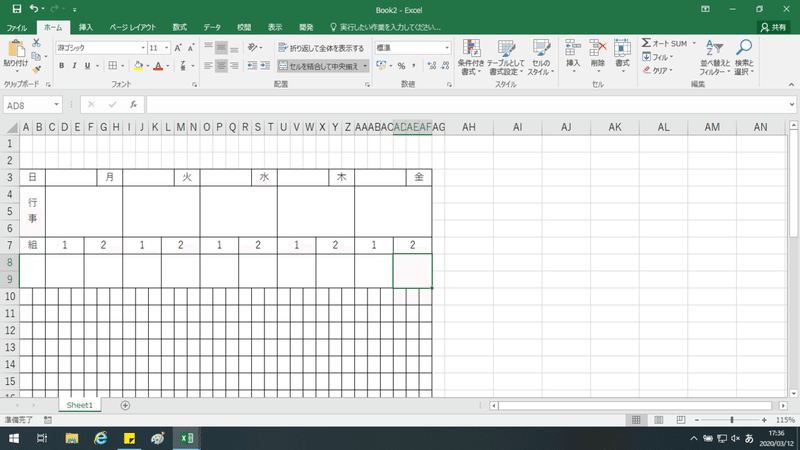
まず、1行分だけ作ってみましょう。
上の画像を見て、マウスを使わずに枠を作れるでしょうか??
これまでやったことを復習のつもりでやってみましょう♪(難しいという方は↓で答え合わせ😬)
…
…
…
さぁできましたか?
こんなやり方(↓)が出来ていれば、枠作りは完璧です✨
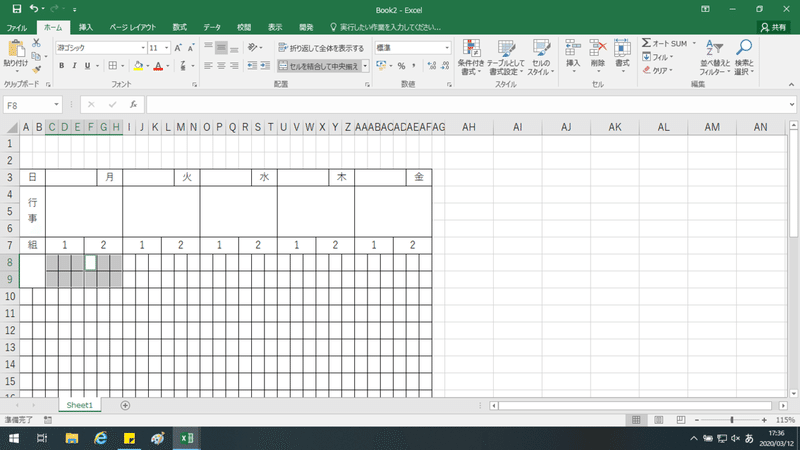
(A8)を選択。 Shift + → + ↓ で範囲選択。
Alt 、H、M、C(Ent) でセル結合。
(C8)を選択。 Shift + →×2 + ↓ で範囲選択。
Alt 、H、M、C (Ent)でセル結合。
(C8)を選択。 Ctrl + C でコピー。
→ で(F8)に移動。 Ctrl + V でペースト。
(※Ctrl を押しながらマウスで(C8:E9)と(F8:H9)をドラッグ選択し、複数範囲を一気にセル結合もショートカットキーが難しければありです。🤔
マウス無しで複数範囲選択の方法は別記事で♪)
月曜日、1時間目の分の授業枠が出来たら、
(C8)を選択。Shift + → で範囲選択。
Ctrl + C でコピー。
→×2 で(i8)に移動し、Ctrl + V でペースト。これを(AA列)まで繰り返す。
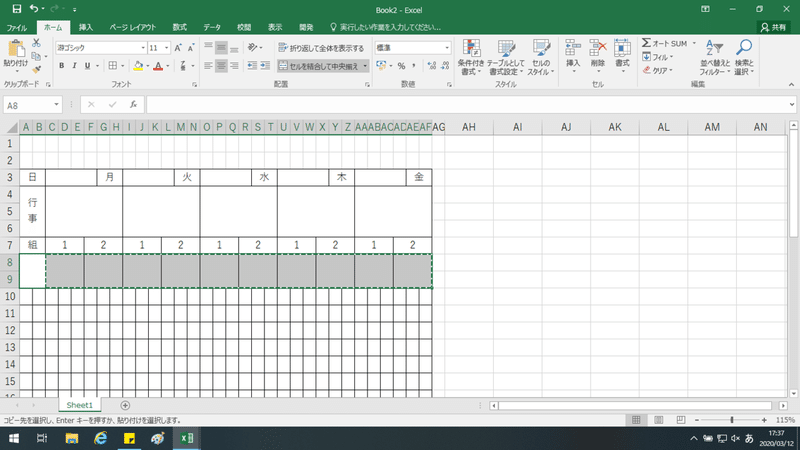
きっとあなたのExcelデータはこのようになっているはずです。
そのまま6時間目まで+下校時間の枠も作ってしまいましょう♪
(AD8)を選択し、Shift + Ctrl + ← で上の画像のように範囲選択。
Ctrl + C でコピーして、
↓、Ctrl +← で(A10)に移動。
Ctrl + V でペースト。
↓ 移動して Ctrl + V でペースト。×5
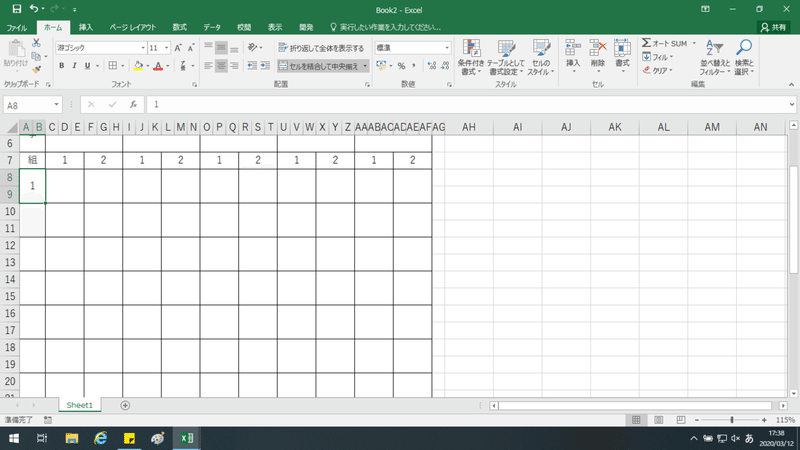
このように枠ができましたね。
そしたら左端にそれぞれ1~6時間目と下校時間の印を書きましょう。
しかし、ここもいちいち1〜6を手入力するのではなく、
(A8)に1 を入力したら
このセルを選択し、緑の枠の右下の小さーーーい正方形をクリック!
あーーーんどーーー
(A18)までドラーーーッグ!
これだけで2.3.4.5.6と自動で入力されます!
今回は数字が少ないので手打ちと大差ありませんが、数字が大きくなると差が出る重要なスキルです。ぜひ覚えてください。(マウス無しでやる方法は最後の方に😌)
その後は“下校時間”を入力してしまいましょう。
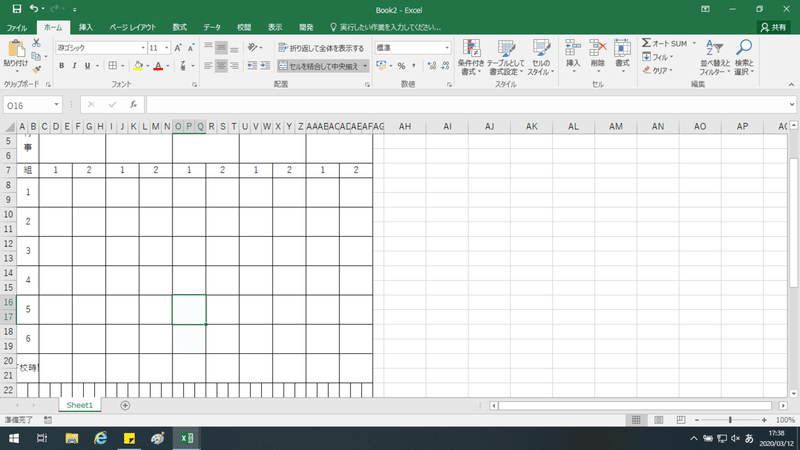
あれ…また文字がセルからはみ出てしまっていますね…。
セルが小さいので『縦書き』にする訳にもいかないし…
そんな時は!
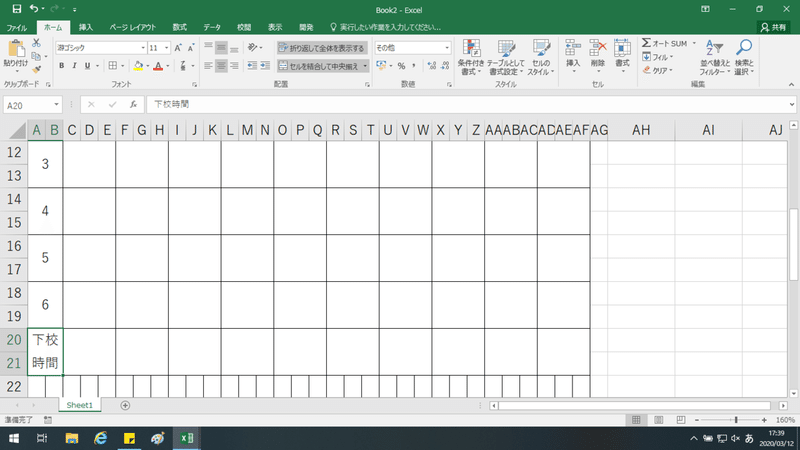
『折り返して全体を表示する』が有効です!
『セルを結合して中央揃え』の上にあるボタンを押すと、簡単に全ての文字が表示されました!
(ショートカットキーはAlt 、 H 、W)
このあとは、時間割の下側、『学習内容』を記載する枠を作ります。
まずは見栄えのため1行スペースを作ります。
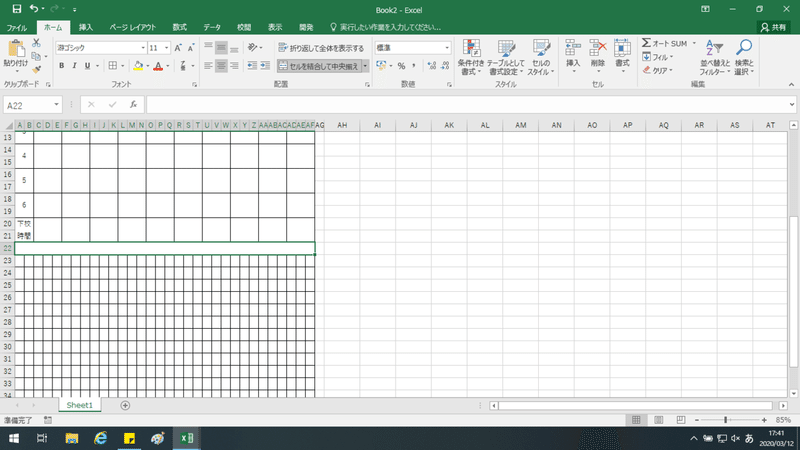
この操作もマウスなしでできるでしょうか!?
挑戦してみましょう♪
…
…
…
答え合わせです!
(AF12)に緑の枠を移動し、
Shift + Ctrl + ← で範囲選択。
Alt 、 H 、 M 、 C(Ent)でセルを結合!
同じようにできていましたか??
身体が覚えてしまえばマウスを使った作業よりダントツで早くなります!頑張りましょう😌
教科名と学習内容を記す枠を作ります。
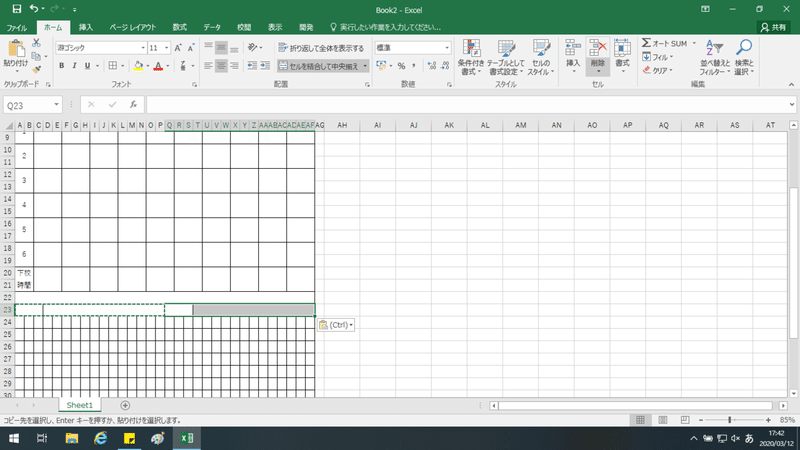
今回は、
「教科名」 3列分
「学習内容」 13列分
で作りました!
ここはオリジナルの枠を作るのも良いと思います。
今までと同様、マウスを使わずに枠を作成してみましょう♪
…
…
…
(A23)に緑の枠を移動し、
Ctrl + →×2 で範囲選択。
Alt 、 H 、 M 、 C(Ent)でセル結合。
(D23)に移動し、
Ctrl + →×12 で範囲選択。
Alt 、 H 、 M 、 C(Ent)でセル結合。
(A23)に戻り、
Shift + → で範囲選択。
Ctrl + C でコピーし、
→ ×2 移動して
Ctrl + V でペースト。
できましたか??
素早く枠作りができれば、『名簿』を作る時なんかも便利!
覚えるまでが大変ですが頑張りましょう♪
これと同じものを7行ほど作ります。
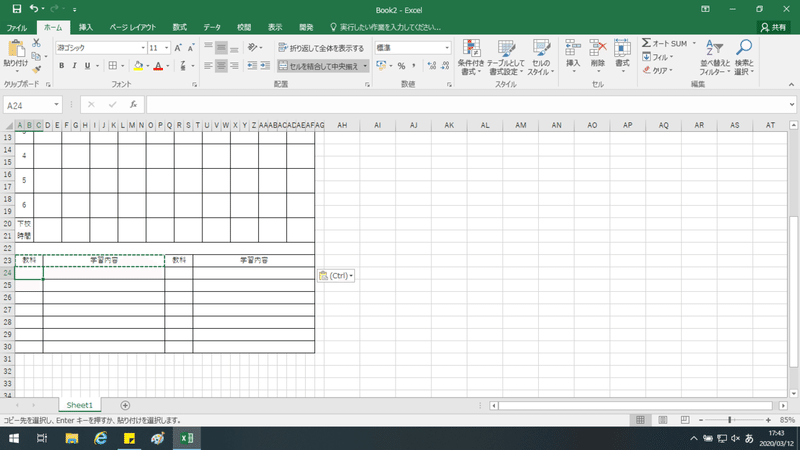
(T23)に合わせ、
Shift + Ctrl + ← で1行分の範囲選択。
Ctrl + C でコピーをし、
↓ 、 Ctrl + V でペースト ×7
あとは写真のように“教科”や“学習内容”を打ち込みましょう!
4つのセルに手入力しないでくださいね!?
コピペを使うクセをつけましょう☺️
これで印刷される部分の基本は完成です。
このあとは、時数の計算を自動でしてくれる表や、週番号を入れたら自動で日付が出る仕組みを作っていきます。
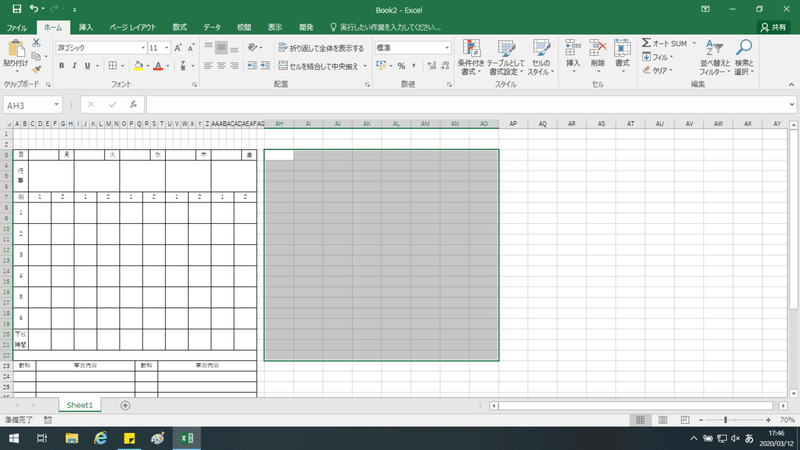
このあたりの印刷されない部分に作っていきます。
…が!
もし時間割の枠の行幅を変えたい…
といった考えが生まれた時、一番最初に行ったように、行番号を選択してセルの幅を変えることはできます。
しかし、幅が変わると下の画像のように、印刷されない自動化する部分も小さくなってしまうため、このように文字が潰れてしまいます。
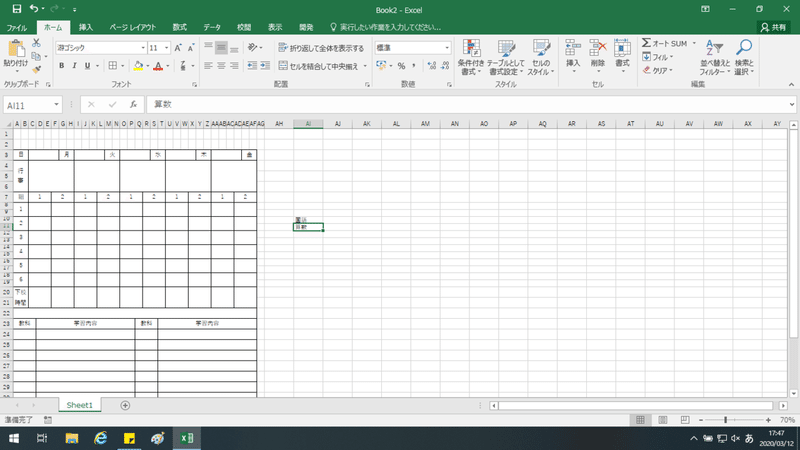
そんな時は、行番号が被らないよう少し下に自動化の仕組みを作るとよいでしょう。
今回はセルの縦幅を変えるつもりはないため、見やすさ重視で、時間割のすぐ右に仕組みを作っていきます。
学年に合わせて教科を記入。
はっきりいってこのリストはどこに作っても良いのですが、(AO8)あたりから打ち始めてみましょう。
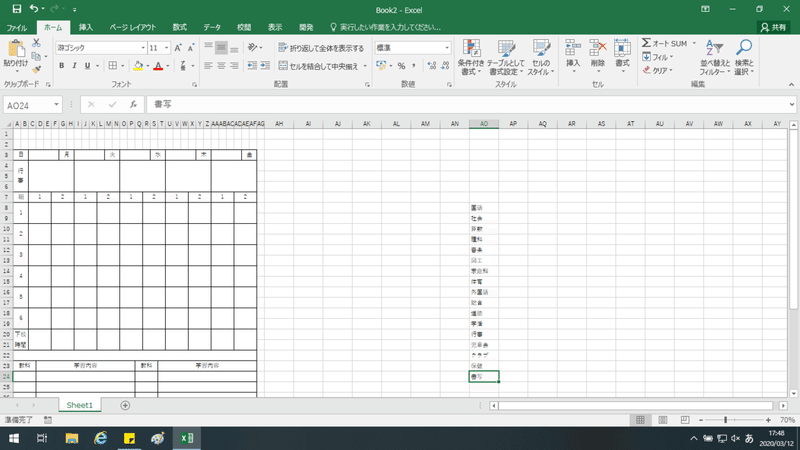
このリストが時間割の内容や時数計算のもととなるものなので、忘れずに作ります。
打てたらわかりやすくするために枠で囲みます。
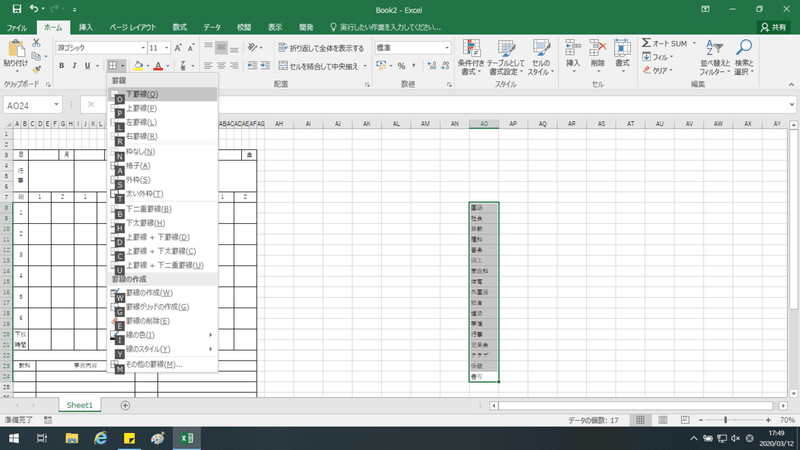
(AO24)に緑の枠を合わせ、
Shift + Ctrl + ↑ で範囲選択。
Alt 、H 、 B 、 T で太い囲み線を表示させます。
これでわかりやすくなりましたね😌
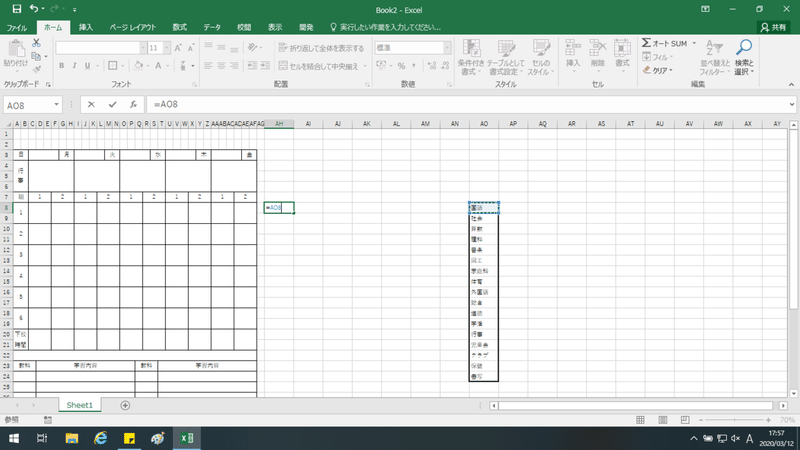
次に、時間割を作る時に参考にする、予定時数を記入する表をつくります。
先程のリストと同じように一つずつ打ち込んでもよいのですが、今後もし変更があった時に一つ一つ打ち直すとなると大変です。
なので、ここでは
= AO8
を使います。
これで、(AH8)に記入される文字は、常に(AO8)と同じ内容になります。
“国語”から下の教科も同じように (=AO 数字)としていきます。
この時、いちいち打ち込まずに
(AH8)を選択し、マウスで緑の枠の右下にある正方形を『クリック&ドラッグ』(この動作をオートフィルと言います。)します。
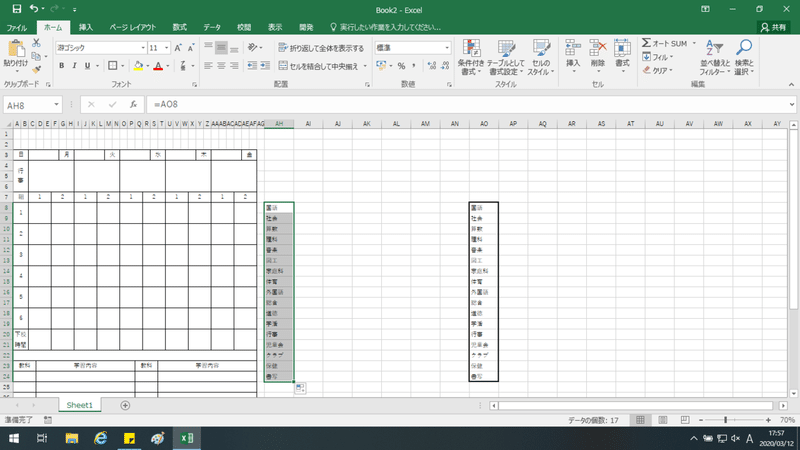
これで(AH列)にも同じようにリストができました!
表面上は同じですが、関数としては(=〇〇)となっているため、(AO列)のリストの文字が変われば、(AH列)の文字も変わります!
次にもうひとつ同じリストを作ります。(時数自動計算表示用)
が…
Excelを扱う上で必ず出てくる『絶対参照』について解説したいので、少しだけ遠回りします。
(※絶対参照はショートカット含めわかるから飛ばしたい!という方は、先程と同じやり方で(AK8)にリストを作ってください。したに目印があるため飛ばして構いません。)
ーーーーーーーーーーーーーーーーーーーーーーーーーーーーーーーーーーーーーーーーーーーー
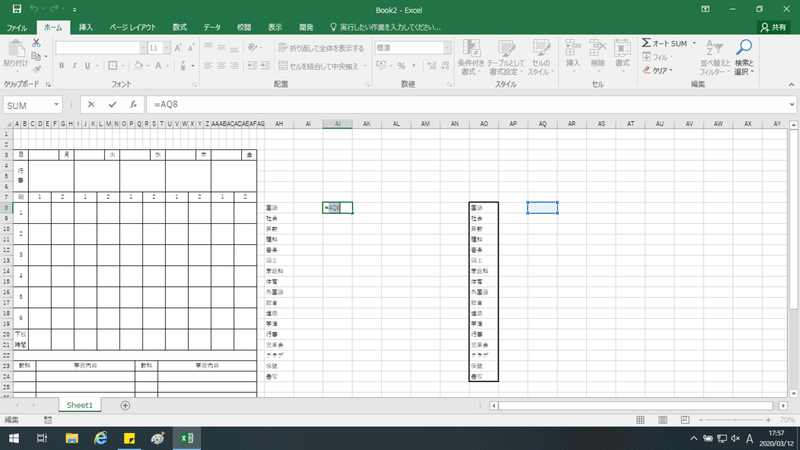
(AH8)をコピーし、
(AJ8)にペーストしてみると…
『0』と表示されてしまいます🤔
何故だろうと(AJ8)を見てみると…
全く関係ないセルと同じものを表記する(=AQ8)という関数に変わってしまっています😱
これは、Excelがセルの距離関係まで覚えてコピーしてしまう性質をもっているため起こる現象ですね。
先程の(AH8)から(AH23)に向かってクリック&ドラッグによるコピーでは、この性質は大変助かるものですが、
このように横向きにコピーしたものをペーストするとズレが生じてしまうのですね…。
なので、ここで『絶対参照』を使います。
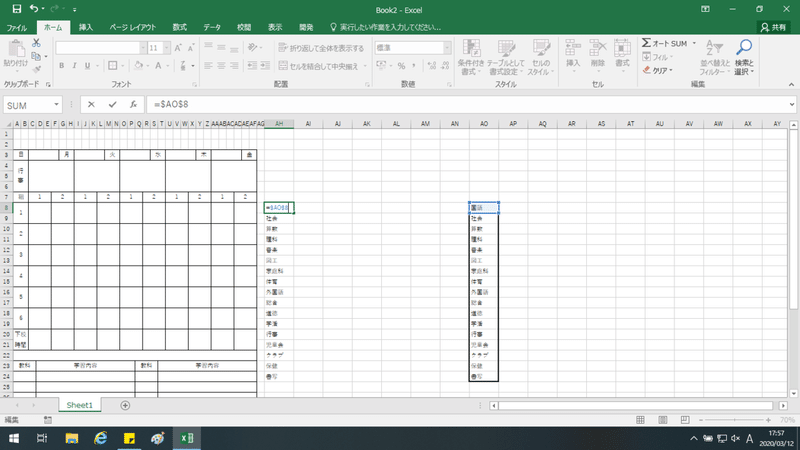
(AO8)で表示しているように、「$」を列と行の番号に(=$AO$8)とつけてからこのセルをコピーすると、
他のどんなセルにペーストしても、対象がズレることなく(=AO8)として反映されます😌
この機能がとてつもなく便利で、様々な場面で使えるためぜひ覚えてください!
では、ショートカットキーを使って素早く“絶対参照化”していきましょう!
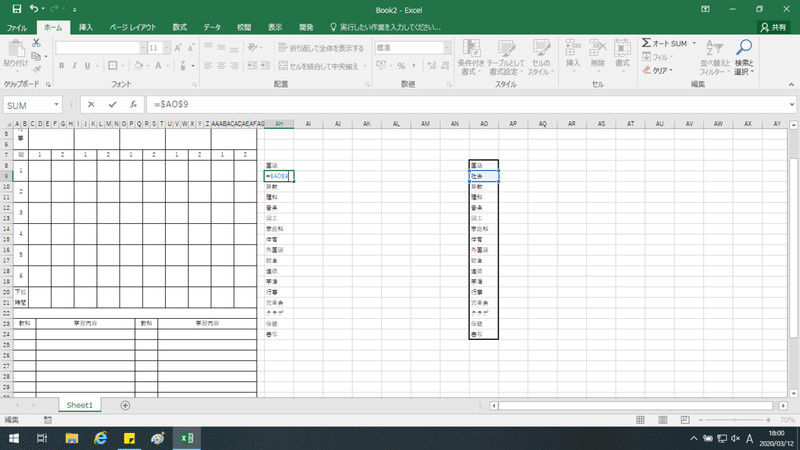
“絶対参照”のショートカットキーは『F4』です。
1回押すと「$列$行」、2回押すと「列$行」
3回押すと「$列行」、4回押すと「列行」
と押す回数に応じて絶対参照となる部分が変わります。
$がついている列or行(またはどちらも)が絶対参照となり固定されます。
状況に応じて使い分けましょう♪
(AH9)を選択して
F2 、 F4 、Enter ×12
リズムよく簡単にできましたね♪
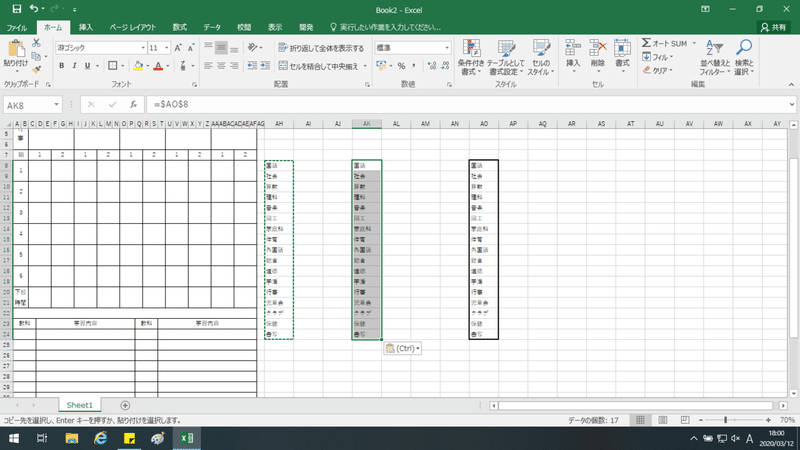
こうして(AH列)を絶対参照化できたら、
(AH24)で
Shift + Ctrl + ↑ で範囲選択し、
Ctrl + C でコピー。
(AK8)に
Ctrl + V でペーストします。
ーーーーーーーーーーーーーーーーーーーーーーーーーーーーーーーーーーーーーーーーーーーー
(※絶対参照を飛ばした方はここからどうぞ😬)
こうして同じリストでも、一つずつ打ったり、表面上の文字だけをコピペするのではなく、
(=〇〇)の関数を使うことで
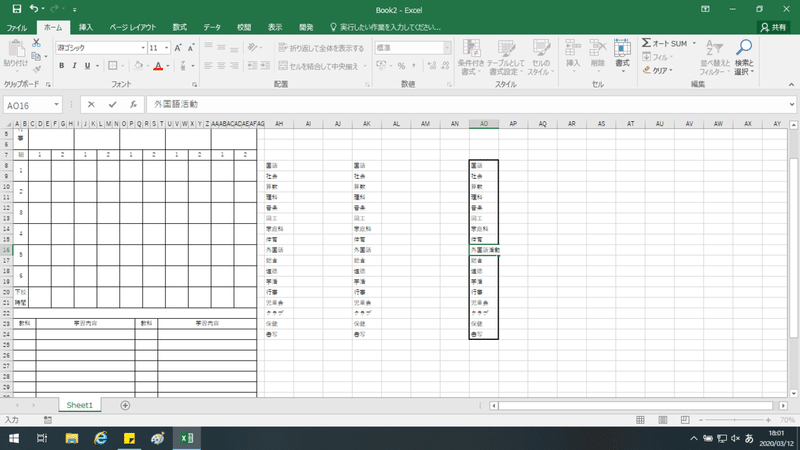
上の画像のように、(AO列)の一部に変更があると…
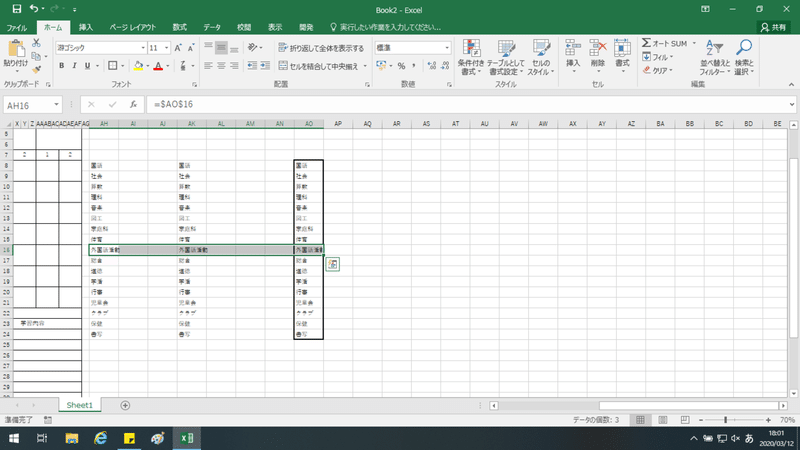
このように(AH列)と(AK列)のセルも文字が変更されます!
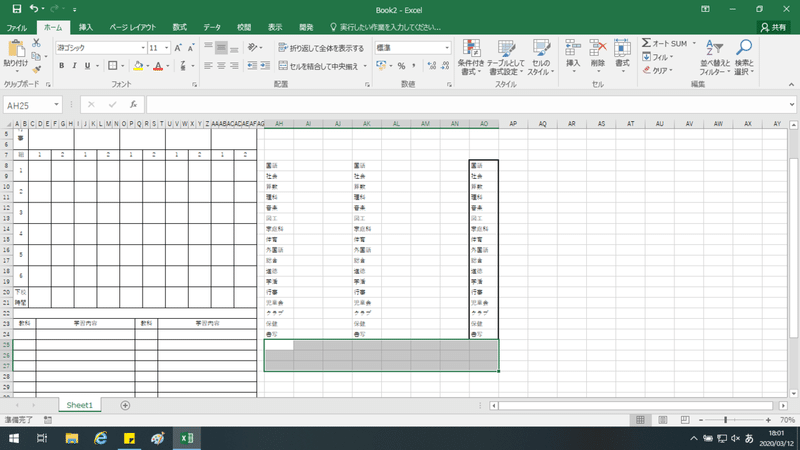
リストの教科を追加したい時のことも考えて3行程空けておくと今後役に立つかも知れません。
(“書写”の下に教科は入っていないのですが、(AH22)から(AH24)までも同じように(=AO22)と付けてもよいです。0と表記されるだけなので。)
時数の合計を表示する枠と関数を作ります。
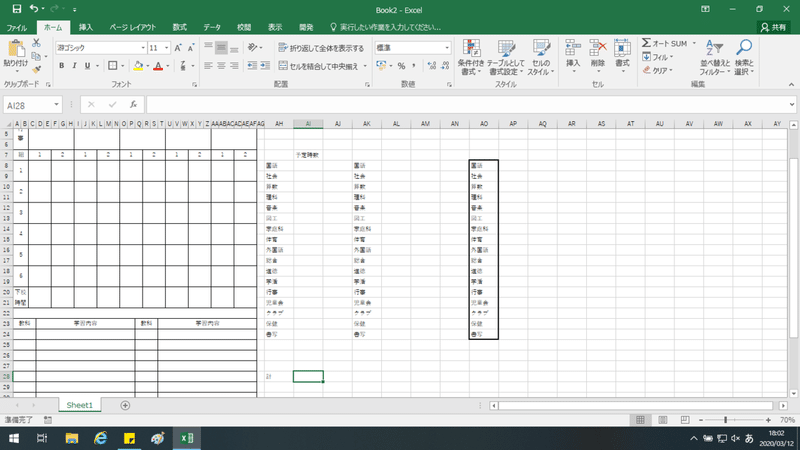
画像のように、“予定時数”と“計”を打ち込みます。
合計を足すためには、数字の足し算をExcelにしてもらわなければいけません。
それをしてくれる関数が『SUM』です。
合計を表示させたい(Ai28)に緑の枠を合わせ、
=SUM( と打ち、(小文字でも可)
(Ai8)から(Ai27)までマウスでドラッグ選択します。
そうすると
『=SUM(Ai8:Ai27)』
と表示されているはずです。
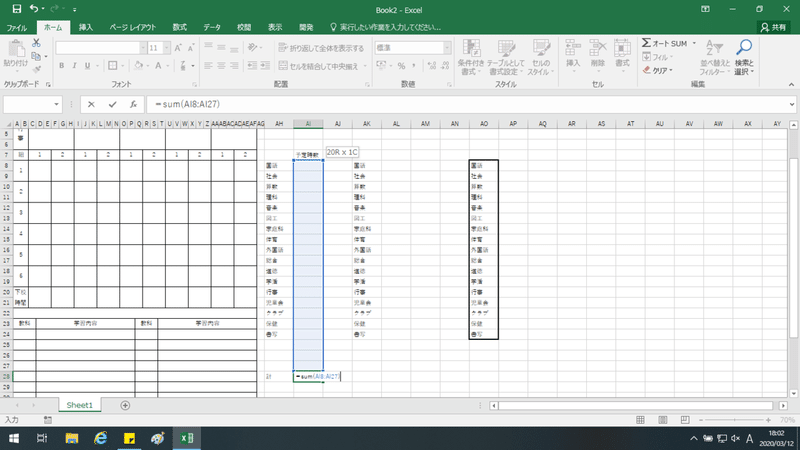
SUM関数の()の中に記されている範囲を自動で足し算して、その合計を表してくれます。
次に(AL列)に“入力時数”と目印として記入しておきましょう。
この列には、左の時間割に打ち込まれた教科の数を数えて、合わせた数値を表してもらいます。
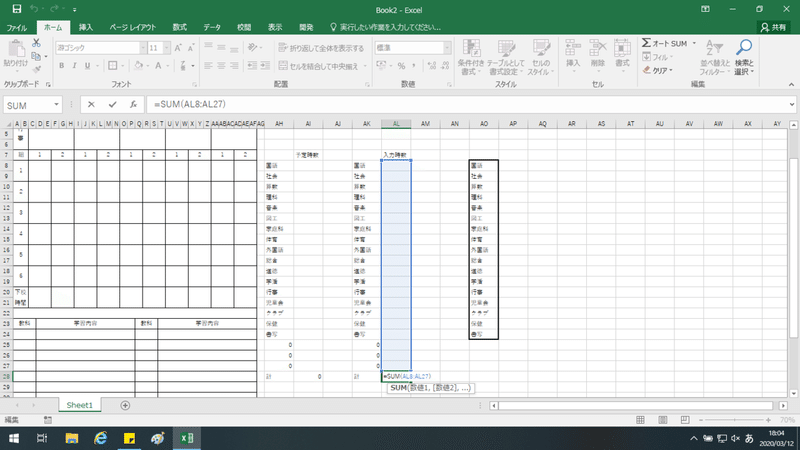
では、(AL列)でもSUM関数を入れましょう♪
1度やったものはとても簡単!
(Ai28)をコピーして
(AL28)にペーストするだけ!
これで関数ごとコピーすることが出来ています♪
絶対参照で範囲をしている訳では無いので、足し算される範囲もしっかりと(AL列)に対応しています😌
これで1組の分の準備は終わったので、
コピー&ペーストで2組の分の準備もしてしまいましょう!
2組の分は簡単!
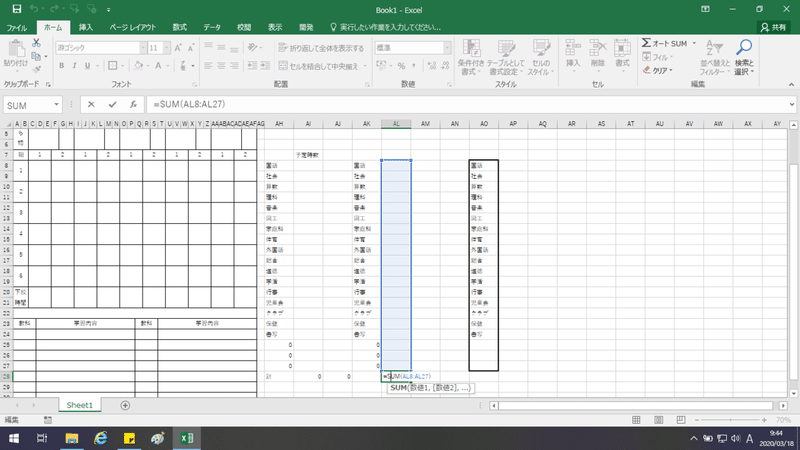
(Ai28)をコピーして、(AJ28)と(AM28)にペーストするだけです!
(Ai6)らへんに“1組”、“2組”と入力しておきましょう♪
合計を表す関数が完成したら、枠をつくります。
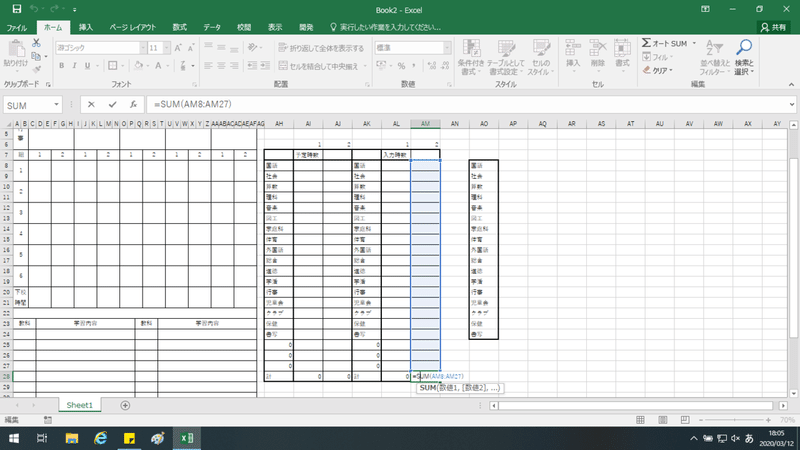
(AM28)に合わせて
Shift + Ctrl + ↑ + ← で範囲選択をし、
Alt 、 H 、 B 、 A で格子枠をつけ、
Alt 、 H 、 B 、 T で太枠をつけます。
あとは見やすいようお好みの範囲を太枠で囲んでください😌
枠ができたらいよいよ、自動で時数をカウントする関数を入れていきます。
使う関数は『COUNTIF』です。
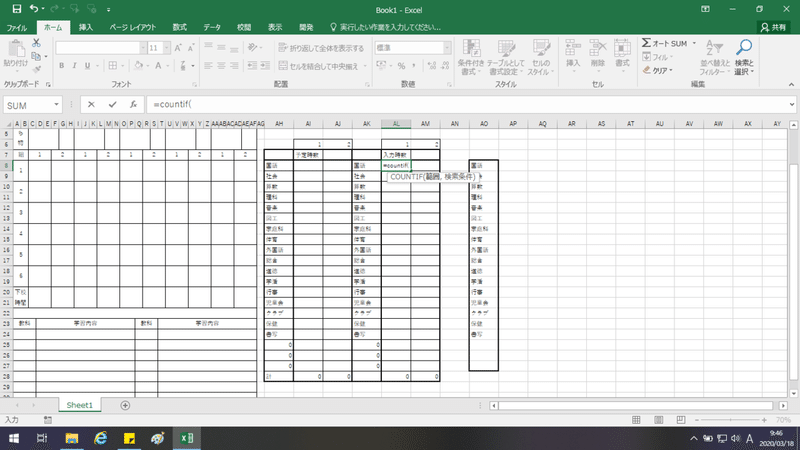
(AL8)に緑の枠を合わせ、
=COUNTIF(
まで打ち、(C8)から(E19)をクリック&ドラッグして範囲を選択します。
=COUNTIF(C8:E19
となったら、どんな文字をカウントするのかを関数に入れていきます。
“国語”の欄なので、数えてほしいのはもちろん“国語”です。続きに
, (カンマ)を打ってから
(AO8)を選択して、
) で関数を閉じます。
これで、
=COUNTIF(C8:E19,AO8)
という関数が完成しました。
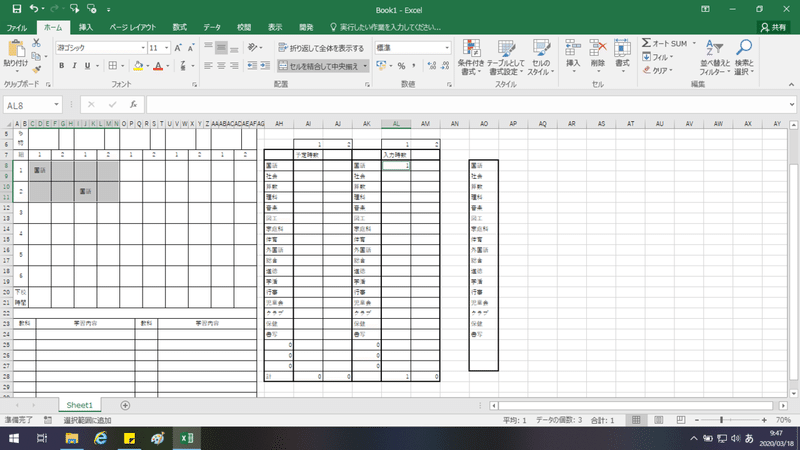
試しに月曜日の1組の時間割に“国語”と打ち込んでみましょう。
しっかりとカウントされて、“1”と表示されていますね☺️
ただし、これでは月曜日分しかカウントしてもらえません。
なので、火曜日以降もカウントできるよう関数に加えていきます。
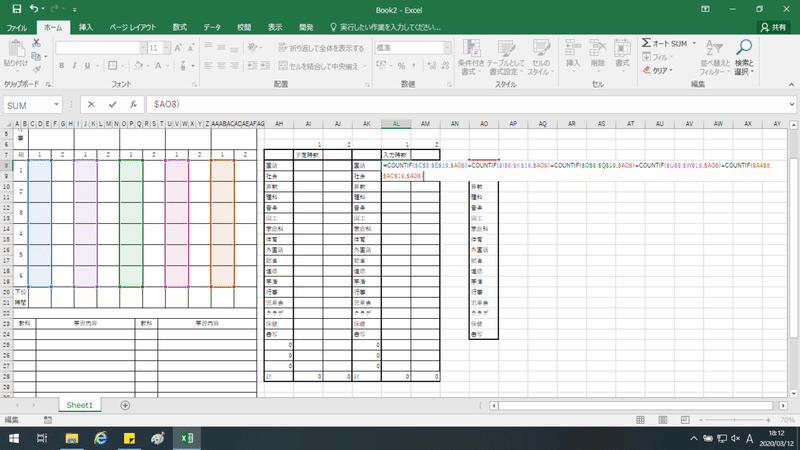
異なった範囲を選択して、関数に判別してもらいたい時には、『+』を使って関数を繋げます。
選択範囲が変わるだけでやることは一緒!
=COUNTIF(C8:E19,AO8)
に続けて
+COUNTIF( と打ち、
(i8)から(K19)まで範囲選択をし、
, を打って
(AO8)を選択する
これを選択範囲だけズラしつつ繰り返します。
最終的に
=COUNTIF(C8:E19,AO8)+COUNTIF(i8:K19,AO8)+COUNTIF(O8:Q19,AO8)+COUNTIF(U8:W19,AO8)+COUNTIF(AA8:AC19,AO8)
となっていればOK!
これで1組側であればどの曜日に“国語”と打ち込んでもカウントされます😆
このまま“社会”以降も進めていこう!
それじゃあコピペして…
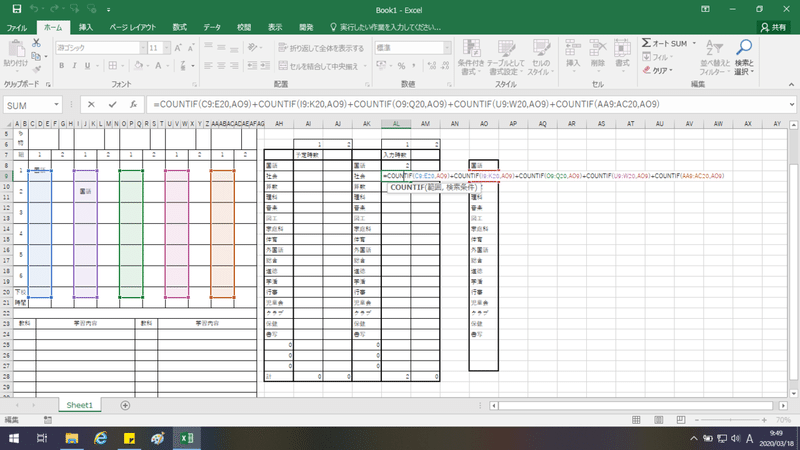
あれ…?
カウントする教科は“社会”にちゃんとなってるけど、選択されている範囲が1行ずれている😭
ここでまた『絶対参照』の出番です。
先程の(AL8)に打ち込んだ関数のいくつかに『絶対参照』をつけていきましょう!
もちろんマウスは使いません!!
(AL8)に緑の枠を合わせ、「F2」で編集、
=COUNTIF(C8:E19,AO8)
の(C8)にカーソルを合わせ、「F4」で絶対参照化!
(E19)にもカーソルを合わせ、「F4」で絶対参照化!
最後に(AO8)にもカーソルを合わせ、「F4」を3回押して、列のみ絶対参照化!(列のみなのは後ほど説明。)
これを + COUNTIF 以降も同じように絶対参照化していきます。
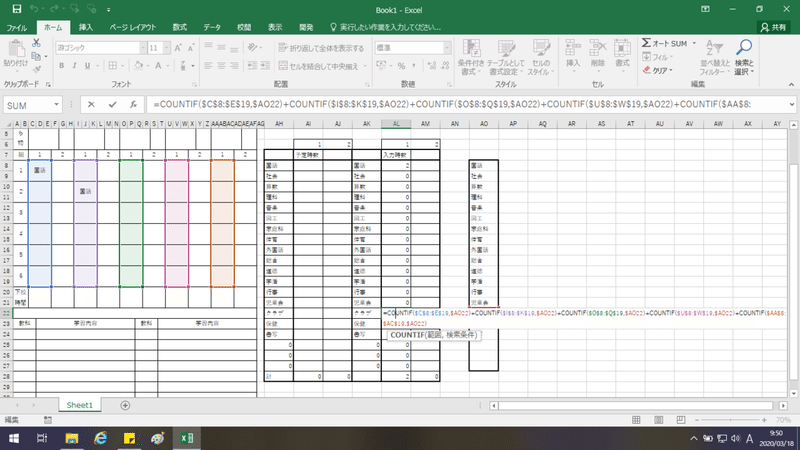
すると、
=
COUNTIF($C$8:$E$19,$AO8)+COUNTIF($i$8:$K$19,$AO8)+COUNTIF($O$8:$Q$19,$AO8)+COUNTIF($U$8:$W$19,$AO8)+COUNTIF($AA$8:$AC$19,$AO8)
となったかと思います。これで絶対参照化はばっちりです😊
あとは、(AL9)以降に(コピペ)します。
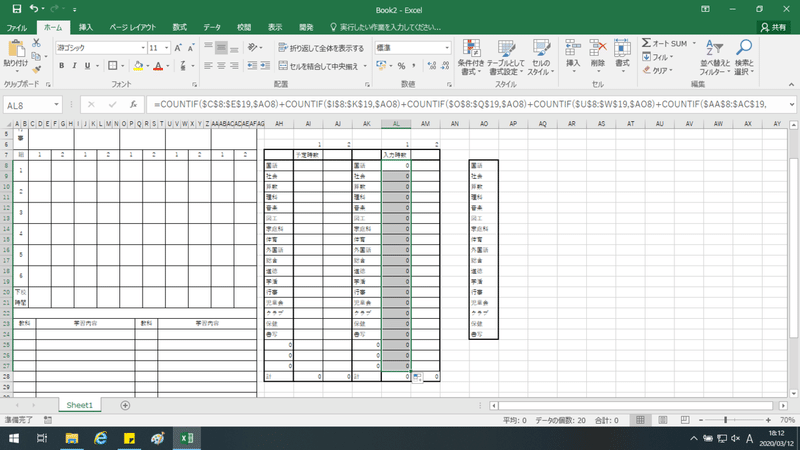
これで1組の枠であれば、月〜金まで、リストにあるどんな教科でもカウントしてくれるようになりました😊
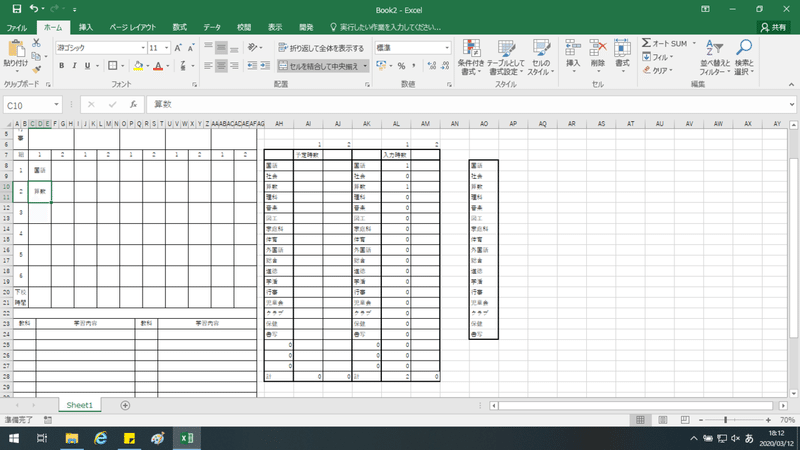
試しに時間割に教科を打ち込んで、Excel関数の素晴らしさ、便利さを実感してみてください♪
次に2組の分も関数を打ち込んでいきます。
「1組の分をコピペすれば速いんじゃないか!?」
こう考えることが出来たあなた!かなりExcelを使いこなせるようになってきましたね😆
ただーし!残念なことにコピペしても2組の分は完成とはなりません。
先程、『絶対参照』を付けたことにより、2組の分のカウント計数を出してほしいのに、1組の枠からカウントしてしまいます。
そこで、さっきとは違った形で、COUNTIF関数を正しく作っていきましょう♪
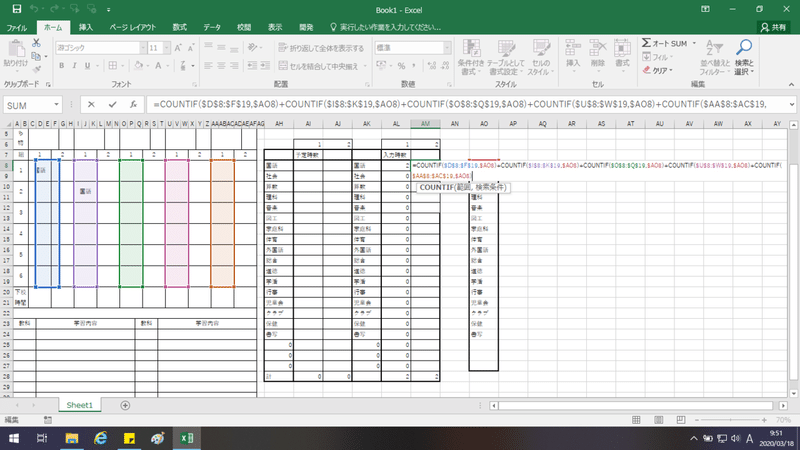
画像を見るとさっきと少しだけ違う点が…
そう!Excelの関数で作った範囲はカラフルな枠で視覚化されていますが、これ実はマウスで動かせるのです✨✨
となると後は簡単♪
月曜から金曜まで、1組を指定している範囲を全部2組に動かしてしまいましょう。
ここはマウスを使ってOKですよ☺️
(キーボードで先ほどと同じように打ち込んでもいいのですが、Excelの可能性を皆さんに知っていただきたく色んなやり方を紹介しています。😆)
マウスで範囲を直接動かしたことで、先ほど『絶対参照化』した$が残っているので、このまま(AM列)にコピペしましょう!
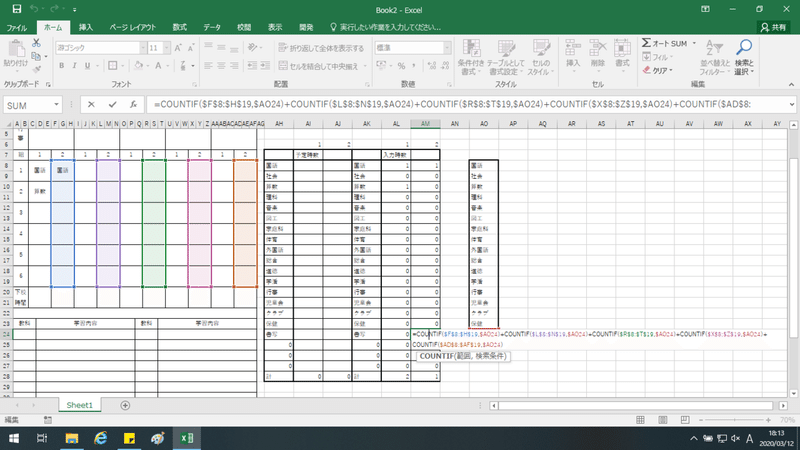
さあこれで自動で時数を計算してくれる機能は完成です!
お疲れ様でした!あと少し頑張りましょう!
実際に時間割に入力してみてください♪
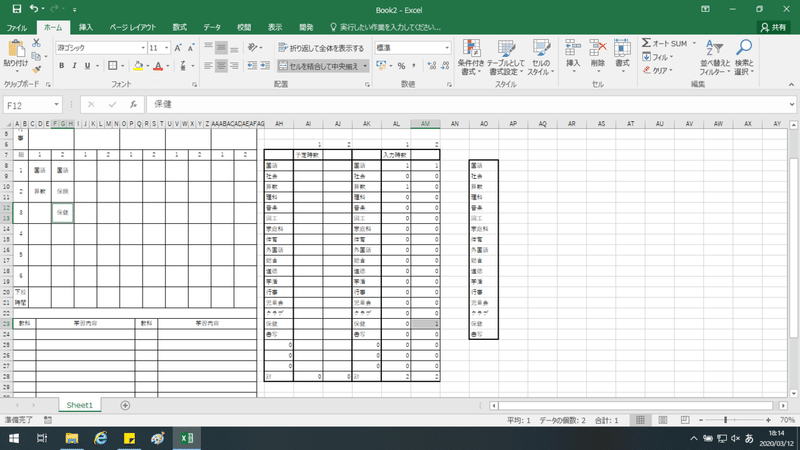
あれ…保健を2時間入れたのに“1”と計算されています…🤔
どこがおかしいのでしょうか…
…
…
…
見つかりましたか??
実はこれ1つ目に入力したものが“保険”と漢字を間違えています。
そのためCOUNTIFに認識されずにカウントされませんでした。
まあ打ち間違えないように気をつければ済む話ではありますが、タイピングが苦手な方向けに『ドロップダウンリスト』の紹介をします♪
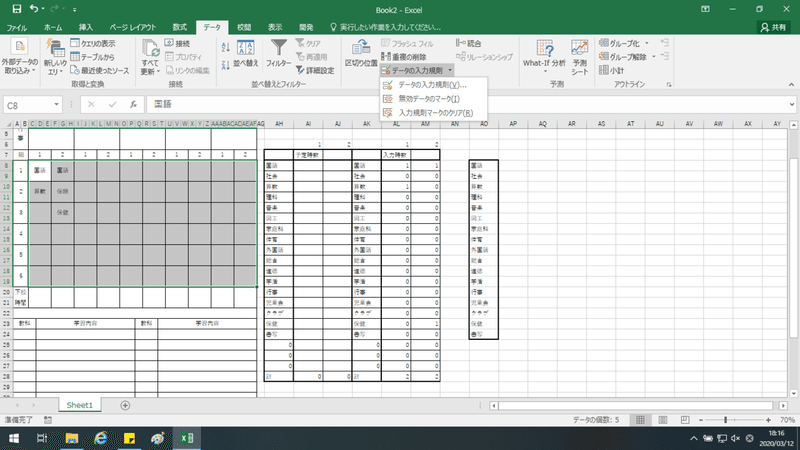
時間割の教科が入る範囲を選択します。
(AD19)に緑の枠を合わせて、
Shift + Ctrl + ← 、↑ で大きめに枠を選択し、
Shift は押したままで →、↓
これで目的の範囲だけ選択されたはずです。
そしたら、
Alt 、 A 、 V 、V(Ent)で『データの入力規則』を開きます。
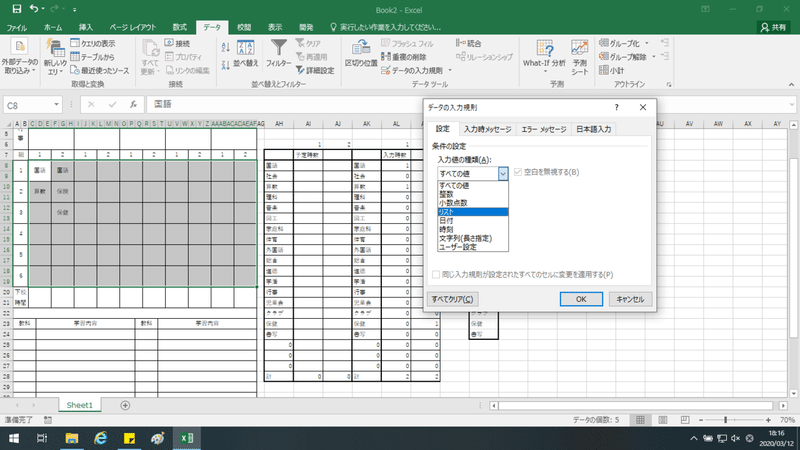
「入力値の種類」を『リスト』にし、
「元の値」の右側の小さなボタンをクリック!
最初に作った(AO8)からの教科リストをクリック&ドラッグで選択します。
あとはEnter を2回押して完成!
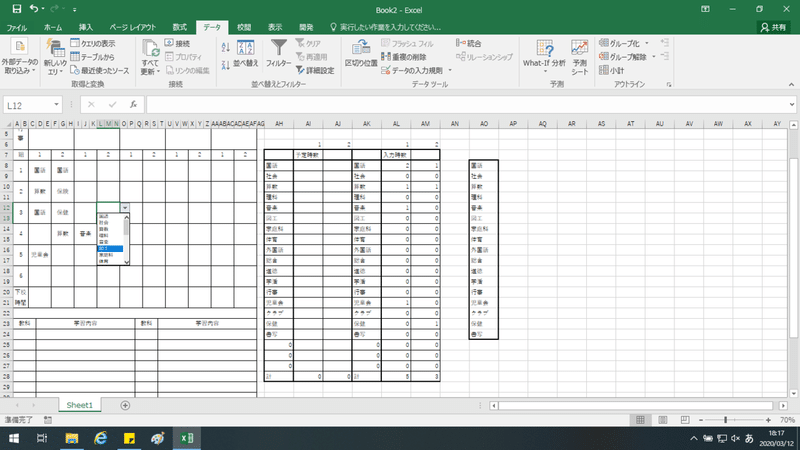
これで、時間割のセルをクリックすると▽(ドロップダウンリスト)が生成され、キーボードで入力しなくても教科を入力できるようになります♪
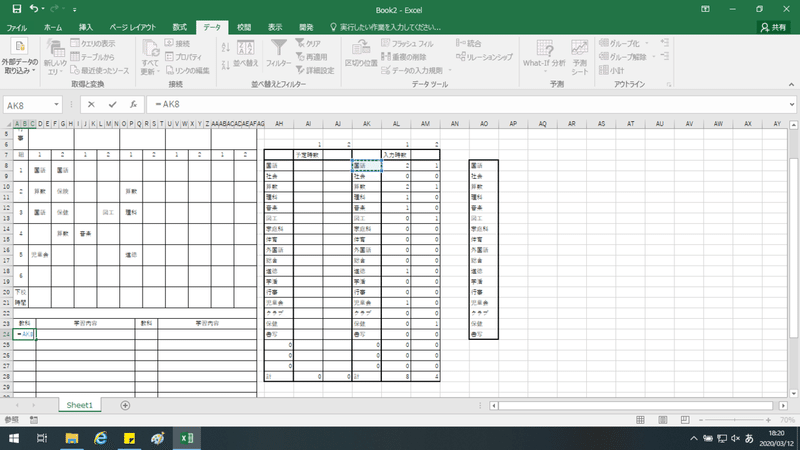
では次に、時間割の下部分の学習内容をリストと対応させていきましょう。
やることは簡単♪
(A25)の教科のセルを選択し、
=
と打ったら、(AH8)か(AK8)か(AQ8)をクリックします。
=AK8
となればEnter!
“国語”と表示されたはずです😬
あとはオートフィル(緑の枠の小さな正方形をクリック&ドラッグ)で関数をコピペし、ほかの教科も入れたら完成です!
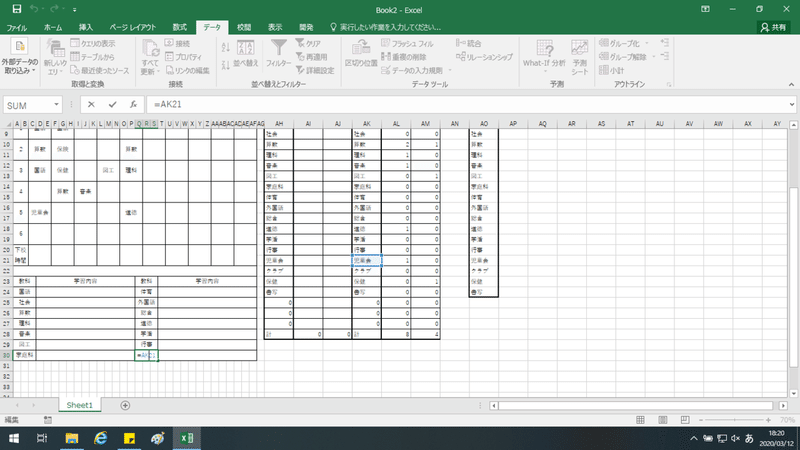
もっともっとショートカットキーを覚えたい!というやる気に満ち溢れている方にここで使えるショートカットキーを説明します!
(もう頭パンクしそう…な方は飛ばしてOK!)
実はあるセルをコピペする方法はいくつかあります!
1つ目が Ctrl + D を使った『上のセルのコピー』
2つ目がCtrl + C でコピーし、Shift + ↓ で範囲選択、
Alt 、 H 、 F 、 i 、 D で『下方向にコピー』
です♪
2つ目は押すボタンが多く大変なように見えますが、その分大量のセルをマウスなしでコピペしたい時には有効です😌
(Q25)に緑の枠を合わせ、
= と打ち、
(AK15)を選択して
=AK15
と関数を作ります。
ここからがさっきと変わります。
↓ 、 Ctrl + D で上のセルをコピペ!
これを繰り返せば一瞬で縦に繋がるリストを作ることが出来ます✨
ぜひお試しください♪
ーーーーーーーーーーーーーーーーーーーーーーーーーーーーーーーーーーーーーーーーーーーー
(飛ばした方ここから続きです!)
いよいよ最後の作業です!
関数もこの中では最も複雑ですが、頑張りましょう♪
『自動日付入力機能』を作ります!
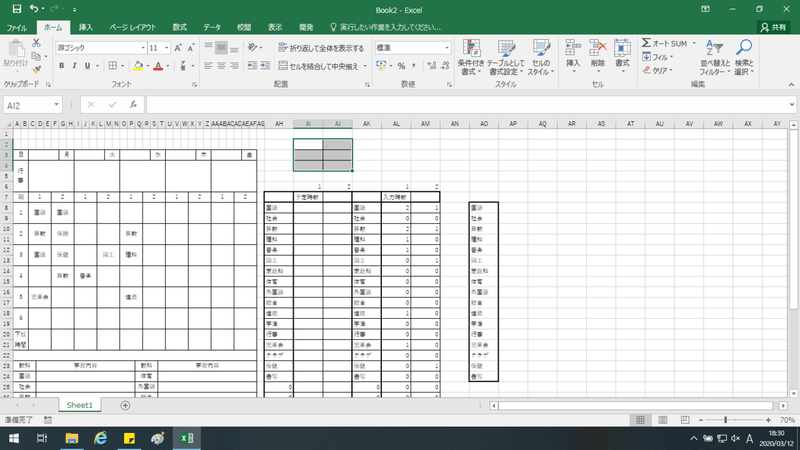
(Ai2:AJ4)らへんで6つのセルを選択し、枠をつけます。
左枠に上から…
年、月日、週番号
といれます。
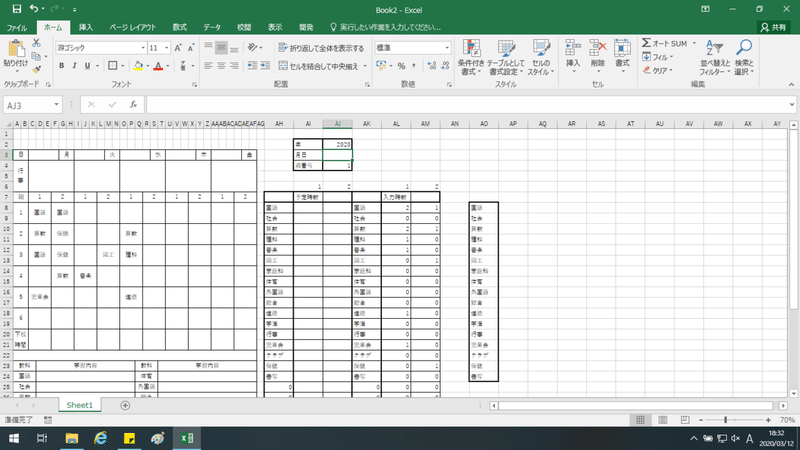
右枠には、名前に対するように現在であれば
2020 を年の横に入れ、
週番号のところにはわかりやすく“1”
といれておきましょう。
あとは右真ん中に関数を入力します。
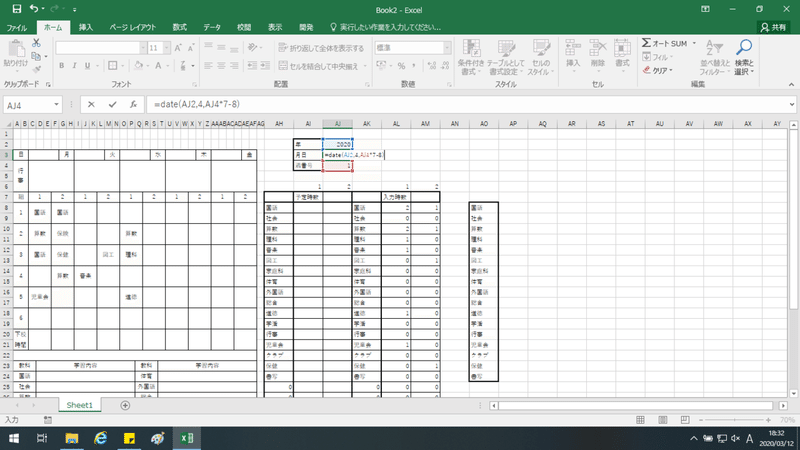
=DATE(AJ2,4,AJ*7-6)
DATE関数は(年、月、日)と対応していて、それぞれに対応するセルをクリックすればOKです。
月は4月スタートを想定しているため数字で4と記入します。
日が少し難しく、
週番号×7(1週間の日数)-6(4/1が何曜日かによって数字が変わります)
といった内容のものを打つ必要があります。
そのため、週番号を記している(AJ4)*7-6といった関数になります。
(*は×と同様のかけ算を表します。)
これで、月日の右の枠に
2020/4/1
と表示されればOK!
###
と表示される方はセルの幅が小さく表示出来ないよ〜というだけなので、心配しなくて大丈夫です😌
4/1が月曜日スタートであれば、-6
4/1が火曜日であれば、-7
水曜日であれば、-8
木曜日であれば、-9
金曜日であれば、-10
となります!最後にコメントで加えます😌
これを時間割に反映させていきましょう。
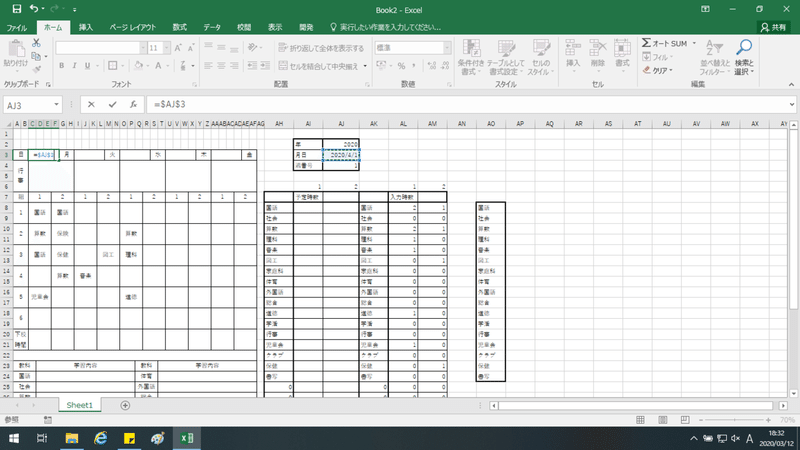
月曜日の日付枠(C3)を選択し、
=AJ3
と打ちます。このあと横にコピペするので『絶対参照化』してしまいましょう♪
やり方は【F4】を押すだけ!これで
=$AJ$3
となればOK☺️
このセルをコピーして、火曜日の(i3)、水曜日の(O3)……とペーストしていきましょう。
まだこれだと全ての日にちが同じなため、火曜日以降に+1,+2...と関数に少し付け加えをします。
=$AJ$3+1
でOK☺️

画像のように1日ずつ足されていれば大丈夫です。
最後に、日付欄に年月すべて入っているのは見づらいため、日付のみの表示に変えていきます。
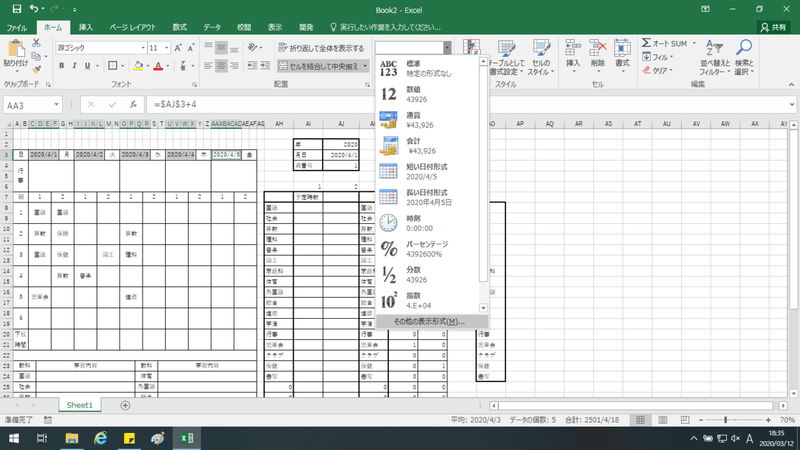
表示を変えたい日付のセルを「Ctrl」を押しながら複数選択し、
『ホーム』の『数値』ドロップダウンリストを押し、1番下の「その他の表示形式」を開きます。
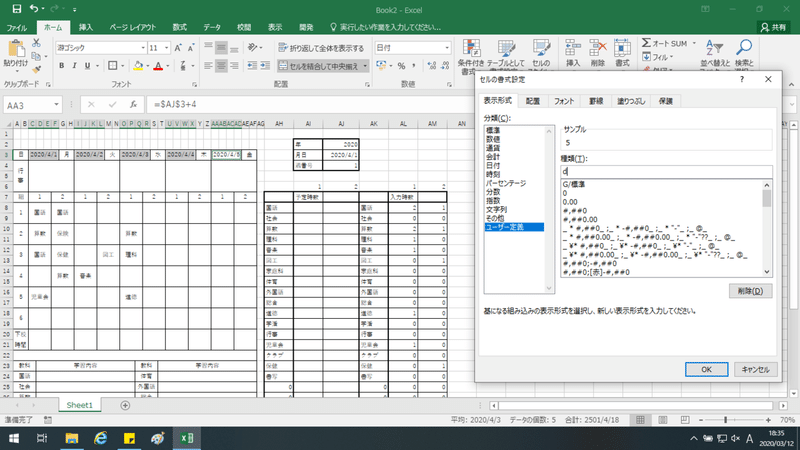
『ユーザー定義』で「種類」の枠に
d
と打ち込みます。
(y = year m= month d=day という意味です!)
これで完成です!OKを押して確認してみてください♪
(AJ3)もすぐ上に2020 とあるため、2つ並んで年数を表示するのは見づらいですね。
なので、月日の右側の年数の表示を消してみましょう♪
これもまたセルを選択したら『ユーザー定義』を開き、「種類」のところに
m/d
と打ちます。これで月日のみ表示されるはずです!
最後に確認で、週番号に数字を入れてみて、日付が変わるか試して見てください♪
さあ、お疲れ様でした。
これで半自動時間割のシステムは完成です!
あとは見やすくするために枠に色をつけたり、コメントで使い方の説明書きを加えていきます。
参考までにボクが編集したものをご覧ください😌
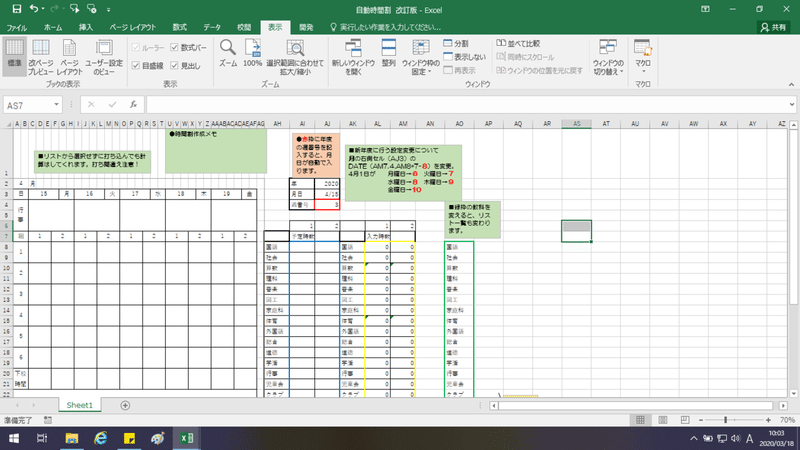
そして、これだと時間割以外のところも印刷されてしまうため、印刷範囲を設定します。
リボンの『表示』タグの「改ページプレビュー」を押します。
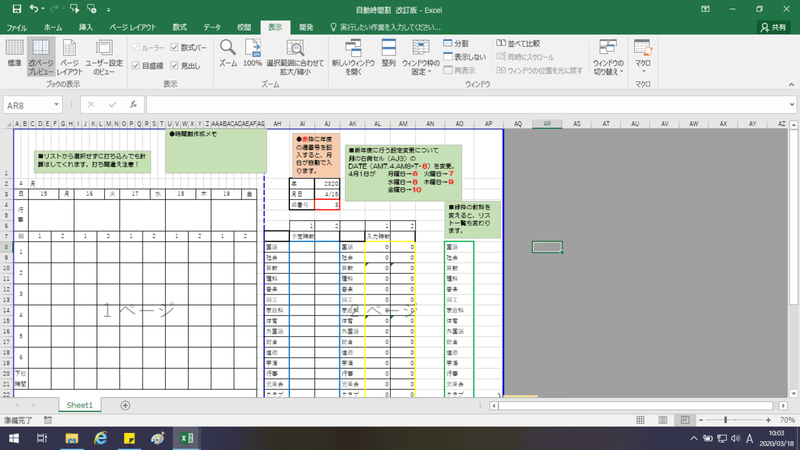
外側の青い線をドラッグすると、印刷範囲を自由に選択できます。
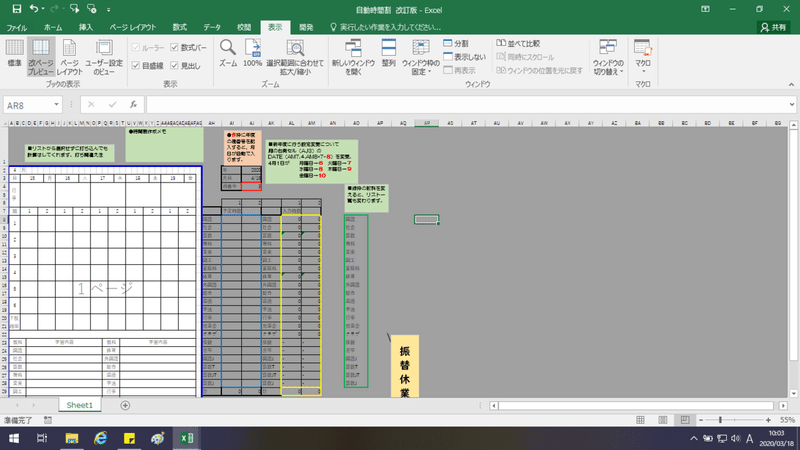
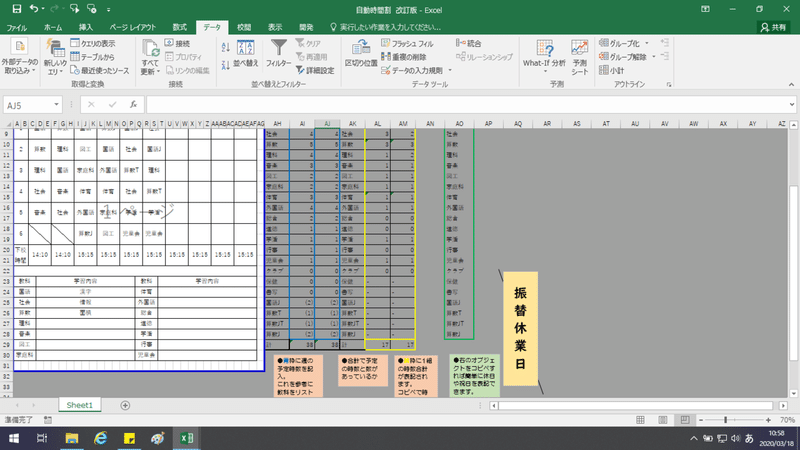
お好きに見栄えを良くしたら、これで本当に完成になります!
お疲れ様でした!
ーーーーーーーーーーーーーーーーーーーーーーーーーーーーーー
時数の累積が見られるようにしたいとう声が多かったので、こちらも解説します!
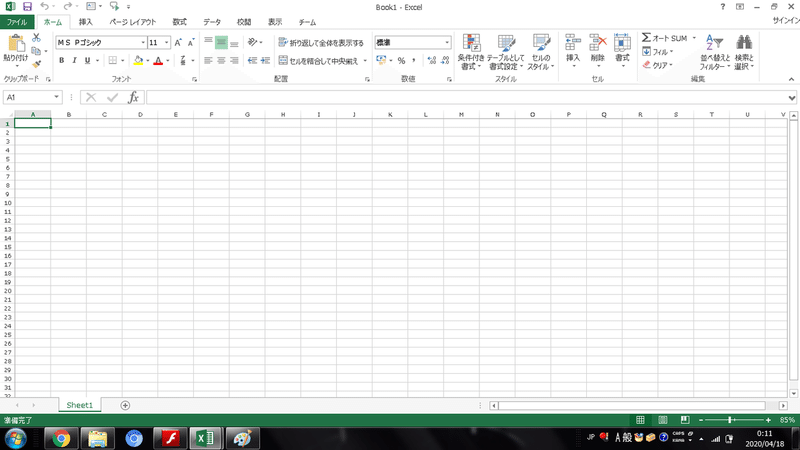
まずは新しいシートを開きます。
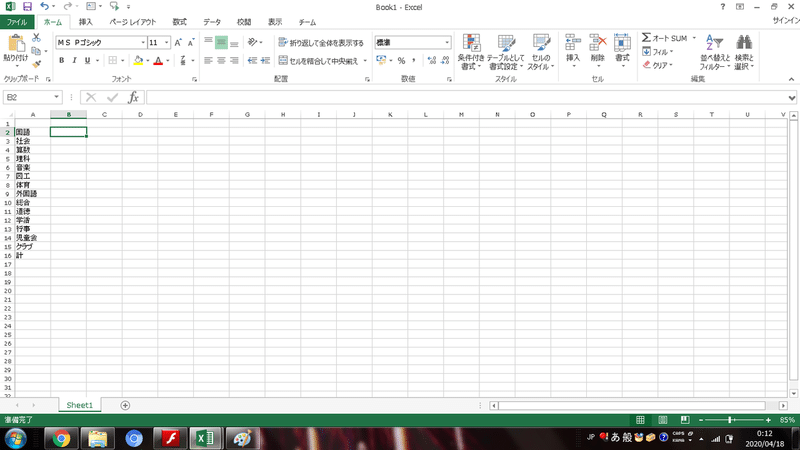
そして、時間割と同じ順に教科を入れましょう!
コピペや、(=AO8)として楽できるよう工夫できると良いですね!
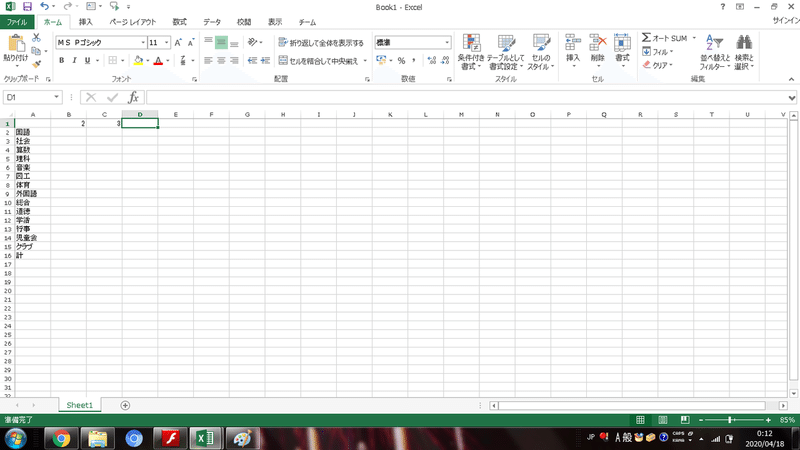
週数をいれていきます。
4月は2週目からスタートのところが多いかと思いますので、2、3と打ち込みましょう。
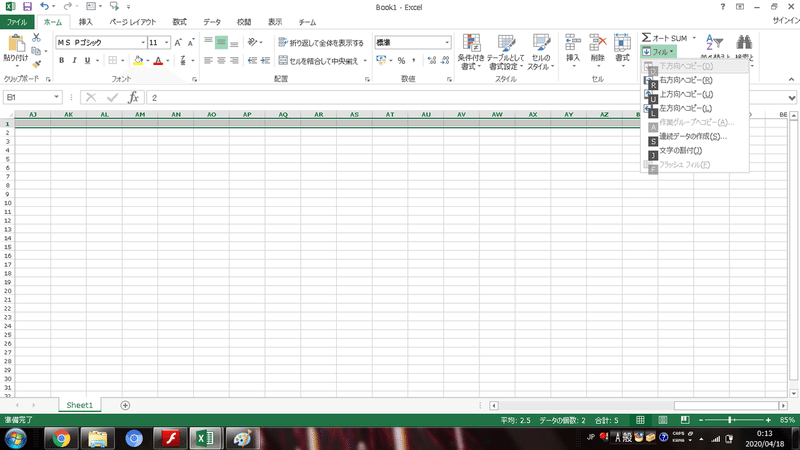
一気に55までオートフィル(セルの右下の小さな正方形をドラッグ)します。
ショートカットキーでは「フィル」の「連続データの入力」からできます♪
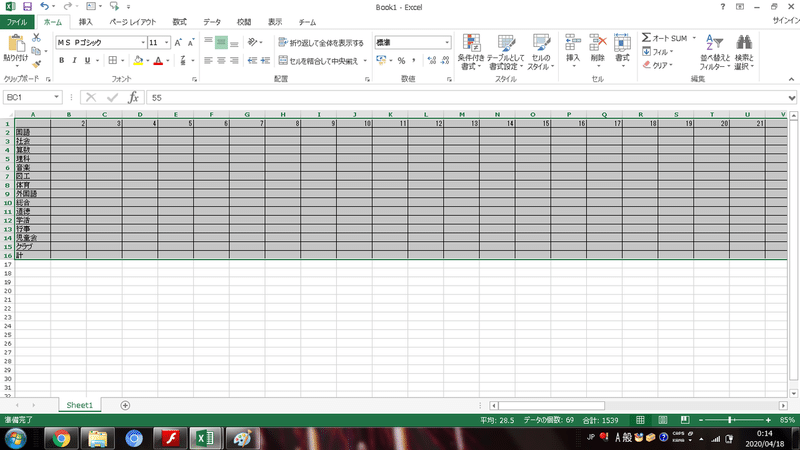
55まで数字が入ったら枠をつけます。
格子状が見やすくていいと思います♪
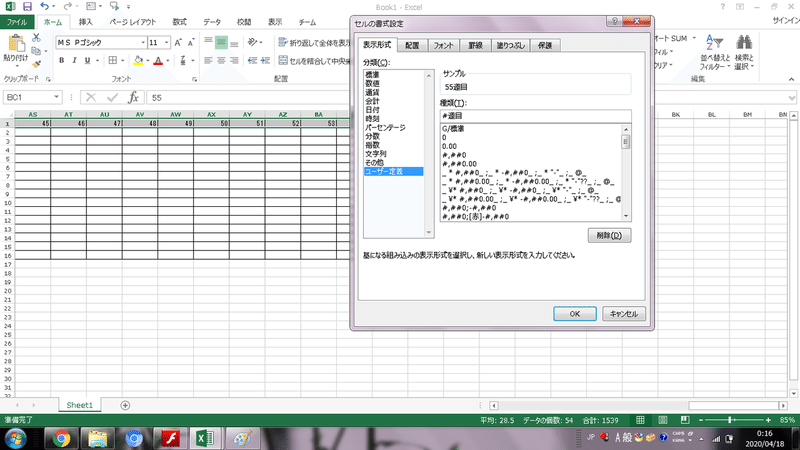
週数の書いてある数字を全て選択して、「セルの書式設定」(右クリックから選択or Ctrl+1)の「ユーザー登録」を開きます。
「種類」のところに【#週目】と打ち込みます。
#が何かしらの数字を意味しているため 、セル内の数字+週目という表示になります。
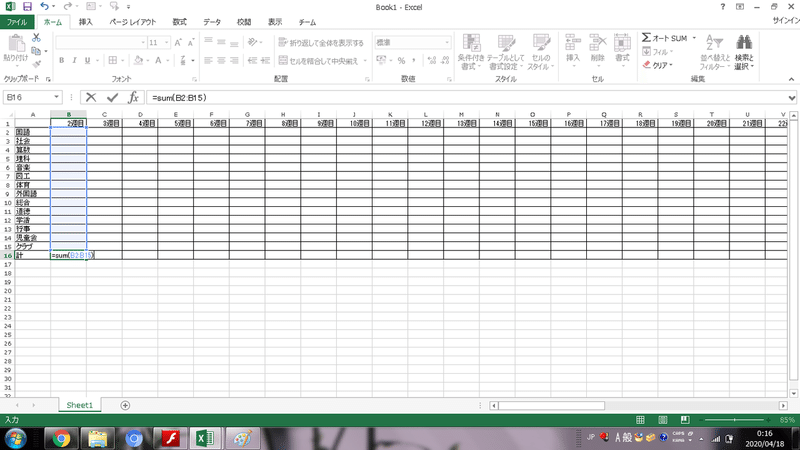
次に時数の合計を出す欄を作ります。
足し算は「sum関数」を使いましょう!
=sum(B2:B15)でできます。
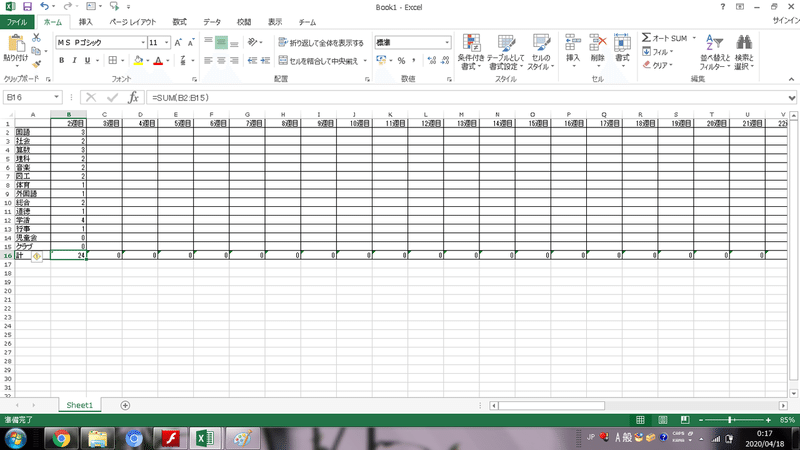
この合計欄を55週目の列までコピペします。
オートフィル(or 範囲を選択してCtrl+R)でも簡単に出来るのでおすすめです♪
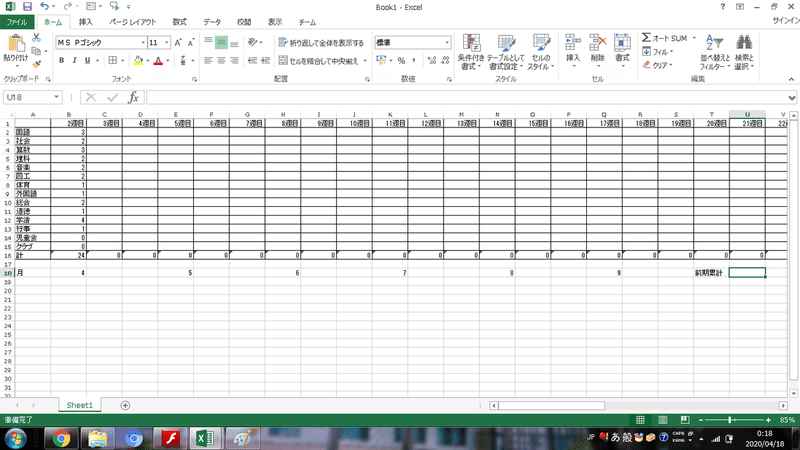
下側に時数累積表を作っていきます。
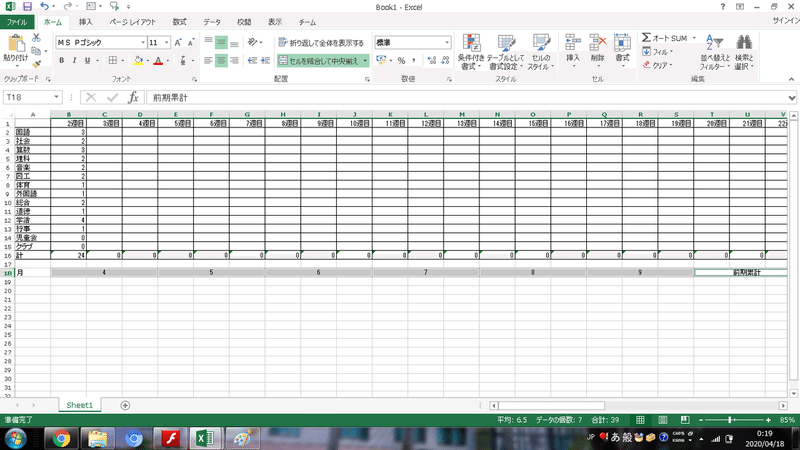
1月あたり3列使います。
そのため上画像のように前期分の月を入れましょう!
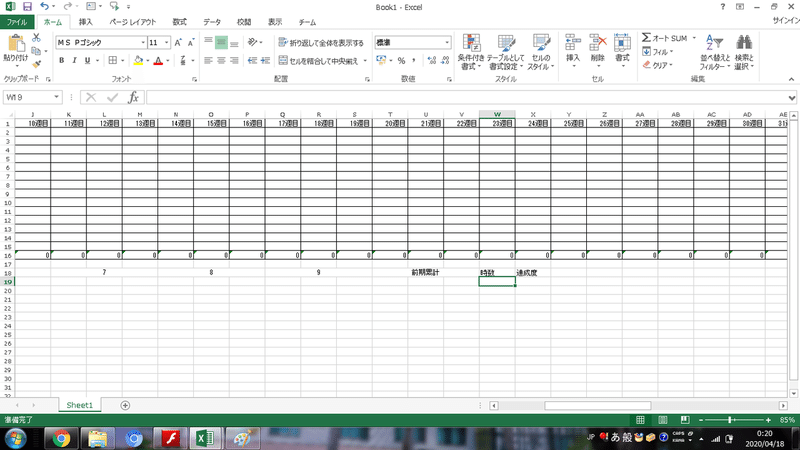
前期の累計と達成度を表示する枠を作ります。
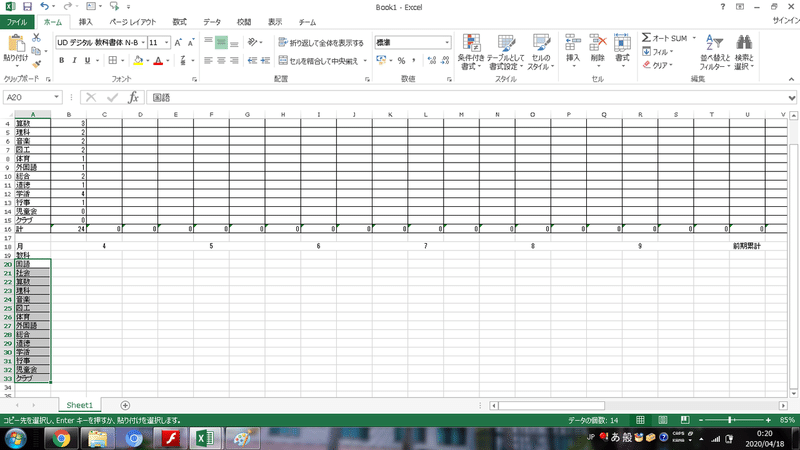
ここにも教科をコピーします。
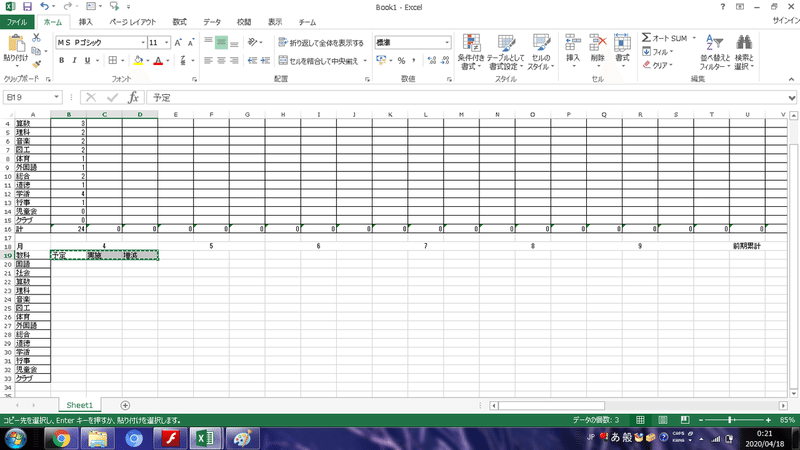
「予定」、「実施」、「増減」の3つの枠を作ります。

前期累計列までコピペしてください。
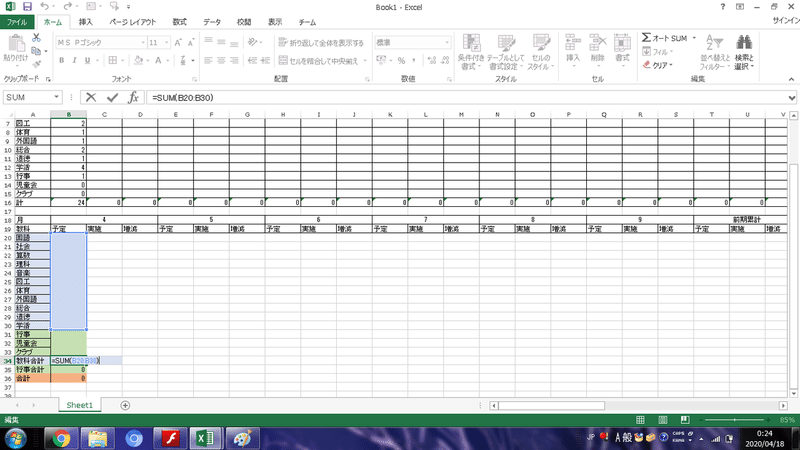
教科の小計と行事の小計と全体の合計をsum関数を使って表示させましょう。
教科の小計は、=sum(B20:B30)
行事の小計は、=sum(B31:B33)
全体の小計は、=sum(B34:B35)
と関数を入れれば大丈夫です。
見やすくするため色分けもしておきます。
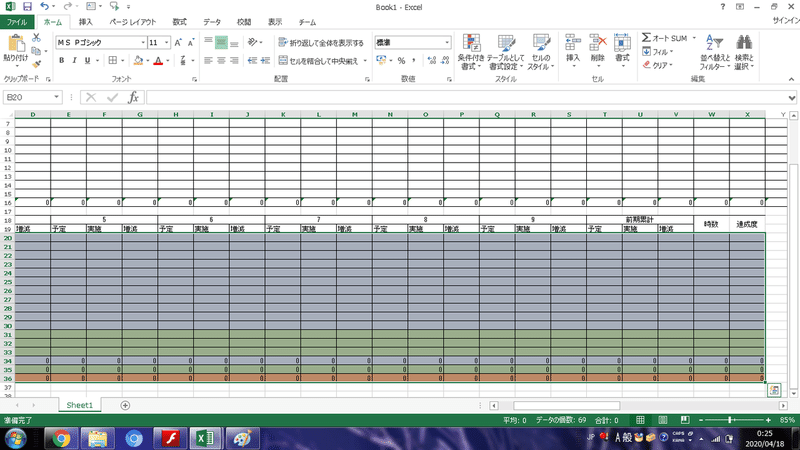
そしたらまとめてコピペ(オートフィル)をしましょう☺️
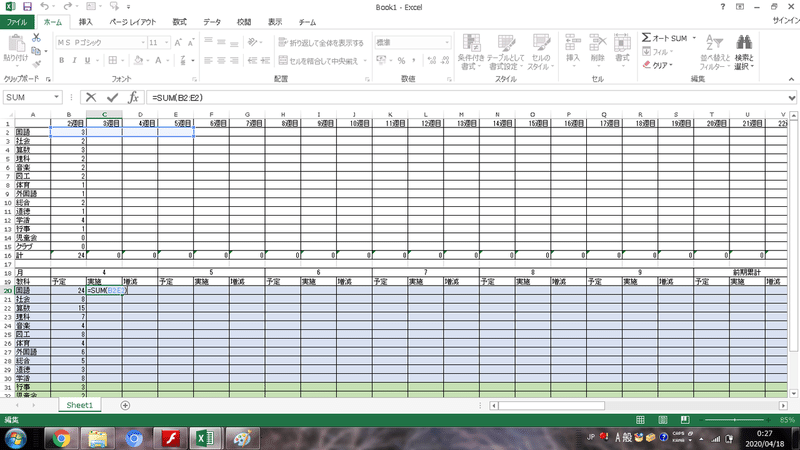
予定は手打ちです。
実施にはsum関数を使って、4月に該当する2~5週目を選択して打ち込みましょう。
=sum(B2:E2)
でよいですね。
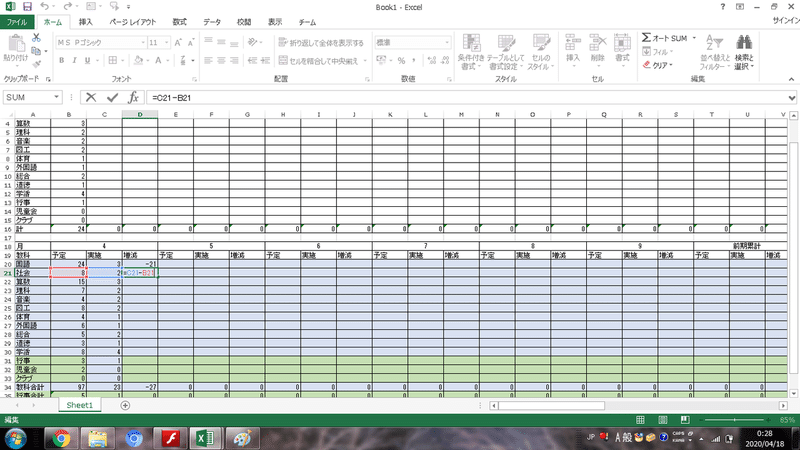
増減に「実施」-「予定」の数式を入れて「増減」の枠を完成させます。
D20の国語の枠であれば、
=B20-C20
で簡単にできますね♪
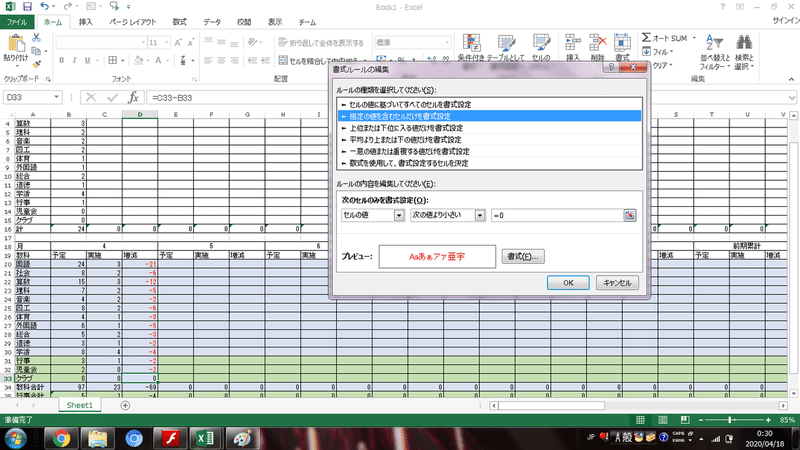
マイナスの時に数字が赤く表示されるよう条件付き書式を設定しましょう。
「増減」の列を選択して、「条件付き書式」の「新しいルールの作成」を押します。
上から2つ目の「指定の値を含むセルだけ…」で、画像のように「次の値よりも小さい」にして=0と入力します。
あとは「書式設定」で赤文字に設定します。
これでマイナス値の時には赤文字で表示されるはずです!
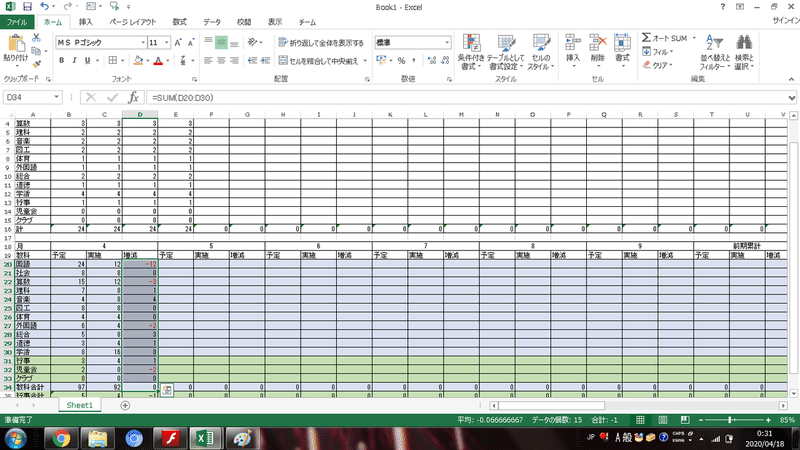
「増減」列は5月以降もコピペで大丈夫です。
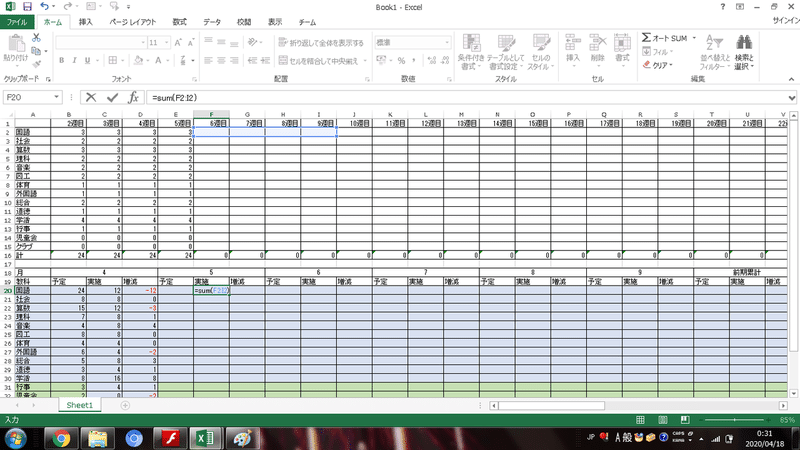
ただし、「予定」は毎月変わるのと、「実施」は足す範囲の週数が月によって違うため気をつけなければいけません。
5月の「実施」列であれば、
=sum(F2:I2)
となれば大丈夫ですね♪
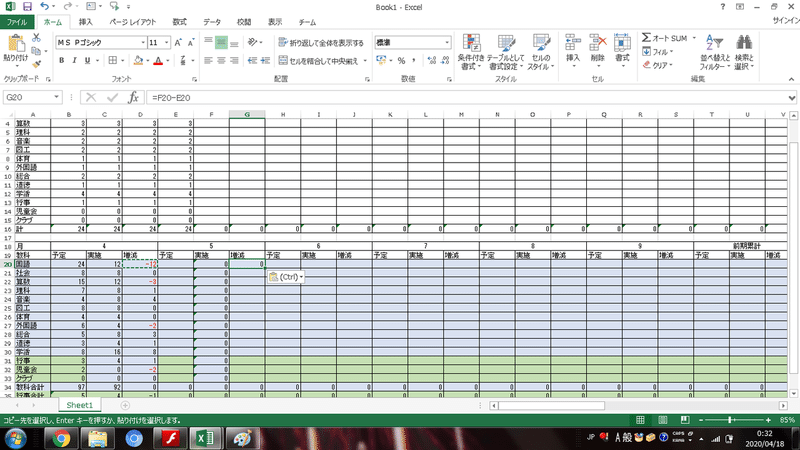
あとは前期分同じ要領でどんどん埋めていきましょう♪
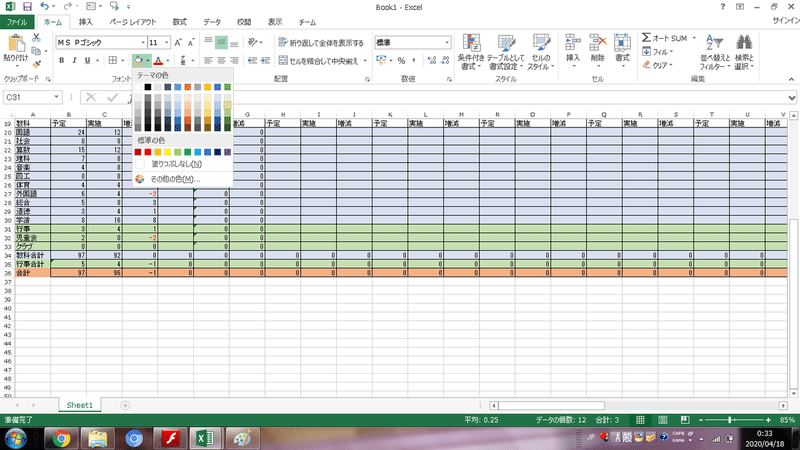
色ごとコピペしてしまうため、いくつかのセルで色が変わってしまっていた所があるかと思います。
選択して直してください。
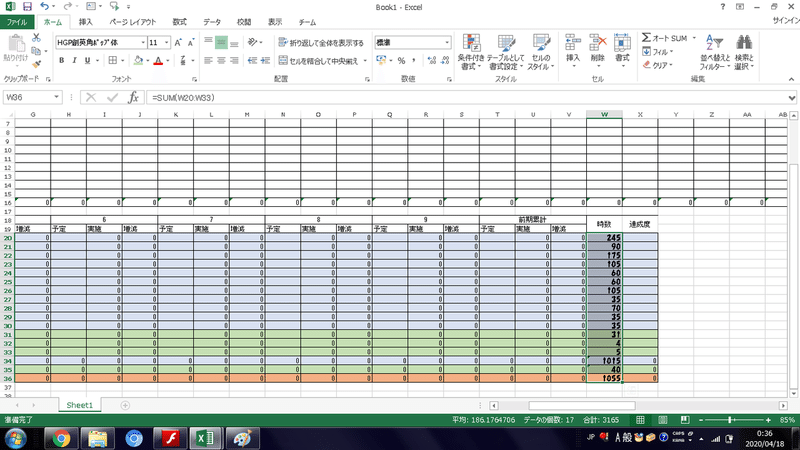
前期累計の右にある年間次数は学校ごとで定められた時数を入力します。
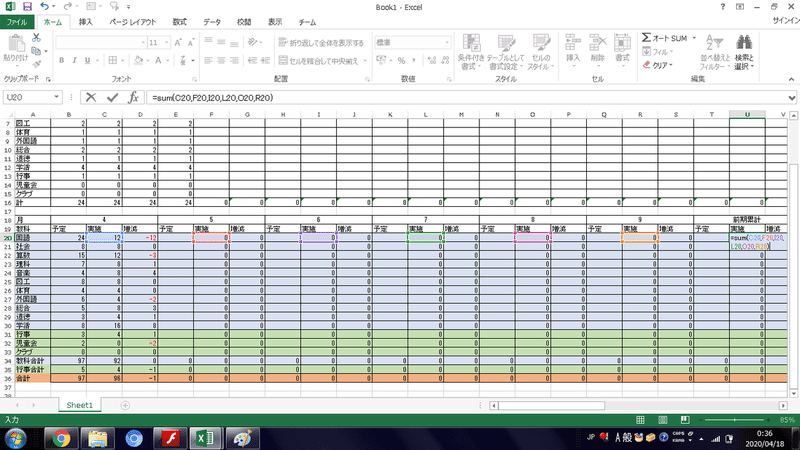
前期累計の「実施」は各月の「実施」をsum関数で足します。
=sum(C20,F20,I20,L20,O20,R20
となれば大丈夫ですね♪
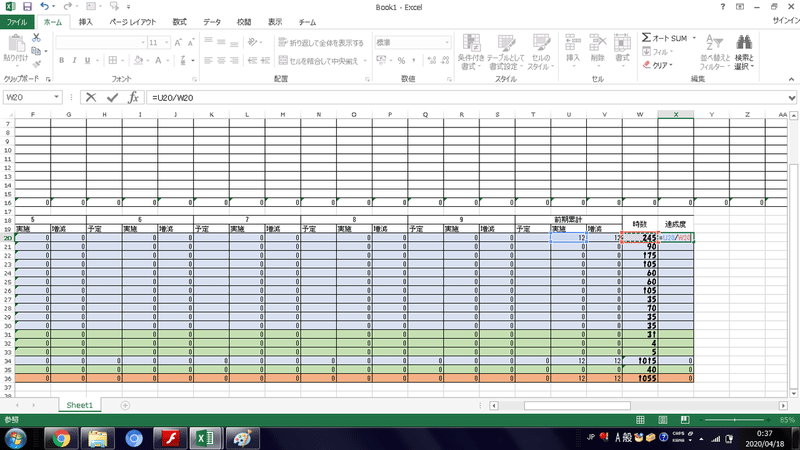
次に達成度を表示させましょう♪
実施分÷全体の時数となればよいので、
=U20/W20
ですね!
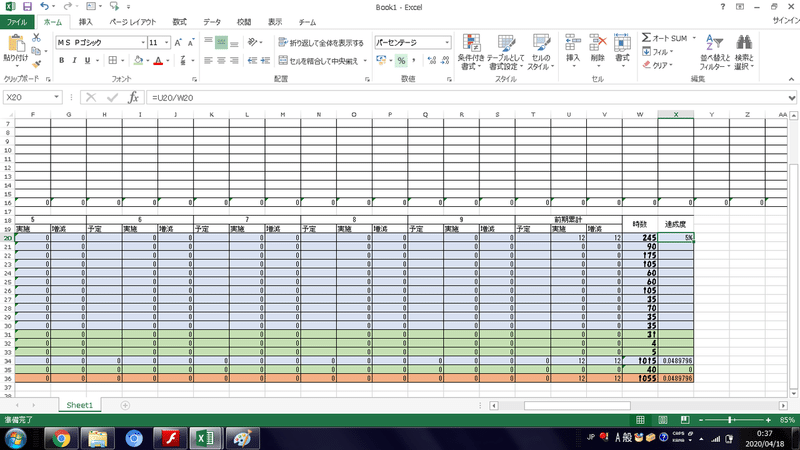
このままだと0.05と表示され見づらいので、
ホームの「数値」にある「%」マークを押してみてください!
あっという間にパーセント表示ができます😌

下までコピペ(オートフィル)をして前期分が完成です!
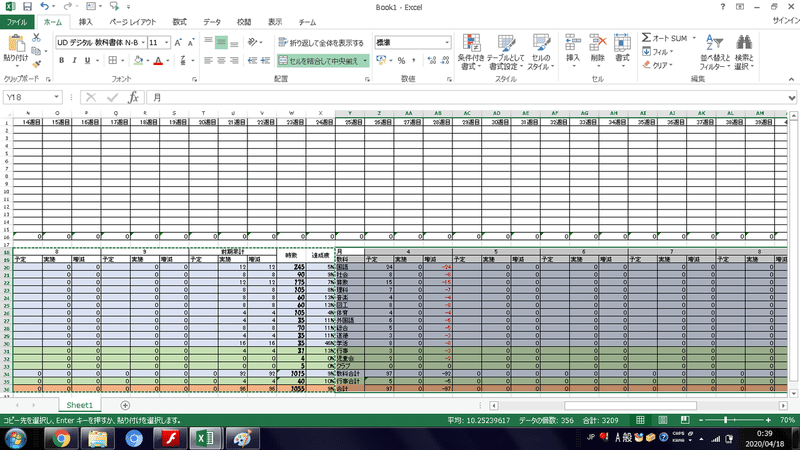
残りの後期分は、前期を丸々コピペして、月を10~3月で書き換えます。
前期累計という名前も後期累計に直しましょう!
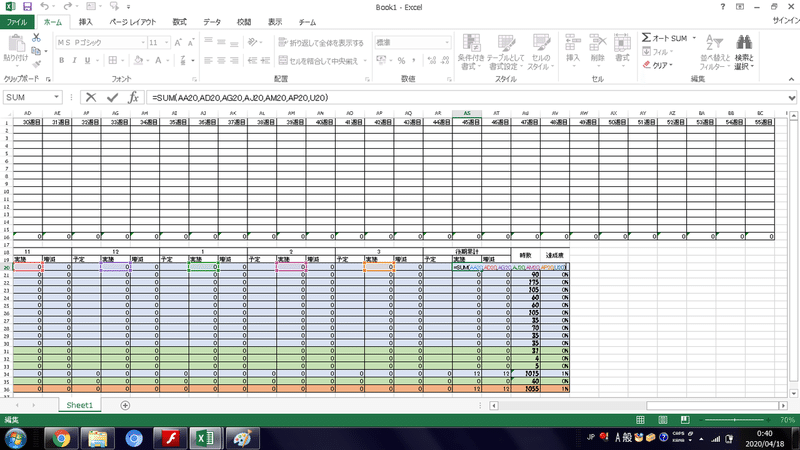
あとは、各月の「実施」の対応セルや後期累計の対応セルなど細かい数字直せば完成になります!!
自分自身の力で自動システムを作ってみることで、Excelの様々な関数や機能を理解出来たかと思います😊
あとは今回得た力で、新しいシステムを作ったり、ボクが公開したものをアレンジして作ったりとしてより良いものを作り、学校の業務を簡単に、効率的にしていきましょう😆
〜復習〜
・Ctrl + C は何が出来る?
・Alt を押すと何が表示される?
・コピペとは?オートフィルとは?
・やり直し、上書き保存のショートカットは?
この辺がわかれば立派なもんです😌
忘れないよう今後も使ってみてください♪
ーーーーーーーーーーーーーーーーーーーーーーーーーーーーーーーーーーーーーーーーーーーー
スキやフォローしていただけるのも励みになりますので、ぜひお願いします☺️
また、個人のニーズに合わせた時間割作成の依頼もお受け致します。(朝学習でやる教科を時数0.25でカウントする機能も作成可能です。)
コメントやTwitterのDMにてお待ちしております。
twitter @sakueduken
この記事が気に入ったらサポートをしてみませんか?
