
#31 使うグラフにセンスが出る
【私の仕事術:❸資料作成のコツ】
グラフは伝えたい事を意識したものを使おう
提案や企画がうまくいくかどうかは、色々なグラフを駆使し、根拠となるデータを見せて、どれだけ相手になるほど!と納得してもらうかにかかっていると言っても過言ではありません。
説得力が更に出るように、グラフを作るときも、より効果的に見えるグラフを作る事が大事です。
ただ、効果的に見えるグラフを作ると言っても、グラフには適したものとそうでないものがありますので、まず基本の3つのグラフの特長と、より相手に伝わりやすい魅力的なグラフにする方法をご紹介します。
これさえおさえておけば大丈夫!3つのグラフの特長
❶棒グラフ
売上など、どれくらいの規模なのか、「量」や「金額」が時系列でどう変わっているのかを説明する時におすすめです。

棒状に積み上がっているのがグラフからも伝わります。
❷折れ線グラフ
○○率のように、全体にどれくらいの割合を占めるのか、「品質」や「変化の傾向」を見るのに適しています。一目で傾向が上向いているのか、低迷しているのかがわかります。

V字回復!みたいなのを言いたい時は正に折れ線がいいですね。
❸円グラフ
収入の構成や使った金額の内訳など、全体を100とした時に構成比がどうなっているかを見るときに適しています。
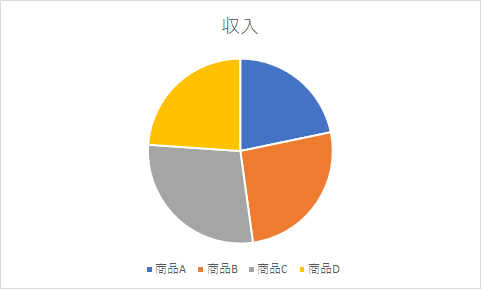
ちなみに、男女別、年代別の構成比など、2つのものを比べる時は棒グラフを並べるのがベターですね。
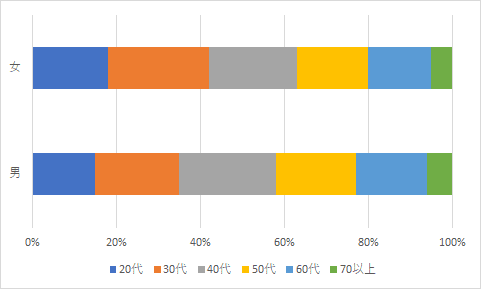
たった3つですが、これらを伝えたい事に応じて使い分ける事を意識すると資料がさらによくなります。
といっても、「それはわかっているけど、なぜか自分が作るグラフはいまいちな感じがする」という人もいると思います。
そんな時は、言いたい事がすぐに伝わる事と、もう少し見やすくする事を意識して、グラフにひと手間加えてみてください。
では、具体的に先ほどの売上の棒グラフを使って、Excelでどう操作するかを説明します。

例えば、言いたい事、伝えたい事が「3年後には売上規模が大きく増えていること」としましょう。まず、売上の規模の大きさを伝えたい、これまで積み上げてきた事を強調した方がいいので、棒グラフを太くしてみます。
①棒グラフを選んで、右クリックをして「データ系列の書式設定」を選択

②画面右に表示されるメニューの一番下にある「要素の間隔」の数値を0%に近づけてみましょう。0%に近いほど太くなります。
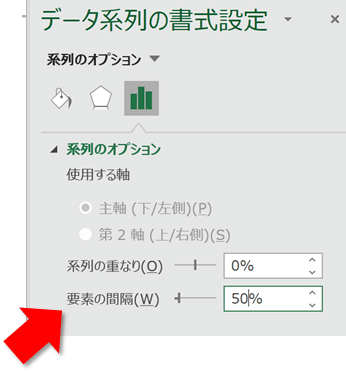
例えば、50%にすると

太くなりました!細いとヒョロヒョロと頼りない感じだったのが、太くする事で積み上げてきたぞ!という安定感が出ますね。
次にグラフの上に数値を入れてみましょう。
③棒グラフのところで右クリックし、「データラベルの追加」を選択
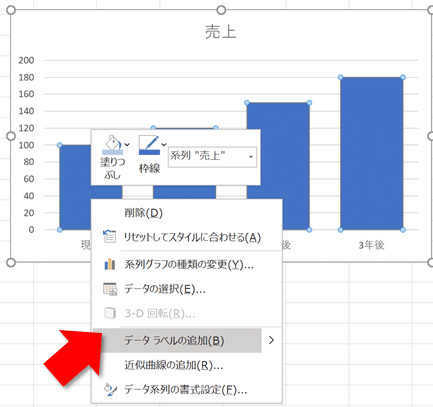
これでグラフの上に数値が出てきて、パッとみてどどれくらいかわかります。ちなみに文字の大きさはフォントサイズで変更可能です。
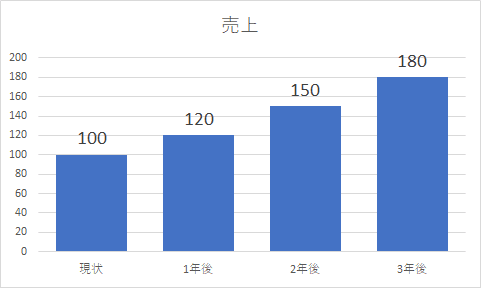
更に、3年後の部分だけ目立たせましょう。
④色をかえたい棒だけを選択し、右クリックして「塗りつぶし」を選択し、色を選んでください。目立つようにあえて黄色にしてみましょう。

そうすると、以下のように3年後だけ色が変わります。発表の時に「棒グラフの黄色い部分をご覧ください。これが3年後の数値になります」と言えば、皆さんそこに目が行き、なるほどねって聞いてくれます。

ちょっとオシャレに見せるなら、同じ色で濃淡をつけたり、グラデーションのように段階的に色を変えるというのもいいかもしれません。
一生懸命説明しているのに、どこの事を言ってるのかわからないっていう事がよくありますが、それは本当にもったいないので、言いたい事を目立たせて、参加者の目線を合わせるのはとても大切です。
余談ですが、Excelで作ったグラフをパワーポイントに貼り付ける時のテクニックを紹介します。
下図のように貼り付けたい場所で右クリックして、「貼り付けのオプション」の左から2番目にある「元の書式を保持しブックを埋め込む」を選択しましょう。
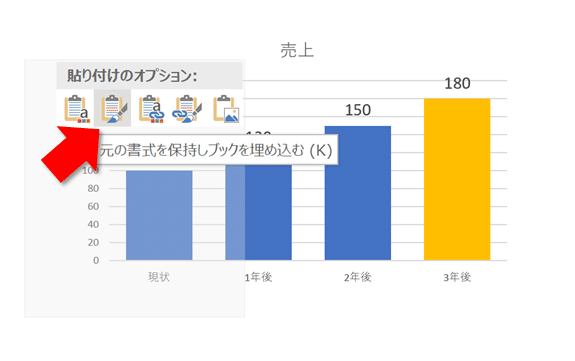
これで、Excelで作ったグラフがそのまま貼りつき、パワポ上でも編集できるようになるのでお勧めです。
(編集の必要がない場合は、一番右のピクチャで貼り付けが良いです)
このように簡単ですが、ちょっとした手間をかけるだけで見映えが大きく変わってグラフからうける印象も変わったと思いませんか?
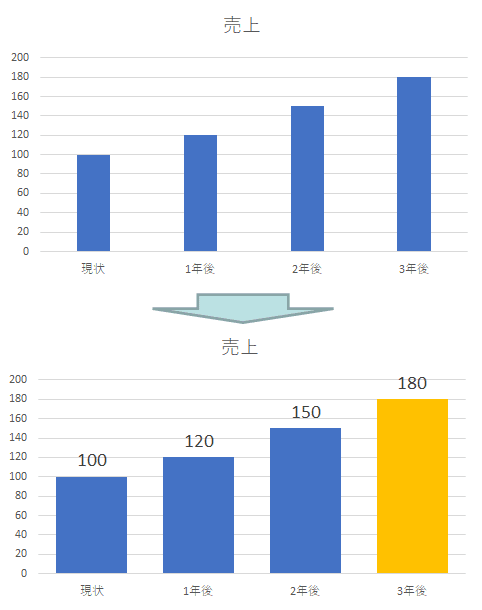
「何を伝えたいか」を意識し、それに適したグラフを使う。さらに資料を見る人がわかりやすいように、形を変えたり、塗りつぶすなど工夫する事で更に見やすくする。
そのような事を心がけると、さらにわかりやすく、綺麗な資料に進化します。そして、そのような気遣いに、作成者のセンスや心意気が出ますので、ぜひ試してみてください。
この記事が気に入ったらサポートをしてみませんか?
