
画面キャプチャ方法2選「Snipping Tool」と「Windowsキー + shift + S」使い分け
私は仕事で製品システム設計をしており、職場にはPCに詳しい方が多いのですが、
そんな中、とても優秀な先輩に「これは知らなかった!!」と喜んでいただけたショートカットキーをご紹介します。
「Windowsキー + shift + S」
を使うことで、自由な範囲を選択して画面キャプチャでき、そのままクリップボードに保存することができます。
クリップボードに直接保存できるので、ctrl + V を使えばメールや資料にすぐ貼り付けることができとても便利です。
Windows10から実装された機能のため、ずっとWindows7を使っていた先輩は知らなかったのですね。
(職場の方に伝えたら喜ばれるかもです!)
一方でWindows7から画面キャプチャのアプリとして標準実装されているのが「Snipping Tool」です。
Windows PCであればスタート画面から検索することで呼び出すことができます。ハサミのアイコンがお馴染みです。

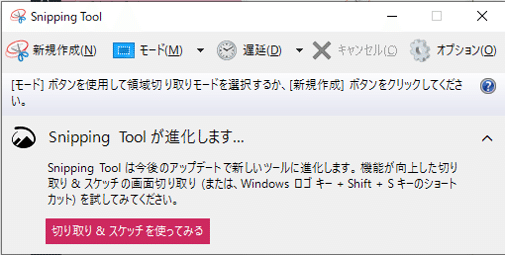
Sinpping Toolはアプリを起動させる必要がある他、1操作で画像をクリップボードに保存することができないため、基本的には「Windowsキー + shift + S」の使い勝手が良いのですが、
Snipping Toolが優位と感じる場面も2つほどあります。
①画面キャプチャをファイルとして保存するとき
Snipping Toolはキャプチャした画像をアプリから名前を付けて保存できるので、画像をファイルとして保存したいときはSnipping Toolを使うのが便利だと思っています。
余談ですが、noteの記事にはクリップボードから画像をペーストすることができないため(ですよね…?)、基本的にSnipping Toolを使っています。
クリップボードの画像を貼り付けられるようなアップデートを待ち望んでいます…!(とても需要あると思います)
②キャプチャした画像を参照しながら作業したいとき
「Windowsキー + shift + S」はとても便利なのですが、キャプチャする範囲を選択した後は、クリップボードに画像を保存してすぐに消えてしまいます。
一方でSnipping Toolはキャプチャした画像を残してくれるので、例えばExcelで別のシートを見ながら作業したいときや、マニュアルを見て作業したいときなどに使うことがあります。
まとめ
基本的には「Windowsキー + shift + S」で画面キャプチャするのが便利ですが、
①画面キャプチャをファイルとして保存するとき
②キャプチャした画像を参照しながら作業したいとき
はSnipping Toolも活用しましょう!
それでは^^
追記:Windows + shift + S でもファイル保存できました…
記事公開後に教えていただいたのですが、
Windows + shift + S でもファイル保存できるようです。
画面キャプチャ後、画面の右下通知をクリックすると編集画面に移行するのですが、こちらから名前を付けて保存が可能です。
そのため①画面キャプチャをファイルとして保存するときもWindows + shift + S を使った方がよさそうですね…
▼右下通知はこちらです

自分の中でSnipping Toolの肩身がさらに狭くなってしまいました…笑
教えてくださった黒音さん、ありがとうございました^^
お読みいただきありがとうございます!この記事が皆さまのお役に立てたらとても嬉しいです。コメントもお待ちしています^^
