
ダークモードは目にいいの?
眼精疲労が少ない。バッテリーが長持ちする。夜間の快適な読書。これらのダークモードの利点は、実際に本当なのでしょうか?この記事で見ていきましょう。
ダークモードとは?
ダークモードとは、背景として暗い色のキャンバスを適用するインターフェース設定のことを言います。テキストやオブジェクトは、白または明るい色で表示されます。このようなモードは、夜間または単に低照度環境での作業時に、目にとってより安全であると考えられています。さらに、スマホのバッテリー駆動時間を節約することもできます。
これらの利点は、数年前にダークモードの周りに誇大広告を引き起こしました。オフィススイートから銀行アプリまで、デスクトップやスマートフォン用の最も人気のあるソフトウェアで利用できるようになりました。
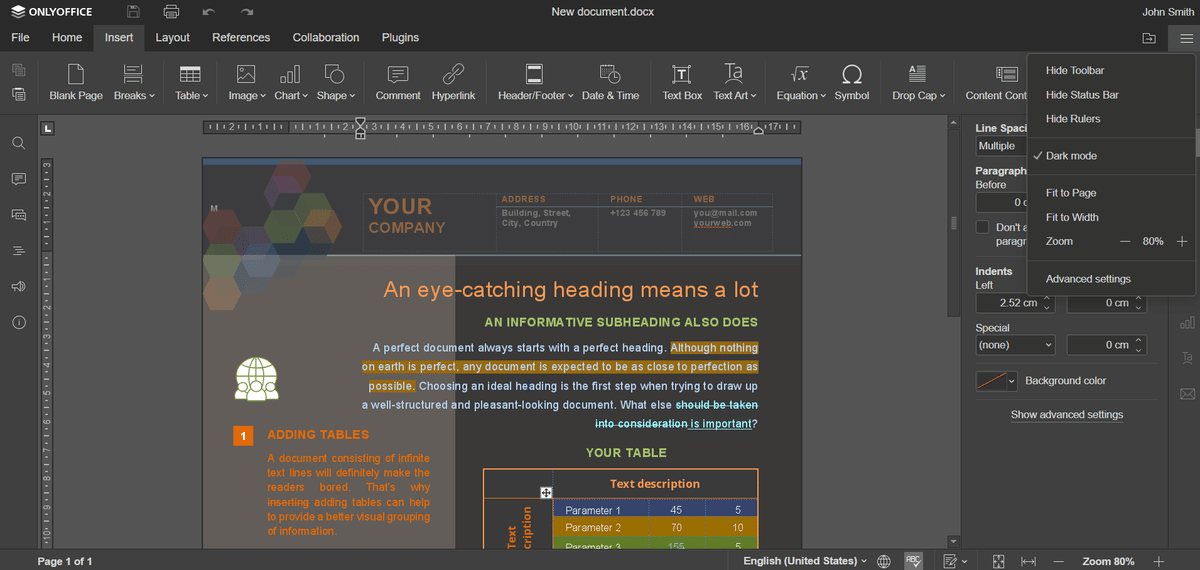
この設定は、ダークテーマやナイトモードと呼ばれることもあります。開発者がどのような名前を選んでも、今日、どんな有名なソフトウェアでもこのようなインターフェースオプションを提供しています。
この記事では、ナイトモードをオンにする最も一般的な理由、目に安全かどうか、バッテリーの消費を減らすかどうか、毎日使うアプリでナイトモードを有効にする方法をご紹介します。
ブルーライトを除去するダークモード
ブルーライトは、スマートフォンやタブレット、ノートパソコンの画面から発せられる、睡眠に影響を与える悪質な発光です。
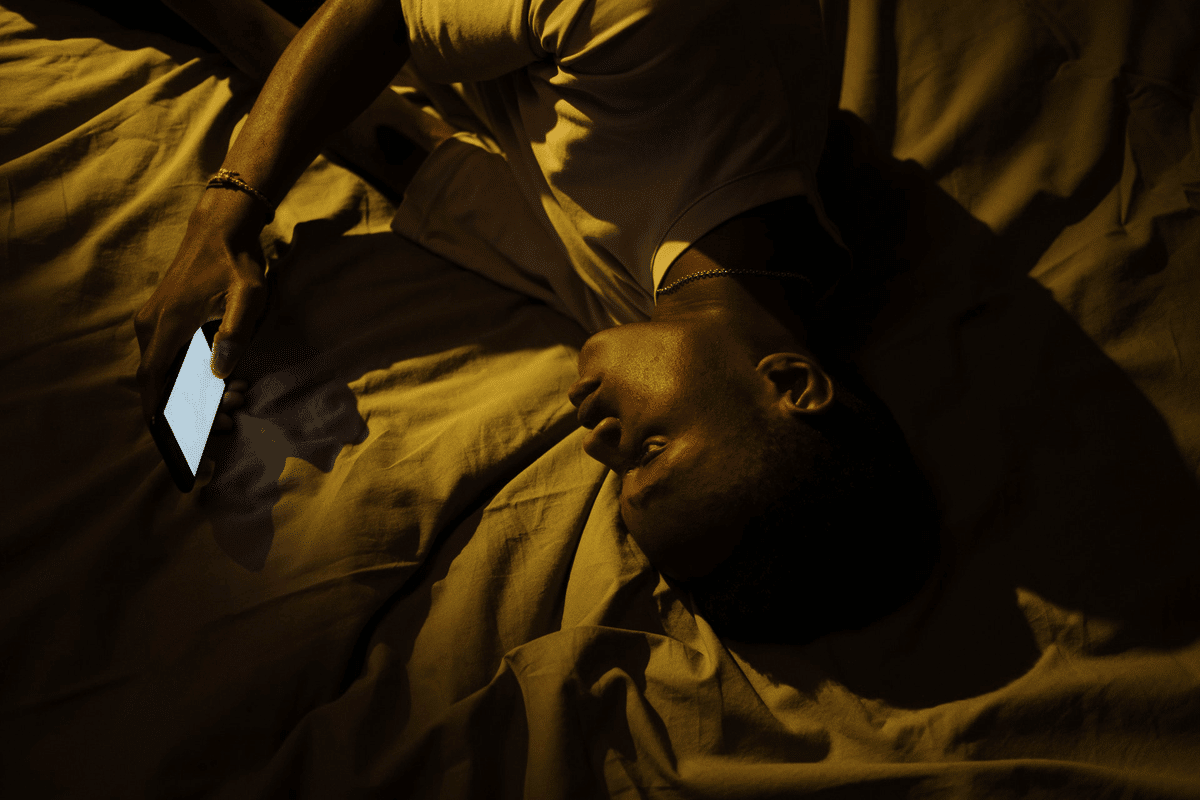
米国科学アカデミー紀要(PNAS)は、睡眠サイクルの乱れはメラトニンの不足が原因であることを明らかにしました。また、脳はスマートフォンの画面を自然光と錯覚してしまいます。その結果、すぐに寝付けないのです。
米国眼科学会は、ブルーライトの露出を減らせる可能性があるため、ダークモードを作動させることを推奨しています。しかし、最高の効果を得るためには、やはり寝る1~2時間前にスマホを使わない方がいいかもしれません。
画面のまぶしさを防ぐには
グレアとは、明るい画面と低照度の設定との間の煩わしいコントラストのことです。この不快感と戦うために、いくつかのメーカーはアンチグレアモニターや眼鏡の反射防止コーティングを提供しています。
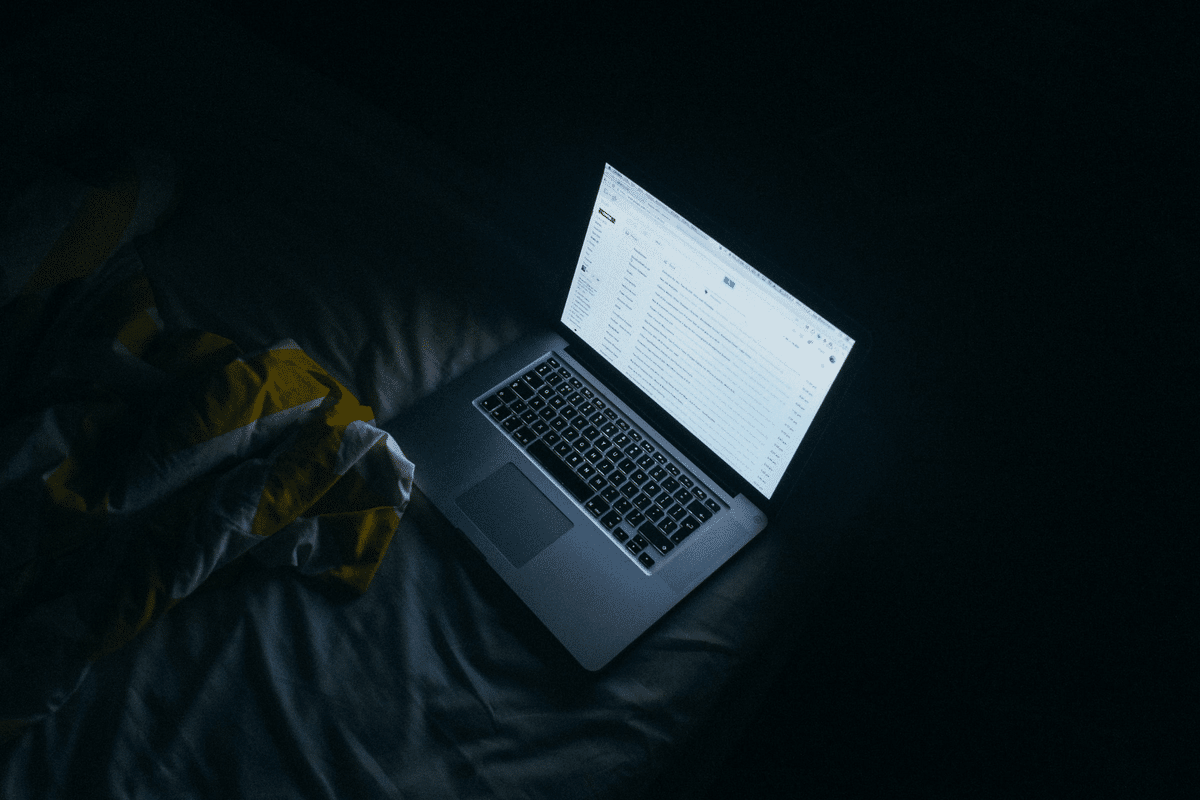
このようなモニターない方もご安心ください。ダークモードをONにすれば、画面と周囲のコントラストがなめらかになります。ただし、画面のまぶしさを軽減しても、眼精疲労を排除できるわけではありません。
眼精疲労を軽減する方法
眼精疲労は、人間の目にとって最も危険なものであり、物理的なものであれ、デジタルコピーであれ、長時間書類に向かって作業している人にはおなじみのものでしょう。目の充血やドライアイ、疲れを感じることもあります。
ナイトモードは、眼精疲労をある程度軽減することが知られています。しかし、その科学的な証明はありません。
その代わり、ユーザーによっては暗い背景の上で文字やオブジェクトがぼやけて見えることがあります。そのため、読書がしにくくなり、目の疲れが増してしまうのです。
このような個人の経験から、アイケア会社のAll About Visionは、デジタル眼精疲労の症状を緩和するためにダークモードを考慮しないことにしています。また、近視、乱視、眼球拡張などの屈折異常がある場合も、ダークモードは使用できません。
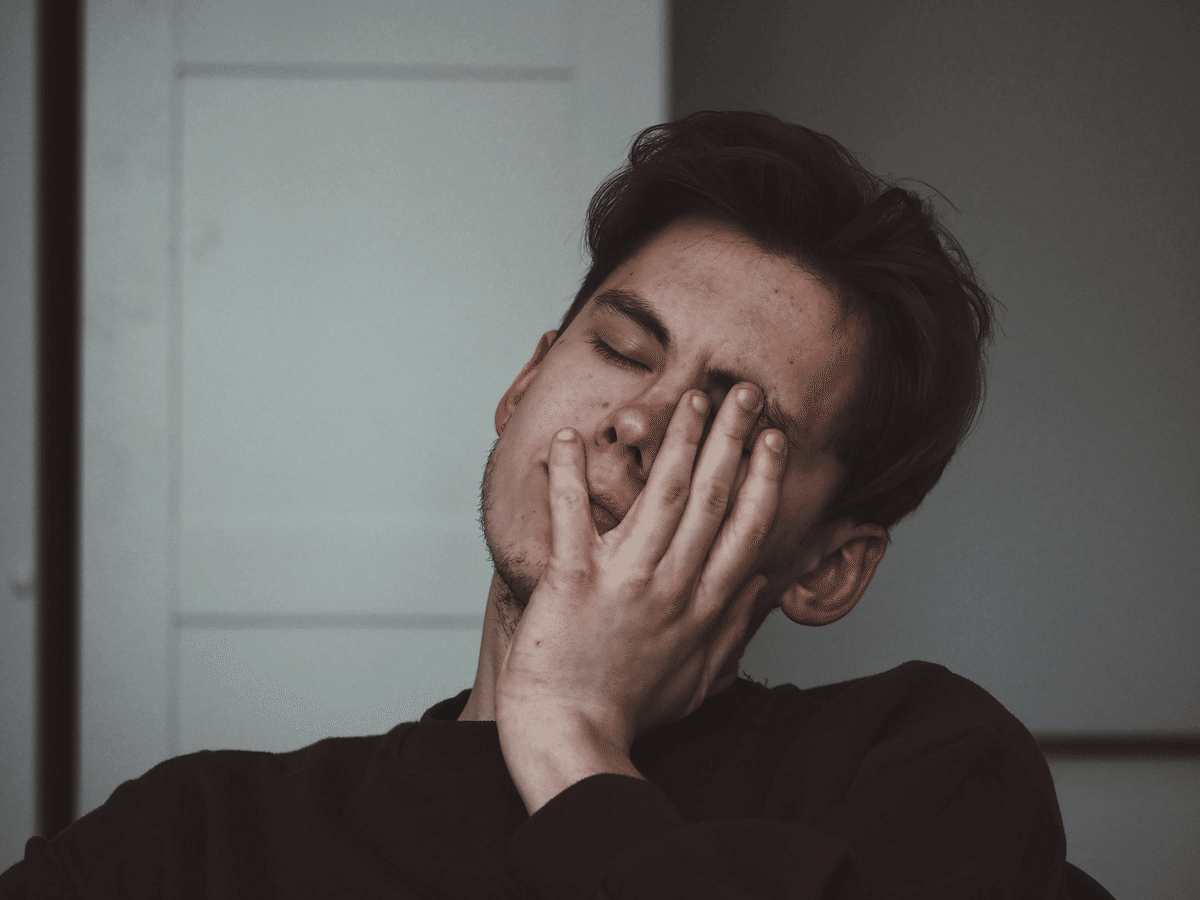
ダークモードはある程度の効果が期待できますが、照明の少ない環境での画面を完全に目に安全なものにするわけではありません。実際の効果は、画面の種類や個人の視力条件によっても異なります。
いずれにせよ、ナイトモードには技術的に証明された利点があります。それは、携帯電話の貴重なエネルギーポイントを節約できることです。
ダークモードはバッテリーを節約できるの?
ダークモードがバッテリー駆動時間の短縮に効果的であることは、数多くのベンチマークで証明されています。iPhone XS Maxを使ったPhoneBuffによるクイックテストをご覧ください。
ダークモードによるバッテリー節約効果は、使用しているアプリなど、さまざまな要因に左右されます。たとえば、ビデオやオーディオの再生は、デフォルトでは電卓よりも多くのエネルギーを必要とします。
また、画面のパラメータも違いになります。OLEDスクリーンでは黒いピクセルがオフになっているため、LCDディスプレイと比較して、ナイトモードはここで多くのバッテリー節約となります。
さらに、パデュー大学の研究では、平均的な明るさのレベルでは、3%から9%のエネルギーだけを節約することが示されています。100%の明るさの下では、スマートフォンはナイトモードがない場合よりも2倍長く持つことができます。
バッテリーの寿命をさらに延ばすことができます。モバイルOSのダークテーマと専用のバッテリーライフマネージャーを同時に使ってみてください。後者は、消費電力を抑えるためにタスクに優先順位をつけます。
人気ソフトのダークモードをオンにする方法
OSのダークモードを有効にすると、通常、他のアプリでも有効になります。しかし、時には手動での設定が必要な場合があります。
これらのガイドは、毎日の仕事やエンターテイメントに必要ないくつかのアプリやオンラインサービスでナイトモードを有効にするのに役立ちます。
ONLYOFFICE Docs
ONLYOFFICE Docsの無料版または有料版で、この動画の手順を使用してダークモードを有効にします。
次に、右上のユーザー名の下にある「詳細設定」をクリックし、「暗い」インタフェースのテーマを選択します。
ONLYOFFICEモバイルアプリのダークモードへの変更方法については、iOSとAndroidのガイドを参照してください。
Microsoft Word
Microsoft 365の加入者は、すべてのエディタからグレーと黒のテーマを適用することができます。Wordで手順を実行します。
ファイル → オプション → 一般
Office Themeで、お好みのを選択します
一度有効にしたダークテーマは、「表示」タブで簡単にオフにすることができます。
YouTube
どのデバイスを使用していても、まず自分のプロフィール画像をクリックします。
パソコンでは、外観→ダークテーマをクリックします。
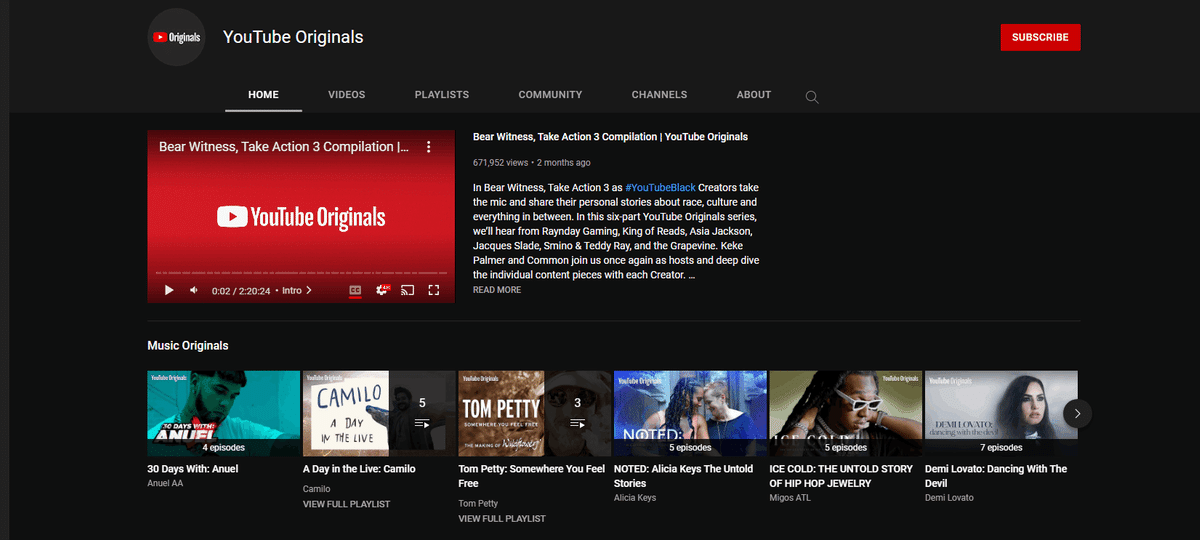
iPhone & iPadの場合、「設定」→「一般」と進みます。「ダークテーマ」をタップします。
Androidの場合、端末のダークテーマを有効にします。設定 → 一般 → 外観 と進み、「デバイスのテーマを使用する」を選択します。
Google Chrome
Google Chromeでは、ダークモードはWindows 10以上でのみ利用可能です。macOSの場合はバージョン10.14以上が必要です。
Windowsの場合、設定 → パーソナライゼーション → テーマを選択します。
Macの場合は、システム環境設定 → 一般で、外観をダークに設定します。
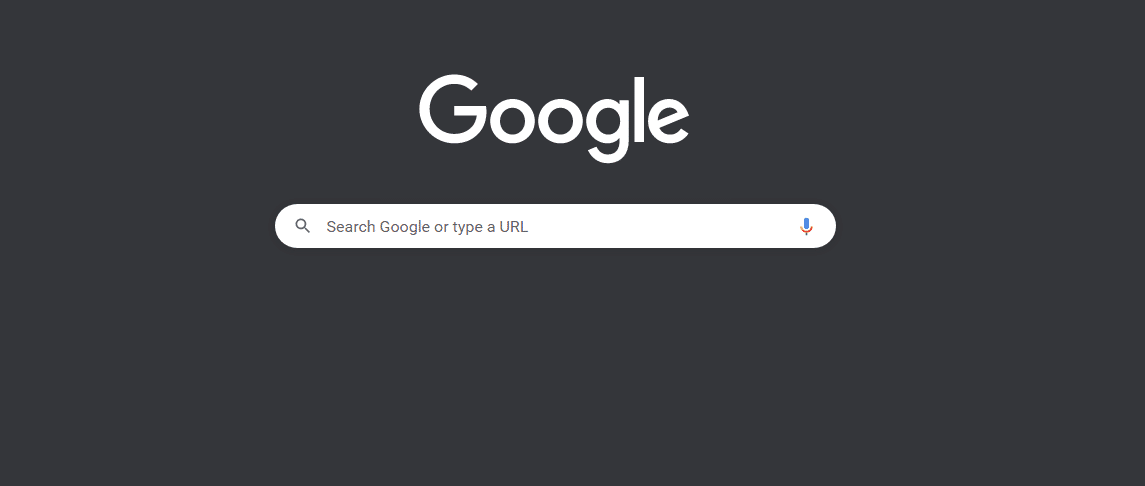
テーマの設定は、Google Chromeに適用されます。または、Chrome ウェブストアから Dark Reader 拡張機能を試すこともできます。
Gmail
右上の「設定」をクリックし、すべての設定を開きます。
「テーマ」の横にある「すべて表示」をクリックします。
新しいテーマとして「暗」を選択します。

連絡先リストや新規メール作成エリアなど、一部のインターフェースは引き続き明るい色で表示されます。
Nextcloud
Nextcloudストレージのファイルを管理する際にも、ダークモードに変更することができます。
右上のプロフィール画像をクリックします。
「設定」を開き、「アクセシビリティ」タブに移動します。
ダークモードを有効にします。
アカウントにログインし、右上の矢印をクリックしてメニューを表示します。
「ディスプレイとアクセシビリティ」に進みます。
ダークモードの設定で、オンまたはオフを選択します。
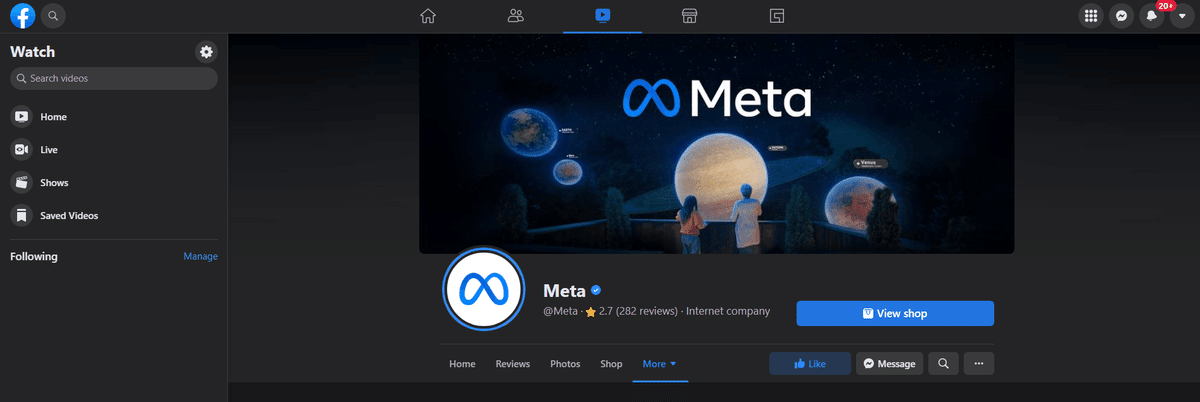
Wikipedia
ログインしているユーザーは、ダークモードでWikipediaを閲覧することができます。
環境設定 → ガジェット を選択します。
ダークモードガジェットに対応するチェックボックスを選択して、ダークモードガジェットを有効にします。

Telegram
人気のあるチャットアプリと同様に、Telegramでも深夜のメッセージ用にダークモードを適用することができます。
「設定」→「テーマ」を選択します。
ダークを選択します。
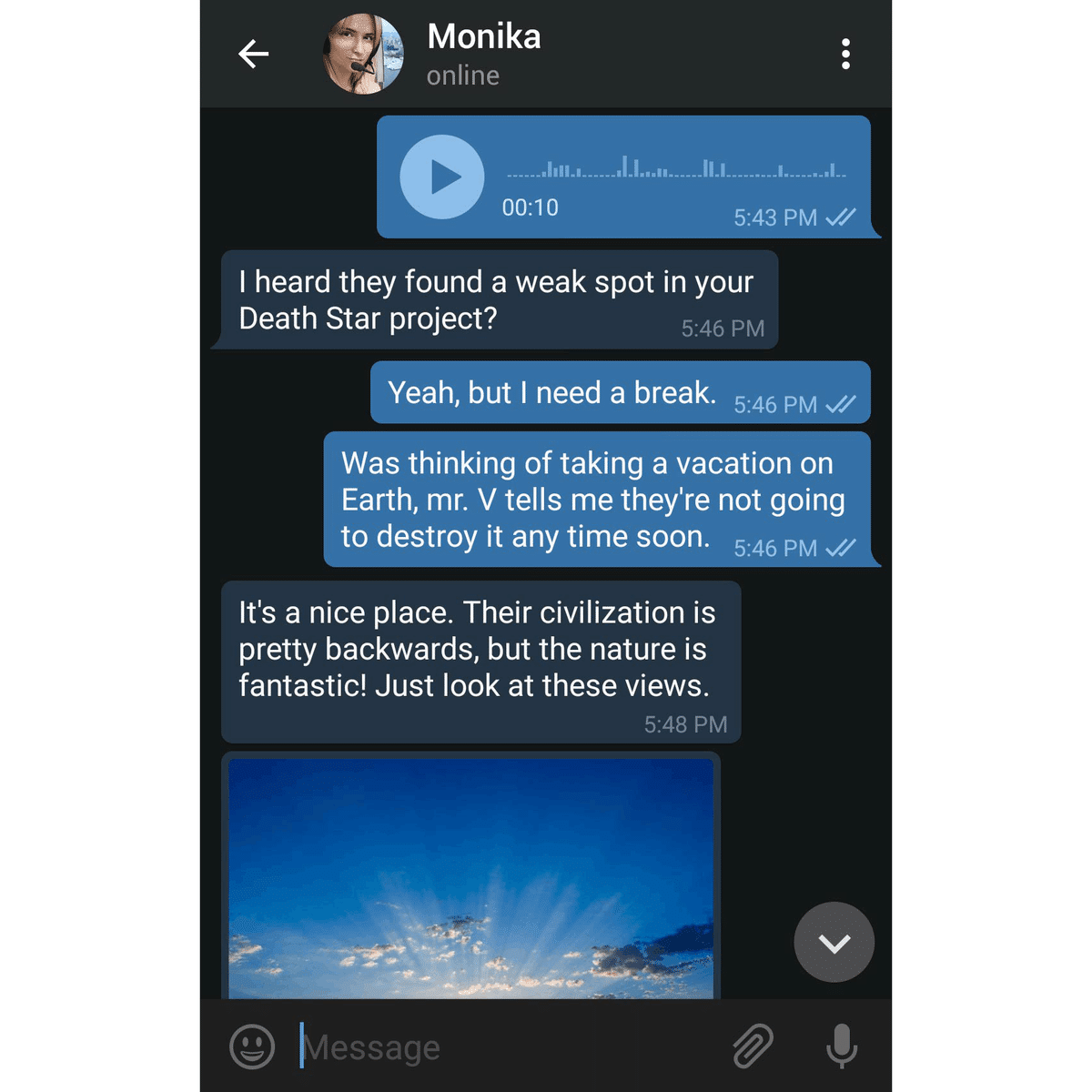
Twitterでは、夜間のツイートを快適に読むために、2つの方法を用意しています。ログイン後、以下の手順で操作してください。
左側のパネルで、「その他」→「ディスプレイ」をクリックします。
背景をDim(ロイヤルブルー)またはLights Out(古典的なダークモード)に設定します。
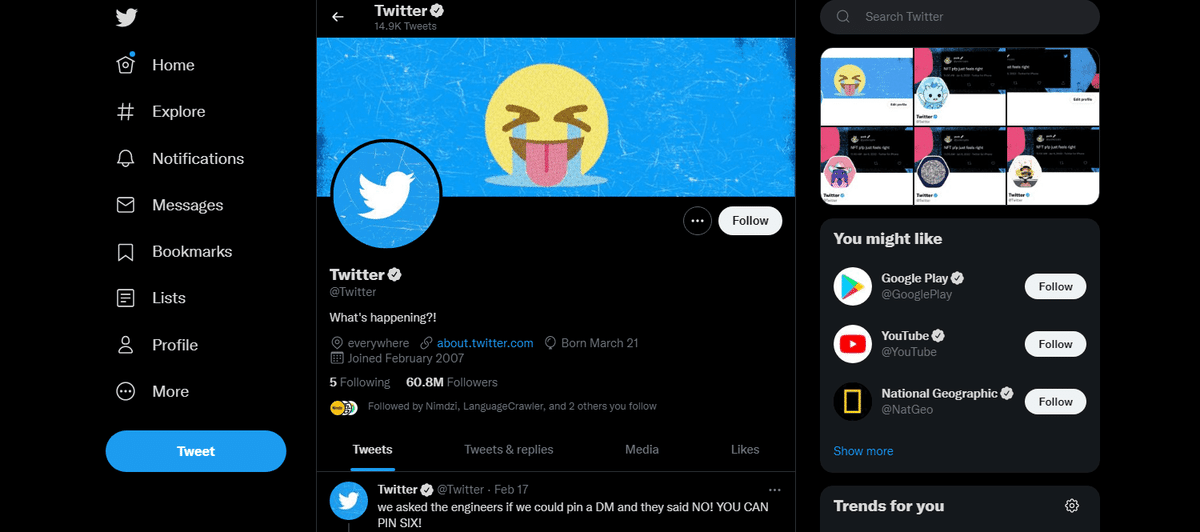
Slack
徹夜の習慣は目や睡眠に悪影響を及ぼします。でも、もし今夜もSlackを使う必要があるなら、次の手順に従ってください。
右上のプロフィール画像をクリックします。
「環境設定」を選択します。
テーマで「ダーク」を選択します。

Kindle
ナイトモードは、多くの電子書籍読書アプリで新しい小説を楽しむのに役立ちます。iOSとAndroidデバイスでは、設定でオンにすることができます。
電子書籍をお使いの場合、すべての設定を開きます。
ダークモードのアイコンをタップしてください。
iOS / Androidでダークモードに変更する方法
AppleとAndroidのモバイル端末向けのガイドをご紹介します。ほとんどの場合、ダークモードとライトモードの自動切り替えも可能です。
iPhone、iPad、またはiPod touch
ナイトモードを有効にするには、iOS 13以降のバージョンが必要です。
設定 → ディスプレイと明るさを開きます。
ダークを選択します。
さらに、Night Shift(ナイトシフト)を有効にしてブルーライトを軽減したり、文字サイズや拡大縮小を変更したりすることができます。
Androidデバイス
Android 11にアップデートして、お使いのデバイスのナイトモードと色反転機能をすべてアンロックしてください。
設定 → アクセシビリティを開きます。
ディスプレイ(Display)の下にあるダークテーマ(Dark theme)をオンにします。
必要に応じて、色調反転をオンにします。
ナイトモードとは異なり、色反転はメディア内でも色を変更します。このオプションは、アクセシビリティを向上させますが、色の品質に問題が生じる可能性があります。
ナイトモードをオフにするには、この設定の選択を解除します。
ライトモードとダークモード:最終的な考察
今日は、科学的に証明されたダークモードの利点と欠点をご紹介しました。ダークモードは目の不快感をある程度軽減することができますが、以下の簡単なルールなしには効果がありません。
スクリーンの前にいる時間を制限するようにしましょう。少なくとも寝る前には。
画面のパラメータにご注意を。
目の体操をする、ノートパソコンで作業するときは定期的に短い休憩をとる、パソコン用メガネを購入する、などを検討してみてください。
ナイトモードは、バッテリーの寿命を節約したい場合、または単にデザインが好きな場合は間違いなく良いアイデアです。この記事では、iOS、Android、Windows、Mac、および人気のあるソフトウェアでダークモードをオンにする方法をご紹介しました。
