
就活生必見!ZOOMでバーチャル背景に設定しよう!
みなさんこんにちは、Napoptosisです。本日の気温はいつもより低めなようで少しマシですね。(首都圏)
そして今回の記事は、就活生や転職を考えている方に参考になるかなと思い、Zoomでのバーチャル背景設定方法です。ではこれは何に役に立つの?と思うでしょう。現在は面接を行う際に会社へ直接面接へ行く機会が減っているのが現状です。(このご時世)
ですので、自宅でWeb面接をする機会が多いと思うのです。そこで、自宅でとなると部屋の背景が写ってしまったり散らかっている場合は片付けなければならないし、そして部屋があまり広くない場合、シンプルな壁を用意できないかもしれないですよね。
そんな時役に立つ機能が、バーチャル背景設定です!ではどのように設定するのか共有していきたいと思います。
①インターネットでZOOMの設定をする
まずはじめに確認してただきたい点が、Zoomの基本設定の確認です。そもそもこの設定ができていないとバーチャル背景に設定することができないと思われます。
下記ページから自身のアカウントへサインインします。サインインしたらマイアカウントの設定をクリックしてみて下さい。

上記画像のようなページに飛ぶと思いますので、『設定』→『ミーティングにて(詳細)』の順にクリックしましょう。

そうすると、『イメージバーチャル背景』という項目がありますのでこちらがONになっているかどうかを確認してください。
ONにしたら次のステップへ行きましょう!
②Zoomアプリを起動してバーチャル背景を設定しよう!
ではZoomを起動してみてください。以下のような画面が出てきたら次にバーチャル背景の設定方法を行っていきたいと思います。

まずはZOOMのホーム画面で新規ミーティングをクリックし、誰も呼ばず自分のみで画面に映してみましょう。

左下の赤枠、ビデオの停止にある” ^ ”マークをクリックしてください。
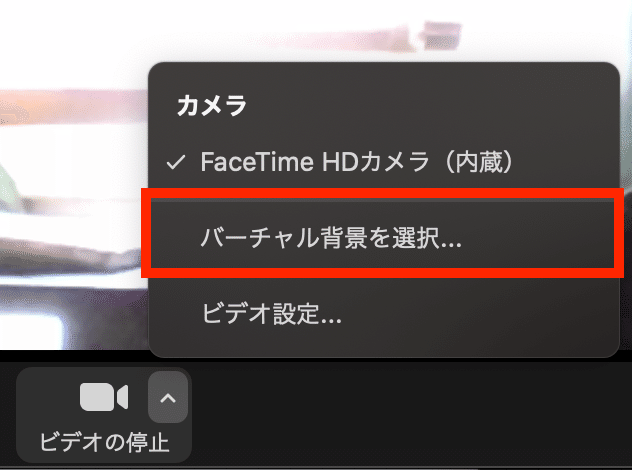
プルダウンが出てくるので『バーチャル背景を選択』をクリックします。
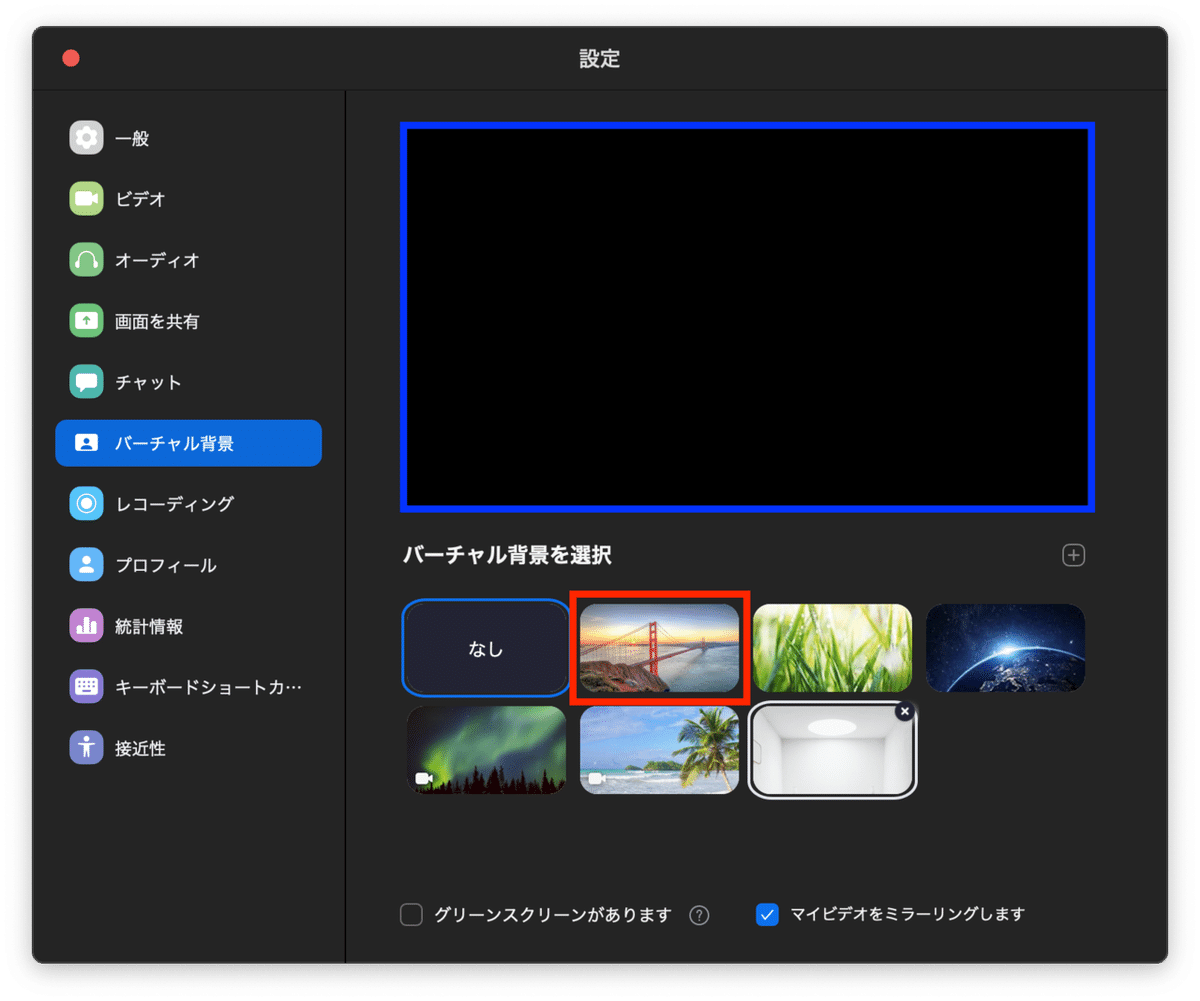
ここでバーチャル背景のタブ項目をクリックし、”バーチャル背景を選択”の下記部分から好きなのを選びましょう。
※注意!!※
画面下部にあるチェック項目に、グリーンスクリーンやマイビデオをミラーリングとありますが、マイビデオの方だと高スペック推奨だそうです。(Corei7以上?)ですので低スペックPCの場合はグリーンスクリーンが必須になる可能性があるのでご注意ください。
とりあえずここでは赤枠の画像を設定するていでいきますね。
そうすると•••
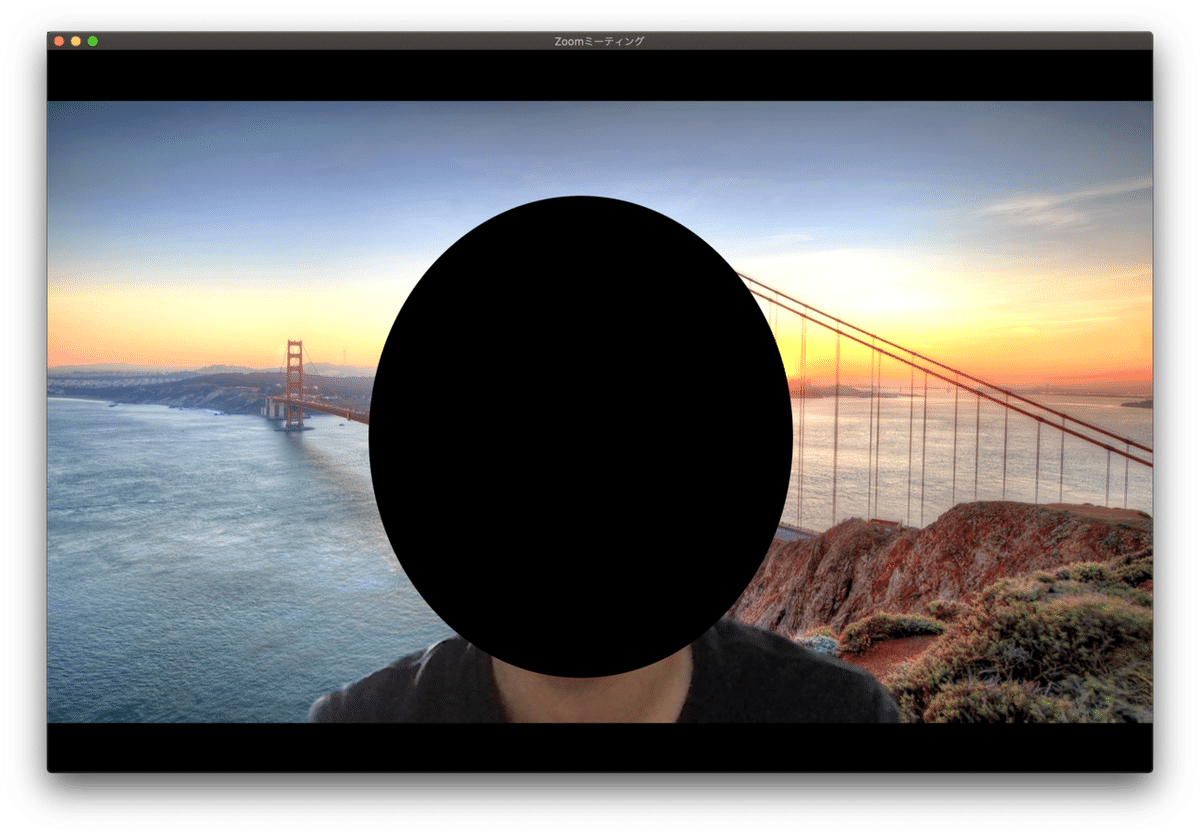
できました!!これで完了です。簡単ですね!
③おまけ ~好きな画像を設定しよう~
最後に、好きな画像を背景にする設定をご紹介したいと思います。こちらもとても簡単で、下記画像の赤枠をご覧ください。※ココって書いてあるところです。

この+ボタンをクリックしてみてください。

画像を追加をクリックします。

このようにフォルダが開くのでお好きな画像を選択して開くをクリックすれば完了となります!
以上、やりかたの説明でした。このバーチャル画像設定はとても便利です。もし片付けがめんどくさかったり、背景が準備できない時はこれを活用して面接に挑むと良いでしょう。
また、面接はデフォルトにある画像でバーチャル背景設定してしまうと、リテラシーの低さを捉えてしまいがちな印象があるようですので、背景の方は自分自身で探して、”こういう事できるんだ”という部分も魅せていけたらと思います。
というかこんな事でやる気を見せろって言う日本の風習がもう古いと思うんですけどね(汗)
本日はこれで以上です。ありがとうございました!
この記事が参加している募集
よろしければサポートをお願いしたいです! また触れてほしい内容や記事などありましたらリクエストの方も受け付けております。 よろしくお願いいたします!!
