
【自動入力】便利すぎる「Ctrl+E」でフラッシュフィル機能
こんにちは
今回は、特に名簿を作成する上でとても便利な
フラッシュフィル機能をご紹介します
しかも、
「Ctrl+E」を押せば、
フラッシュフィル機能が素早く呼び出せて
もっと便利になりますよ◎
フラッシュフィル機能とは
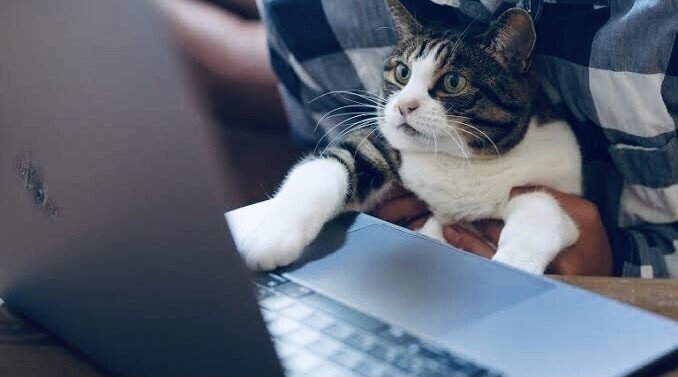
フラッシュフィル機能とは、
データの法則性を見つけ出し
自動的にデータを入力できる
Excel2013以降のバージョンで使える機能です
連続データを入力する場合、
オートフィルの機能は便利ですが
元となる値や数式を入力しておかなければ
オートフィルによる自動入力はできません
しかしフラッシュフィル機能を使えば
シチュエーションによっては
関数よりも時短できるようになります
まるで魔法のような自動入力です♪
便利すぎるフラッシュ機能「Ctrl+E」の使用例

フラッシュフィル機能を使用して、
1 つの列から姓と名を切り離したり、
2 つの列から姓と名を結合したりできます
例えば、
・名前リストを「姓」「名」に分けたい場面、
・メールアドレスから
ユーザー名やドメイン名のみの列を作りたい場合
などの表を作成するときにとても便利です
1つめのセルだけ手入力し、それを選択した状態で
[データ] > [フラッシュ フィル] の順に選択、
または Ctrl キーを押しながらE キーを押すと
法則性を検知し、
残りの部分を自動入力できるのです


「姓」列の1行目に手入力によるサンプルを入力して
フラッシュフィルを実行すると、
Excelが「氏名」列のスペースより前を取り出す
法則性を見つけ出し、
ほかのデータを自動入力してくれる
という仕組みです
フラッシュフィルオプション
入力後には
フラッシュフィルオプションボタンが出ます
フラッシュフィルオプションを選択した状態で
元に戻したり、確定したりすることができます
Excelのオプションでの設定
ファイルタブのExcelのオプションにある
詳細設定に、
フラッシュフィルを自動的に行う
という項目があります
オートコンプリートでのフラッシュフィルを
実行したくない場合は、
このチェックボックスをオフにしましょう
※オートコンプリートとは、
セルに先頭の何文字かを入力した時に、
自動的に入力される機能です
注意点

注意点として、
ユーザーの意図とは違う法則性を
検知してしまう場合もありますので
ある程度の慣れは必要かもしれません
フラッシュフィルは万能ではありません
例えば、先ほどの例で
「名」を取り出したい場合、
「姓」と同じ要領でできそうですが
うまくいかないこともあるようです
例えば名前が一文字の人と二文字や三文字の人が
いるとします
1行目のデータを名前が一文字の人の「名」を入力し、
フラッシュフィルを実行すると、
一文字の名前に続いた後に
二列目以降は名前が二文字の人なのに
名前の一部分の自動入力が
されてしまう場合があります
これは「氏名」の末尾から1文字を取り出すと、
意図とは違う法則性でExcelが動作したために
起こる現象だそうです
このような場合は、
2件目の名前が二文字の人の名前を入力して
フラッシュフィルを実行します
すると、
「氏名」列のスペースより後を取り出すと
Excelが認識してくれます
まとめ
最後までお読みいただきありがとうございます
今回は、Excelのフラッシュフィル機能を使って、
文字列の分割や結合を一瞬で完了する方法を
お話しいたしました
特に名簿を作る上で、
氏名の姓と名を分けて表示することは
よくあることだと思います
このような時にフラッシュフィル機能の存在を
知っていれば
仕事のスピードが劇的に早くなります!
手入力に疲弊していた方は、必見です!
併せて「Ctrl+E」でフラッシュフィル機能を
呼び出せる魔法のような便利な方法も
ぜひ実践してみてくださいね
最後までお読みいただきありがとうございます! なにかのお役に立てられたらとっても嬉しいです いつもサポートいただき、 誠にありがとうございます🙏 いただいたサポートは、 今後の活動費として活用させていただいております
