
[捜索・救助者向け]ジオグラフィカで情報共有する方法
ジオグラフィカは登山で使うためのGPSアプリですが、実は山岳遭難などの救助活動や捜索活動でも使われているそうです。現場では主に座標やトラックデータの共有を行っているようです。
捜索現場を見る機会がありましたが、本当に全員ジオグラフィカを使っていました。捜索現場での使い方を聞きましたので、それを踏まえて複数メンバー間での情報共有に役立ちそうな機能について解説したいと思います。
このテキストの扱い
このテキストの文章や画像は、無許可で必要な部分を抜き出してコピーし、切り貼りして配布しても構いません。このページの内容を流用し、マニュアルなどを作っていただいてOKです。間違った内容でなければこちらから文句を言うことはありません。ご自由にお使いください。許可も報告も不要です。
対象バージョン
対象となるジオグラフィカのバージョンは、iPhoneがVer 2.0.4以上、AndroidがVer 2.0.11以上です。トラックの結合機能はiOS版なら2.0.10以上、Android版は2.0.17以上で使えます。出来るだけ最新版にアップデートしてお使いください。
アプリのバージョンは画面左下に小さく表示されます。
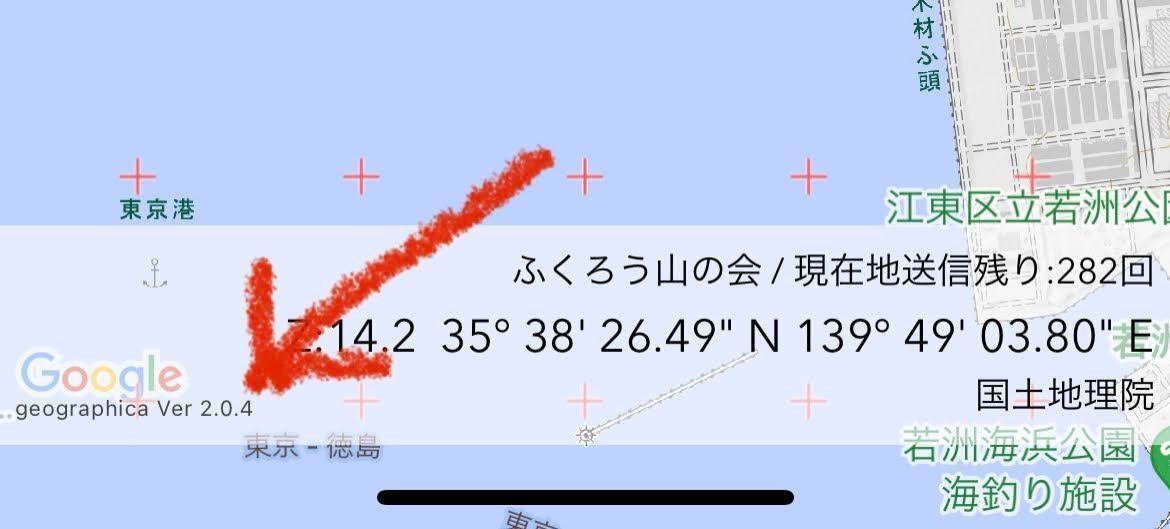
アプリのアップデートは、大抵は自動更新になっていると思いますが、自動になっていないなら手動でアップデートするか、自動アップデートの設定をしてください。
ここではジオグラフィカクラウドを使わない方法で解説します
ジオグラフィカで情報共有と言えば、Ver 2.0.0以降で使えるジオグラフィカクラウドがあります。
グループ内でのリアルタイム位置共有、メッセージ送受信、リアルタイムに同期する共有マーカー、トラックログなどの各種ファイル共有などを行えます。
が、不慣れだと機能を使いこなすのが難しいため(特にリーダーはグループ運用の手順をよく理解する必要があります)、ここでは従来のジオグラフィカの操作からあまり外れないやり方で説明します。
クラウド機能に興味がありましたら、下記解説ページを読んでみてください。慣れれば超簡単に情報共有できる便利機能です。基本的な使い方と、運用シーン別の運用マニュアルを用意してあります。
基本的な使い方はコチラ
地図のキャッシュやトラックログの記録、マーカーの作り方など基本的な使い方は下記リンク先をお読みください。
印刷用の説明書
ジオグラフィカ説明書
以下は、基本的な使い方が分かっているものとして解説します。
捜索でジオグラフィカを使う際のフロー
捜索現場では、このような感じでジオグラフィカを使っているようです。
班ごとに分かれて捜索する場合
ブリーフィングで各班の担当区域を決める。
それぞれがトラックログを記録して担当区域を探し、痕跡や遺留品らしきものがあれば写真を撮り、ジオグラフィカでマーカーを作る。
捜索が終わったら記録したトラックログ、写真、マーカーなどをLINEグループに送る。
リーダーが情報を集約して翌日の捜索区域を決める。
結合したトラックや、翌日の担当分をLINEグループで共有する。
要救助者が見つかったり、ココヘリで座標を取れた場合
経緯度をジオグラフィカに入力して、その地点にマーカーを作る。現地にいるなら現在地にマーカーを作る。
マーカー長押しメニューからマーカー情報をLINEグループで共有する。
受け取った側はマーカーをジオグラフィカに作る(「マーカー情報をコピー」ならリンクを開くとマーカーが作られる)
マーカーをロックオンしてその場所を目指す。
以下では、上記フローを行うための操作手順などを説明します。
座標が分かっているとき、ジオグラフィカで目的地の地図を開く方法
ココヘリで調べた要救助者の座標や、電話での通報時に伝わった座標、捜索で見つけた遺留品の場所などの座標が分かっている場合があるそうです。それら座標をジオグラフィカに入力して、その地点の地図を見ることが出来ます。
画面上部の座標バーは左にスライドさせることが出来て、スライドすると検索窓が出てきます。(または、「メニューボタン→ツール→検索」でも同じ画面になります)
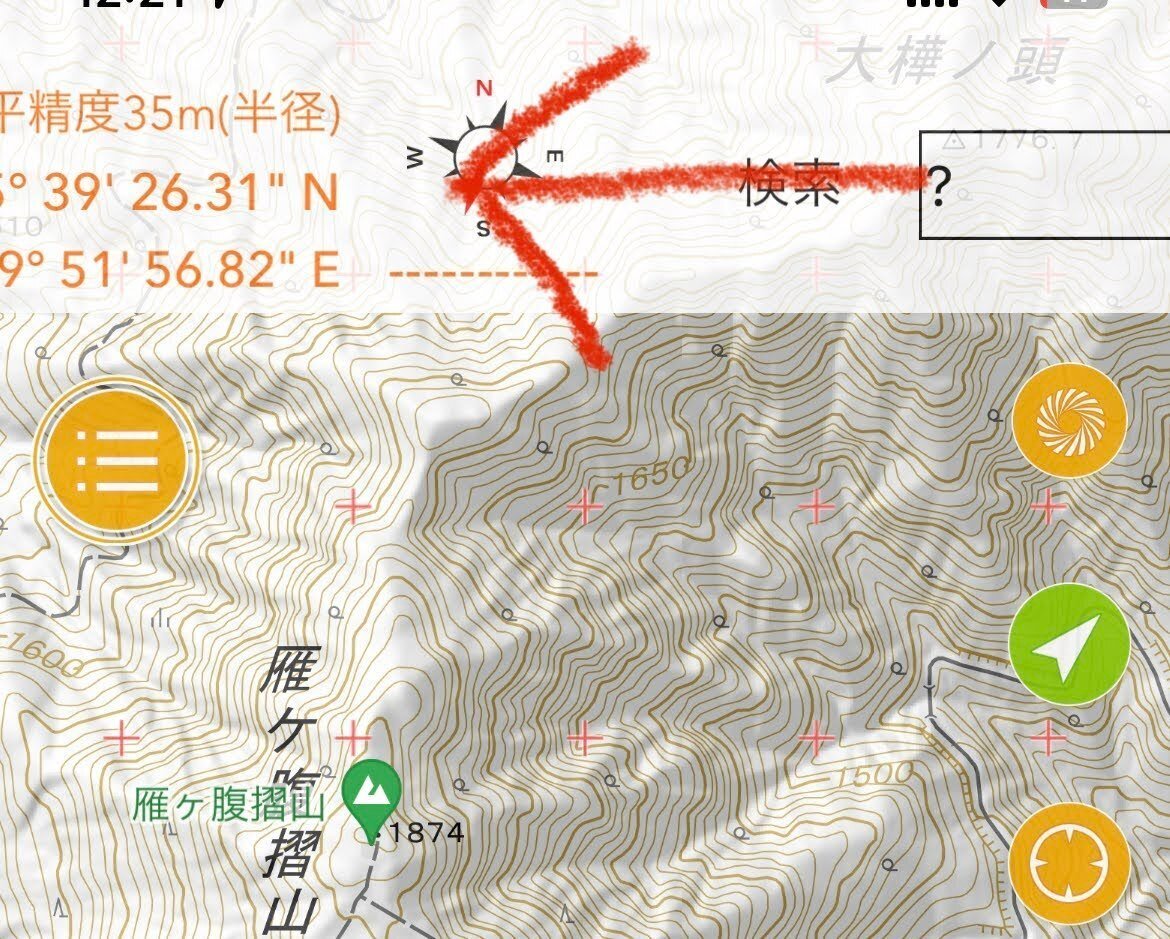
検索窓には、基本的には山名や地名を入力するのですが、経緯度を入力することも出来ます。10進法の経緯度なら下の画像の様に、緯度と経度をスペース区切りで入力します。
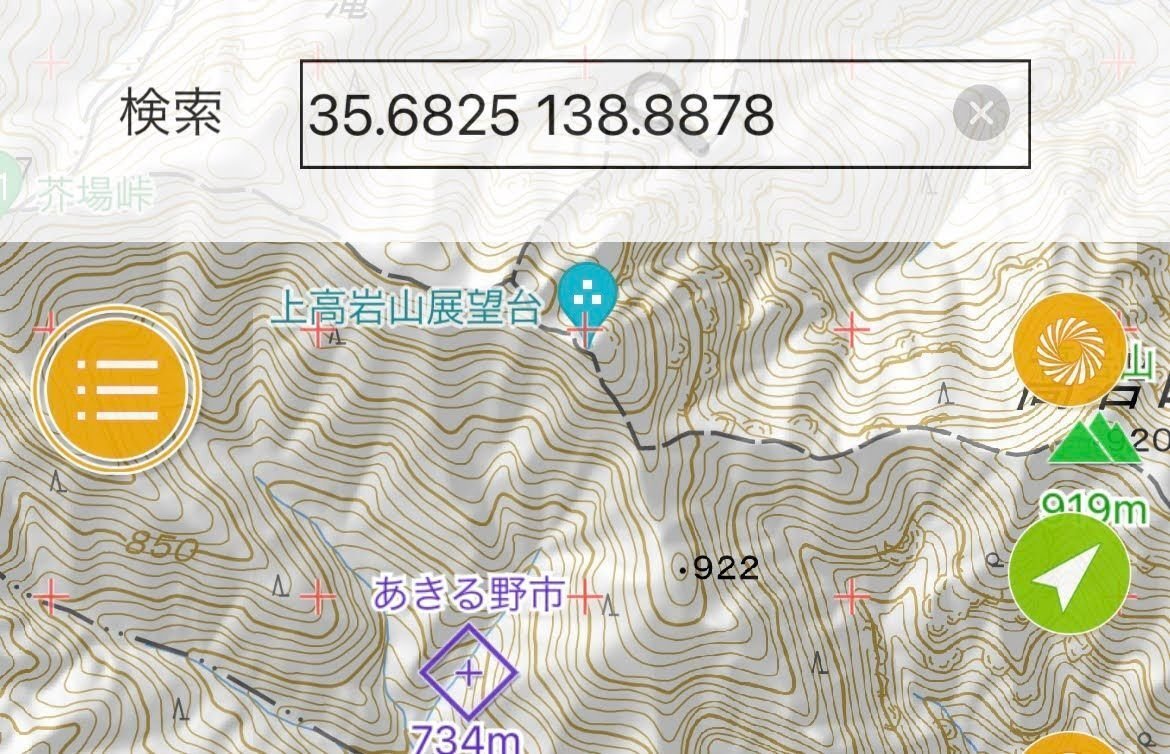
60進法の場合は、度分秒をスラッシュで区切ります。北緯34度40分57秒、東経138度53分16秒なら、下のような形式になります。必ず緯度と経度がセットで必要です。
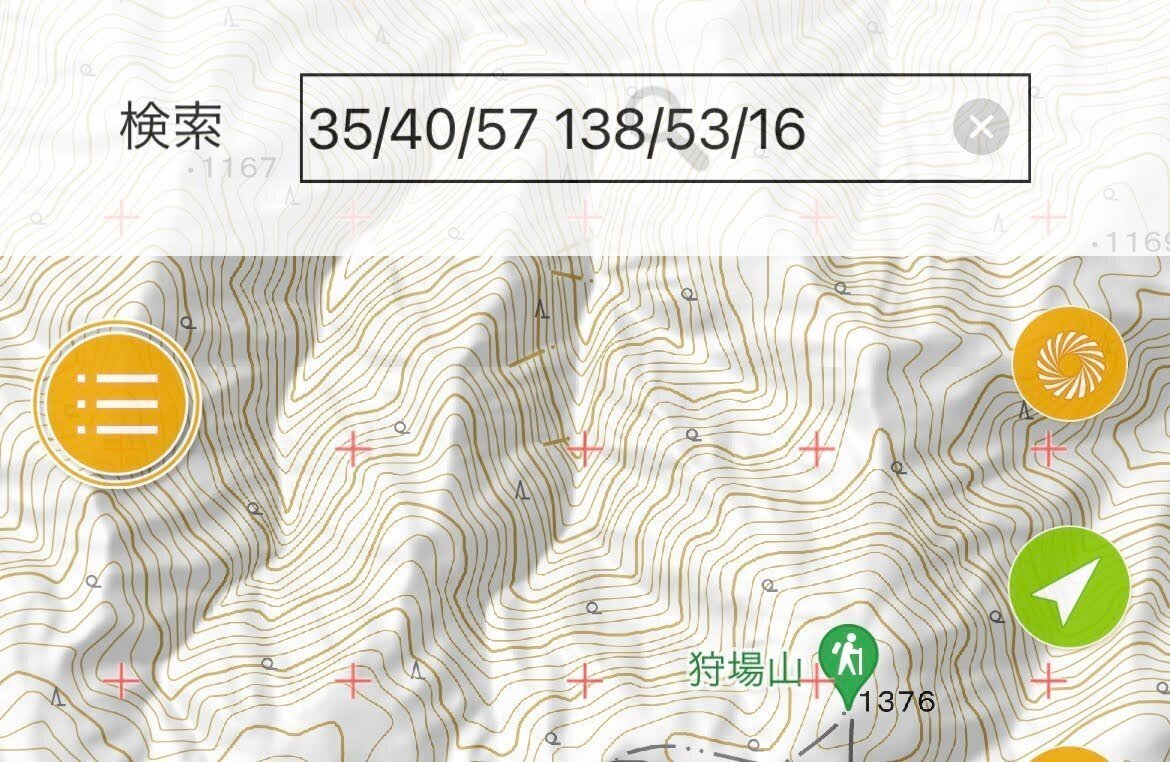
南緯や西経の場合は数字の前にマイナスを付けてください。秒に小数点があるなら、.456などの形で「.」を入れて小数部分を入れてください。
南緯34度40分57.456秒 → -34/40/57.456
西経8度53分16.123秒 → -8/53/16.123
検索ボタンを叩くと、その座標の地点に飛びます。
他にもUTMやMGRS形式での入力は可能で、どの様に入れたらいいかは「?」を入れて検索すると表示されます。
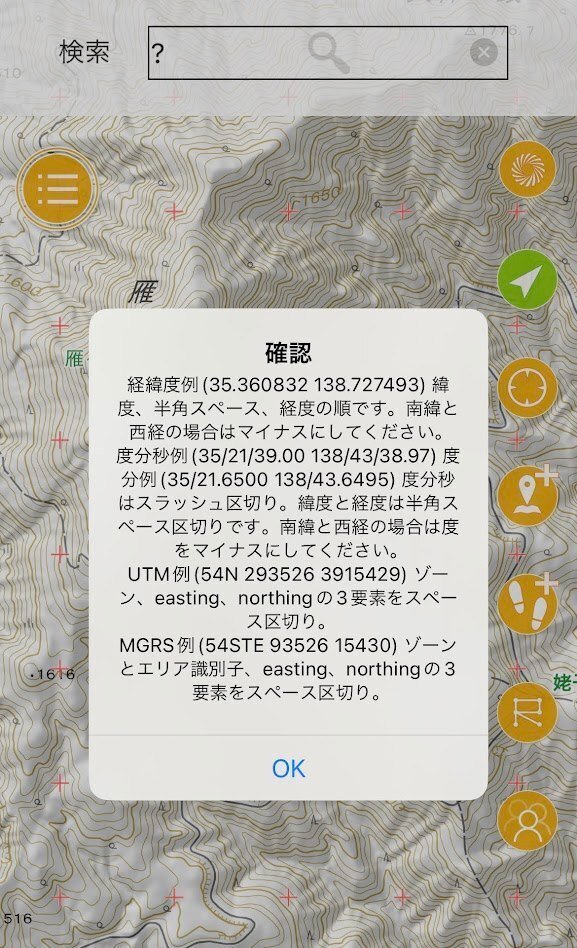
飛んだ場所にマーカーを付ける
指定した座標に飛んだら、指でズラしてしまわないようにマーカーを打ちます。右に並んでるボタンの上から4番目がマーカー追加ボタンです。
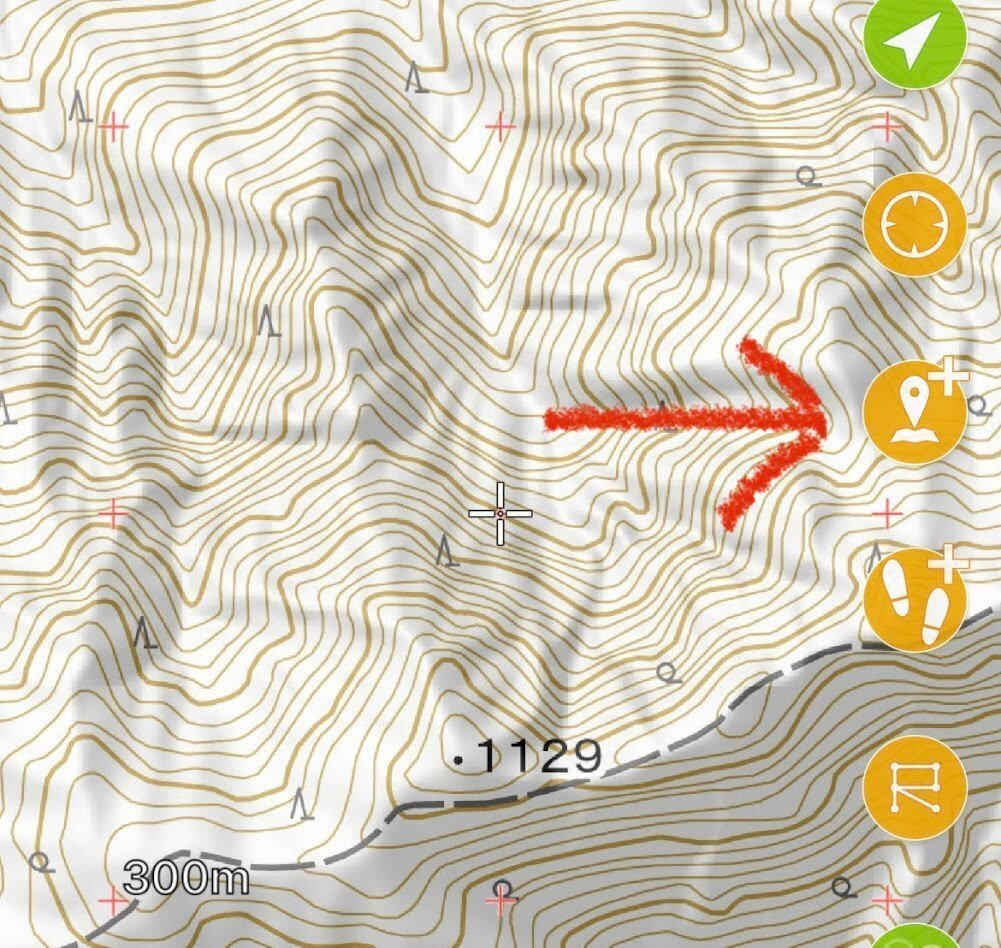
名前やアイコンは適当に分かりやすいものを入れてください。ちなみに、あまり知られてませんが名前の1文字目を絵文字にするとそれがアイコンとして使われます。
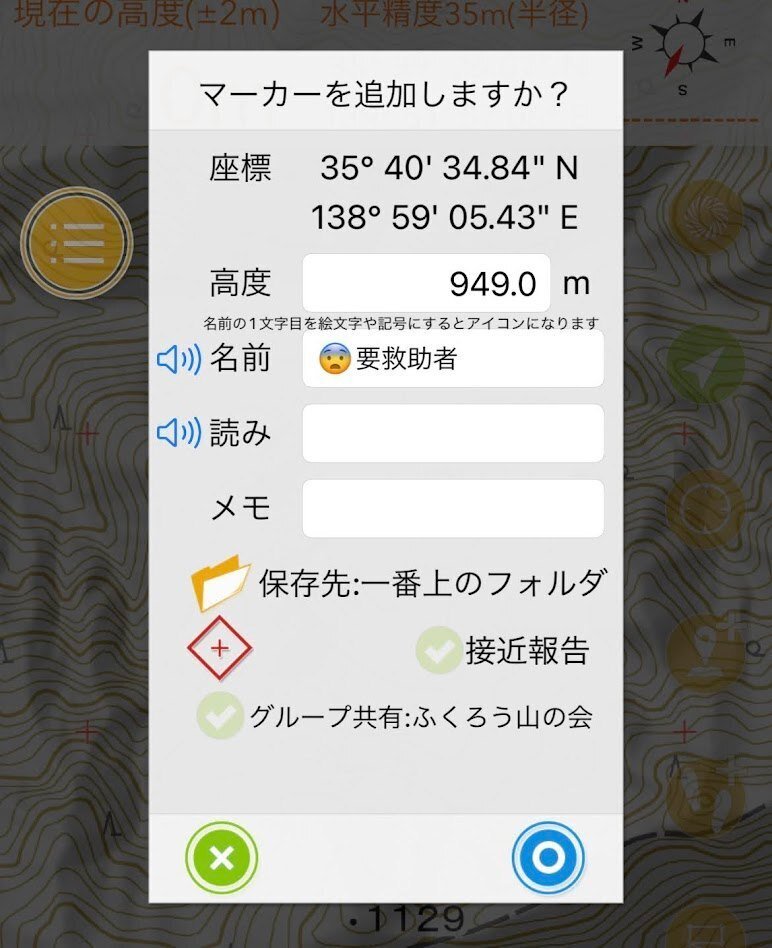
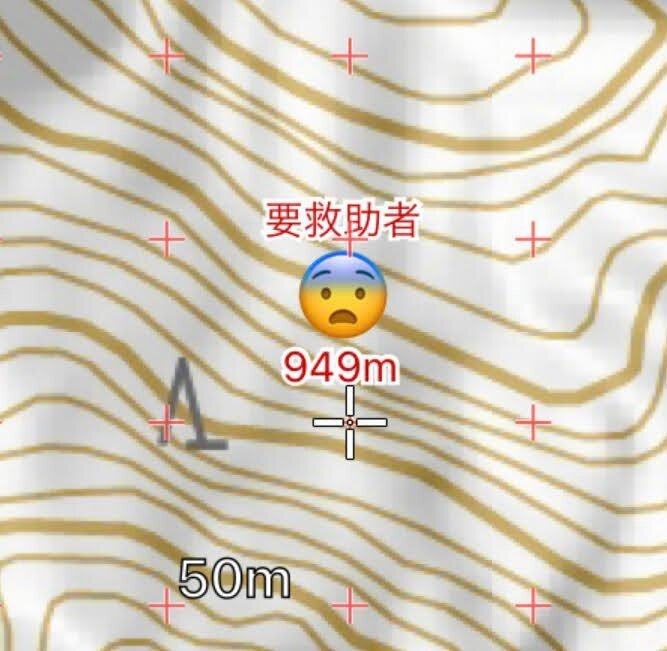
作ったマーカーを目指す
早速作ったマーカーに向かう場合は、マーカーを長押しして、メニューから「ロックオン」を選ぶとマーカーと現在地が直線で結ばれて目指しやすくなります。
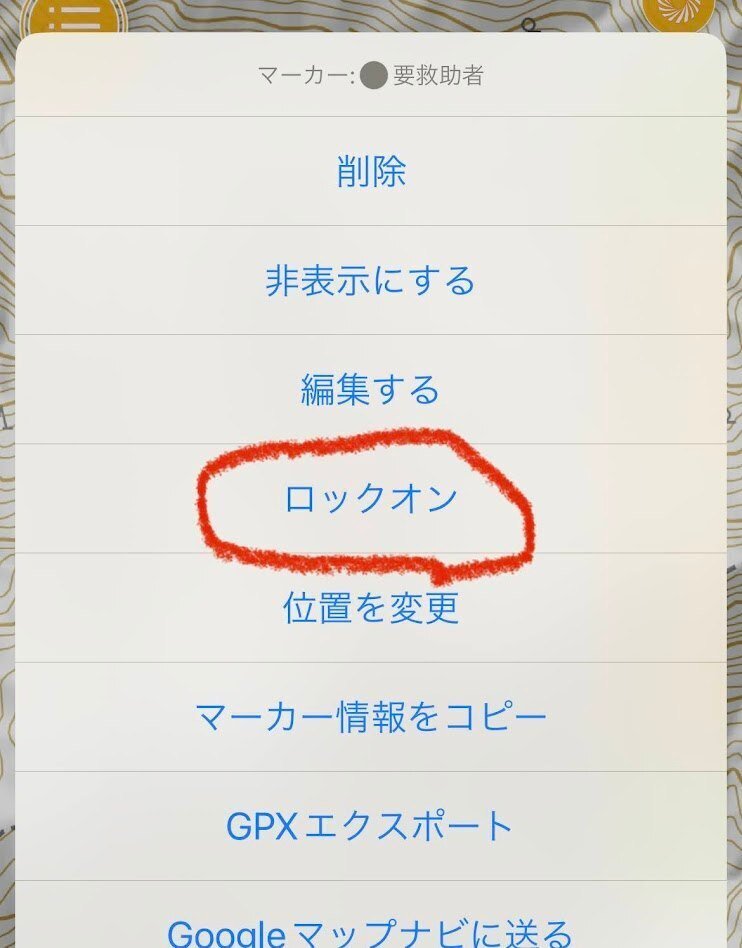
座標バナーの下にマーカー名、距離、高度差、到着予想時刻が表示されます。この部分をナビゲーションバナーと呼びます。
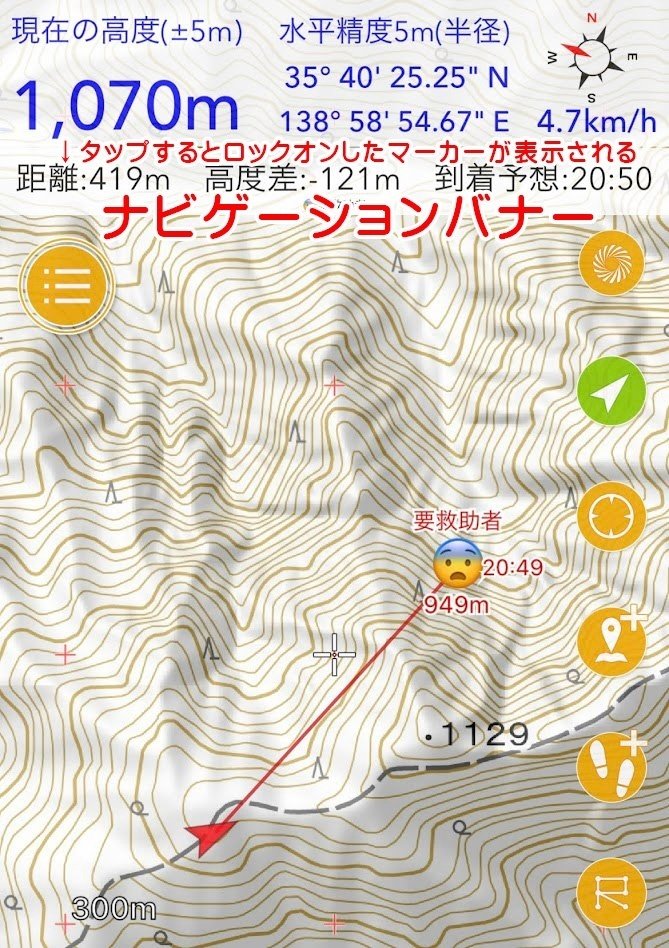
ナビゲーションバナーをタップすると、ロックオンしているマーカーが画面中央に表示されます(けっこう大事な知識)。
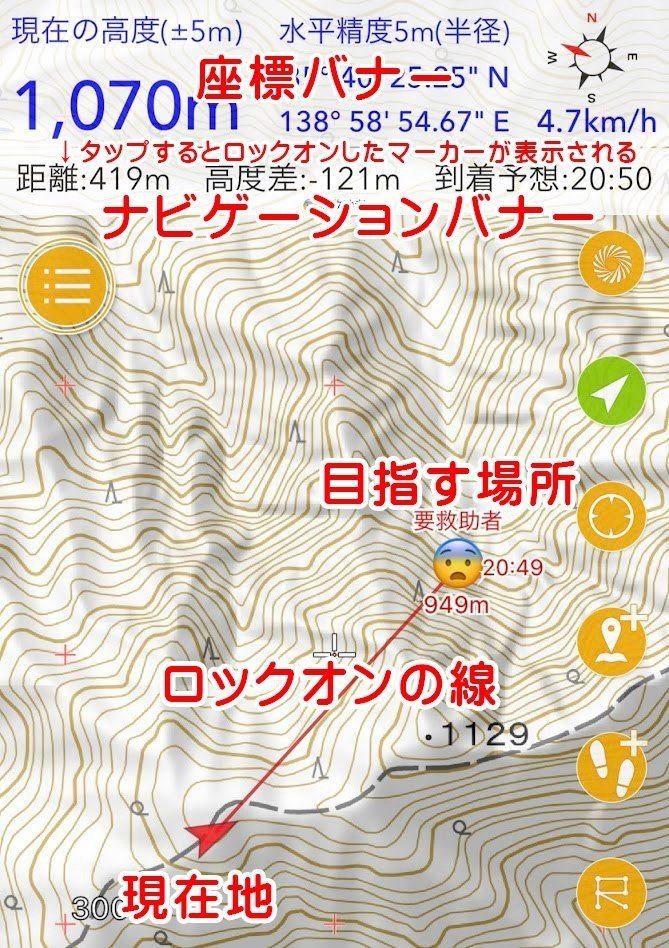
マーカーをロックオンすることで、目指す地点の方位や距離、高度差を簡単に把握することが出来ます。
マーカーの情報を送る
作ったマーカーの情報をLINEやメッセンジャーで送りたい場合は、地図上のマーカーを長押ししてメニューを出し、「マーカー情報をコピー」、
「共有QRを表示」、「GPXエクスポート」のどれかを選んでください。
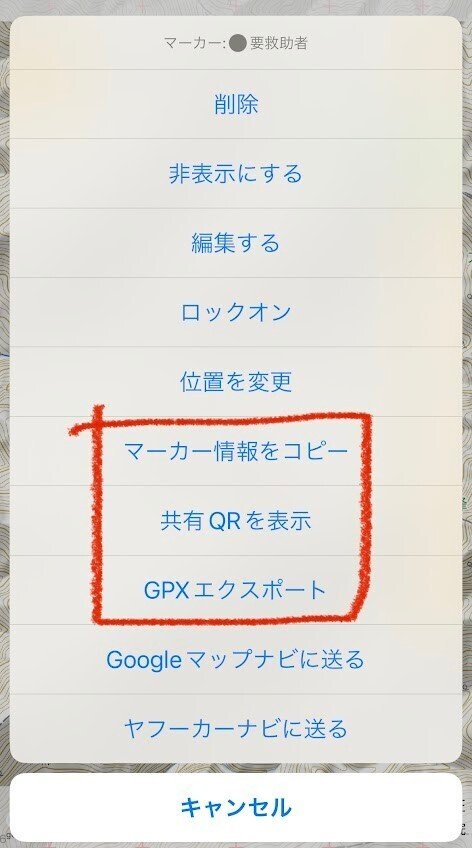
「マーカー情報をコピー」してLINEなどで送る場合
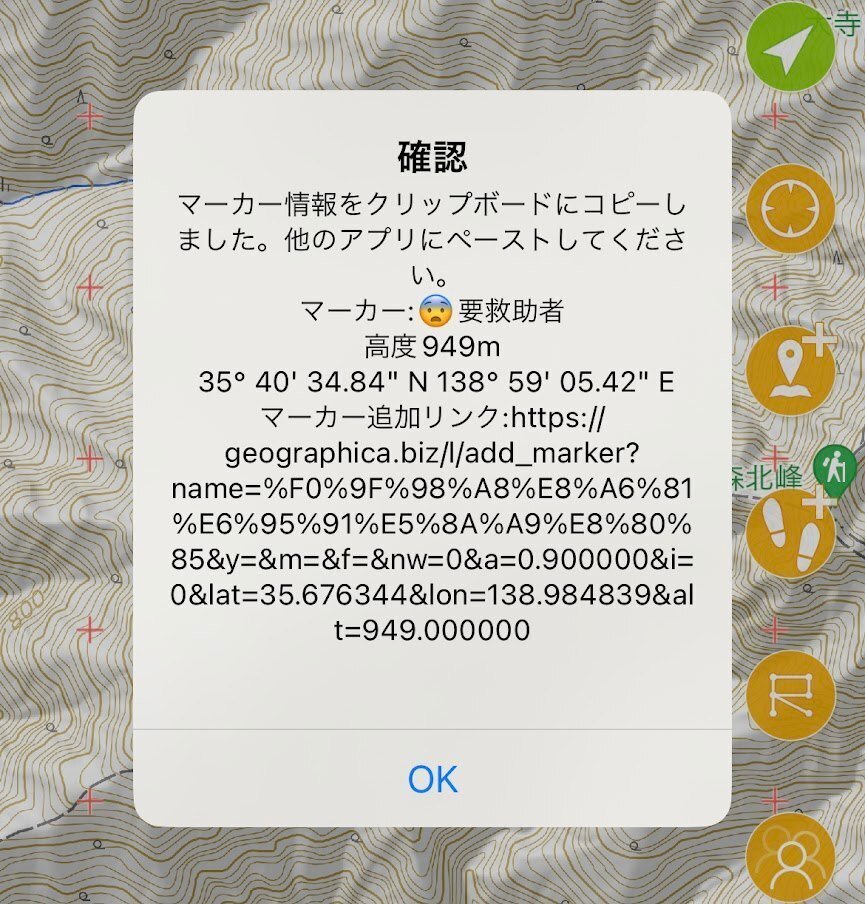
「マーカー情報をコピー」を選ぶとマーカーの名前、標高、座標、メモ欄の内容をテキストデータにして、クリップボードにコピーします。更に、マーカーを自動で作らせるためのユニバーサルリンクもくっつきます。
それを、LINEなどの入力欄に「ペースト」してください。これで、マーカーの座標などを送ることが出来ます。座標を受け取った側は、GPS専用機などなら座標を入力して利用します。相手もジオグラフィカを使っているのなら、下記のようになっている青いリンク部分をタップすれば自動でジオグラフィカにマーカーが作られます。
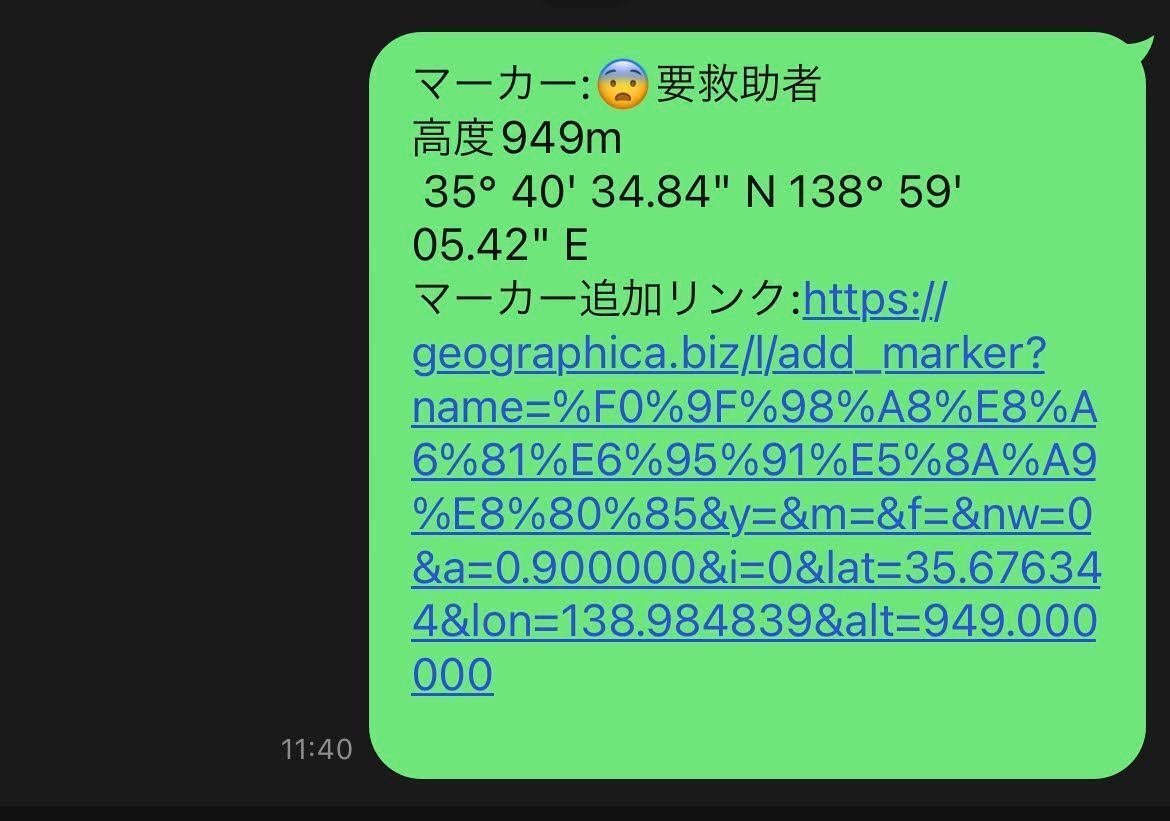
数十バイトのテキストデータなのでデータ量が軽く、山奥などネットが遅い状況でも手早く送れます。
目の前にいる人にマーカーを1個渡したい場合は、「共有QRを表示」がよいでしょう。表示されたQRコードを相手のスマホで読めば同じマーカーが即座に作られます。QR読み取り機能はジオグラフィカのメニュー→ツール→QR読み取りにあります。

例として、奥多摩にある松生山という山のマーカーをユニバーサルリンクとQRで共有したツイートを載せておきます。下記のマーカー追加リンクを開くか、スマホでQRコードを読み取ってみてください。
ジオグラフィカを入れてるスマホで添付のQRコードを読むか下記リンクを開くとマーカーが作られる。間違いのない位置共有がスマホと通信回線で出来ます。
— マツモト@ジオグラフィカ開発者 (@keizi666) February 8, 2023
マーカー:松生山
高度932m
35° 43' 11.59" N 139° 07' 08.44" E
マーカー追加リンク:https://t.co/WExwXQ5muD pic.twitter.com/6ajnACk3zn
「GPXエクスポート」で送り、相手がインポート
相手がジオグラフィカを使っていないけどGPXを受け取れる場合は「GPXエクスポート」がよいでしょう。GPXはGPS情報を扱うための標準フォーマットなので、ジオグラフィカ以外のアプリ(PCでもスマホでも)で読み込める場合があります。(アプリ側の対応によって変わるので読ませて試してください)
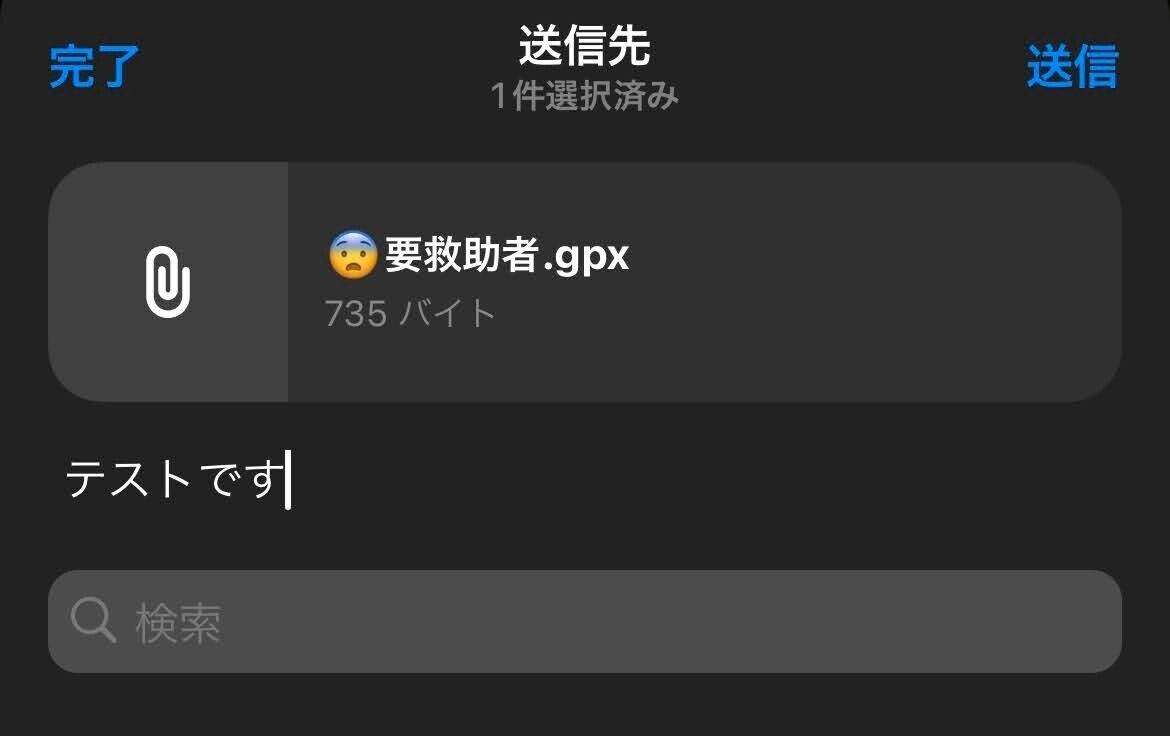
受け取る側は、LINEなどで添付ファイルとしてマーカーのGPXが送られるので、受け取ったらタップしてダウンロードします。
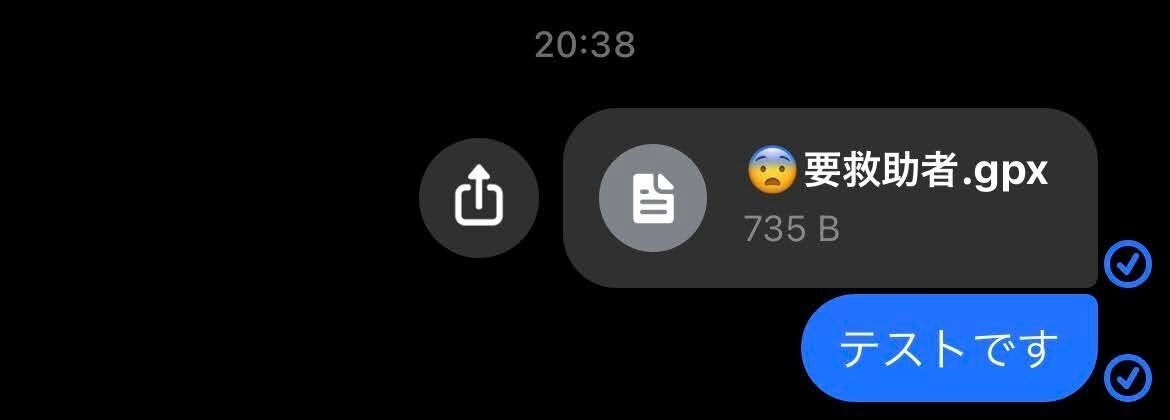
この辺の細かい操作は、iPhoneとAndroidの違い、メッセージアプリの違いで変わります。各自自分たちが使っているアプリで試してみてください。基本的には、画面の指示通りにやれば大丈夫です。
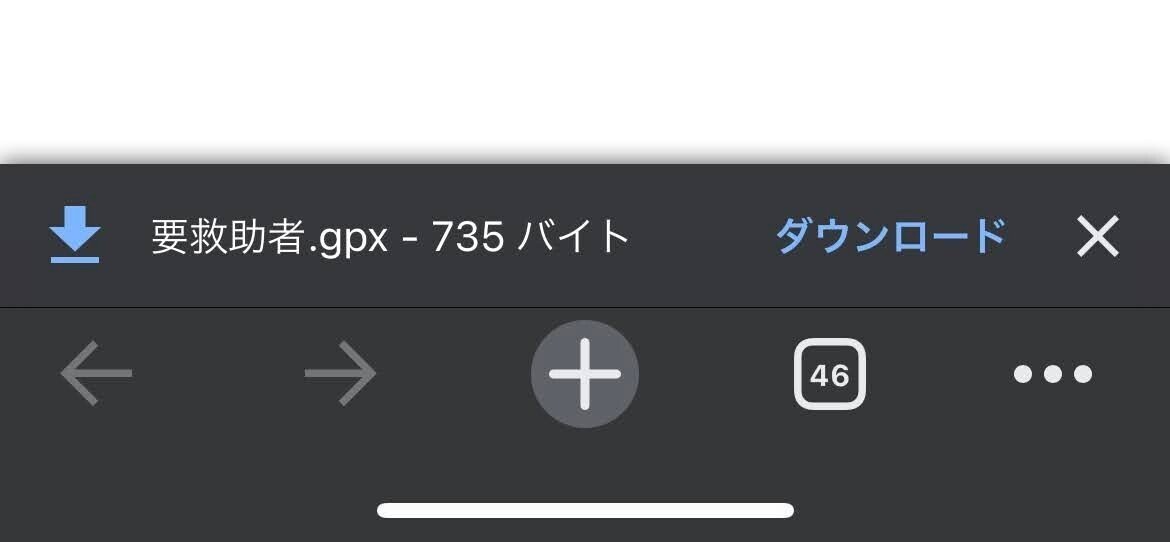
最終的には、ジオグラフィカなど、GPXのインポートに対応しているアプリに読み込ませます。
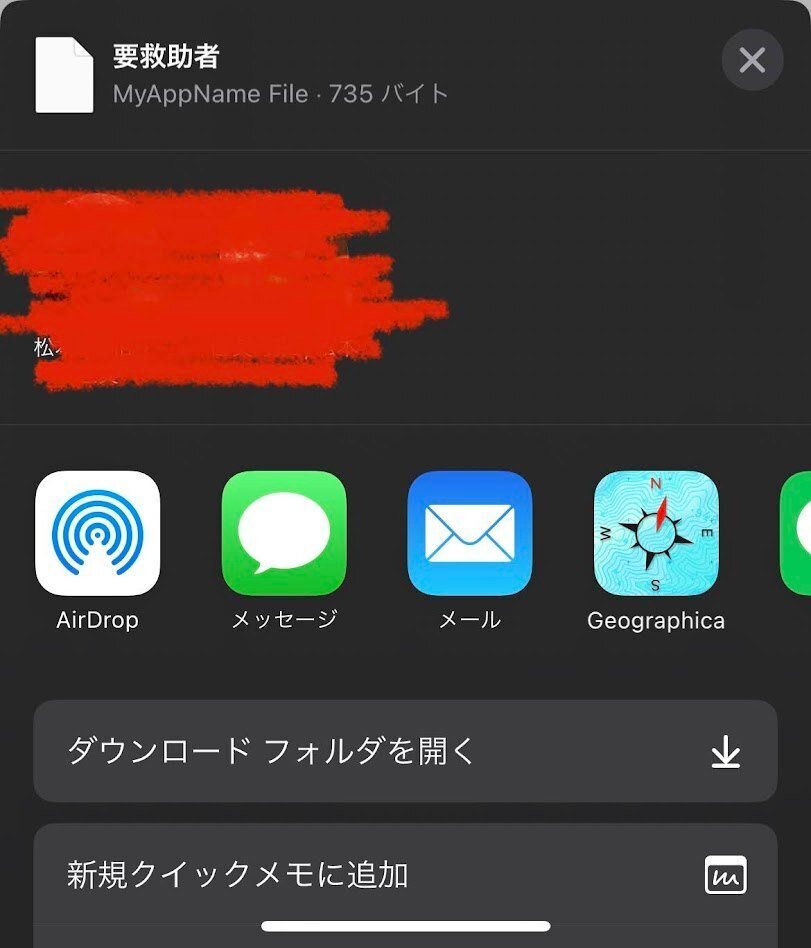
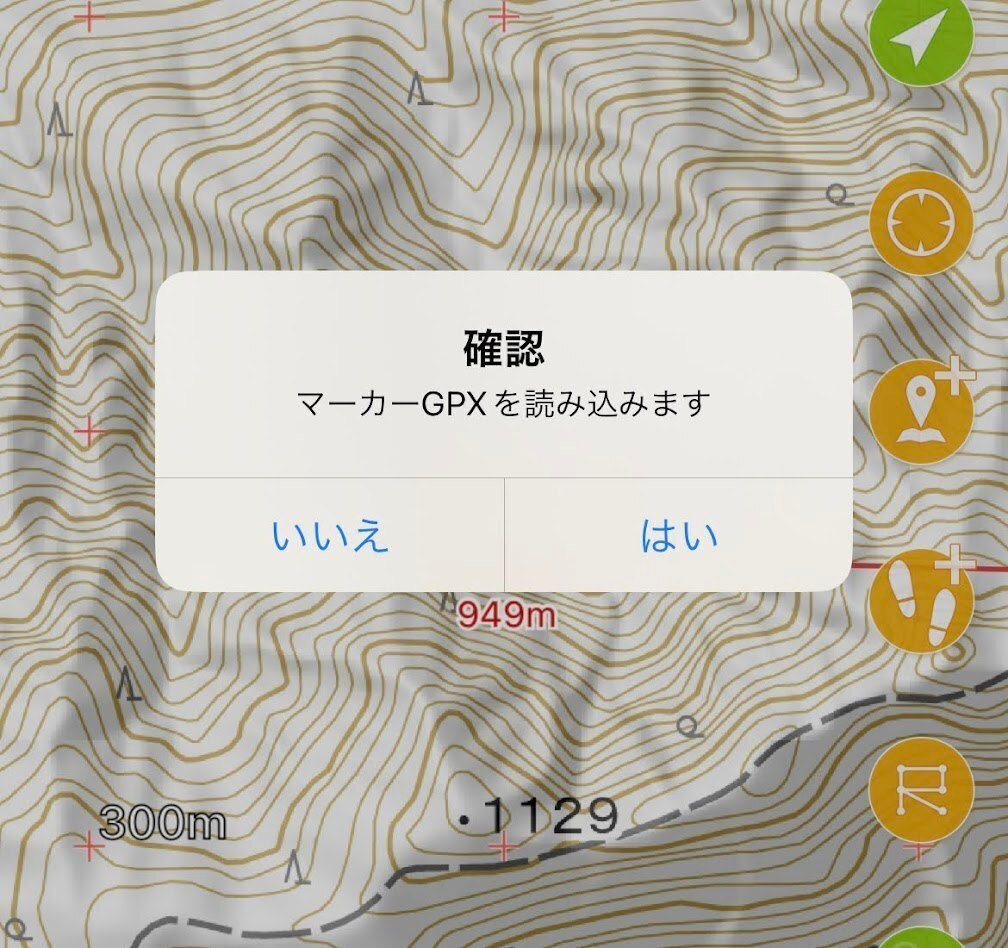
以上3つの共有手段は、地図上のマーカーを「1個渡す」場合はマーカー長押しから手早く操作できます。
複数のマーカーをまとめて渡したい場合は、メニュー→ファイル→マーカーでマーカー一覧を開き、エクスポートしたいマーカーをタップしてチェック、左下の処理ボタンでエクスポートするという手順になります。
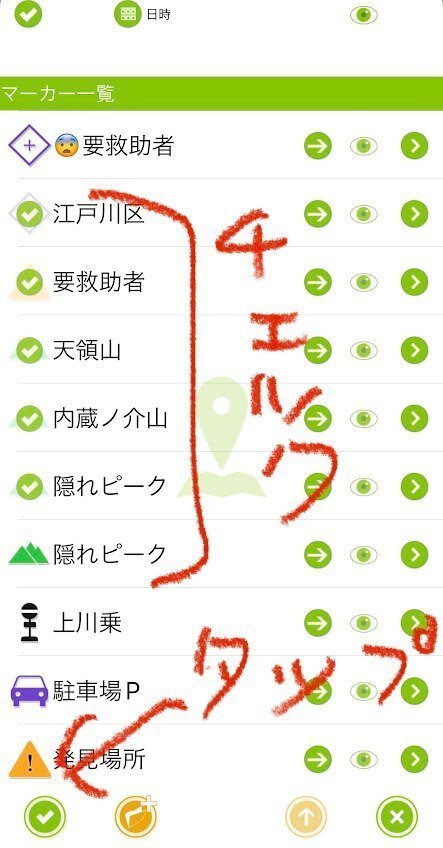
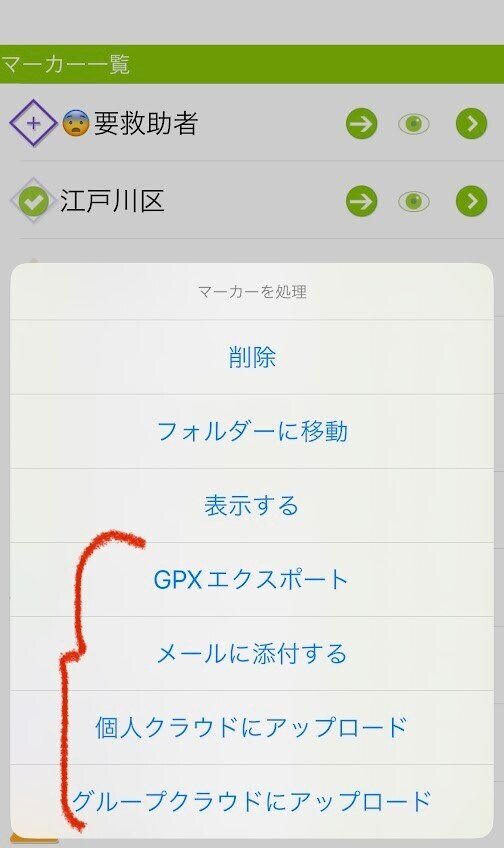
ちなみにマーカーは複数のマーカーをエクスポートすると一つのGPXファイルになります。トラックやルートは複数のGPXをzipで圧縮します。
LINEのiPhone版だとGPXを開けないことがある?
私のiPhone(12Pro iOS16.2 LINE 13.0.1)だけかも知れませんが、受信したGPXを開こうとしても開けません。機種が悪いのかOSかアプリなのかは分かりません。
送り先がジオグラフィカ以外でも同じ様に送れませんし、ジオグラフィカ以外のアプリが作ったGPXでも同様の挙動になります。原因と対策は今のところ不明です。
2の挙動がこちらと違いますね。タップしても何も起こらないんです。 pic.twitter.com/PoT2glcfTA
— マツモト@ジオグラフィカ開発者 (@keizi666) January 24, 2023
LINE以外のMessengerなどを使うか、トラックログはKMLで送るのが今のところの解決策です。ただし、トラックログはKMLで送れますがマーカーはGPXでしか送れません。また、KMLは線情報しか残らず、トラック中の記録時刻などはKMLファイルにした時点で無くなってしまいます。
(元のジオグラフィカ内データから消えるわけでなく、KMLには時刻情報が渡らないという意味)
このテキストの趣旨からは外れますが、ジオグラフィカクラウドを利用することで、GPXファイルのやり取りをLINEで行うことが出来るようになります。ご検討ください。
任意の地点の座標や標高を簡単に知りたい場合
画面中央の+マーク(センターマーク)が示す座標や標高は、画面下部に表示されています。
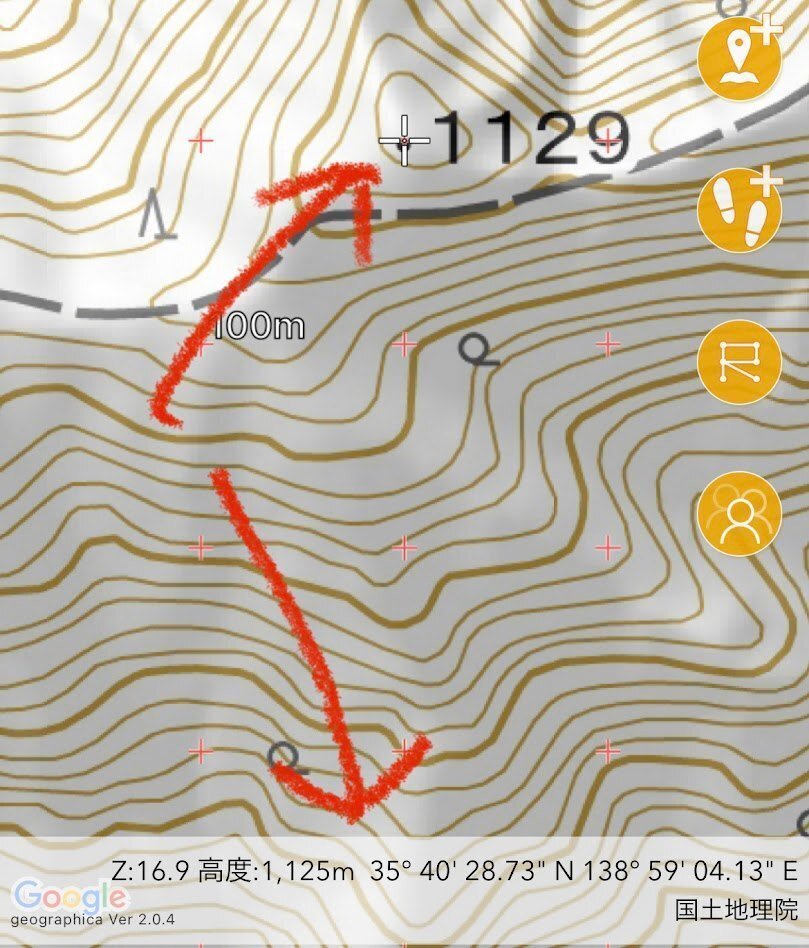
画面中央の座標について、更に詳しく知りたい場合はセンターマークを長押ししてください。
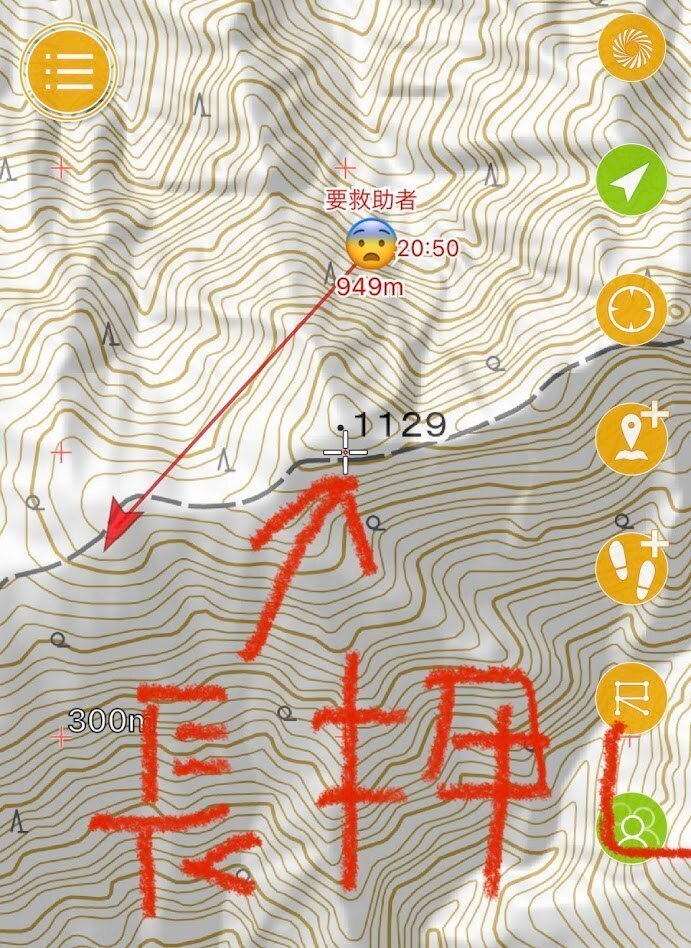
メニューが表示され、メニューの上部には現在地からの距離、高度差、磁方位(プレートコンパスに設定すべき方位角)が表示されます。マーカーを打つほどでもないけど情報を知りたい場合はこの方法がお手軽です。
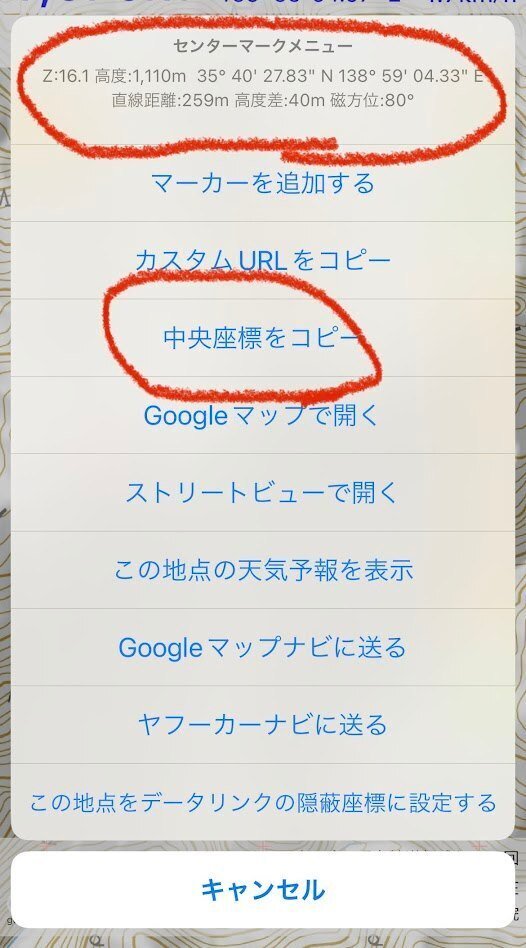
「磁方位」は、例えば「磁方位80°」と表示されたなら、真東が90°なので、だいたい東ということになります。プレートコンパスをもっているなら、コンパスのカプセルを回して80°にセットします。

この状態で、ノースマークと時針の北を合わせると、進行線の先が目指す地点になります。つまり、任意の地点の方角が、センターマーク長押しから分かるというわけです。当然、磁北偏差は補正済みの数値です。

ちなみにマーカーをタップすると表示されるポップアップの右上にも磁方位が表示されます。この方位角をコンパスにセットすればマーカーの方位がプレートコンパスで分かります。
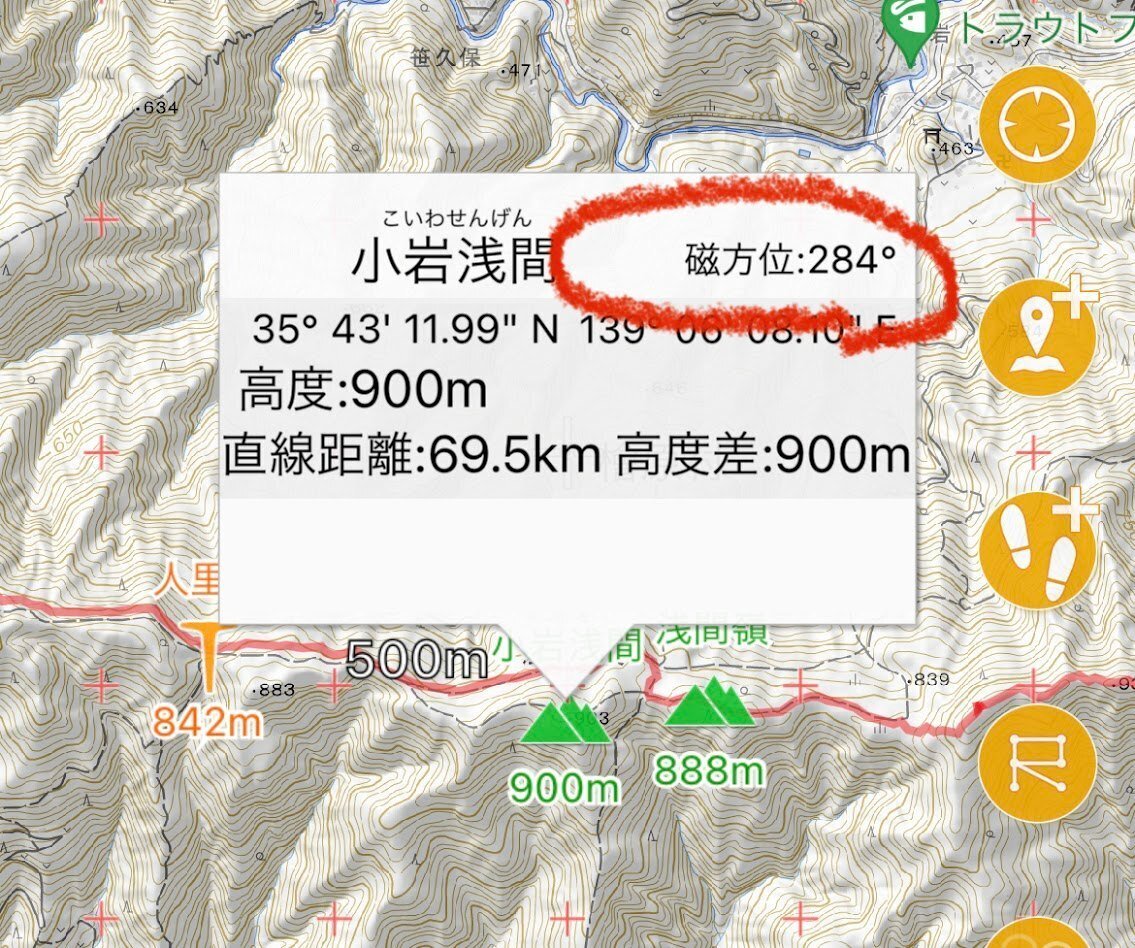
画面中央の座標(経緯度や標高)をテキストで送りたい場合は、センターマーク長押しから「中央座標をコピー」でクリップボードに入れて、LINEなどにペーストして送ってください。
マーカーとして送りたい場合は、センターマークの位置に一旦マーカーを作ってからマーカーを長押し、GPXエクスポートという手順になります。
計測機能で距離、標高差、斜度を調べる
距離、高度差、斜面の傾斜角を知りたい場合は「メニュー→ツール→計測」を使います。
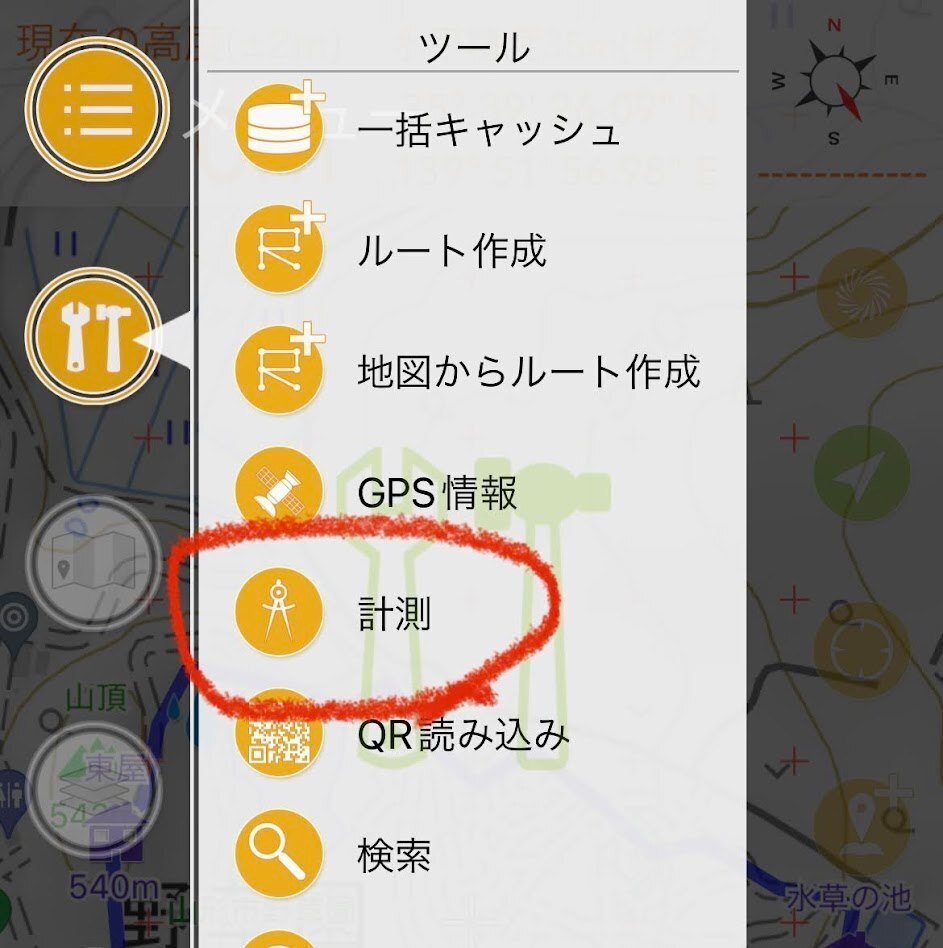
計測モードに入ったら、画面下部にコントロールパネルが出るので、+ボタンを押して計測ポイントを打っていきます。間違えたらーボタンを押して1個戻してください。
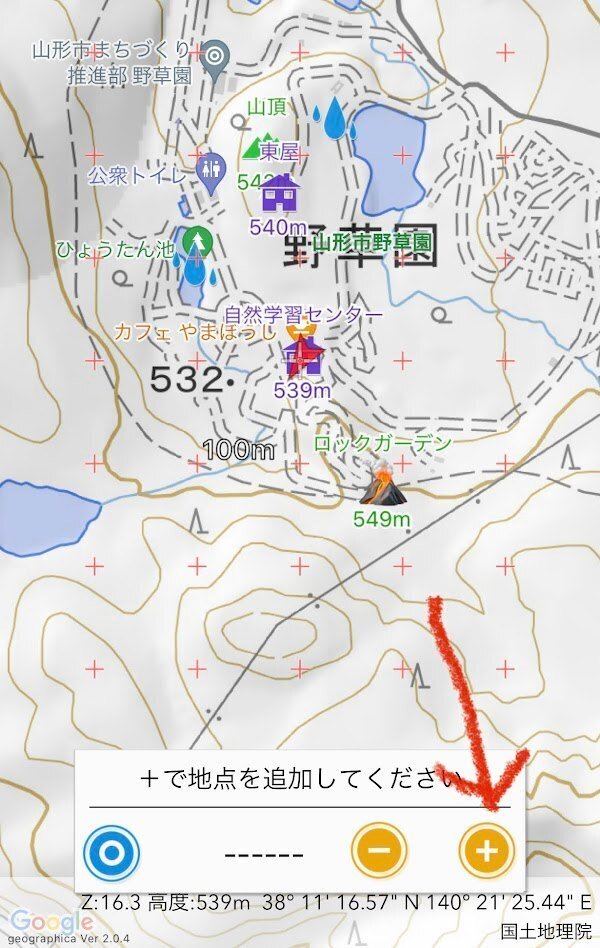
計測ポイントを打っていくと赤い線が表示されます。合計の距離はコントロールパネルに表示されます。下の画像では1.2kmとなっています。
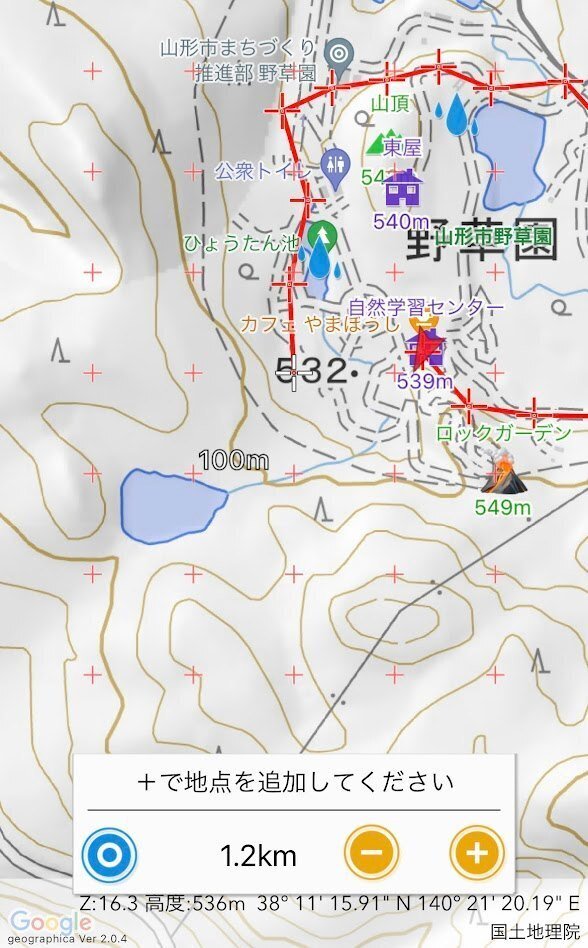
最後まで打ったら◎ボタンを押してください。
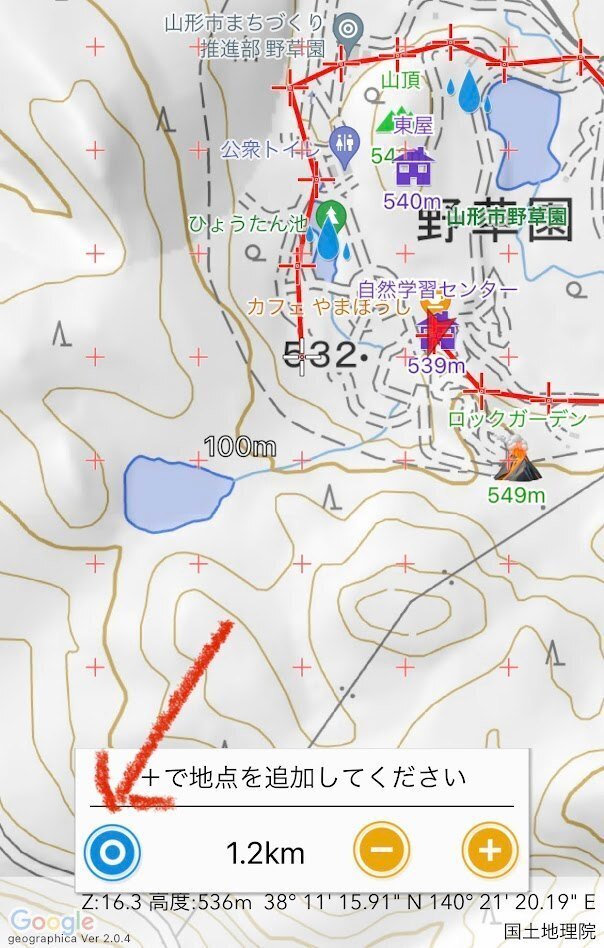
結果がリストになって表示されます。各ポイント間の距離や標高差も見ることが出来ます。距離は標高差も加味した斜辺の距離です。
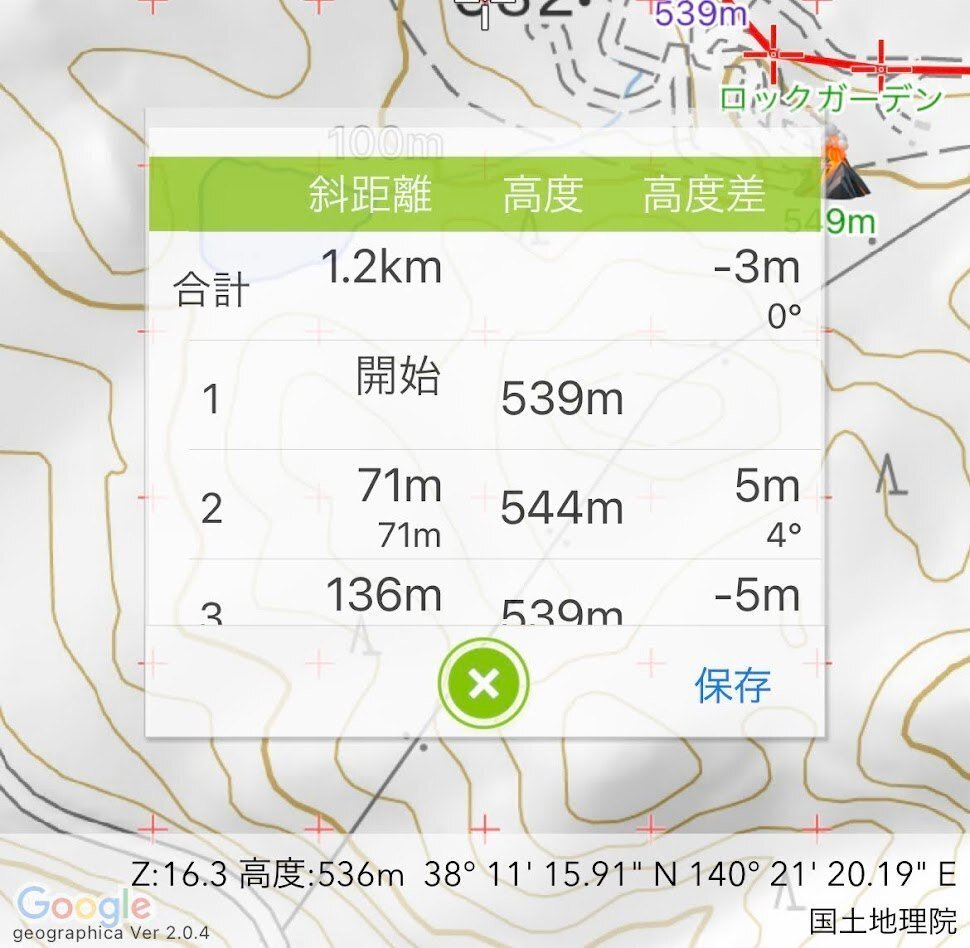
尾根をずっと登っていくラインで計測すると、標高差(高度差)が合計されるのでどれくらい登ればいいのかよく分かります(上り(+)下り(ー)は合計されてしまうので、アップダウンがある場合は相殺されてしまいます)。

斜面の全体的な角度を知りたい場合はシンプルに2点だけ打って◎を押してください。高度差の下に小さく表示されているのが傾斜角です。下の画像の斜面は33°です。
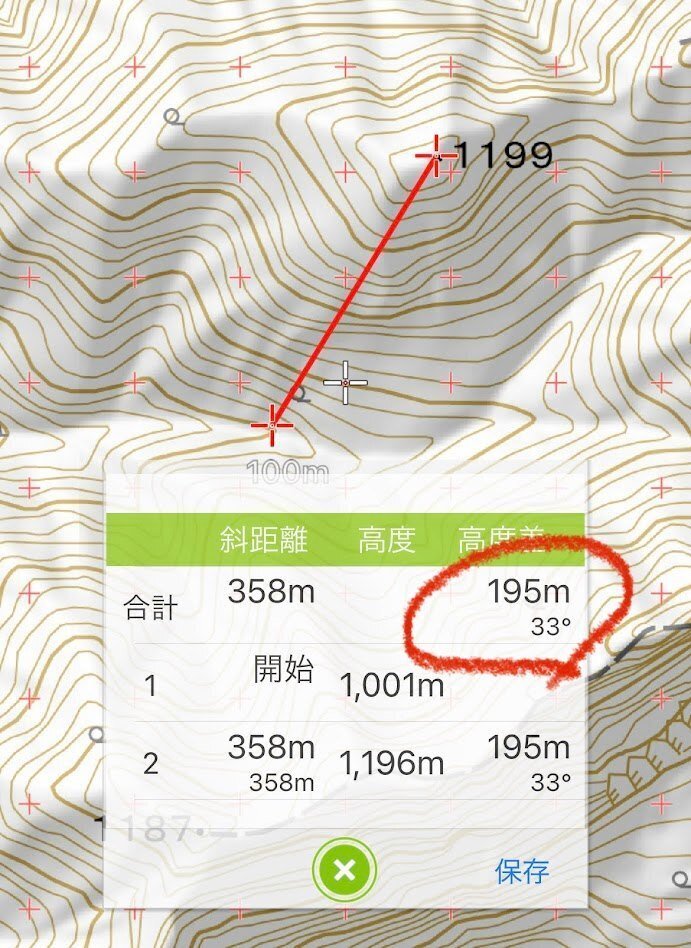
メニュー→オーバーレイで「雪崩傾斜」を選ぶと雪崩れやすい斜面に色が付きますが、計測と併用すると細かい傾斜角まで知ることが出来ます。
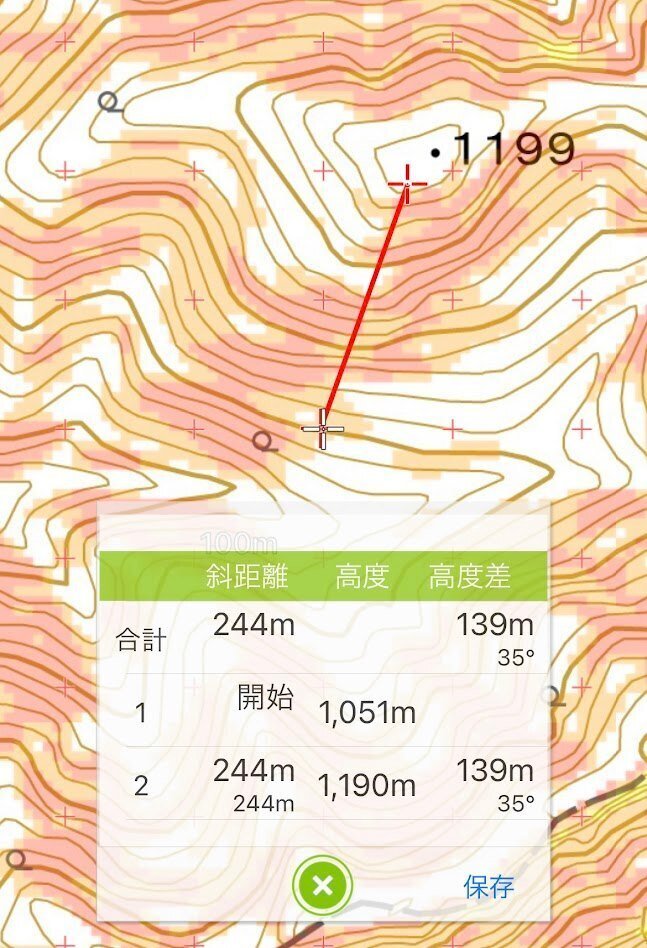
トラックログなどをエクスポートして送る
捜索で歩いた各自のトラックログ(GPSログ)は、メニュー→ファイル→トラックに保存されます。外部に送りたい場合は、送りたいトラックを1個だけ(※)タップしてチェックマークを付けて、左下のチェックボタンを押してください。
※複数タップしてエクスポートするとzipで圧縮されて1つのファイルになります。送り先がパソコンならzipが楽かも。Windowsのフリーウェアなどで展開するとファイル名が文字化けすることがあります。Windows標準の機能で展開してください。
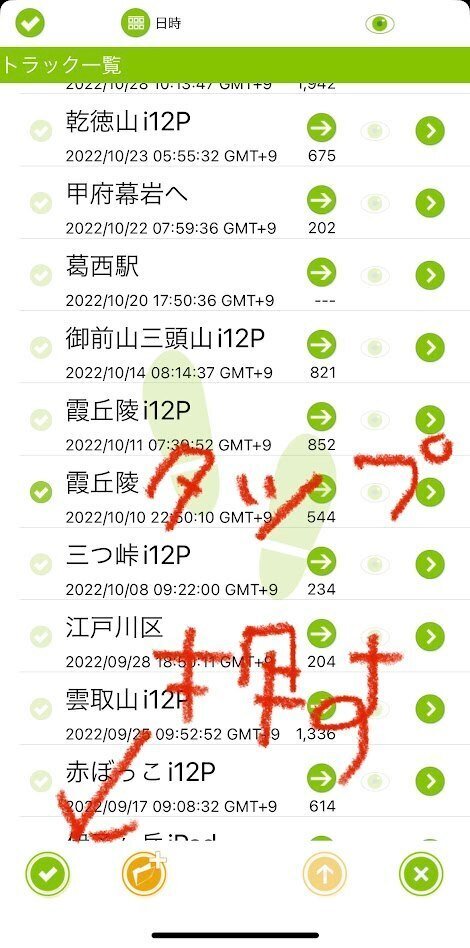
画面左下のチェックボタンを押すとメニューが表示されます。メールに添付するならGPXメール送信、LINEやメッセンジャーに送りたいならGPXエクスポートがよいでしょう。
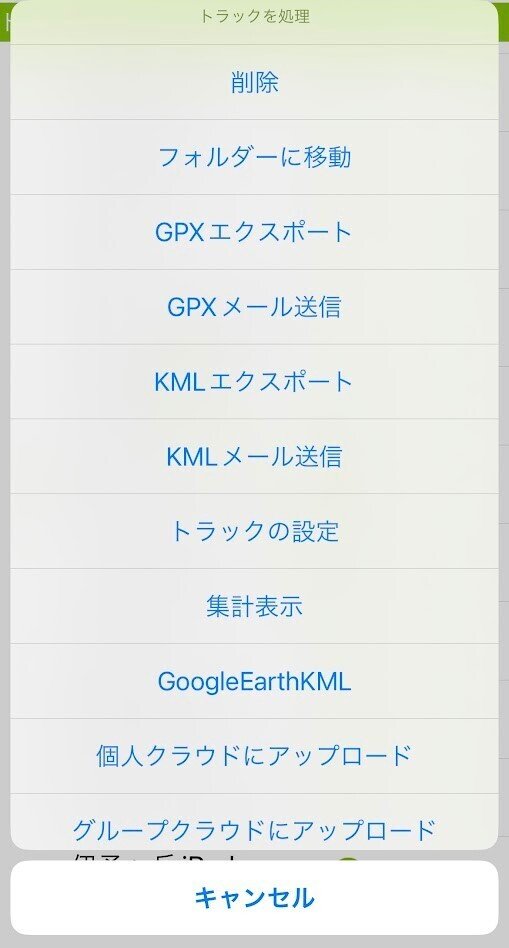
GPXは座標、高度、時刻などの情報が入っています。KMLは時刻の情報が無くなってしまうので、ログを共有する場合はGPXがおすすめです。ただし、前述のように相手によってはLINEでGPXを開けないことがあります。その場合は仕方ないのでKMLを使ってください。
マーカーやトラックなどのGPXやKMLを、LINEなど捜索で使っているメッセージアプリで集約し、リーダーが取りまとめることで捜索範囲から漏れを無くせます。
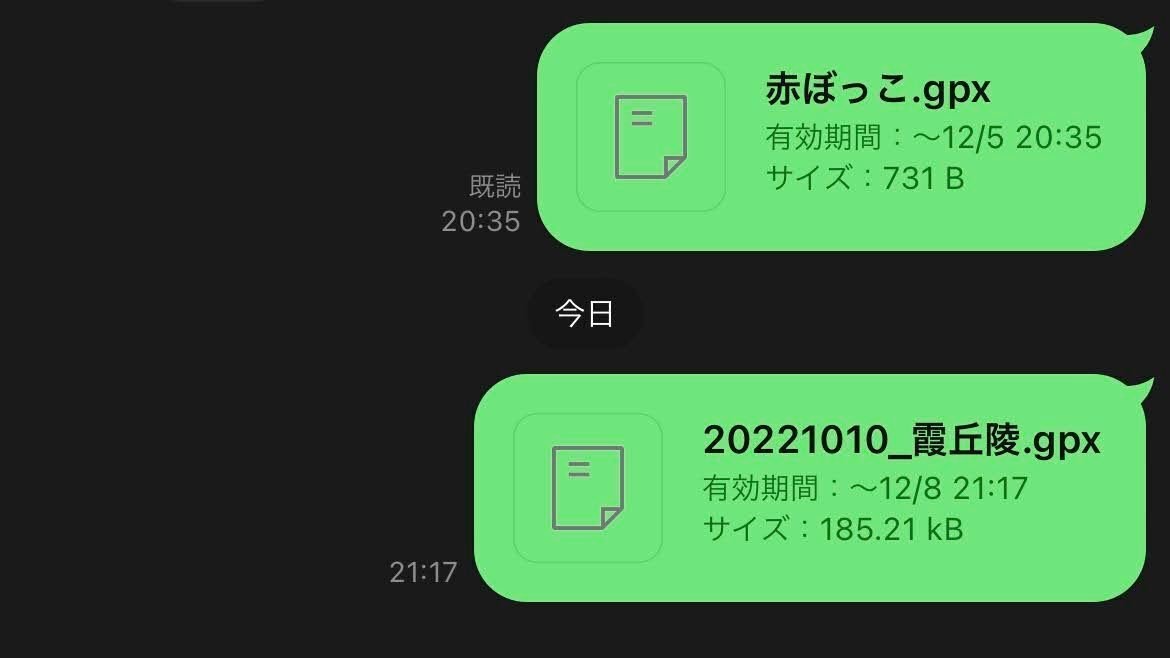
上でも書きましたが、複数のトラックをまとめてエクスポートすると、複数のGPXやKMLをzipで圧縮したファイルになります。もしGPXで一つのファイルにしたいのであれば、下記の「トラックを結合」を行ってください。
トラックログの時刻などを見る
インポートしたトラックログは、「メニュー→ファイル→トラック」のトラック一覧に入ります。もしトラック一覧になにも入っていない場合は、変なフォルダを見ているかも知れません。(ジオグラフィカの各種データはフォルダで管理できるのです)
フォルダ内を見ている場合、上部にフォルダ名が表示されます。上のフォルダに移りたい場合は、画面下部の「↑ボタン」を押してください。
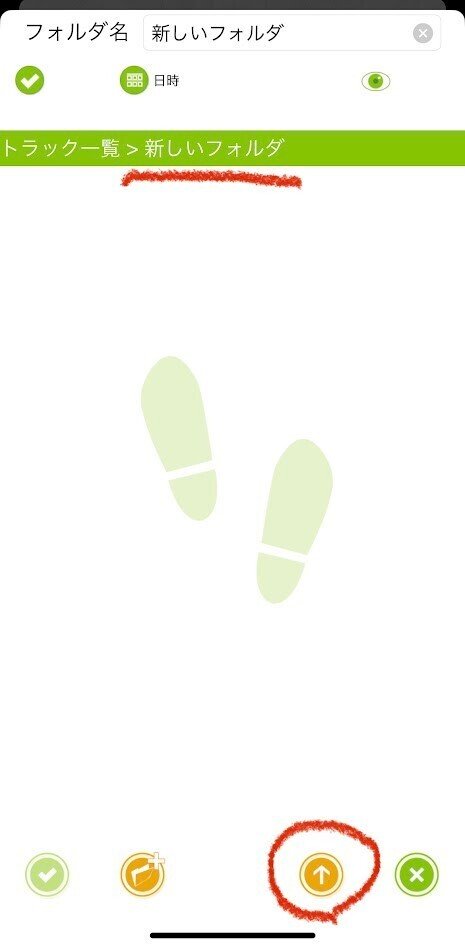
画面に表示したいトラックログがあったら「→ボタン」を押して「表示してジャンプ」を選んでください。これで地図上にトラックログが描画されます。
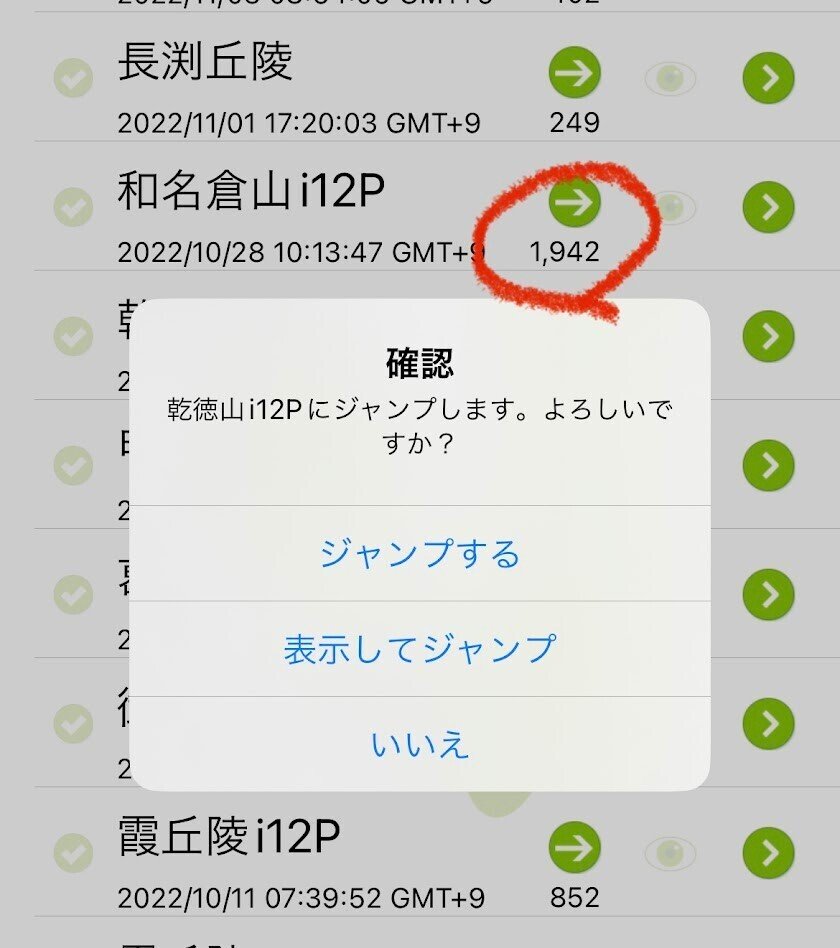
トラックログを表示した状態で座標バナーをススっと2画面分左にスライドさせると、距離と標高のグラフが表示されます。この状態でセンターマークをトラックログの線に重ねると、その地点の時刻、スタートからの経過時間、移動距離、その地点の標高(高度)が表示されます。
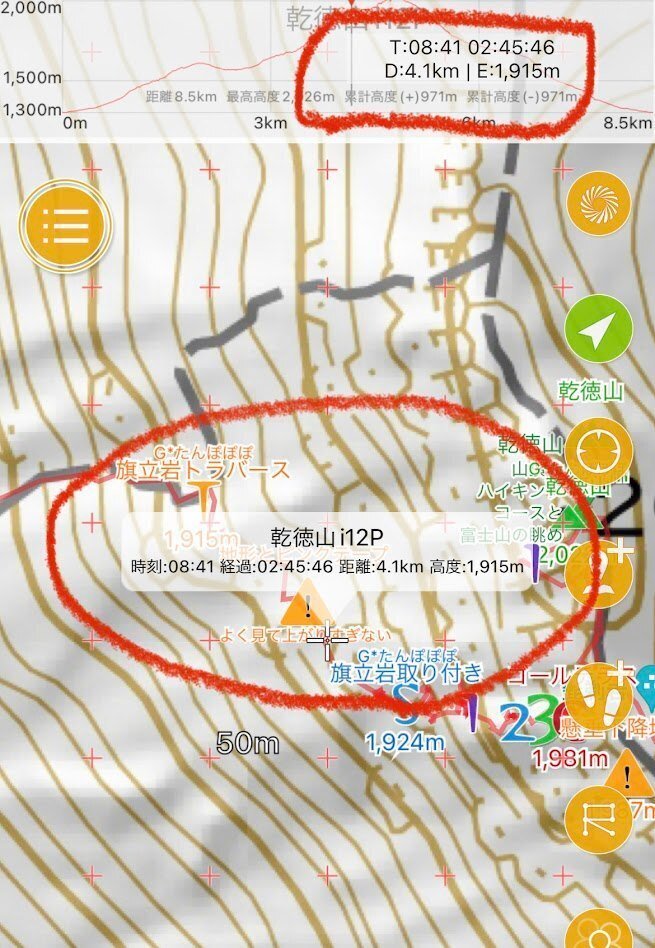
トラックログの線の色
記録済みのトラックログの線は個別に変更できます。「メニュー→ファイル→トラック」でトラック一覧を出して、変更したいトラックをタップしてチェックを入れます。左下のチェックボタンを押してメニューを出して「トラックの設定」を選んでください。
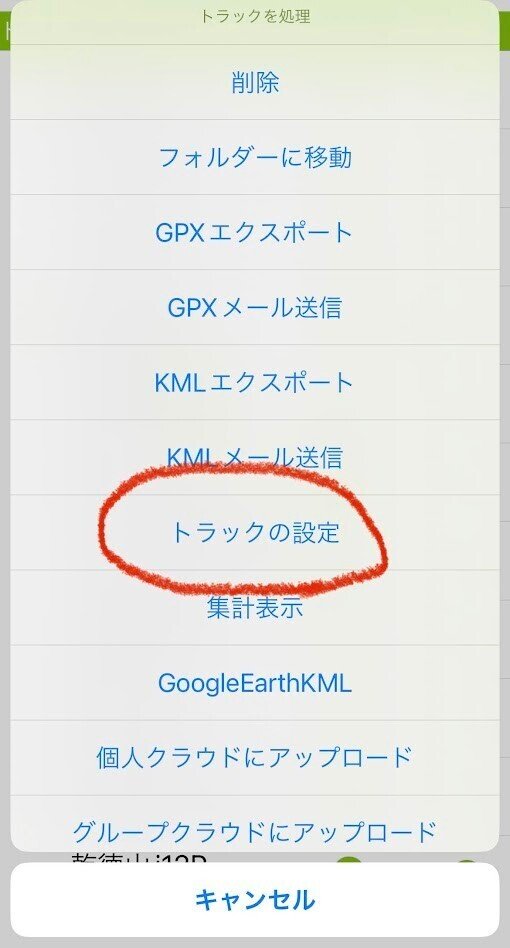
設定変更のポップアップが出るので、RGB(赤緑青)の割合を変更して、好きな色に変えてください。Bだけ多くすると青になり、RとBを多くすると紫になります。全部多くすると白です。
例えばメンバーごとに色を変えたり、重要度や捜索時期などで色を変えるなど、運用方法によって工夫してください。面倒なら初期設定のまま全部赤でもいいと思いますが。
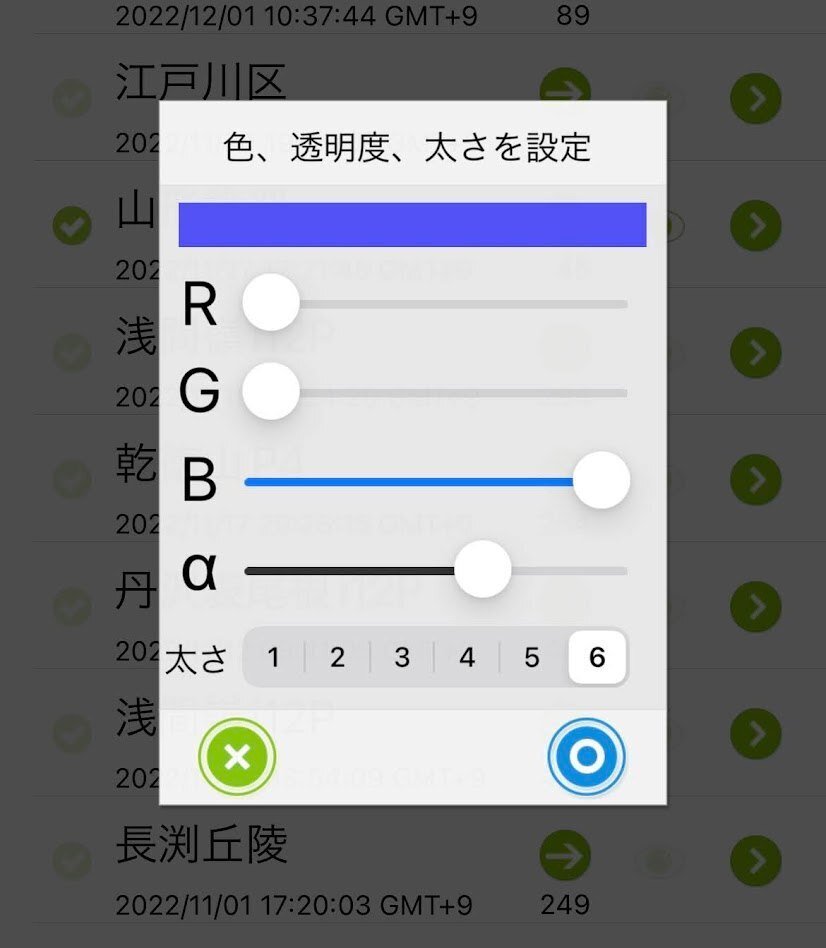
下は、青く太くしたトラックログの例です。
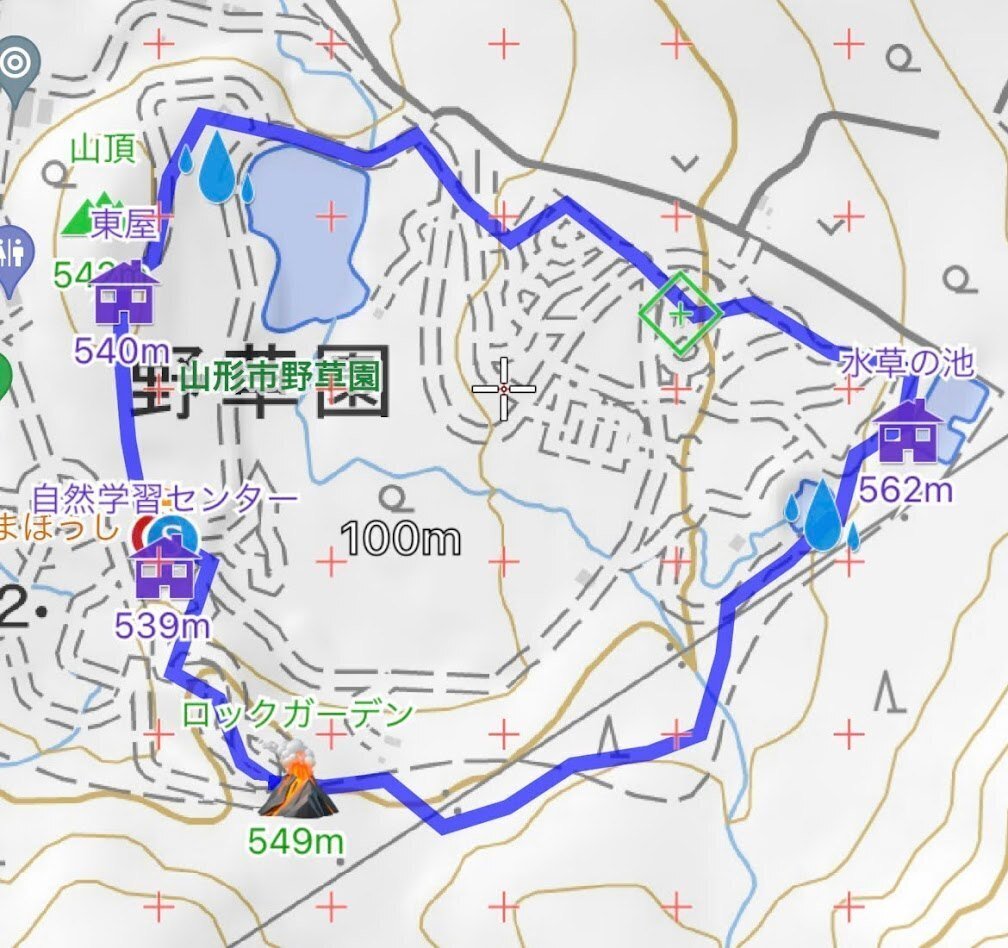
最初から個人ごとにトラックログの色を変えたい場合は、「メニュー→設定→トラック」で、既存トラック(記録済みトラックのことです)の設定を変えてください。
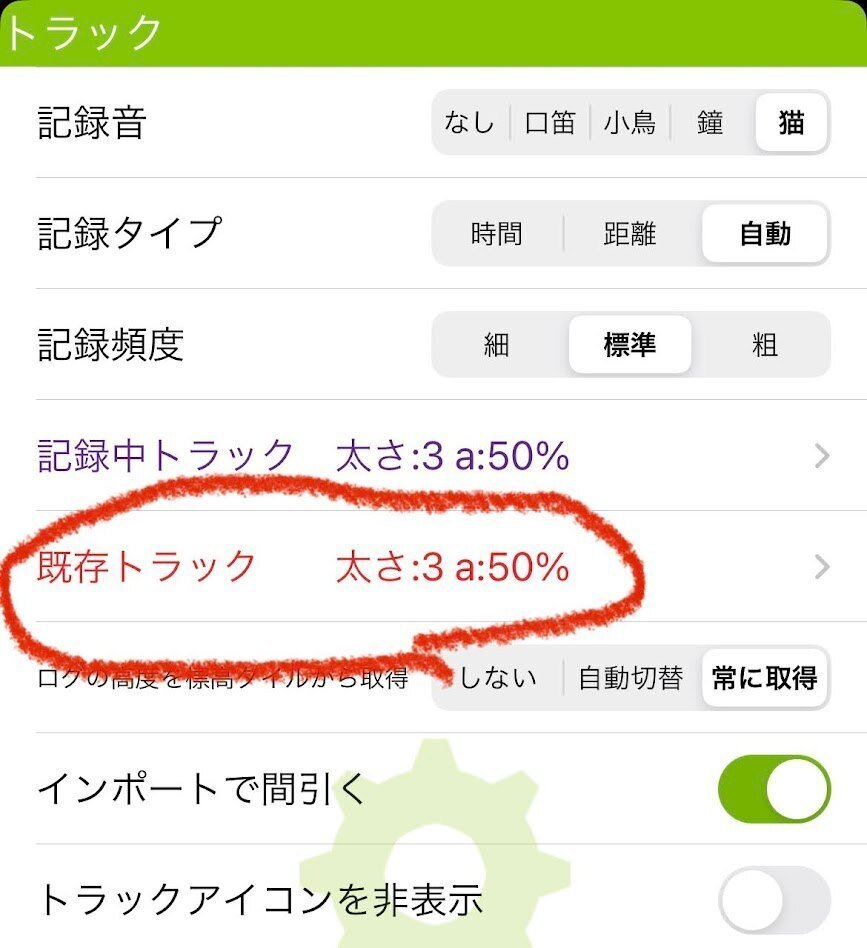
トラックログの停止と一時停止の違い
トラックログのコントロールパネルには、停止ボタンと一時停止ボタンがあります。停止はそのまま、停止です。一時停止は休憩などで一時的にその場で止まり、再出発するときに再開することを想定した機能です。僅かな時間でもGPSによる電池消費を抑える効果があります。
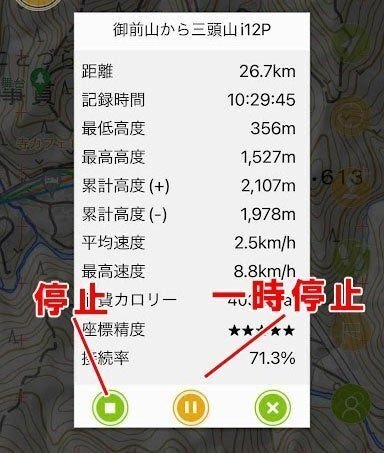
一時停止は一時的な休憩を想定したもので、停止はゴールに着いて1日の行動が終わったときに記録を止めることを想定したものです。
山小屋などに泊まって、翌朝またログを開始する際は、トラック開始ボタンを押すと下の画像のように選択肢が出てきます。一つのトラックログとして記録を継続したい場合は「トラック追記」を選んでください。ファイルを分けたい場合は「新規トラック」を選びます。
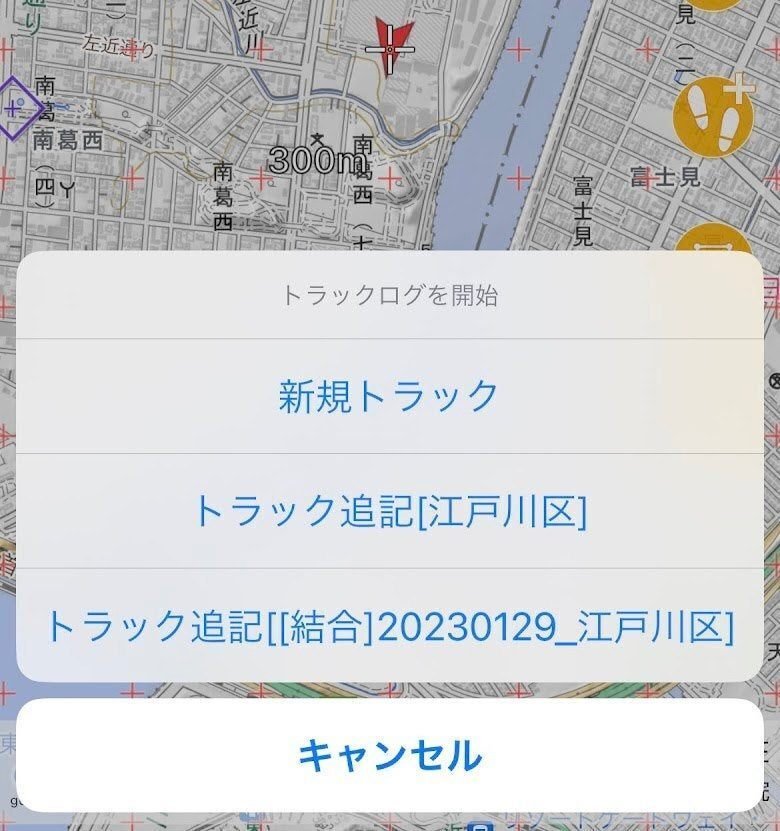
一つのトラックログでも、内部的には「停止フラグ」というものが間に挟まれるので、2本以上のトラックとして扱われます。また、行動時間の計算には停止中の時間は含まれません。
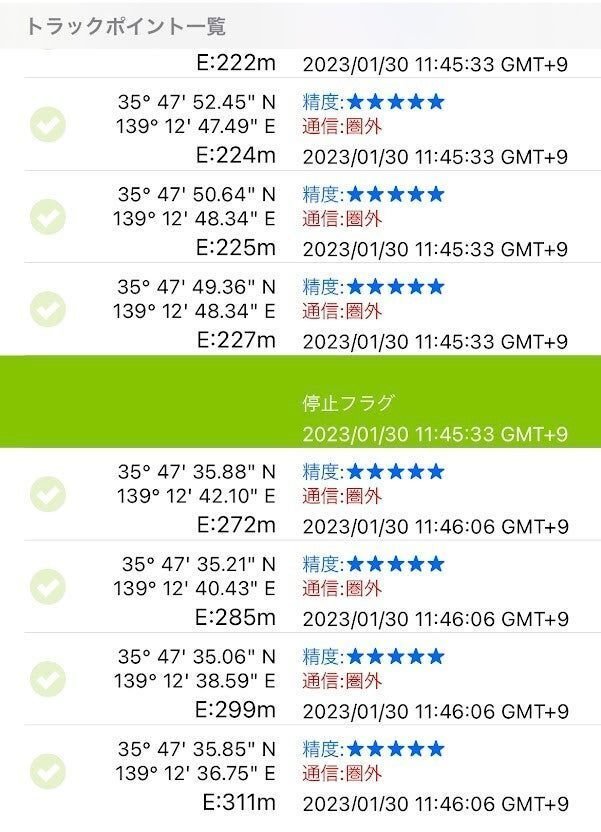
Aの終点から移動した場所でトラック追記を行うと、下記の画像のように見た目からして別のトラックになります。途中に停止フラグが入った2本のトラックですがファイルとしては1つです。

一時停止の場合は途中に停止フラグが入りません。もし一時停止している間に場所を動いてしまうと下の画像のように、AとBのトラックの間が直線で結ばれてしまいます。

最近はそんなにバッテリー消費について気にしなくてもいいのかも知れません。スマホのバッテリーも大きくなりましたし、モバイルバッテリーも大容量ですからね。一時停止の事は忘れて、停止+トラック追記を使うとよいでしょう。
トラックログの編集と共有
下記リンク先で説明しています。リンク先を読んでください。変な場所が繋がってしまったトラックの分割、ポイントの削除、移動などを行えます。
1日の捜索が終わったらデータの取りまとめ
1日の捜索が終わったら、トラックログの記録を忘れずに停止してください。
リーダー、または取りまとめ役は送られたトラックログを取り込み、ジオグラフィカでまとめてもいいでしょうし、地理院地図の作図ツールなどで大きな地図にまとめてもいいでしょう。
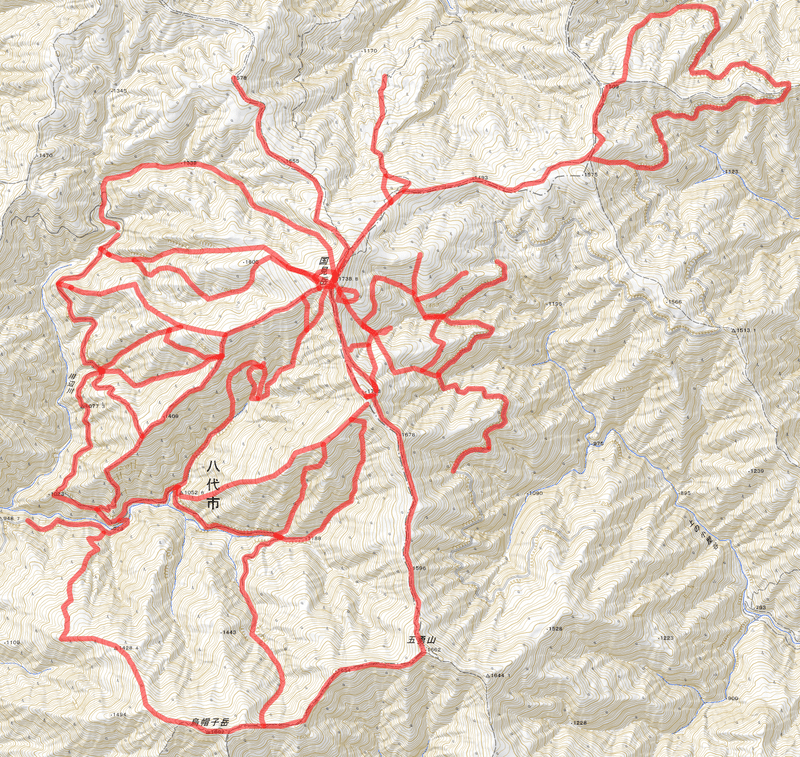
地理院地図で作ったKMLファイルはトラックログとしてジオグラフィカで読み込めます。地理院地図はPCでも使えるので、取りまとめ役が翌朝の捜索までにPCで捜索範囲などをまとめてKMLで捜索グループにメールやLINEで配布するとよいでしょう。
また、iPadなどのタブレット端末を使うと大きな地図で捜索ログを見られます。取りまとめ役はタブレット端末を使うと検討がしやすいでしょう。ジオグラフィカはiPadに対応しています。
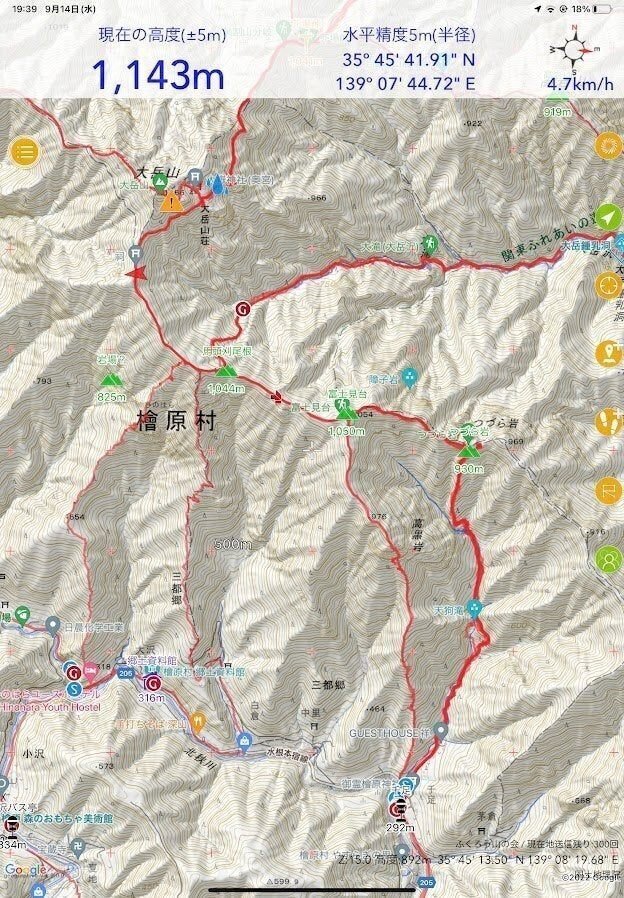
トラックログを結合
複数のトラックログを結合して一つのトラックにすることが出来ます。メンバーから集めた捜索ログを結合して再配布することで、捜索済みのログを簡単に共有できます。
トラック一覧で結合したいトラックをタップしてチェックマークを入れて、左下のチェックボタンを押して「トラックを結合」を選んでください。結合後の名前を入力して◎を押すと処理されます。動画は下記Twitterで見られます。
ジオグラフィカのトラック結合機能出来たっと。アップデート申請出しました。捜索でトラックログの取りまとめをする際などにお使いください。リリースは審査後なので明日以降になります。iPhone版とAndroid版の両方で申請済みです。 pic.twitter.com/AA4HywSUhU
— マツモト@ジオグラフィカ開発者 (@keizi666) January 29, 2023
結合元のトラックはそのままで、結合したトラックログが新規で保存されます。結合したトラックログを再度LINEグループなどで共有してください。
計測機能で引いた線をトラックログとして保存する
上記で説明した計測機能の、もう一つの使い方です。
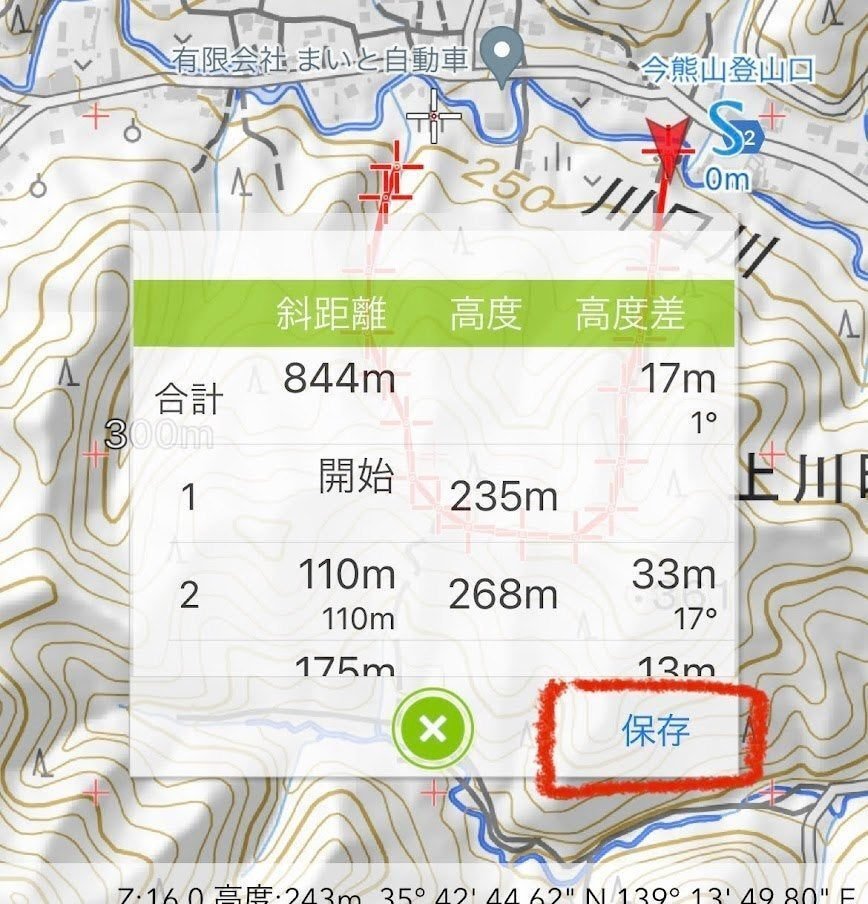
計測の結果表示画面で、右下の「保存」を押すと計測した線をトラックログとして保存できます。計測機能で引いた線を捜索担当コースの指定に使えます。各班ごとの担当コースをトラックログで指示できるため間違いが起こりにくくなります。
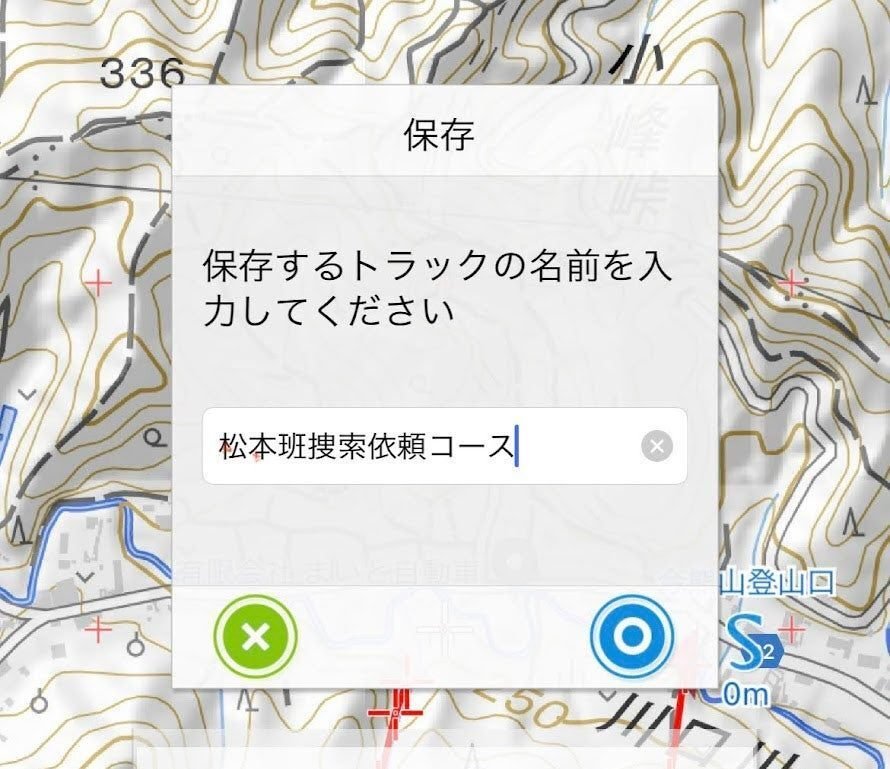
保存したトラックは「メニュー→ファイル→トラック」に保存されるので、このファイルをGPXやKMLでLINEグループに送って各自インポートしてもらえばよいというわけです。(※ジオグラフィカクラウドを使う場合はクラウドグループに送ればもっと簡単に共有出来ます)
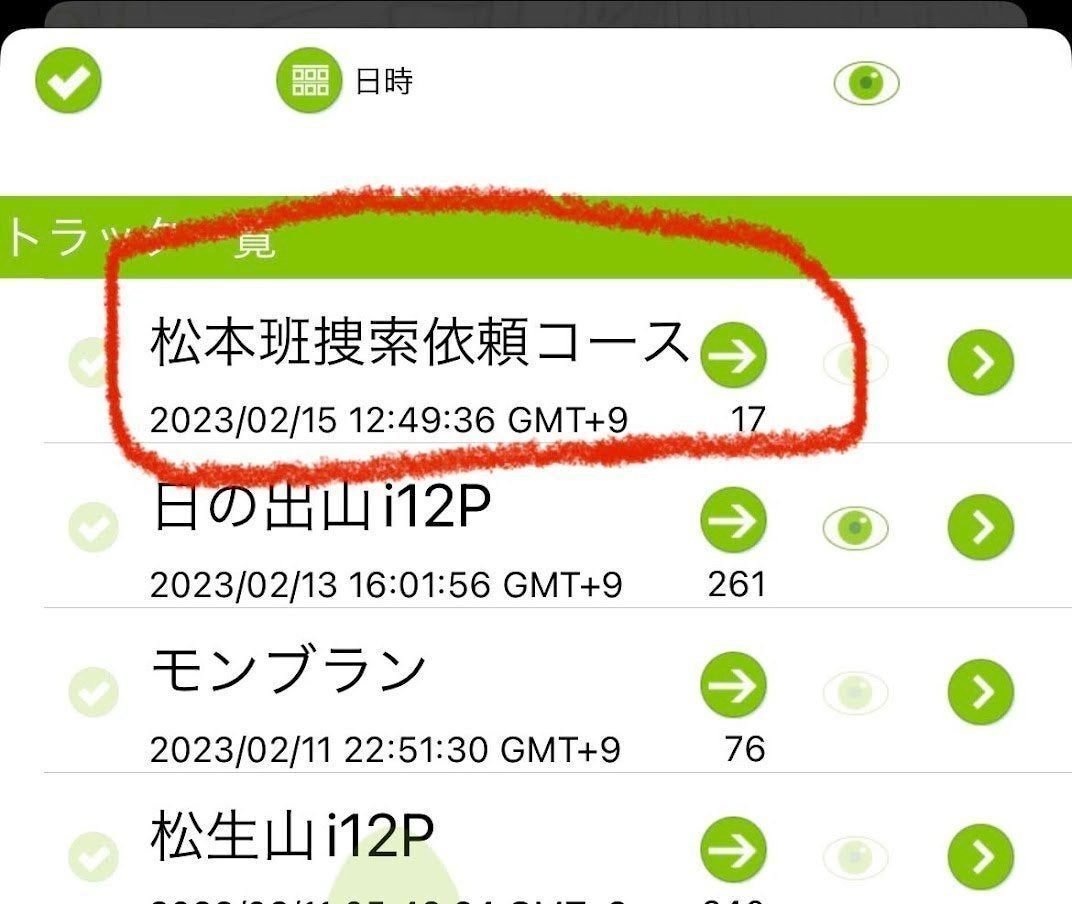
「この谷を登って、この谷を降りながら探してください」みたいな指示がしやすくなります。
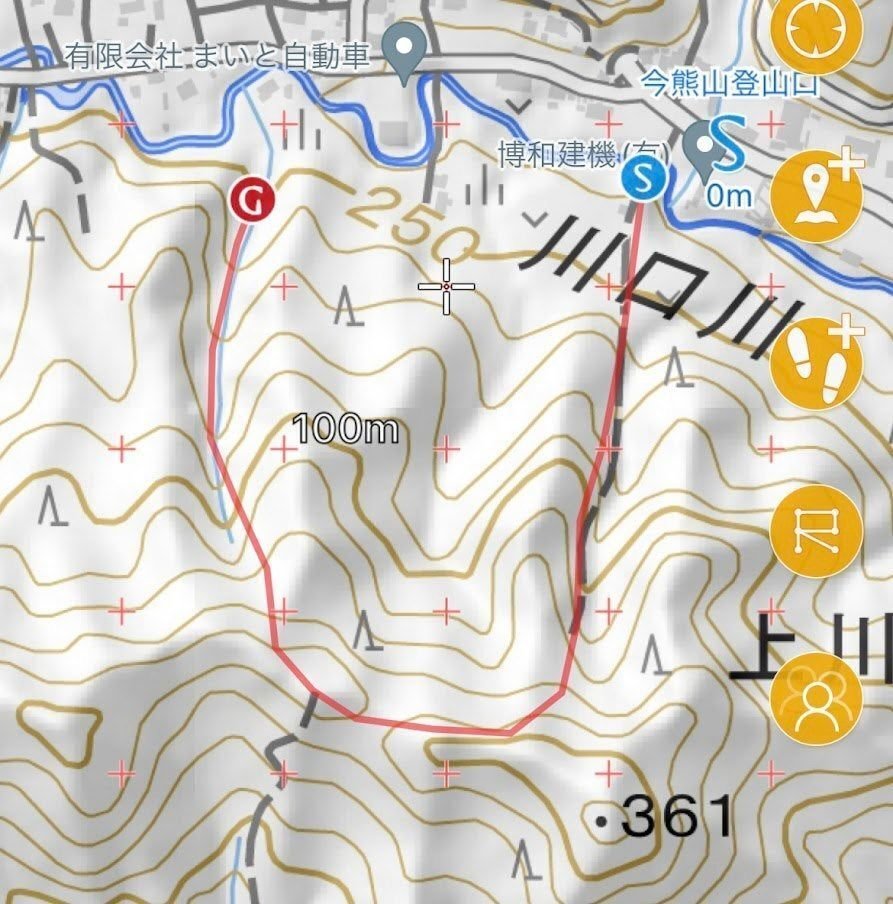
公開可能ならGPXで捜索ログを共有出来ます
遭難の捜索事例では、捜索済みのログを広く共有することで、一般ボランティアも捜索に加わり、実際に生存者を発見できたケースがあります。
地図の画像に線を描いたものはGPSアプリに取り込みにくく、現地で使いにくいのでトラックログとして共有することをオススメします。GPSアプリに取り込めれば精度の高い捜索が行なえます。
下記リンク先でGPXファイルを公開共有する方法を解説しています。
操作手順のみのコンパクトマニュアル
捜索や救助を行うプロ向けのマニュアルを作りました。AcrobatでA4に小冊子印刷をすると、紙3枚でA5サイズの小冊子になります。
上記マニュアルに載っている内容を元に実際に講習を行いました(山形のIDEHAさん主催)。
9時スタートで実践しながら解説もして午前中に3時間、1時間の昼休み後に外に出て実技1時間(グループデータリンクでのリアルタイム情報共有など)、戻ってきてデータの取りまとめや補足、質問など1時間で15時終了という内容になりました(内容を増やそうと思えばいくらでも増やせるので、時間や内容はご相談です)。
まとめ
座標の数字がわかっているなら検索窓に入力して、そこに飛ぶ
マーカーを作れば、ロックオンによるナビゲーションや外部送信などが出来るようになる。
マーカーの情報はテキストやGPXとして送ることが出来る。LINEなどで送れば正確な情報の集約が簡単に出来る。
センターマークを長押しすれば、任意の地点の情報を扱える。
トラックログもエクスポートやインポートで受け渡しが出来るので、捜索範囲の集約に役立つ。
トラックログを扱うならGPXファイルがおすすめ。KMLは時刻情報が消える。
計測機能では距離や標高差、傾斜角を調べることが出来る。トラックとして保存する機能もある。
トラックログの線は色や太さを変更できる。
トラックログの編集機能がある。
トラックの結合機能を使うと、複数のトラックログを一つのファイルとして扱えるようになる。
ジオグラフィカは、様々な機能があるアプリです。それらをどの様に役立てるかはユーザーに任されています。コチラである程度の説明はしますが、どう運用したらメンバー間で滞りなく情報共有出来るかは、各自工夫してください。
お役に立てば幸いです。
いいなと思ったら応援しよう!

