
【PCデスクトップ】作業が爆速したタスクバー整理術2つを紹介! | 仕事術・時短・ショートカットキー・在宅・リモートワーク
雑務が多すぎて、アウトプットに時間が割けてない。ファイルがどこか見当たらなくてイライラする。デスクトップ画面が汚い。Word、Excel、PowerPointなどのアプリの起動の時間がかかる。などなど、日々の仕事でストレスを感じていませんか?
実はその悩み、タスクバーを整理するだけで見違えるほど解消します。この2つのテクニックを実践することで、日々の業務の無駄な時間とストレスを激減させることができます。
(この記事は3172文字で約5分で読めます)
私は、PC作業が多いマーケティングの職種で、タスクバーを整理してアプリを起動する手間とイライラを無くし、思考を全てアウトプットに集中させることが出来ました。そして頭とPCをシンプルにしたことによって以前よりも仕事のヌケもれが激減。タスクバーを含むデスクトップを周りを整理したことで、1日15分、1カ月5時間、1年で60時間の時間が短縮できました。
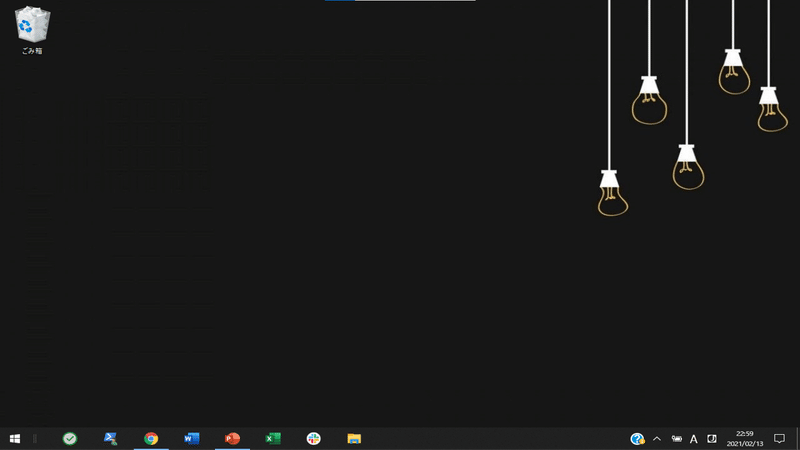
上の画像は私のデスクトップ画像です。
本当に何もないシンプルな状態です。ミニマリストのお部屋みたいなイメージです。ただここには、色々なテクニックが詰まっているので、そこを包み隠さず大公開していきたいと思います。
この記事は、以下のお悩みどれか一つでも当てはまればお役に立てるものとなっております。
・デスクトップをキレイにしたい
・アウトプットの量を増やしたい
・思考の時間を確保したい
・ファイルを探す手間とイライラをなくしたい
・早くファイルやアプリを起動したい
・仕事のヌケもれをなくしたい
自己紹介
私は生活消費財メーカーのマーケティングをやる傍ら、決められた時間でアウトプットを最大限出すべくデスクトップ・ファイル整理を研究しています。
恥ずかしい話ですが、以前は仕事のヌケもれ、納期遅れなどで注意されておりました。分かっているけど直らない。直そうと高性能なスケジュール帳を買ったり、ポストイットにToDoリストを書きまくったり、、、改善はされるんですが微々たるものでした。
ある日、自分がヌケもれを起こすのはPC上の問題だと気付き、PCの問題hPCで解決するのが一番?という発想になり、そこからPCの整理術・テクニックを研究し始めました。
研究から3年がたち、デスクトップ整理術とテクニックを駆使したら、以前よりもミス・ヌケもれが激減しました。
それだけでなく、年間60時間以上の時短などヌケもれ・ミス改善だけでない色々な効果があることに気づきましt。中でも、アウトプットが倍増したことがデスクトップ整理の一番の成果でした。
そこから周囲に自分のデスクトップの考え方やテクニックを伝え始め、デスクトップ整理コンサルタントとしてストアカでレクチャーし始めました。
ストアカのセミナー・受講者の声

※レビュー
このnoteでは試行錯誤のプロセスで学んだこと、アウトプットを倍増させる整理テクニックを日々発信しています。
なぜデスクトップを整理しなければいけないのか?

年間150時間、ビジネスマンは探し物に費やしているというデータが出ております。探し物とは、書類、データファイル、パスワードなどなど
最近では、紙の書類が無くなってデータファイル化されたおかげで、リアル世界でモノを持たなくなくなりました。でも実はその反面、PC上のモノ(ファイル)は激増しています。髪を無くして電子化しただけなので。
そんな中、多くの人は電子ファイルをデスクトップに置きます。あなたのデスクトップキレイですか???こんな風になっていないですか?

デスクトップは机と同じ。机の上が片付いていないと勉強がはかどりません。
仕事も同じです。机が片付いていないと仕事がはかどりません。ただ仕事は机だけ整理すればいいというものではありません。机よりもデスクトップの中の方が整理する必要があります。
デスクトップが汚いと、ファイルが見当たらない、間違ったファイルを送ってしまうなど業務に支障がおきます。
では、どのようにデスクトップを整理すればよいのでしょうか?今日はそのうち2つをご紹介します。
整理術:デスクトップのモノを断捨離しよう
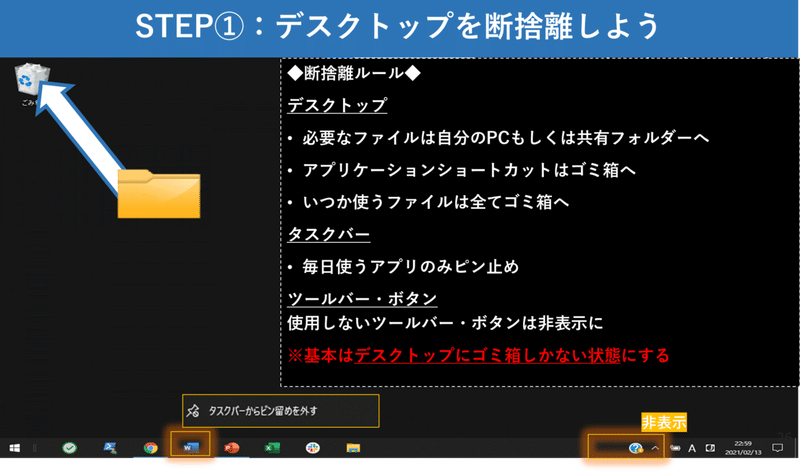
整理STEP①、デスクトップのファイル・アプリ
ルールを決めて断捨離しましょう!
ルール
・必要なファイルは自分のPCもしくは共有フォルダーへ
・アプリーケーションのショートカットはゴミ箱へ
・いつか使うファイルはゴミ箱へ
整理STEP②、タスクバー
ルール・毎日使うものだけピン留め
・それ以外は削除
タスクバーに表示されているアプリを表示し、タスクバーからピン留めを外すですぐ非表示にできます。このボタンを非表示にする=アプリ削除ではないのでご安心を。
尚、外したアプリは、Windows画面から検索して起動できます。
Windowsボタンを押して、アプリのローマ字を打つだけで出てきます。
整理STEP③、ツールバーボタン
ルール
・使用しないボタン・ツールバーは非表示
非表示にしてもまた同じ部分を右クリックすれば表示できるのでご安心を。
アプリの下には、ひらがな、カタカナを設定するボタンや使ったことのないボタンなど多く存在します。使わない物を非表示にしましょう。非表示にすることによって、アプリの表示の面積が大きくなり視認性が上がります。
ボタンを非表示にする方法は、カーソルを合わして、右クリックでし、チェックが入っている○○に表示をクリックします。そうすると、非表示となります。非表示にしたバーは、ツールバーの空白部分にカーソルを合わせて右クリックするだけで、再度表示したいバーを選ぶことができるのでご安心ください。
断捨離に関して詳しい記事はコチラ↓
必見:タスクバー固定アプリを起動する【ショートカットキー】
デスクトップを整理するだけでなく、それを駆使するテクニックも必要です。そのテクニックの一つである、タスクバーアプリを起動させる方法をごっ紹介します。
タスクバーを起動するとき、マウスでクリックしたりしていないですか?もうそれは不要です!
「Windowsボタン」+「数字」を使いましょう。
「Windowsボタン」+「数字」は、タスクバーに表示されているアプリを起動するショートカットキーです。Windowsボタンに近いところから1,2,3…と順番にナンバリングされてます。
ここでは例として、「PowerPoint」をタスクバーに表示させます。
私の画面でPowerPointを起動するときはWindowsから3つ目なので、「Windowsボタン」+「5」です。そうするとすぐ起動できます!
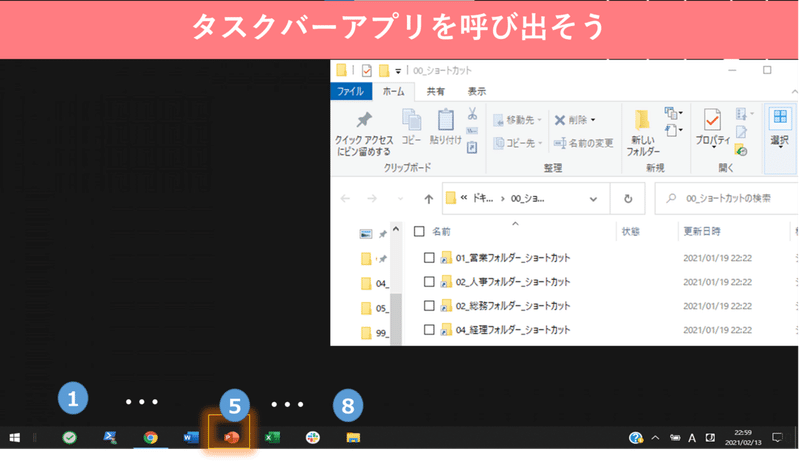
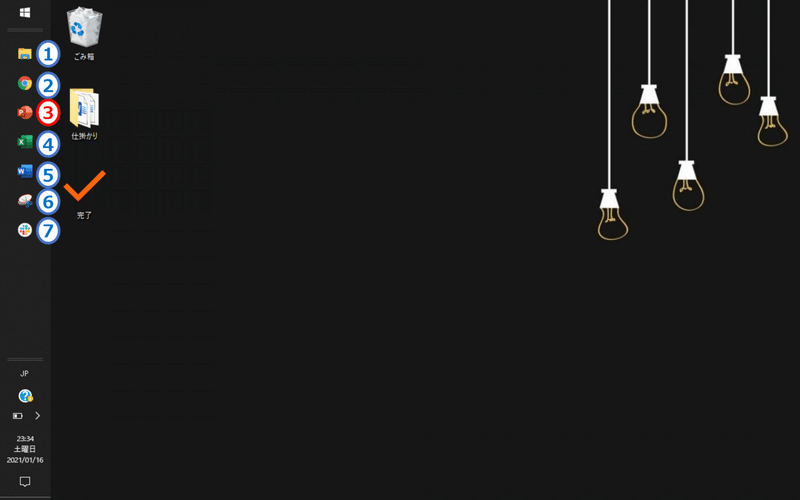 これでかなりの時短になると同時に、何か考えながらアプリを探して起動して、、という間に物忘れするとかそういうこともなくなります。つまり、すぐにアプリを起動することで、頭の中のアイデアがすぐアウトプット化できます。
これでかなりの時短になると同時に、何か考えながらアプリを探して起動して、、という間に物忘れするとかそういうこともなくなります。つまり、すぐにアプリを起動することで、頭の中のアイデアがすぐアウトプット化できます。
まとめ
今回は以下の3点についてお話ししました。
・使わないアプリ/ボタンを非表示にする
∟アプリのピン留めを外す
∟ボタンを非表示にする
・使用頻度の高いアプリを固定バーにピン留めする
・タスクバー固定アプリを起動する【ショートカットキー】
━━━━━━━━━━━━━━
以上、皆さんのお役に立てましたでしょうか?
今やデスクトップ整理コンサルタントと名乗っておりますが、もとは凡ミス・ヌケもれ勃発のどうしようもないサラリーマンでした(今でもそうかもしれない)
以前の私と同じような悩みを持つ人は多いのではないかと思い、この記事で何か気づきや励ましが出来れば幸いです。
私の記事では、仕事に役立つでデスクトップ整理術を中心に、本業のマーケティングなどを発信しております。
この記事を読んでよかったなと思ったら、ハートマークをポチっとして頂けると、感謝を熱く叫びます!
━━━━━━━━━━━━━━
ストアカでデスクトップ整理術レクチャーしてます!
━━━━━━━━━━━━━━
━━━━━━━━━━━━━━
デスクトップを整理する3つの効果
━━━━━━━━━━━━━━
サポート頂いたお金は全てにんにく注射に使われます。にんにく注射でnote記事を書く活力を注入します!
