
子ども夏休み作品をNFTに⁉️ 意外と簡単!スマホだけでやってみよう 【 NFT / HEXA】
え? 夏休みに描いた絵や作った工作をNFTに?
そんなことできるの?
はい!できちゃうんです!
もちろん夏休み中の作品でなくてもなんでもOK。
実は子どもの作品でなくても
この記事の通りすれば
あなた自身の絵や作品だってNFTにできるんです!
今回の記事では
「スマホだけで『子どもの作品をNFT』として出品する」
ための準備過程からHEXAでの出品までの流れを
紹介していきます。
HEXAとは、日本円だけでNFTの発行、売買ができる
『日本初』&『日本最大級』のNFTマーケットプレイスです。
僕自身は2022年2月から
親子でNFTを楽しく続けています。
その始まりや取り組みについての記事はこちら。

こんにちは☀️ ひでです。
はじめに、少しだけ自己紹介させてください♪
ひで┃バイリンガル子育て ✖️ Kindle ✖️ NFT
◇ 子どもが大好きな3児のパパ
◇ バイリンガル子育て歴9年
◇ TOEIC 970点
◇ Kindle作家 (2冊出版)
◇ NFTクリエイター(200作品以上) & コレクター(約40作品)
※Samurai Dog の名前で活動してます🐺
https://twitter.com/SamuraiDog_NFT
◇ マルチ職種の会社員
◇ サッカー、スノボ、ラーメン好き
◇ とにかく何でもやってみる性格♪
今までのNFT関連の記事はこちらにまとめています。

作品の準備や撮影が済んでる人や
HEXAの使い方や出品方法だけを知りたい方は
こちらの記事をお読みくださいね。
🔻HEXAへの出品方法はこちら🔻


それでは早速、子どもの作品を
実際にNFTとして出品していきましょう!
(※これはあくまでも実際に僕がやってる方法であって
やり方は他にもたくさんあります!)
① 出品する絵や工作を選ぶ
ここは難しく考えずに1つ
『これっ』と選びましょう。
子どもが描いた絵や作った工作など
何でも大丈夫です!
(夏休みに作ったものでなくてももちろんOK)

今回は小2息子が夏休みに行なった
自由研究の中のイラストを選びました。
スケッチブックに書かれたイラスト。
上の方には文章もあります。
それではこれを撮影していきます。
まずは準備から。

② 作品撮影の準備をする
作品を選んだら、撮影の準備をします。
いくつかオススメのポイントを挙げておきますね。
《撮影のポイント》
◉ 絵は壁に貼るとキレイに撮影できます
※机に置くと自分の影が邪魔になります
◉ 工作などは背景がなるべく映らない場所を選びましょう
※背景も作品の1部にするなら、それもOKです
・ダンボールの2つの面を切り取って、白い紙を貼り付けて簡易ブースを作ると背景を綺麗にしやすいですよ。
もし工作を屋外で撮影し
背景とマッチした作品とする場合は
次の③〜④の編集作業は必要ありません。
⑤の出品まで読み飛ばして
出品の工程に進みましょう。
※ 明るさやコントラストなどは
撮影時または撮影後に調整しましょうね。
こちらはクラフト作品を
屋外で撮影してNFT化した一例です。

こちらのクリエイターさんは
ビーチの清掃活動をされており、
そこで拾ったゴミを使って
4歳の子供がクラフトにした作品を出品されています。
素敵な活動をされている
個人的にとっても尊敬するクリエイターさんです♪
さて、撮影場所を選んだら
撮影に入ります。
今回は自立できるスケッチブックでしたので
ソファに立てかけて撮影します
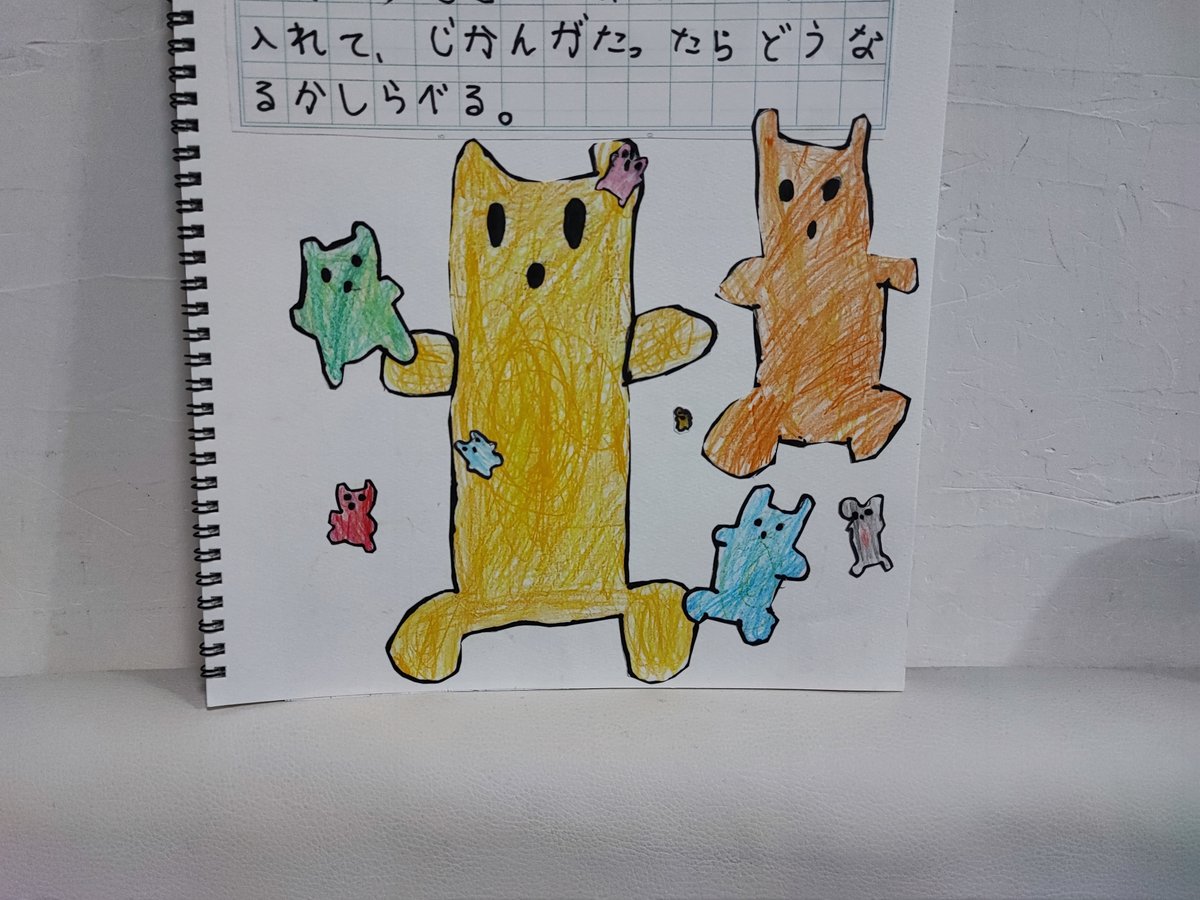
スマホで撮影する人がほとんどだと思いますが
標準のカメラアプリで撮影すると
どうしても歪んでしまって綺麗に撮れません。
そこでオススメしたいのが
「CamScanner」アプリです!

③ CamScanner アプリで撮影し微調整する
作品と撮影の場所が決まったら
ここからテクノロジーの力をフル活用します!
お持ちのスマホに
『CamScanner』というアプリを
ダウンロードしてください。
🔻Androidスマホの方はこちら🔻
🔻iPhoneの方はこちら🔻
これはNFTやアートなどに関係なく
とっても便利なアプリですので
持っておいて損はないアプリですよ!
今回はこのアプリで撮影し、微調整していきます。
アプリを起動しカメラボタンを押ます。
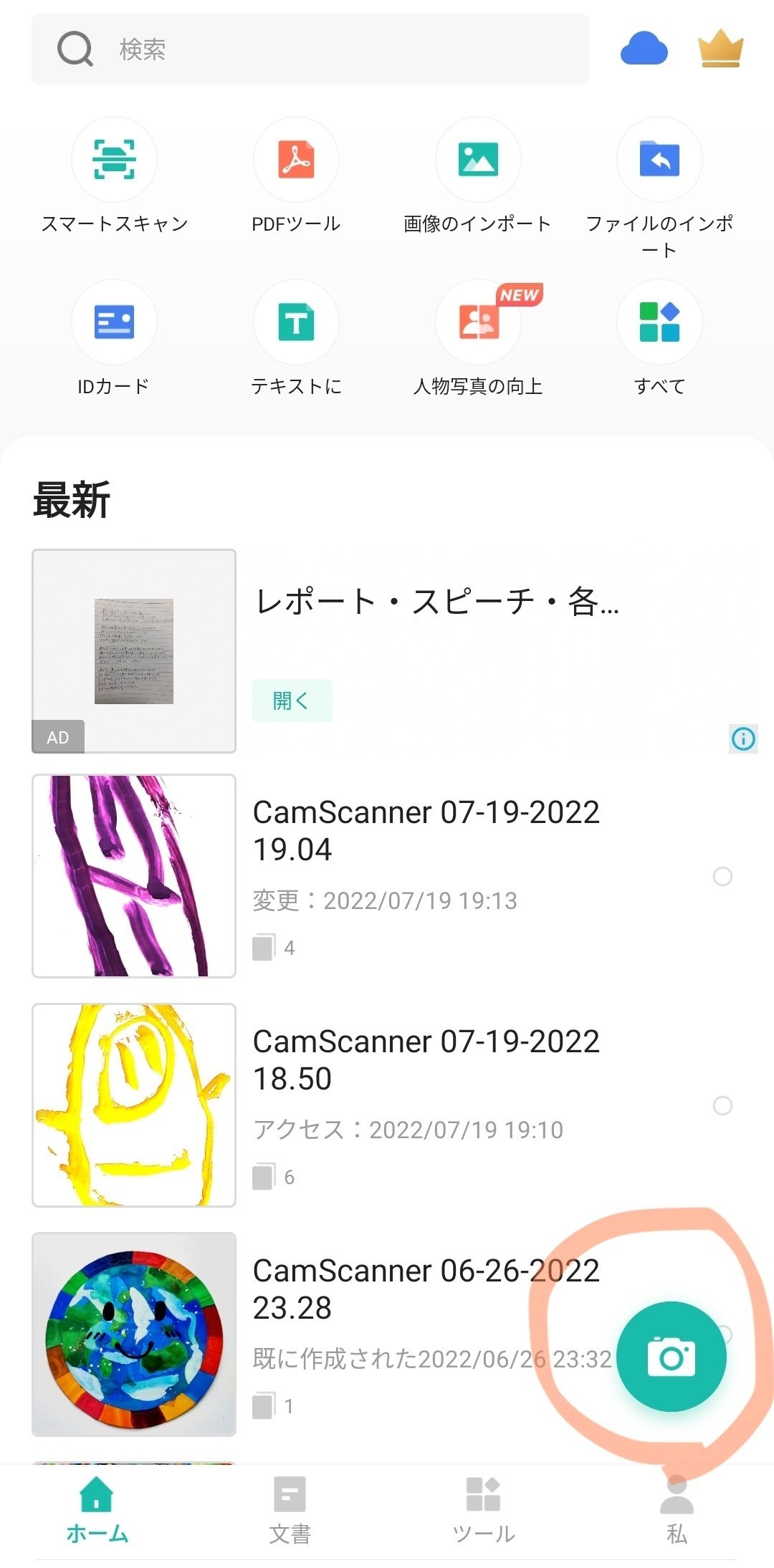
今回はカメラを横にして撮影していますが
もちろん縦でも大丈夫です。
位置を決めたら撮影ボタンを押します。
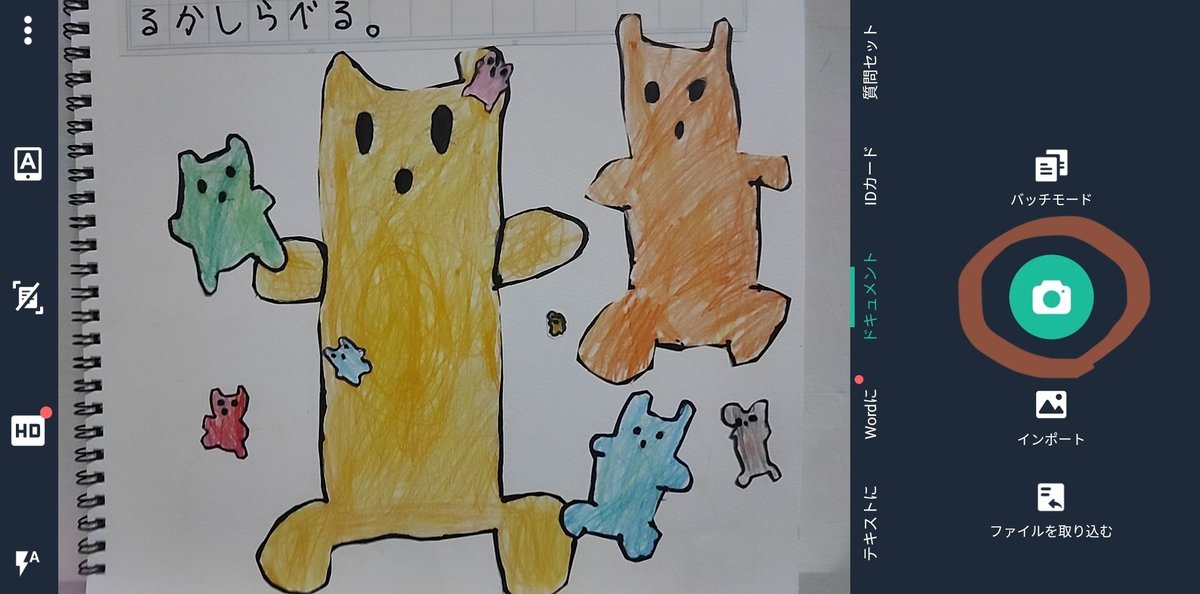
撮影後、トリミング画面になります。
作品が切れない程度にトリミングしましょう。
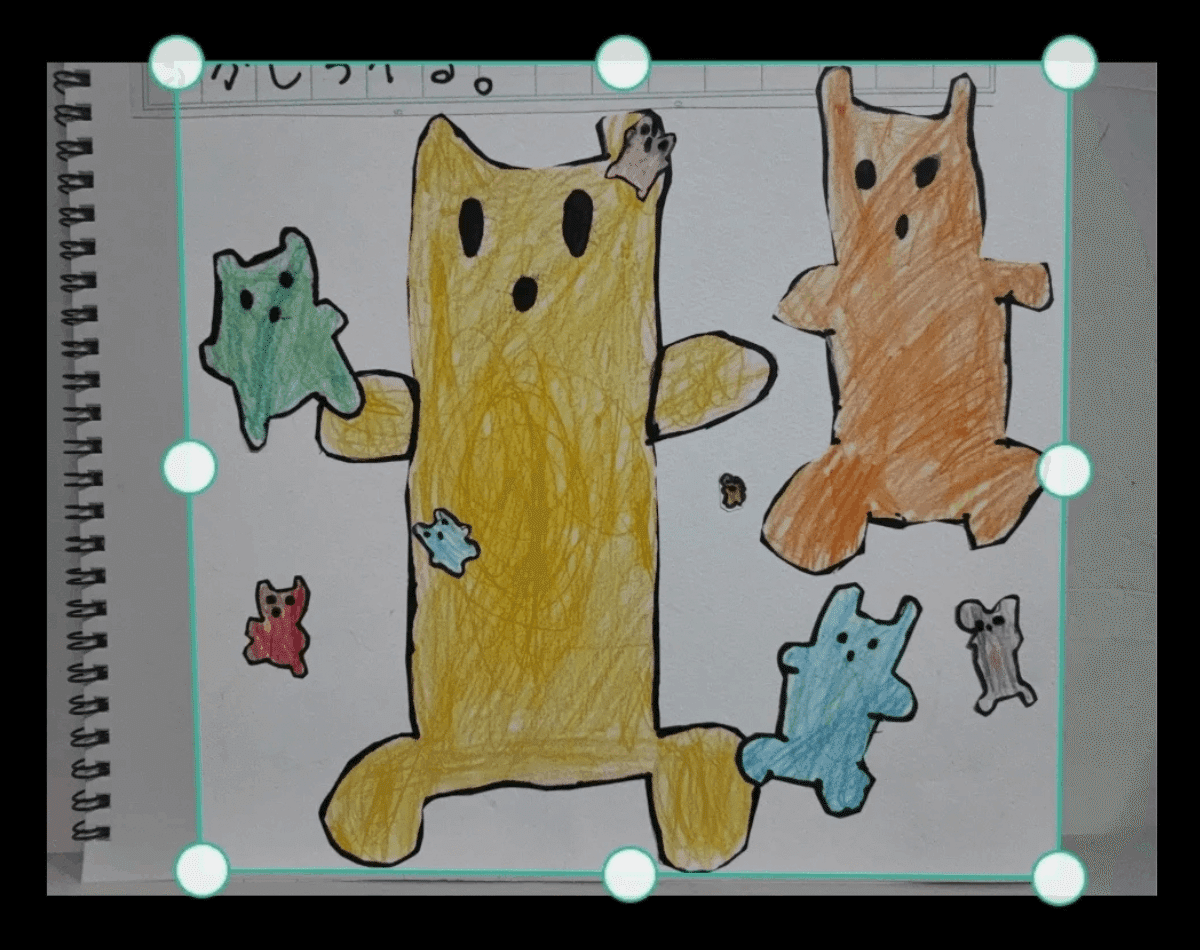
このアプリをオススメするポイントが
実はここにあります。
画面ではわかりづらいかもしれませんが
トリミングした範囲は「歪んだ四角形」になっています。
余分な箇所をなるべくトリムしようと
範囲を選択するとだいたいこうなります。
CamScannerアプリは
この歪みを自動的に
綺麗な四角形に補正してくれんです!
トリミングができたら
明るさやコントラストを調整します。

ここでは「明るく」を選びます。
白黒にしたり、文字を書いたり
いろいろな機能があるので
慣れたら使ってみると幅が広がりますね♪

今回は元の写真が少し暗かったので
このようなセッティングにしました。
皆さんはこの通りにせずに
0-100までの範囲でメモリを動かしてみて
自然な明るさになる位置を見つけましょう。
調整ができたら
右下の白いチェックマークをタップ。
エフェクト選択の画面に戻ったら
右下の緑のチェックボタンをタップして保存に進みます。

開いた画面には「その日にスキャンした画像」が
一覧で並びます。(上の写真)
保存したい画像をタップし
開いた画面の右上の「•••」をタップ。

「アルバムに保存」をタップすると画像が保存されます。
スマホによって保存されるフォルダが変わるかもしれませんが
僕のAndroidスマホでは
「CamScanner」というフォルダが自動で作られてに
そこに画像が保存されました。
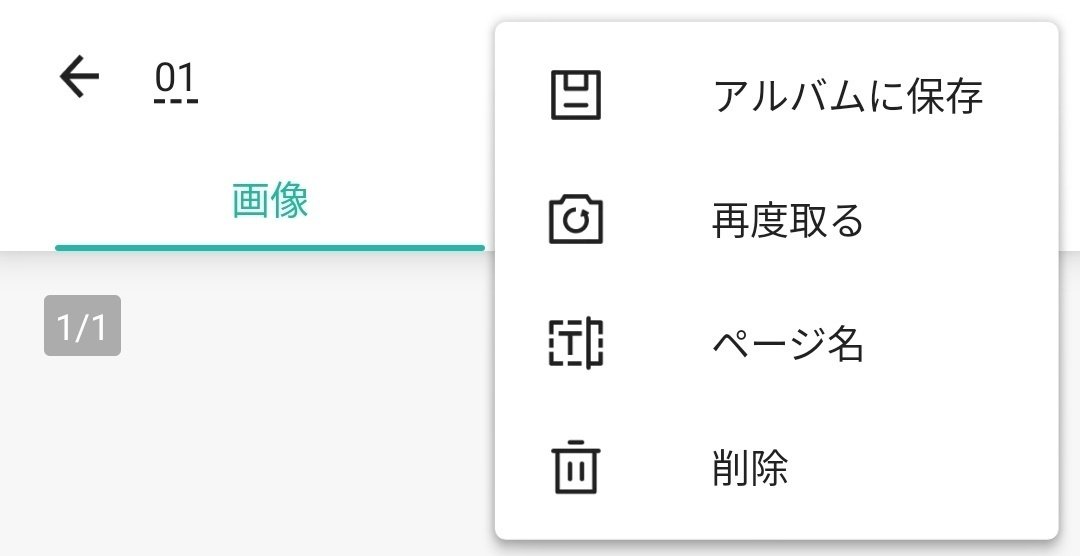
以上、作品の撮影から保存までの工程でした。
実際にやってみればとても簡単です!
いきなり作品の撮影してもいいくらい簡単ですが
最初に子どもの作文やプリントなど
なんでもいいので撮影してみて練習してみると安心ですね♪
それでは次に簡単な編集作業してみたいと思います。
が・・・
ここで保存した画像をそのままNFTにしても
もちろん全く問題ありません!
次の編集はもう少しアレンジしたり
楽しむための過程と思って読み進めてくださいね♪

④ iBisPaint アプリで編集する
CamScannerで保存したデータを
そのまま出品できるのであれば
この部分は飛ばして大丈夫です。
もし少し編集したり
アレンジしてみたい方は
ぜひ 「iBisPaint」アプリを使ってみてください。
🔻Androidスマホの方はこちら🔻
🔻iPhoneの方はこちら🔻
iBisPaintはメジャーな
ペイントアプリの1つです。
僕の9歳の娘が
すぐに基本的な使い方を覚えてしまえるほど
扱いやすいアプリです。
ここでは撮影した画像を読み込んで
最低限の編集をすることだけに絞って
解説していきます。
もっと詳しく知りたい方は
YouTubeに使い方の解説動画が
たくさんありますので検索してみてくださいね。
早速、アプリを開いてみましょう。
アプリを開いた初期画面で
「マイギャラリー」をタップします。

マイギャラリーを開くと
それまでに保存した作品が表示されます。
初めて使われる方は
この画面にはなんの画像も表示されてない状態です。
新規作品から始めますので
左下の「+」をタップします。
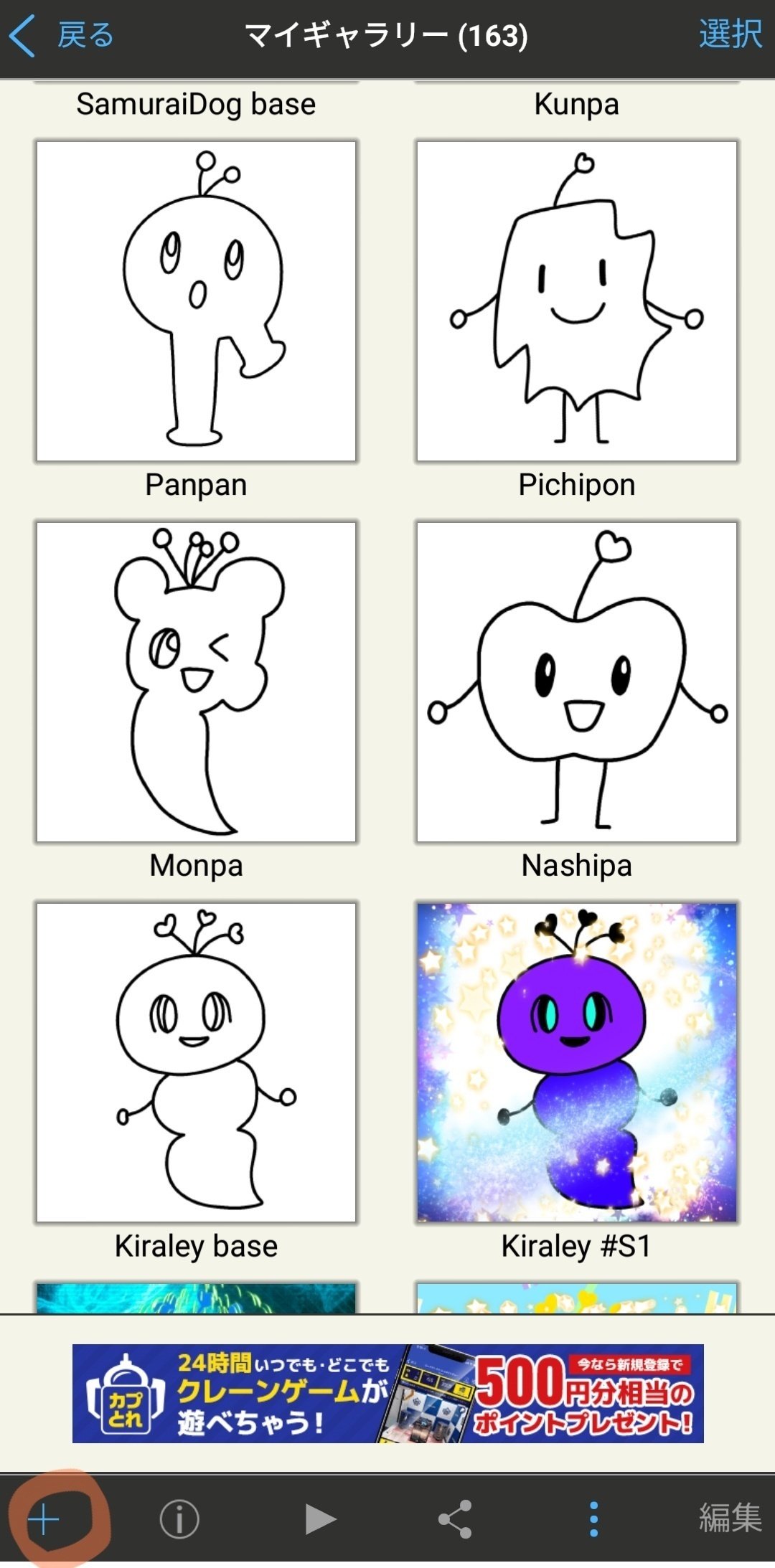
新規キャンバスの作成画面が開きます。
この画面では
キャンバスのサイズを選んで白紙から始めるか
「写真読み込み」を選んで始めるかどちらかを選択します。
正方形の作品を白紙から描き始める場合は
サイズを2000x2000くらいにしておくと良いでしょう。
ここでは「写真読み込み」をタップして進めます。
この場合、写真のサイズ・形そのままで読み込まれます。

使用する写真を選択すると
「線画抽出」というオプションが必ず表示されます。
今回は「キャンセル」を選択して進めますが
「OK」をした場合どうなるのか簡単に説明だけしておきますね
▶︎「線画抽出」でOKを選択した場合
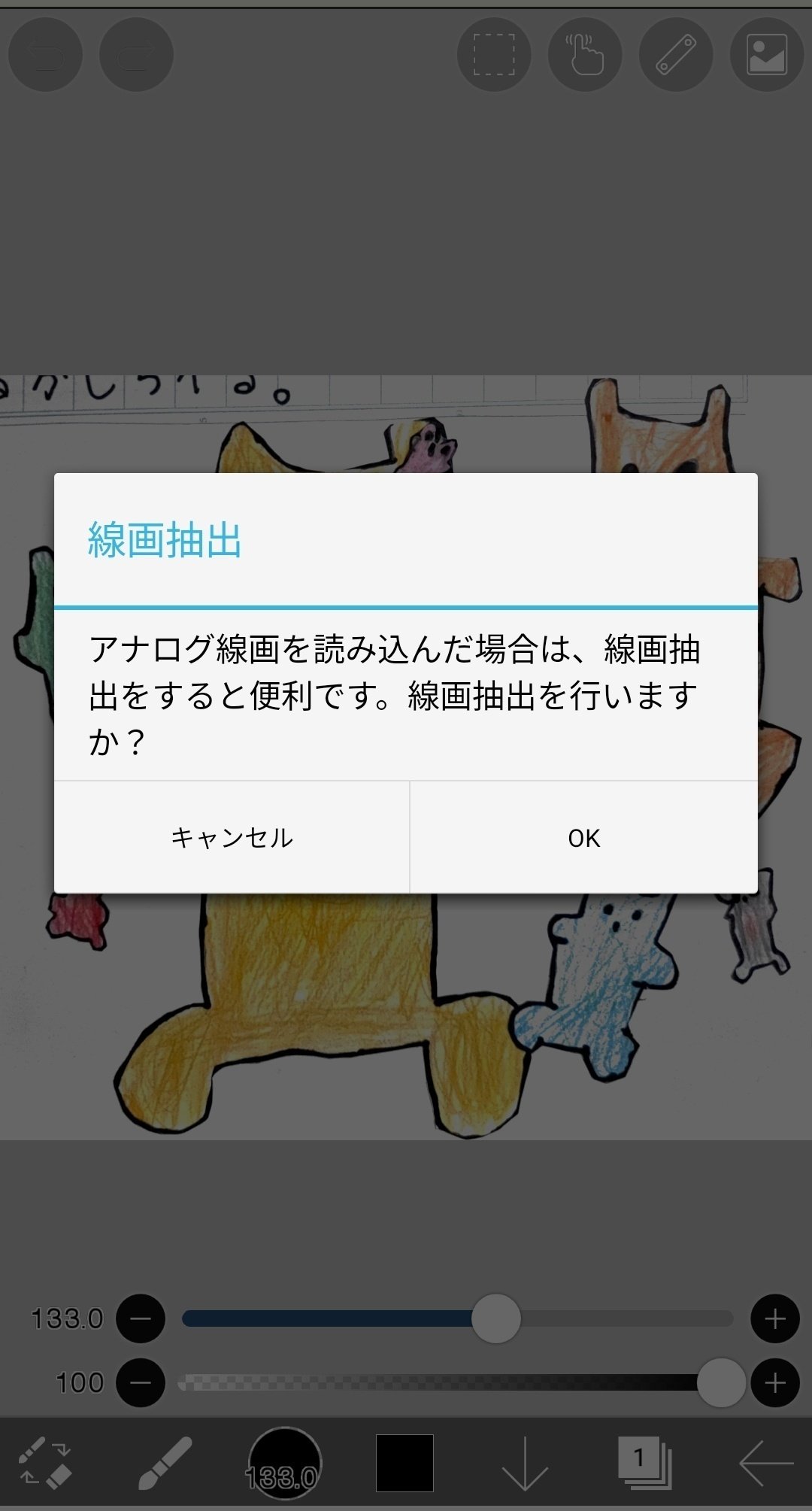
「OK」を選ぶと
選んだ画像内の主要な線だけが残り
「塗り絵できる状態」として読み込まれます。
ただしポートレート写真や
風景のような写真を選ぶと
白黒写真のように取り込まれますので
調整が難しくなります。
例えば、今回使用している画像のように
枠線がある程度はっきりしていれば調整は割と簡単です。

「OK」を選択すると3つの値の調整画面になります。
ここは説明が難しいので
上から順に値を動かしてみて
線が最も綺麗に残る値を見つけてみてください。
緑のチェックマークをタップすると
編集画面に移ります。
ここでは左上に残ってしまった文字を消したり
消えてしまった線を書き足したりしていきます。

画面下部、左から二番目のアイコンをタップすると
使用する機能を選択できます。
まずは消しゴムのアイコンを選択し
円のサイズを少し大きくしてみましょう。
画像の左上に残ってしまった文字を消していきます。
ペンのアイコンに切り替えて
消えてしまった線を書き足します。
(解説用のため、一部しか線は足してません)
次に色塗りをしていきます。
ペンの色を変えて塗ることもできますが
ペンキマークのアイコンを選択して
ベタ塗りすることができます。

この時、線が綺麗につながっていれば
一発で綺麗に塗ることができます。
しかし、この画像のように
線が途切れて隙間が空いていても
「すき間認識」にチェックを入れると(上の画像の状態)
きれいにベタ塗りしてくれます。(便利!)
簡潔な説明で画像は雑になりましたが
こんな感じで塗り絵のように編集することができます。
もしくは新規キャンバスで白紙から始めて
直接、絵を描き始めても良いでしょう!
それでは、少し戻って
「線画抽出」にて「キャンセル」を選択して
先に進めていくバージョンを解説していきます。
▶︎「線画抽出」でキャンセルを選択した場合
「線画抽出」のオプションで
「キャンセル」を選択して先に進めます。
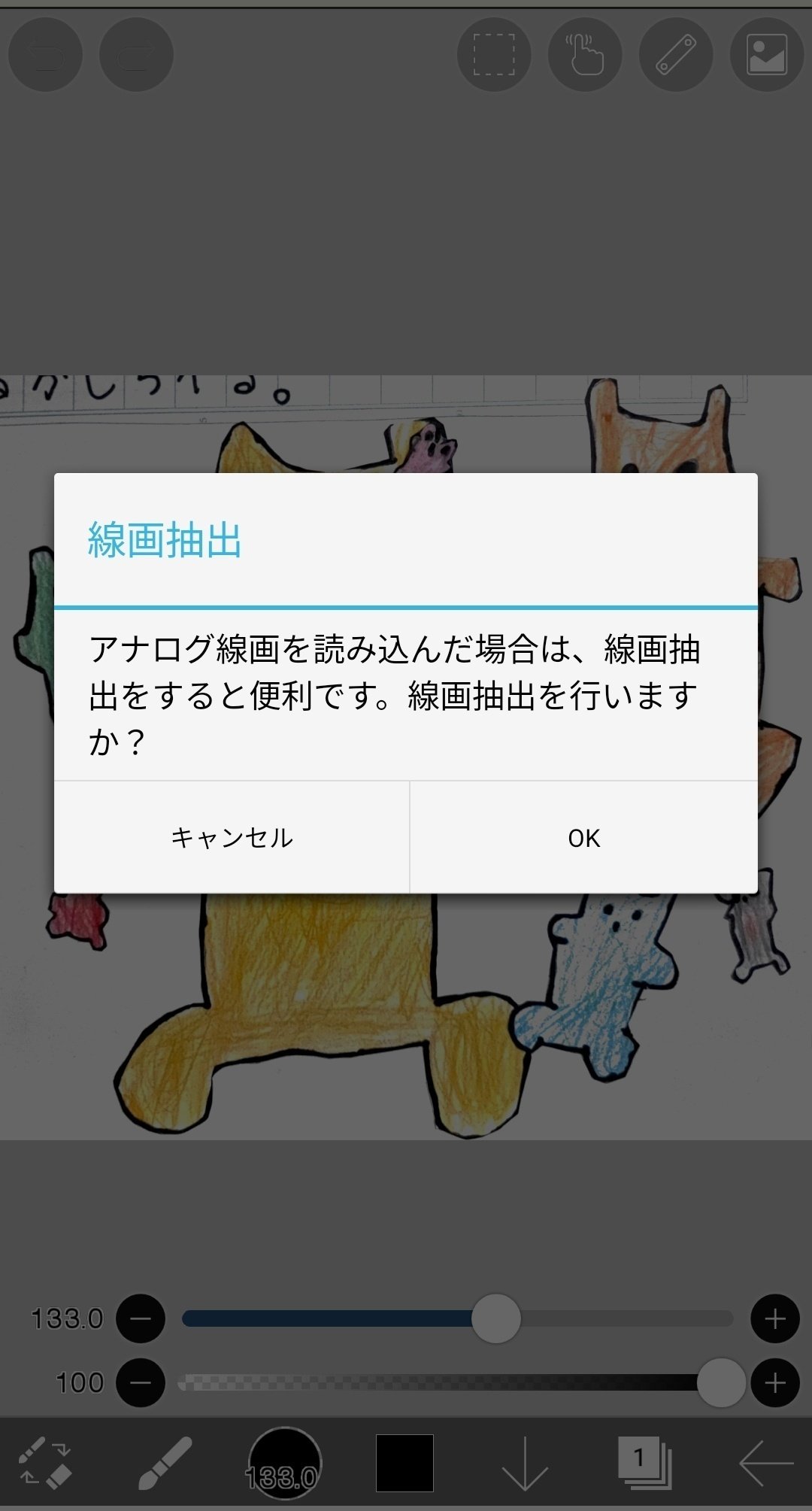
線画抽出をキャンセルすると
元画像がそのまま読み込まれます。
まずは丈夫に残ってしまった文章とマス目を消していきます。
やり方は先ほどど同じですので割愛しますね。

不要部分を消し終えたら
ここでマジックタイム!!
白い背景を透明にしちゃいます!
ペンキマークのアイコンを選択し
少し右上に表示される消しゴムをタップします。

白い背景をどこでもいいので
一度タップしてみましょう。
一見、何も変化がないように見えますが
この簡単な作業で背景が透明になっています。
確認する方法は、最下部、右から2番目の
「レイヤー」の選択モードをタップし
背景の部分を真ん中の2つのいずれかを選ぶと
下の写真のように背景が透過されていることがわかります。

背景がちゃんと投下されていることが確認できたら
今度は背景を入れていきます。
右下2番目のボタンをもう一度タップして
レイヤー選択を閉じます。

右上の写真アイコンをタップします。

iBIsPaintには標準で
さまざまな背景が用意されていますので
この中から好きな背景を選んでみましょう。
背景用だけではなく
さまざまなエフェクト画像があるので
色々試してみてくださいね。
※有料版でないと使えない背景もありますが
無料で使えるものもたくさんありますよ♪

使いたい画像を選択すると
サイズと位置調整ができます。
指2本で画像に触れながら指を動かすことで
移動・拡大・縮小ができます。

サイズと位置を決めたら
右下の緑のチェックマークをタップ。
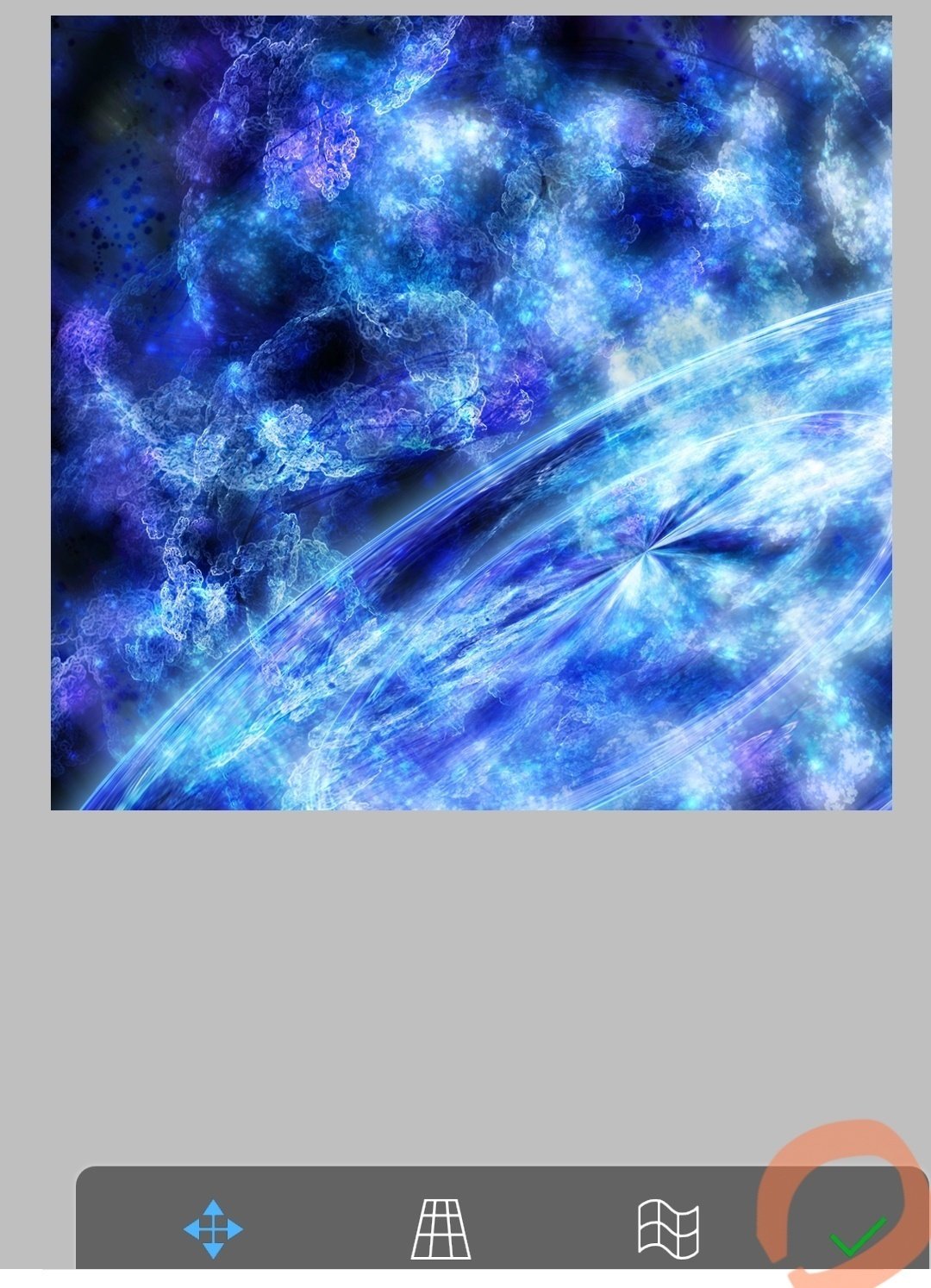
しかし、挿入した背景画像が
元画像の上に配置されてしまっているので
レイヤーの順番を変更します。
画面下部、右から2番目のレイヤーマークをタップします。
ここに使用しているレイヤーが表示されます。
レイヤー番号の小さいものが
画像の一番後ろ側に配置されます。
ですので、レイヤー2の位置にある背景が画像を
レイヤー1に移動します。
3本線をドラッグすることで位置を変更できます。

レイヤーの順番を変更すると
このように背景が元画像の後ろに表示されました。

今回の編集はここまでにして
保存作業に入ります。
レイヤー調整を閉じて
画面最下部、一番右側にある矢印をタップ。
表示されるオプションから
「PNG保存」を選択します。
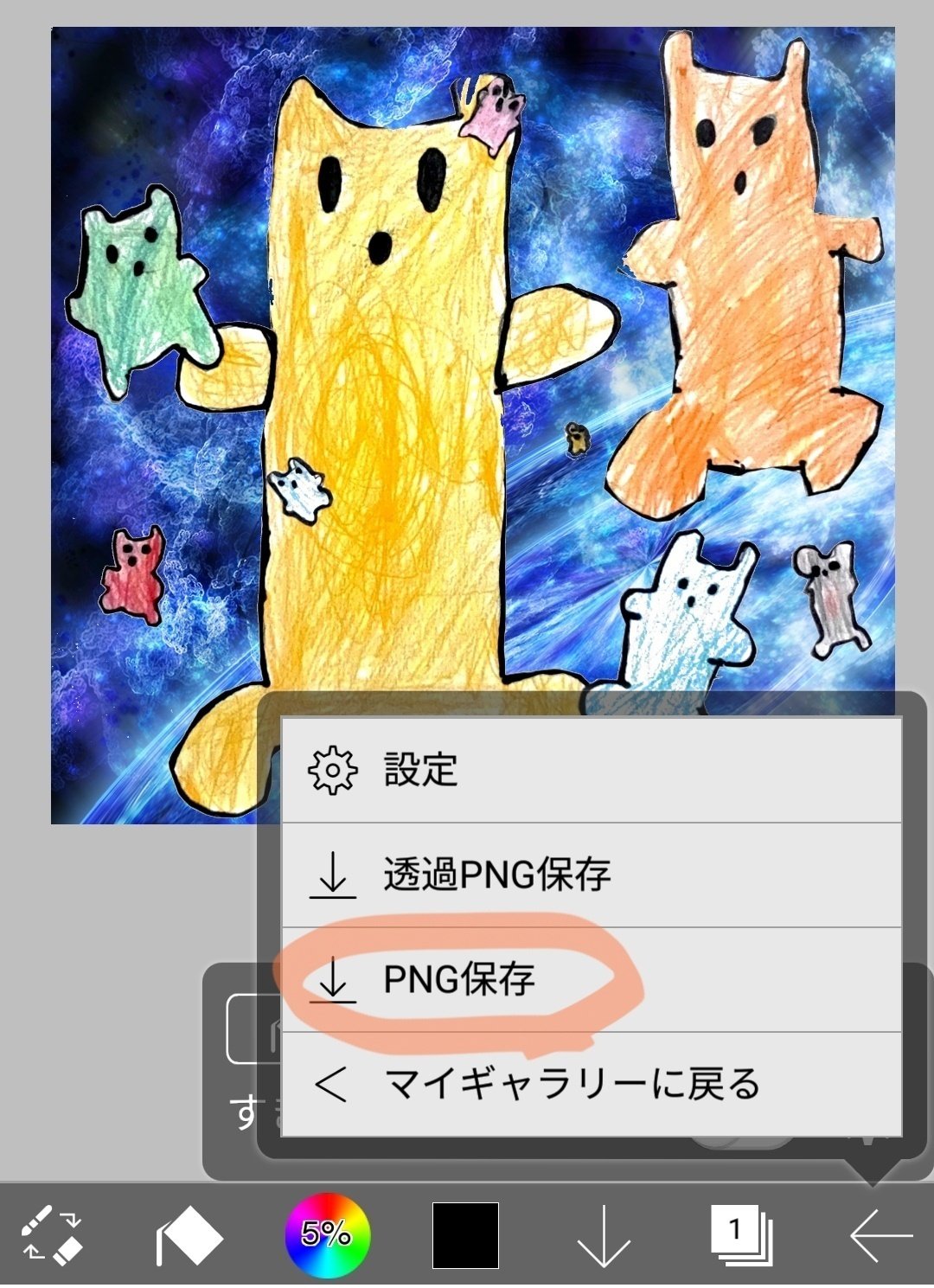
写真フォルダに
編集後の画像が保存されます。
スマホによって保存されるフォルダが変わるかもしれませんが
僕のAndroidスマホでは「Pictures」というフォルダに保存されます。

iBisPaintアプリを使用しての
簡単な編集方法を解説しました。
これも見て、読んでるよりは
実際に使ってみると
思っているよりもずっと簡単にできますよ!
これでNFTにする画像の準備ができました。
最後に、HEXAというプラットフォームで
実際にNFTとして出品してみましょう!

⑤ HEXAに出品する
それでは早速
HEXAのウェブサイトを開いてみましょう。
サイトを開くと
こちらのトップページが表示されます。
右上の人マークをタップし
「ログイン」を選択します。

Twitterアカウントのユーザー名/パスワードを入力し
ログインを押すとHEXAへの登録は完了です。
はい、そうです!
HEXAはTwitterとの連携だけで
登録できてしまうんです!
連携ができると画面右上に
Twitterで使用しているアイコンが表示されます。
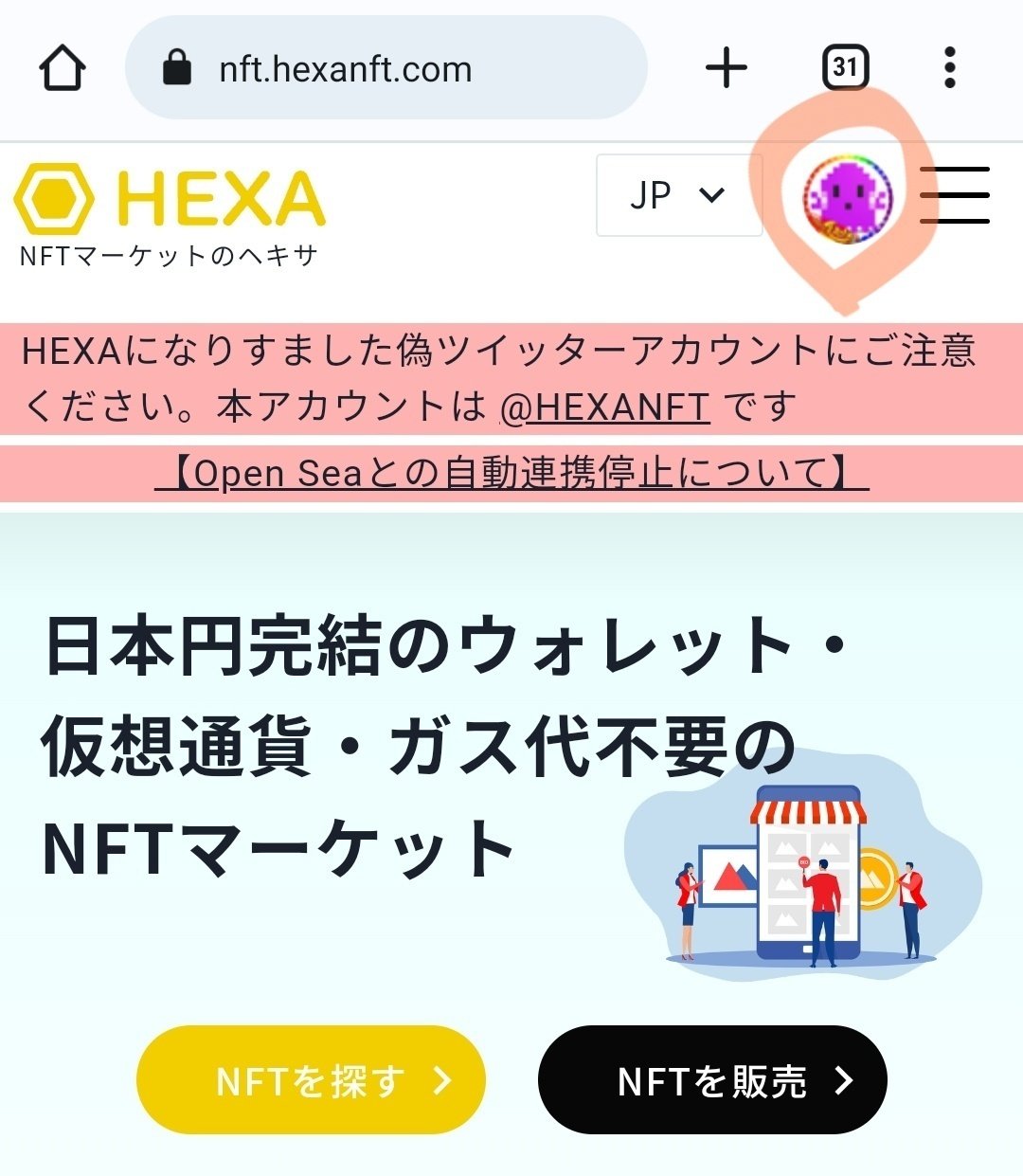
使用しているブラウザでTwitterにログインしている場合
または
TwitterアプリでHEXAへのリンクを開いた場合は
ログイン情報を入力せずとも
連携ボタンをタップするだけで
自動的に連携が完了します。
連携完了後、トップページに戻りますので
「NFTを販売」をタップしてください。
開いた画面にて
+マークのある四角い枠内をタップし
出品する画像を選択します。
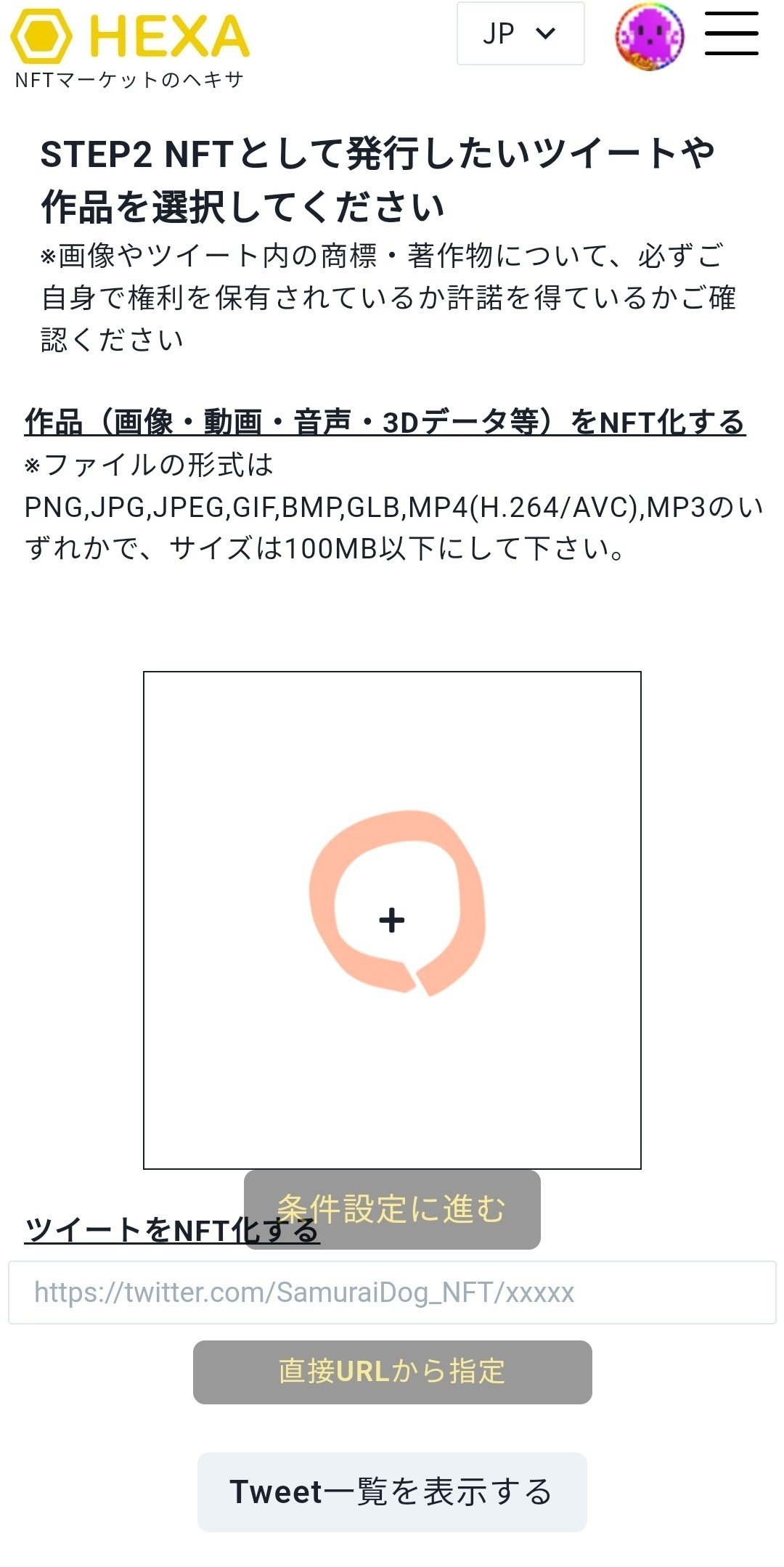
画像を選択したら
「条件設定に進む」をタップ。

こちらの画面で発行条件を決定していきます。
発行チェーンはMATICのままでOKです。
販売方法には
・固定価格
・オークション形式
があります。
今回は「固定価格」を選択します。
販売方法には
・先着順 〜早い者勝ち
・抽選 〜欲しい人は予約をし、期間終了後に自動抽選
があります。
今回は「先着順」を選択します。
次に希望販売期間を設定します。
※ 出品の審査には12〜24時間かかりますので
開始時間の設定時にご留意ください。
二次ロイヤリティは「10%」のままでOKです。
これは作品の購入者があなたの作品を出品し
次の購入者が現れた際に
作者であるあなたにも販売額の
10%が支払われるという仕組みです。
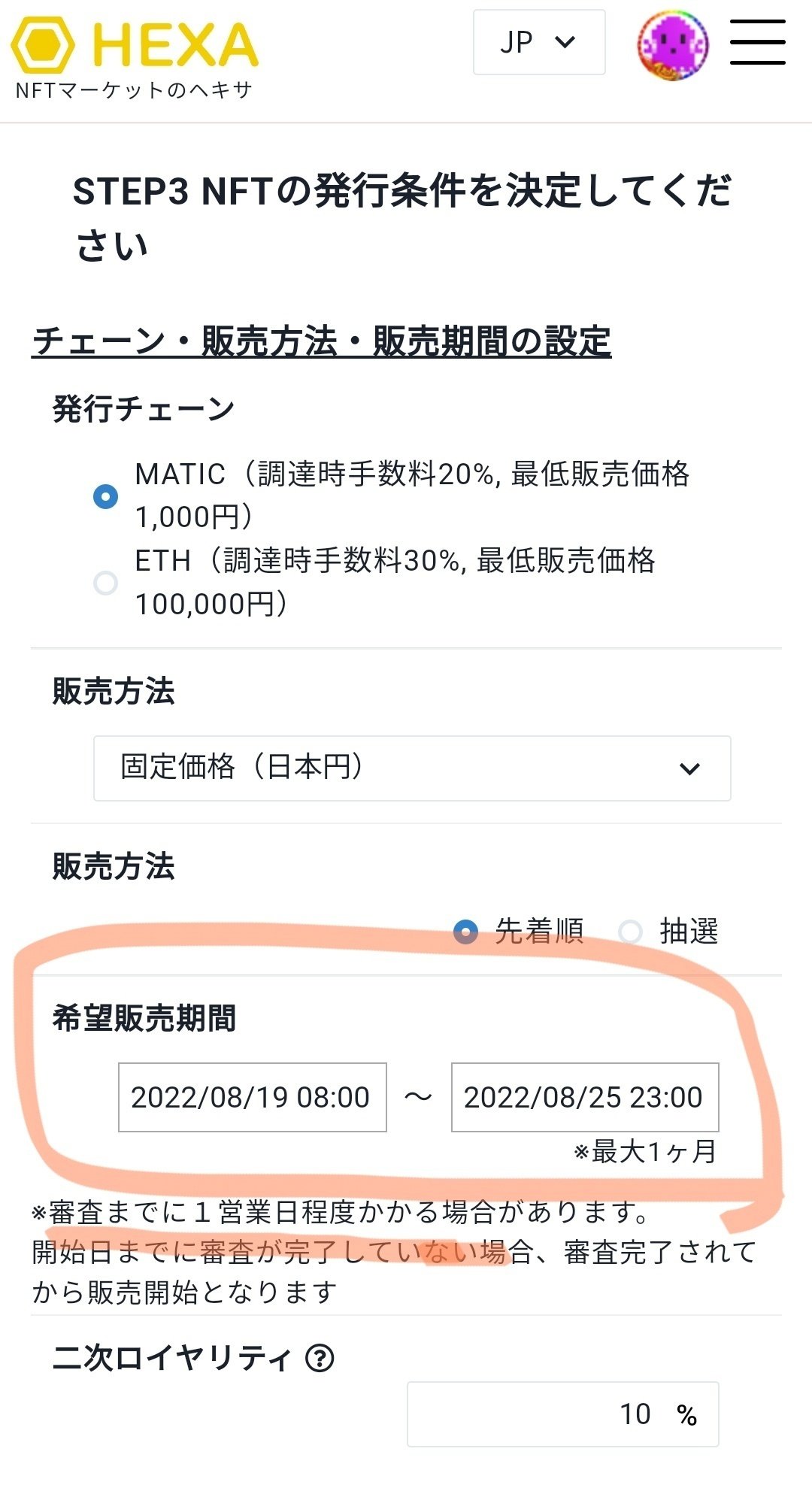
下にスクロールして
次に販売額、作品名、作品説明を記入します。
保有者限定袋とじメッセージ、
保有者限定袋とじコンテンツは必須ではありませんが
購入者への感謝の言葉を書いたり
お礼の画像などを添付したりできます。

さらに下にスクロールして
最後に2つの確認事項にチェックを入れ
「NFTを発行する」をタップしてください。
※メールアドレス欄にはTwitterに紐づいているメールアドレスが表示されます。HEXAからの通知を受け取るメールを変更したい場合は、直接入力しましょう。
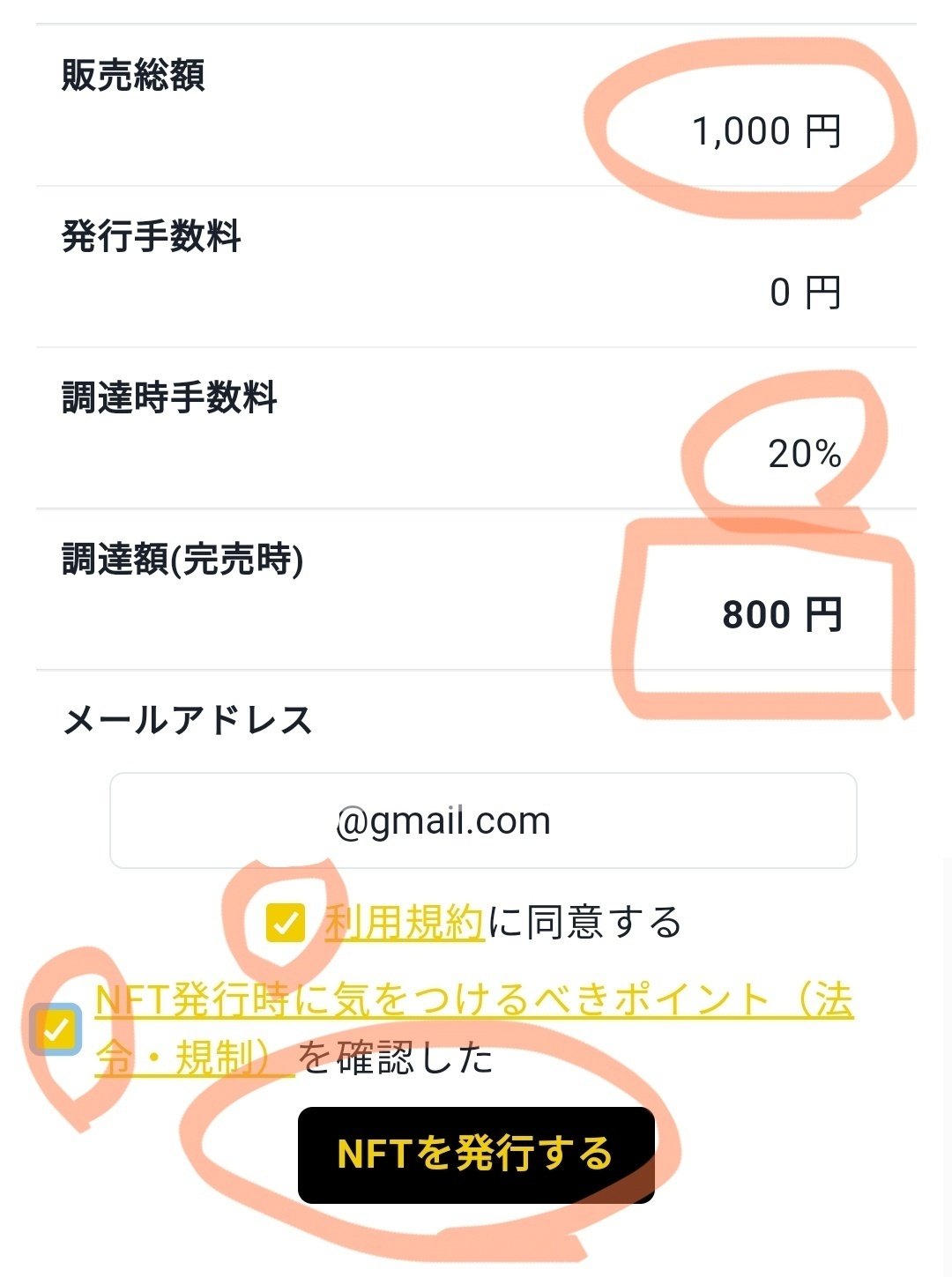
すると、下の画面が表示され
発行のリクエストは完了です。
指定したメールアドレスにも
リクエスト受付完了のメールが届きます。
発行の審査には数時間〜最大24時間かかります。
審査が完了したら再びメールで知らせてくれます。

自分が出品したNFT作品を確認してみましょう。
右上のアイコンをタップし
「マイページ」を選択します。
ページが開いたら
下にスクロールしていき・・・
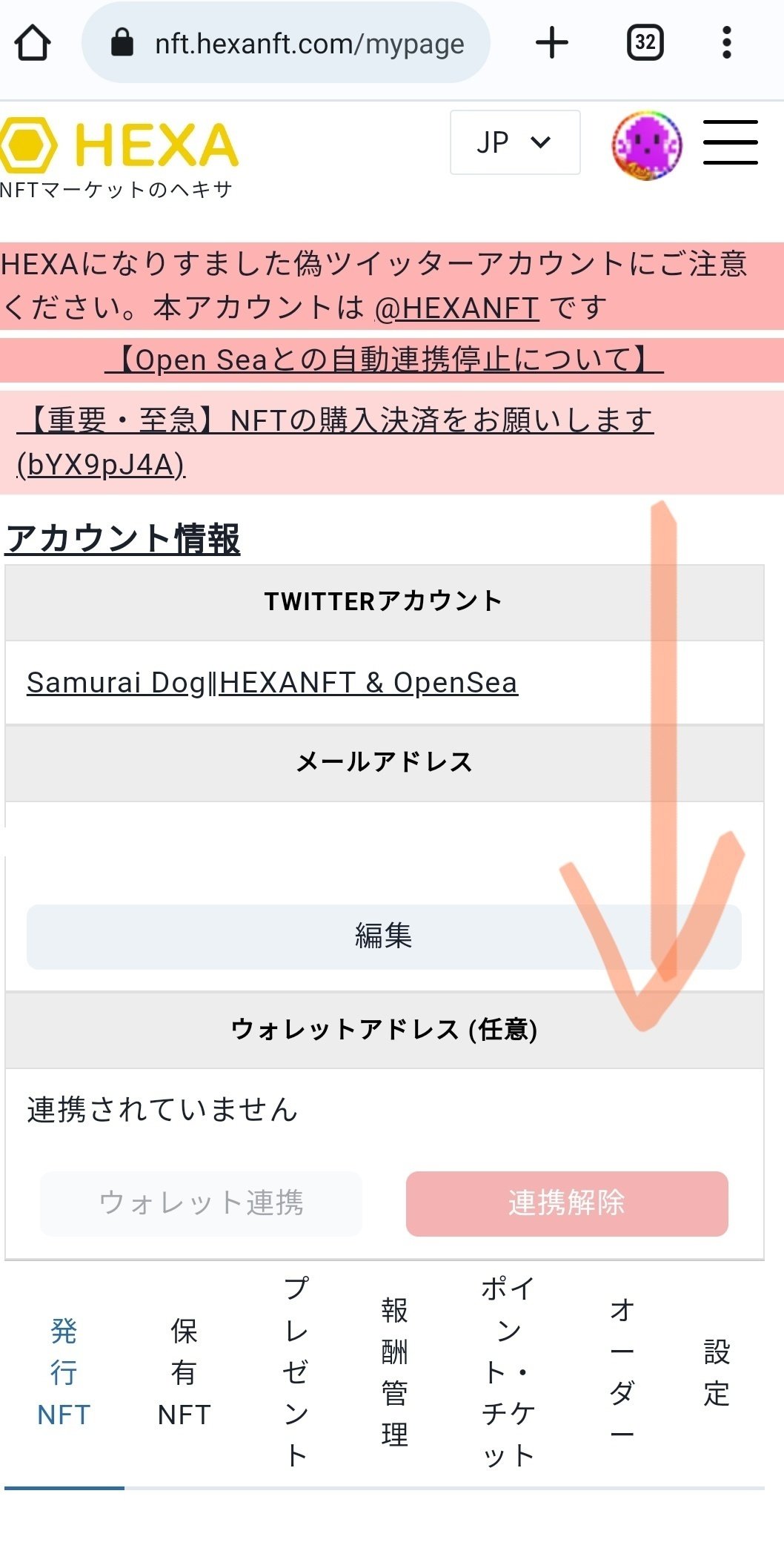
「発行NFT」のセクションまでくると
最新の出品作品が一番上に表示されいます。
少し分かりづらいのですが
ランダムな文字列の部分をタップしてください。
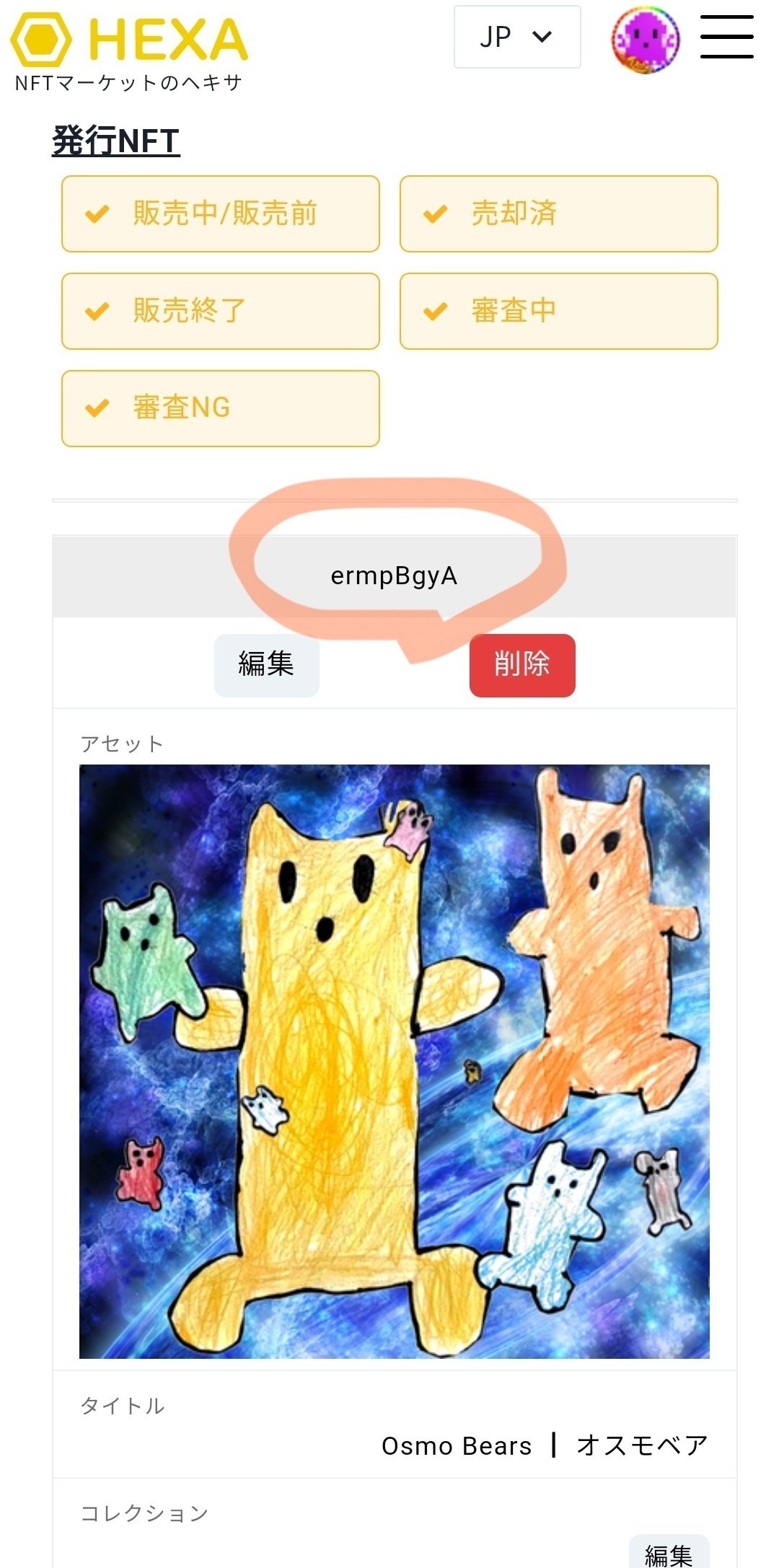
すると、出品した作品の販売ページが表示されます。
出品してすぐに開きましたので
下の画像のように「販売審査中」と表示されています。
審査が終わると「NFT販売中」と表示されます。
すぐ下に販売終了日時も一緒に表示されます。
オークション形式の場合は
「オークション中」と表示されます。

おめでとうございます!
これで作品の撮影から出品まで
全て工程が完了しました!
🔻作品ページはこちら🔻
https://nft.hexanft.com/users/XKUGSAe4LVO07k?collection=Noah%27s%20Art
この記事を描いた数日後に
3歳息子の初作品、9歳娘の作品も
スマホだけで撮影から出品までやってみました♪


販売ページからTwitterに直接
作品紹介をツイートできるようになっていますので
ぜひ作品を紹介してみましょう!
自分の作品を見てもらったり
コメントをもらうととっても嬉しいものです。
コメントをもらったり
作品が売れた時には
ぜひお子さんにも伝えてあげましょう♪
きっともっとアートが好きに
楽しくなっていきますよ!
そして、この夏、親子NFTを始めるのに
ぴったりな企画がTwitter上で開催されます。
こちらのツイートから詳細をご覧ください。
子供NFT(先着100作品)購入企画
— ⬣ たくたくタック『子供NFT購入企画』開催間近 (@takutakuyasan) August 1, 2022
✅0歳から大学生まで対象
✅HEXAでNFTを発行
販売方法は固定価格1000円【先着順】に設定
✅8月19日に企画ツイートコメント欄に発行済のNFTを貼り付け
✅HEXA新規者大歓迎!!誰でも参加可能!!
100作品以外にもイベント盛りだくさん👇 pic.twitter.com/h8k4NCWHAZ
HEXAに出品された子どもの作品を
「先着100名分購入します!」というすごい企画!
この企画に参加すれば
子どもにとって
「自分の作品が初めて売れた!」
「自分で初めてお金を稼いだ!」
という初体験をさせてあげることができます。
この夏の思い出にもとってもオススメです♪
8/19に上記ツイートのアカウントから
作品募集のツイートがされますので
ぜひ参加してみましょう!

あとがき
今回の記事はいかがでしたか?
子どもの絵や工作を
HEXAというNFTマーケットに出品する方法を
紹介してきました。
「簡単そう!」
「NFTに興味出てきた!」
「ちょっとやってみようかな!」
って思ってもらえたなら嬉しいです♪
もっと多くの人に
気軽にNFTを楽しんでみて欲しいなぁと思っています。
そして親子のコミュニケーションツールとして
子どもの教育の機会としても
NFTはとっても役立ちます♪
僕自身、子どもと一緒に楽しく
NFTに取り組んでおり
本当に始めて良かったと実感しています!
親子NFTの取り組みを紹介している
こちらの記事もぜひお読みください。
そしてこの機会にぜひ一度
HEXAのサイトを覗いてみてくださいね!

今後もHEXA、NFTに関する様々な情報を発信していきますので
これからもどうぞよろしくお願いします♪
最後までお読みいただき
ありがとうございました!

■ リンク集
▶︎ NFTマガジン
▶︎ オススメの記事
▶︎ NFT活動のリンクまとめサイト
皆さんも「Lit.link」使われていますか?
いろんなSNSやプラットフォームを使用されているなら
一箇所にまとめるのいとても便利ですよ♪
ぜひ使ってみてください。
▶︎ NFT用Twitterアカウント (Samurai Dog)
▶︎ HEXA作品紹介YouTube (ねこりあさん運営)
こちらは HEXAアンバサダーの1人であられる
ねこりあさんが運営されている
HEXAの紹介、HEXAに出品されている作品の紹介をされている
YouTubeチャンネルです。
ぜひご覧になってみてくださいね♪
#note #パパ #ママ #子どもの作品 #夏休み #工作 #クラフト #夏休みの宿題 #親子 #親子関係 #スキしてみて #HEXA #HEXANFT #NFTマーケット #NFT #NFTアート #NFTクリエイター #NFTコレクター #アート #絵 #ビジネス #経済 #仮想通貨 #NFT買います #NFT紹介 #HEXAデビュー #NFTデビュー #NFT初心者 #HEXA初心者 #NFTの始め方 #NFTの買い方 #NFTの売り方
この記事が参加している募集
次世代に今よりも良い遺産を一緒に残していきたいと思ってくださり、サポートしてくださる方がおられましたら、本当に嬉しいです✨サポートいただいたものはこれからのコミュニティの形成&活動やバイリンガル子育てを広めるためなどに使わせていただきます。よろしくお願いいたします。
