
ぐん税ニュースレター vol.33 page05 -ヘルプデスク実例採取-
こんにちは。システム担当の小高です。
今回もエクセル活用で始める業務改善ということでお話を進めていきます。
皆様の日々の業務改善のヒントにしていただければと思います。
前回の記事
今回は「検索と抽出」の後編となります。「検索と抽出」について運用面で活躍しそうな機能の紹介です。
早速始めていきますが、ここではテーブルとスライサーという機能を紹介していきます。(※スライサーは、Excel2010以降のバージョンで利用できます。)
この二つの機能は、簡単な操作で見やすさや抽出のしやすさを向上させ、効率化につなげるものです。
それでは、使い方を説明します。
テーブル
まずはテーブルです。
手元にあるデータの上にカーソルを置いた状態で、画面の上部にある”メニュー”(ホーム、挿入ページレイアウトなど)の挿入を選び、”テーブル”を選びます。
ショートカットキーは、キーボードの「Ctrl + T」になります。

すると中央にテーブルの作成に必要な条件が表示されますので、内容を確認してOKボタンを押します。

テーブルを適応することで、フィルター機能が付加された上、スタイル(見栄え)が良くなりましたね。

スタイルの変更は、テーブル内にカーソルがある状態で、画面の上部にある”メニュー”のテーブルデザインを選び、”テーブルスタイル”から切り替えることが出来ます。
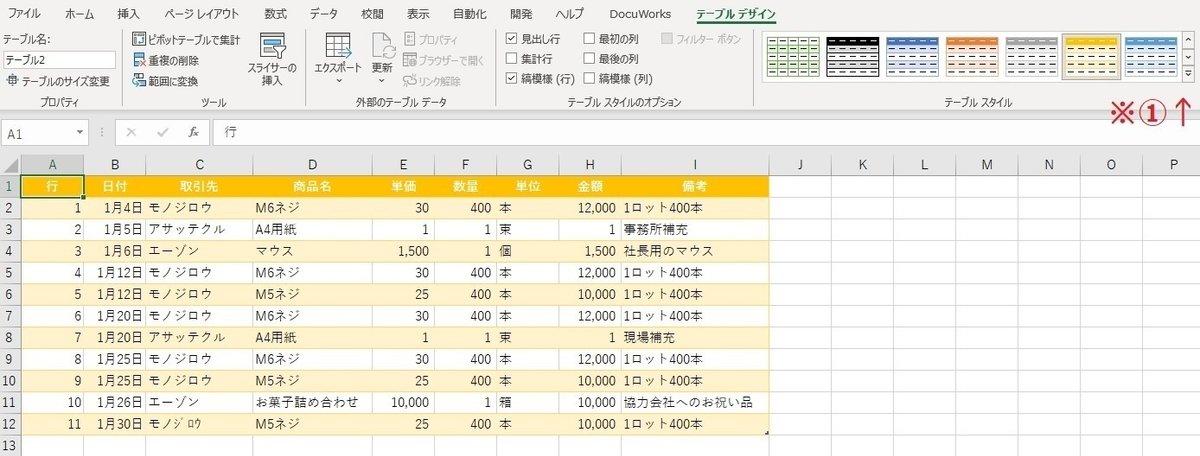
ちなみに上図の※①を押すとスタイルの種類を一度に確認することができます。
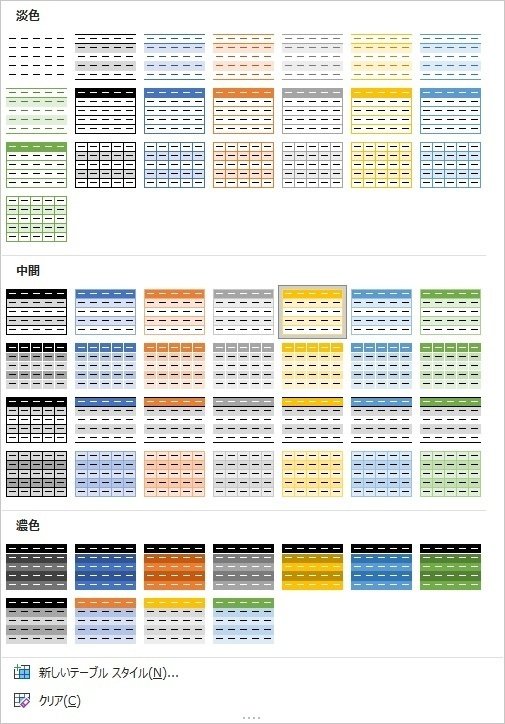
このように、テーブルの設定をすることで瞬時に見やすさが良くなります。
ちょっとした作業の中でも、見やすさを良くして作業をすることは、効率化につながります。
スライサー
次に、スライサーという機能の紹介になります。
テーブル内にカーソルがある状態で、画面の上部にある”メニュー”のテーブルデザインを選び、”スライサーの挿入”を選びます。
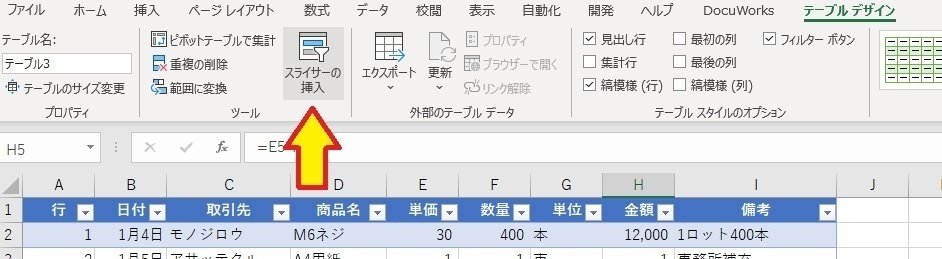
すると中央にスライサーの挿入項目を選ぶ画面が表示されますので、今回は取引先と商品名を選んでOKボタンを押します。
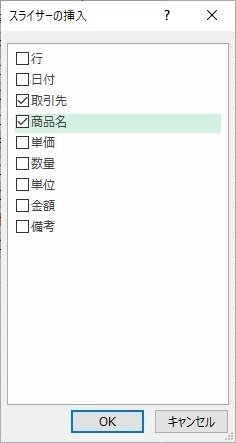
また中央に小さなウィンドウが二つ表示され、取引先と商品名のリストになっておりますので、それをドラッグ&ドロップで動かします。
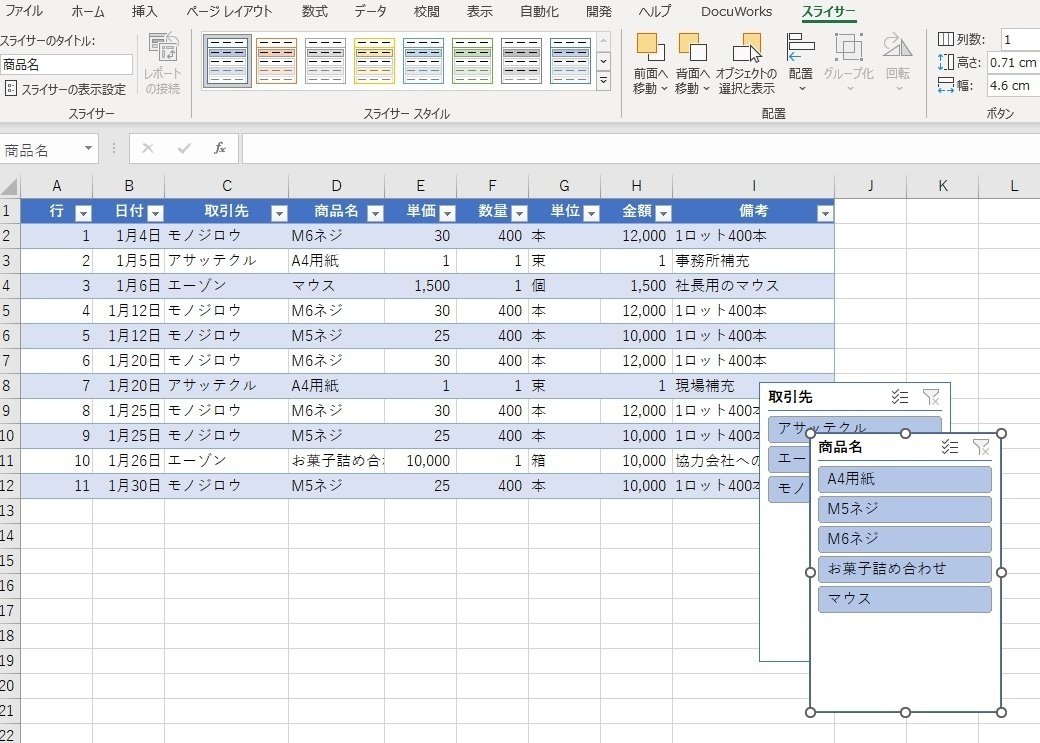
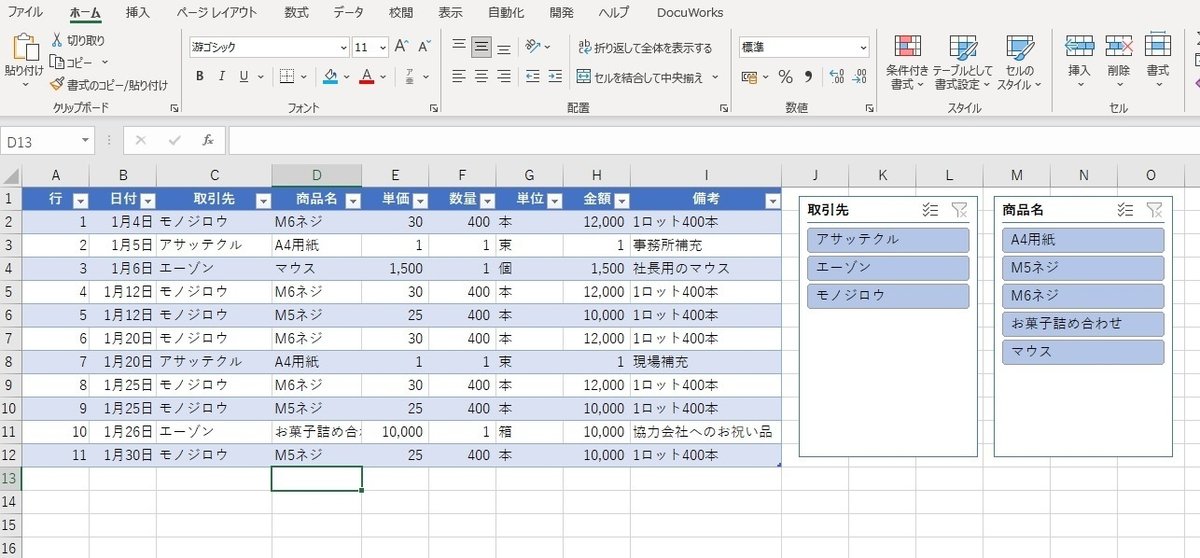
右側に設置することで、種類が常に表示され、また選ぶことで抽出される形になります。
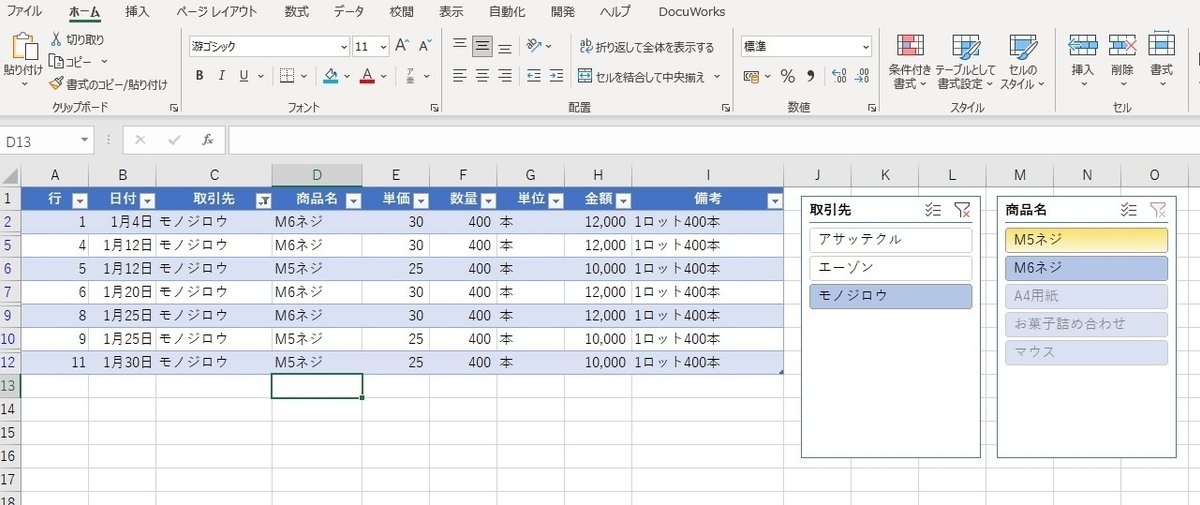
運用にあたっては、このように見やすく、抽出しやすくすることで、作業効率が上がります。
注意するポイントとしては、テーブルやスライサーを設置したたまま運用することが効率化につながるわけではありません。必要な時に機能を思い出し、設定をすれば瞬時に見やすく、検索・抽出しやすくなるというのが重要です。
必要な時に機能を思い出せるよう、是非一度、チャレンジしてみてください。
当グループでは業務改善のためのシステム導入やITのサポートをしております。補助金活用もご提案いたしますので、お困りごとがあればお気軽にご相談ください。
システム部 小高
この記事が気に入ったらサポートをしてみませんか?
