
【超簡単!】パソコン画面をテレビにワイヤレスで映す方法。HDMI不要(Windows / Mac PC / iPhone対応)ミラーリング
こんにちは!
今日は、タイトルの通り、自宅のテレビにワイヤレスでMACやWindowsのPC画面をミラーリングする方法を書いていきたいと思います!
毎回HDMIケーブルを抜き差しして接続していたあなた!
もう元には戻れなくなりますよ〜。覚悟はいいですか?
今回紹介する方法は、
・Amazon Fire TV Stickのミラーリング機能を使ってWIFI経由で接続する方法です。
私は、元々Fire TV StickでAmazon Prime Videoを見ていたので、
体感的にはノーコストでした。
今回の方法は、特にそういった方におすすめする方法です!
2年前くらいは遅延して使いものにならなかったのですが、技術の進歩は凄まじく、今では有線と全く変わらないくらいのパフォーマンスを見せてくれています。
具体的な方法
では、具体的な方法を見ていきましょう!
この方法はMac, Windows, iphone, ipadなど主要なデバイスに対応しています。
0、Amazon Fire TV Stickを購入(持ってない方)
これはもう買う以外に方法が無いので、悪しからず、、、
Fire Stickがちょこちょこ入荷待ちになってますが、4Kの方はわりとあるようなので、在庫ない時、画質にこだわりたい方はこちらもチェックしてみて下さい。
1、環境設定
・Fire TV StickとPCを同じWifi環境に接続
・それぞれ Bluetoothを有効化する
2、Windows PCの場合(1分で終わります。)
元々 Windowsユーザーだったので、最初はこちらの方法で始めました。
2-1、Fire TV Stick側の設定
Amazon Fire TV Stickには、標準で「ミラーリング」という機能がついているので、それを使います。
Fire TV Stickのトップページを開いて、
リモコンで「ホームボタン」を長押しします。

こんな画面が出てくるので、ミラーリングを選択して、決定ボタンを押します。
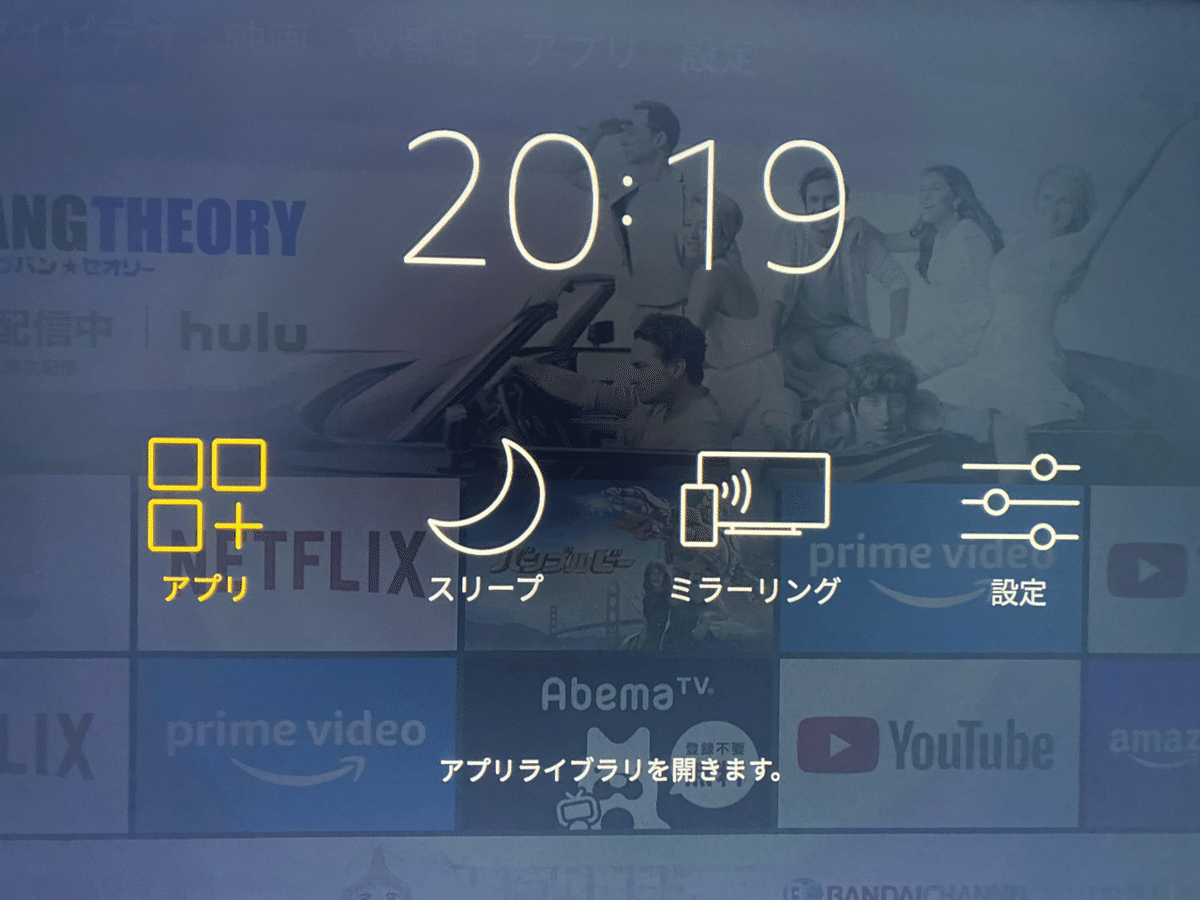
この画面が出てきたら成功です。あとはWindows側の設定をするだけです。

【豆知識】
Amazon Fire TV Stickの「ミラーリング」は、裏側でMiracastという機能を使っています。Wi-Fi Allianceという業界団体が作成している転送技術みたいです。使っている技術によって対応するデバイスやOSが変わるのがポイントです。
2-2、Windows側の設定
Windows 10には、標準の機能として、
「ワイヤレスディスプレイに接続する」という機能があります。
まず、画面右下の通知マークを押します。

次に、Bluetoothの設定を開きます。

こんな画面が出てきて、検索し始めるの待ちます。
OOさんのFire TV Stickという表示が出てきたらクリックします。

接続が開始され、成功するとTVにPCの画面が写ります。
PC側の画面では、接続済みになっていますね!
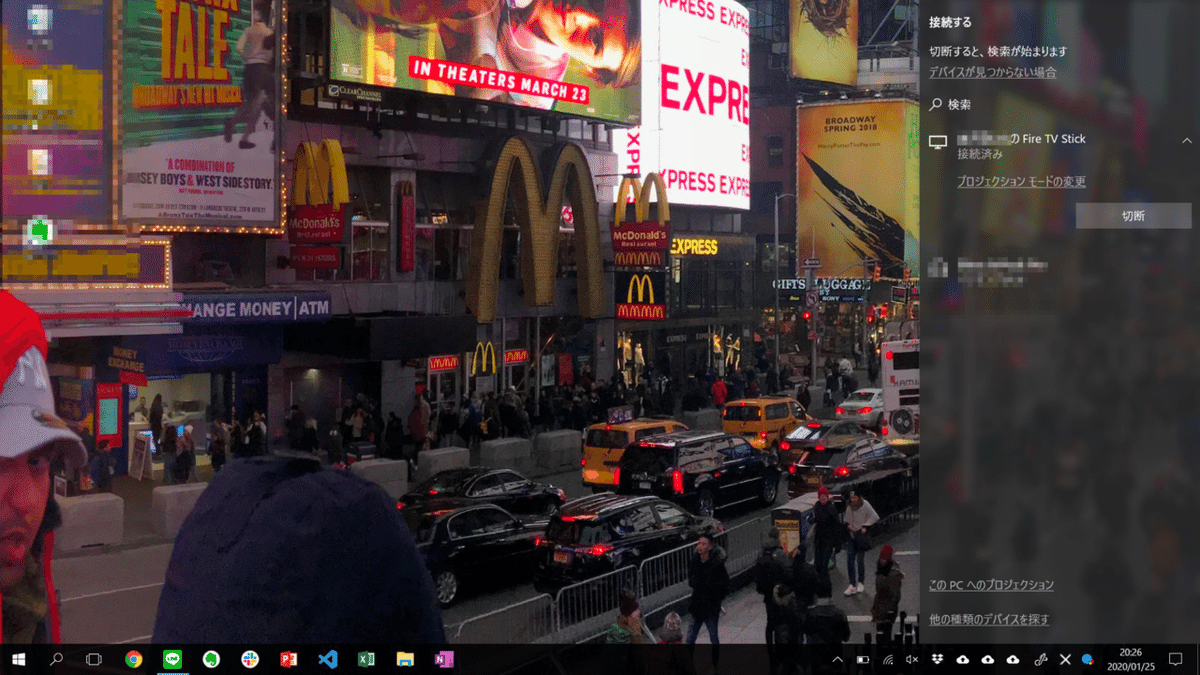
以上が接続の方法なのですが、
一応画面の複製や拡張の方法も書いておきます。
表示を押して、
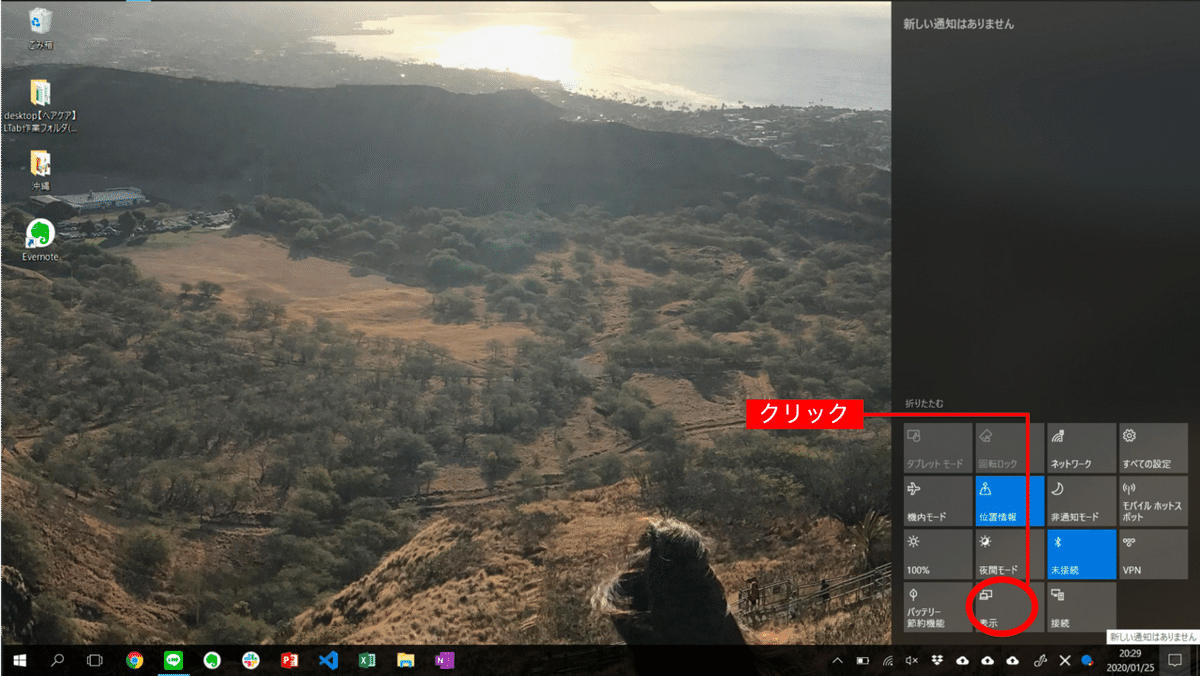

選ぶだけです!簡単ですね!
3、MacやiPad, iPhoneの場合(5分くらいかかる)
MacなどのApple端末の場合、残念ながらMiracastには対応していないので、
Fire TV Stickの標準機能のミラーリングでは接続できません。
Apple製品の場合は、Miracastではなく、AirPlayという機能を使うことで、Amazon Fire TV Stick経由でTVと接続することができます。
Amazon Fire TV StickでApple製品を接続するには、AirReceiverというアプリを使います。
アプリと行ってもFire TV Stick用のアプリで、Fire TV内からダウンロードすることができるものになります。
3-1、Fire TV Stick側の設定
1、AirReceiverをダウンロードする。(300円くらいで有料です。)
Fire TVのトップページで左ボタンを押すと検索画面が出てくるので、AirReceiverと入力して検索します。(音声入力がおすすめ)
すると、AirPlay&UPnPって書かれたアイコンのAirReceiverというアプリが出てくるので、それを押す。
※似た名前の違うアプリに注意(龙方儿という製作者が正しいです。)
リンクが見たかったので、貼っておきます。
fire stick 上だとこんな感じ。

詳細画面が出てくるので、購入します。
ダウンロードが完了したら、開きます。
開くとこんな画面が出てくるので、AirPlayにチェックマークがついていることを確認します。ついてない場合は決定ボタンでチェックマークをつけます。
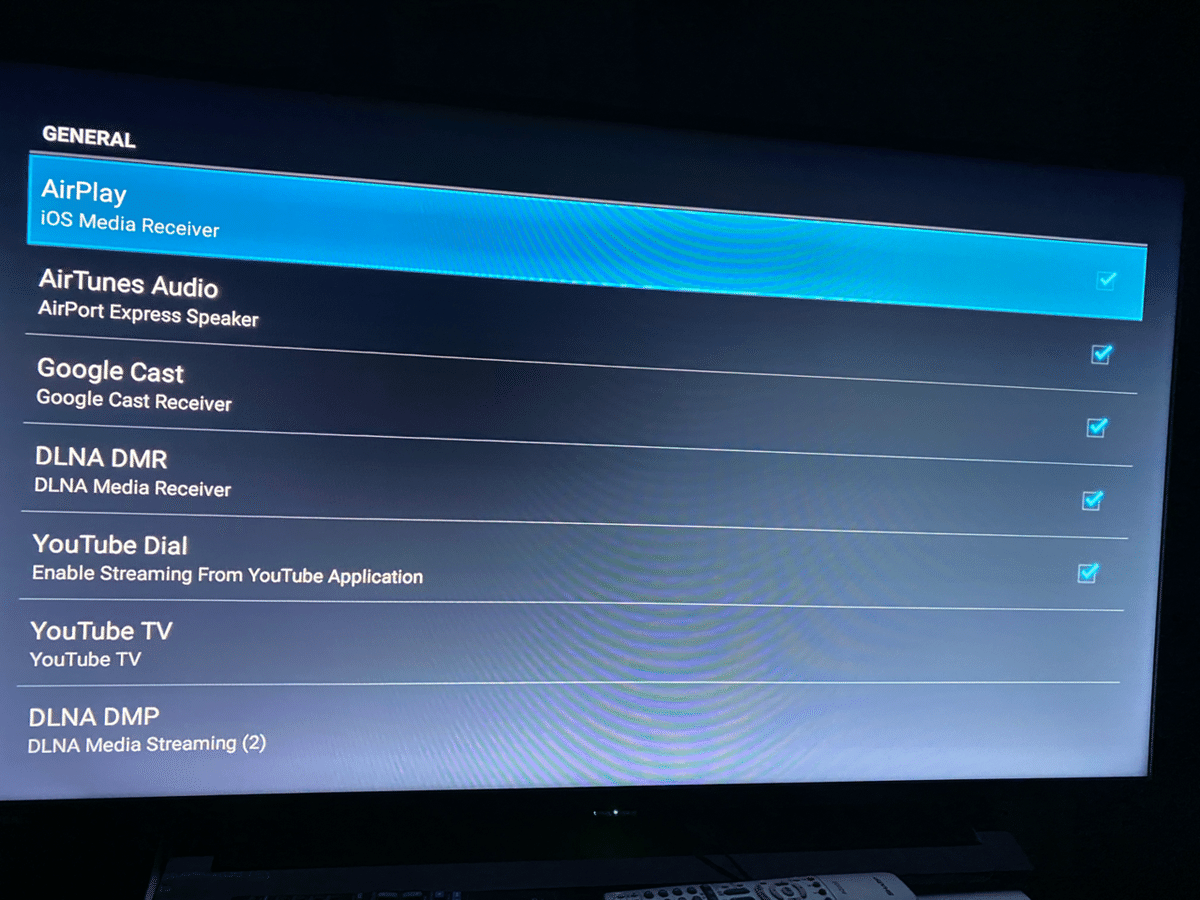
これで設定は終わりです。この画面のまま待機させましょう。
3-2、Mac側の設定
ディスプレイ上部のディスプレイマークをクリック。
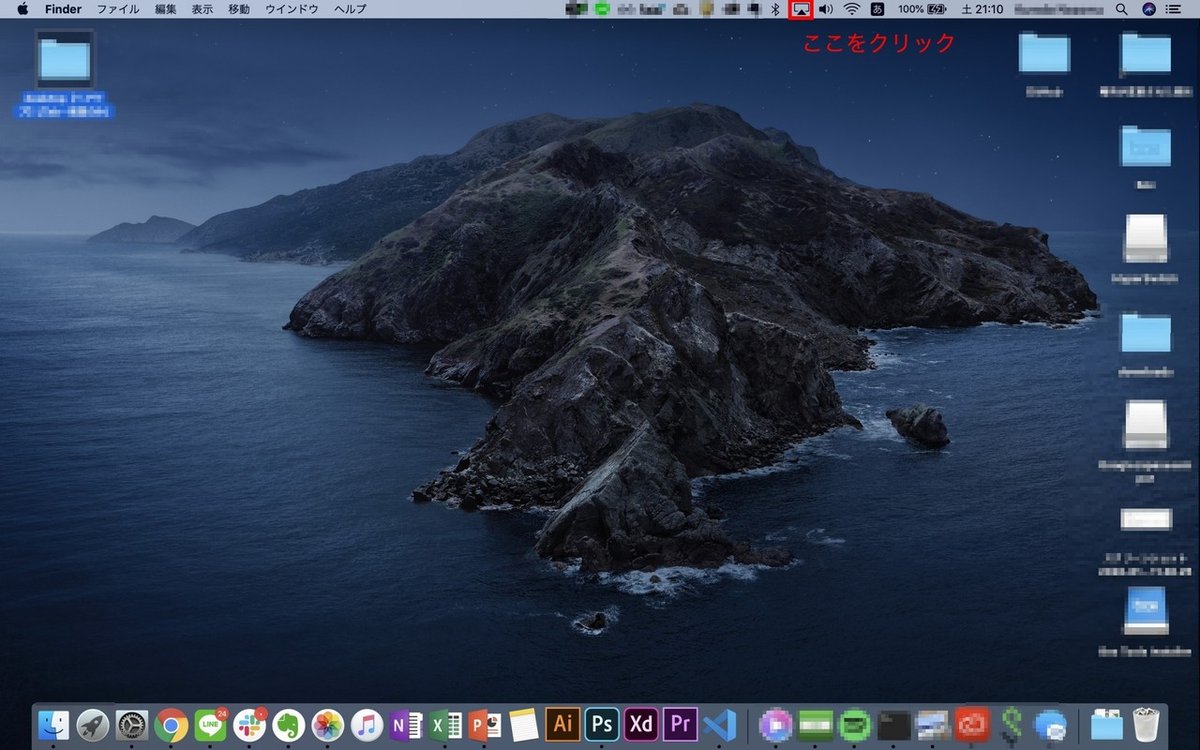
こんな画面が出てくるので、AFTT-120を選択
※ここの名前は人によって変わるかもしれないので、それっぽいのを選んでください。
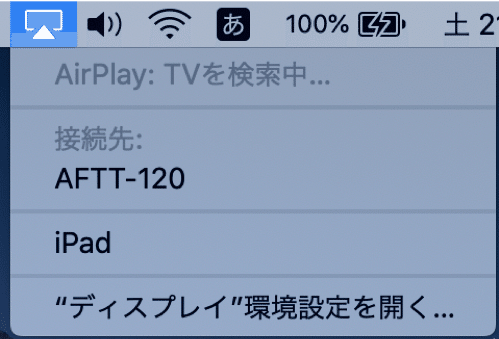
これで繋がりました!
必要であれば、拡張や複製を変更して活用下さい!
iPhoneやiPadの場合は、
コントロールセンターから、画面ミラーリングを押して
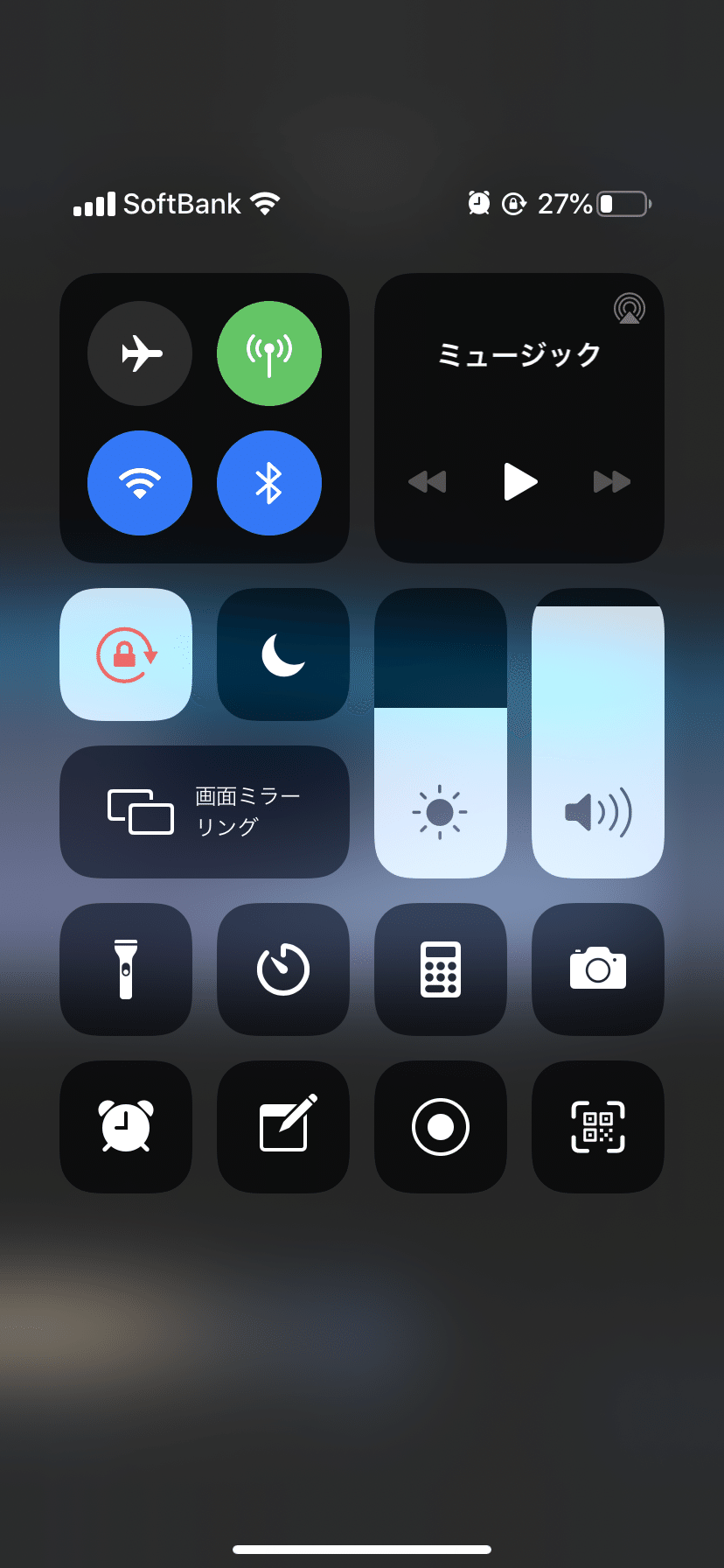
同じようにAFTT-120を選べば接続完了です。

以上になります。
いかがでしたでしょうか?
私も昨年の11月に新しいテレビを買ってから、自宅作業時にはとても重宝しています。
2年前くらいでもこういう機能自体はあったんですが、
その時はWifiの性能なのか、デバイスの問題なのか分かりませんが、
めちゃくちゃカクカクして遅延するので、
使い物になりませんでしたが、今では全く有線と変わらないパフォーマンスを発揮してくれています。
あなたの自宅PCライフが今日からより豊かになることを祈ってます。
最近はYouTubeもしてるので、よかったら来てください!切実
【リアルはじめの一歩!】いじめられっ子がボクシング始めたら人生180度変わった!?過去を乗り越え何を思うのか?
こちらも良かったら読んでいって下さい。
この記事が参加している募集
よろしければサポートお願いします! 頂いたサポートはクリエイター活動に活用させて頂きます。
