
Google Classroomの新機能, ルーブリックの作り方(スプレッドシート編)
研修をしながらふと見ると今までなかった「ルーブリック」の文字が!早速ルーブリックの作り方を調べてみました。画面でそのまま作るのは簡単ですが、本校では全員が同じルーブリックを使う科目もあるのであえてスプレッドシートから吸い上げて作ってみました。
ルーブリックとは?
ある課題の観点基準と尺度をマトリクス化したものです。紙ベースの知識習得型のテストではなく、パフォーマンス評価によく使われています。私もエッセーや音読、スキット、動画を評価するときに使います。定期テストの英作文も先にルーブリックを授業中に提示しています。
生徒側からも、提出した課題がどのように評価されるかが明確であるため、取り組みやすくなります。
今回は、音読のルーブリック評価と言う課題で、実際に使っているものではないのですが、大体の雰囲気をみていただければと思います。ルーブリックの作り方についてはググっちゃってください。えとーはアメリカの小学校向けルーブリックを参考に作成しています。難しく考えない方がいいですよ!楽しくいきましょう。
グーグルスプレッドシートで予めルーブリックを作成する
まず、スプレッドシートでルーブリックを作ります。これと同じフォーマットである必要があります。A2はこの文字、A3は大項目、その下に説明。点数は大きい数字から3−4段階作りましょう。数字の下には点数の説明です。ここは変えても構いません。そしてその評価が具体的にどんな状態を表すかを記述します。
今年は共有ファイルとして英語科の先生全員でルーブリックのスプレッドシートを共有する予定です。毎年作り直しが不要で楽になるんじゃないかな。
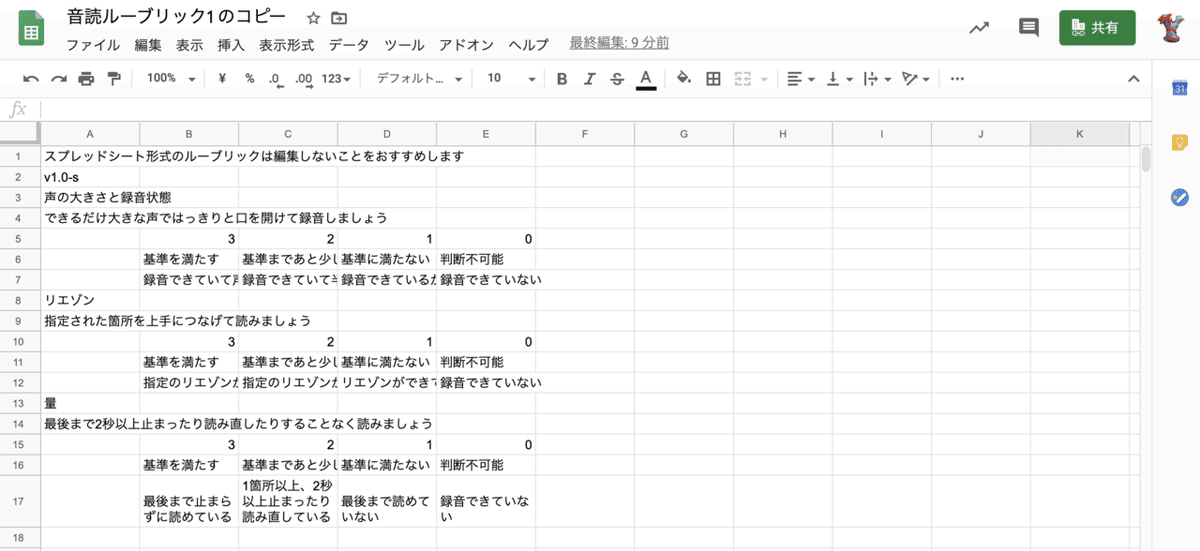
グーグルクラスルームで実際にルーブリックを作成する
グーグルクラスルームで実際に課題を作り、ルーブリックを作るところを動画にしたので見てみてください。超簡単です!
生徒も課題の下にルーブリックという項目が表示されるようになります。課題を始める前にどんなところに気を配ればいいか分かって気が楽になると言います。
ちなみに今回は音読の課題ということで、Flipgridで録音し、そのリンクをGoogle Documentに貼り付けて提出という方法にしてみました。
生徒側の画面、課題の評価方法のそこんとこ
このビデオでは実際にルーブリックを作ったあと、生徒の画面ではどう見えるかと、評価する方法、生徒側に評価がどう反映されるかが分かります。2020年の1月のビデオですからつい最近ですね。(今は3月初め)英語ですが、画面をみていればなんとなく理解できるはずです。
ルーブリック評価を使うようになって
ルーブリックを使い始めてから、評価の幅がぐんと広がりました。定期テストでも多い時は8割をルーブリックで評価しています。See-Think-Wonderやエッセー、絵や図に至るまで評価が可能です。生徒も、単に暗記するだけでなく、意見を述べたりまとめたりする作業を通してより深く思考するようになります。また、創造性を発揮し、自分ごととして学びを捉えるようになりました。
もう一つ気づいたのは、自分が今までいかに「意地悪」な採点者だったかということです。文が教科書通りでなかったらX、正解は一つだけ、減点して作文の点数がゼロになることもザラ。ルーブリック評価になってからというもの、生徒はやった分だけ評価されるためやる気が削がれにくく、教師側も生徒の頑張りを点数で認めることができる。平均点は上昇し、今までの成績下位者が以前より意欲的に取り組む姿が見られました。
さいごに
今までなら自分だけのものにしていた授業や評価方法ですが、今年は英語科メンバーで取り組むことになりました。非常勤の先生方も一緒だなんて嬉しい^^ 初めての経験に心躍ります。先生たちの「やってみたい!」を後押ししたり持ち上げる存在になりたい。そのために日々精進です!
いただいたサポートで参加者がハッピーになる仕掛けを増やします^^
