
作成アプリ選定: Apple pages編 【MacでKindle電子書籍出版奮闘記1】
現在、だいたい毎日〜2日に1回程度note上に掲載しているフランス語のことわざマンガなのだけれども、手持ちの分を出し切るのと同時くらいにKindle出版したいな。なんてことを考えていて、そのためには既にnoteに掲載分を1日2〜3ページづつ準備しつつ追いついたら更新ごとにKindle作成ファイルにも追加していったらスムーズなんじゃないかなということで、まだしばらくは連載は終わらないけれど、ちょっとづつ進めてみることにした。
おそらくこのマガジンのペースも割とダラダラとしたものになりそうだけれども、そのあたりはご了承いただきたい。
ということで、ざらっと色々調べて見たのだけれども、Kindleで本を作成する場合、端的に言えばEPUB形式・表紙なしで保存してKDPにアップすればいい流れなのかなと思いつつ、まずは作成するためのアプリケーションから考えてみることにした。
なお、冊子デザインはパンフレットくらいしか作ったことがないのでin Designは持っていないものの、やっぱり作るからにはがっつりデザインしたいよね。と思うところもあったりして、もしかしたら、文字だけの本を作りたい人には参考にならない部分もあるかもしれない。
この記事自体、もし実際にこのアプリケーションで作るぞってなった場合の自分用備忘録も兼ねているため、必要ない部分は読み飛ばしてもらえればと思う。
また、途中の試行錯誤も書いているためPagesでの作成のポイントのみ知りたい方は、ショートカットからPagesでの作成おさらいへ一気に飛んでください。これ以上の内容は書いてません(笑)
まずはApple純正アプリケーションを使ってみる
とりあえず、Macを使っている私的に、「そういえば入ってたよね。」と、パッと思い浮かんだのは、iBooks Author(Apple純正の本を書くアプリケーション)。そしてマンガやイラストを描こうと思って買ったCLIP STUDIO(セルシスのマンガを描くアプリケーション。EXはページ物に対応)だった。
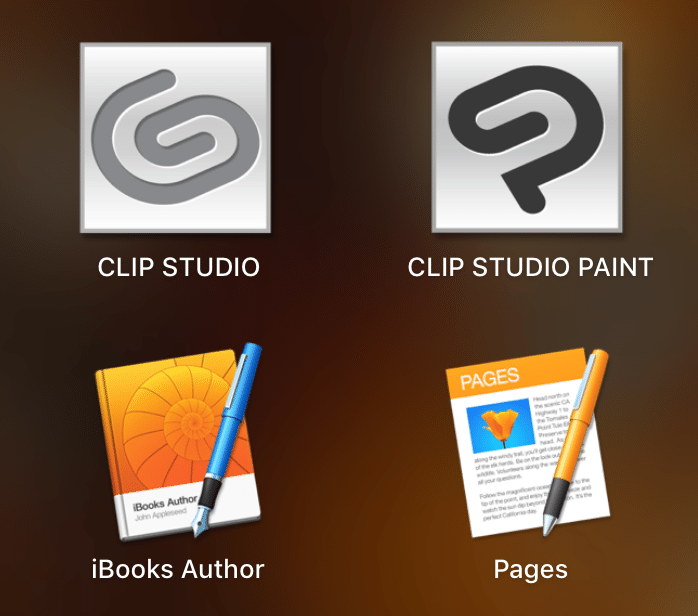
たまたまランチャーの並びがこれで、テキトーにスクリーンショットをとったこの画像をまさかこのまま使うことになるとは…(笑)
とりあえずiBooks Authorを起動…。「ん?」

Pages(Apple純正ワープロアプリケーション。Wordみたいなものだと思っていただければ。)に統合されただと…。(一応使えるみたいだけれども)
ということで、気をとりなおして、Pagesを起動。
確かにブックテンプレートが。
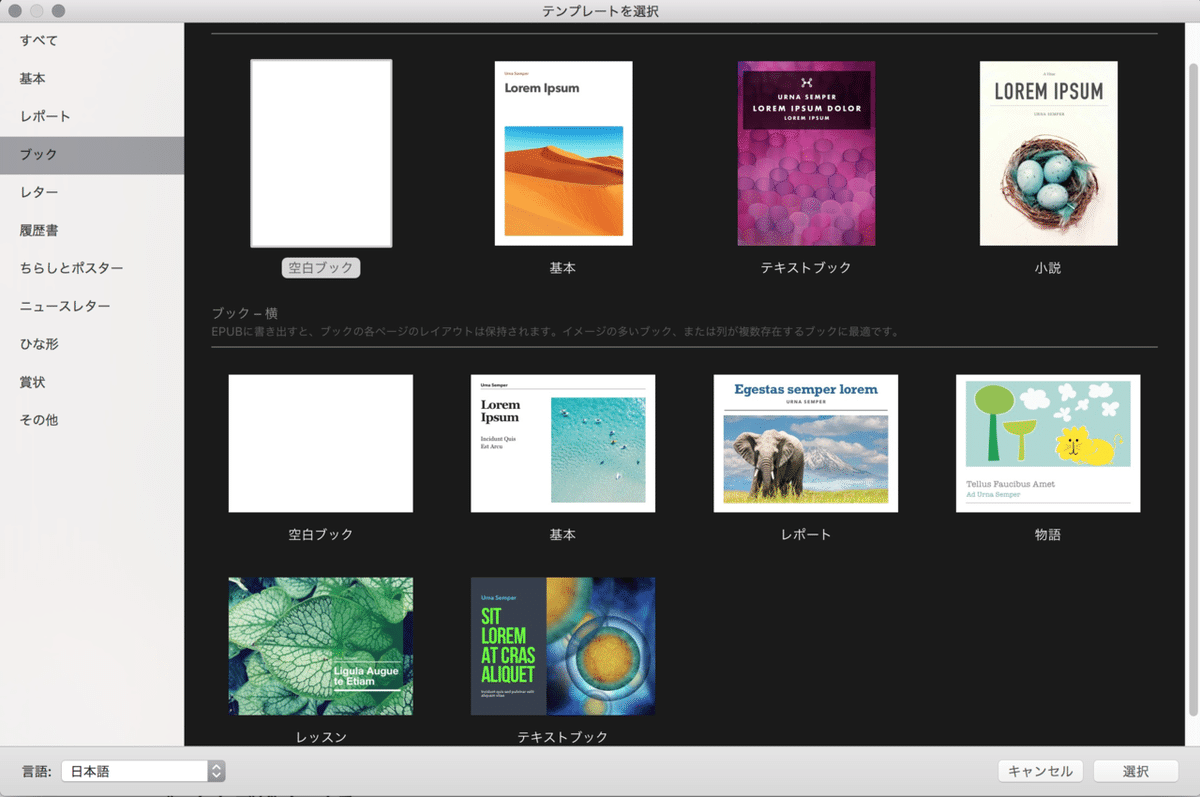
ということで、今回はPagesのみについて書きます!
本当はクリスタ(CLIP STUDIO)についても書く予定だったけれども、既にnote用に書き出した画像とテキストを貼り付けるだけの作業にもかかわらず、思いの外てこづりまくり、タイムアップ。あときっと字数的にも長くなりそうだし。
Pagesで実際に数ページのみ作成してみた話
表紙とも中表紙ともつかないけれど、仕様もちゃんと確認しないまま仮の表紙をつけつつ、「とりあえず」作成をしはじめるワタクシ。使用画像・レイアウトも含めて改めて検討・検討するものの、とりあえずレイアウトの自由度等をみたいなということでテキトーに既にnote用に保存した画像を使って作成しています。

ここまでは割とサクッといったのだけれども、
次のページってどうやって追加するのwwwww
ってあたりで、検索しても20分迷いました(笑)
挿入>セクションで新しいページを追加できます。
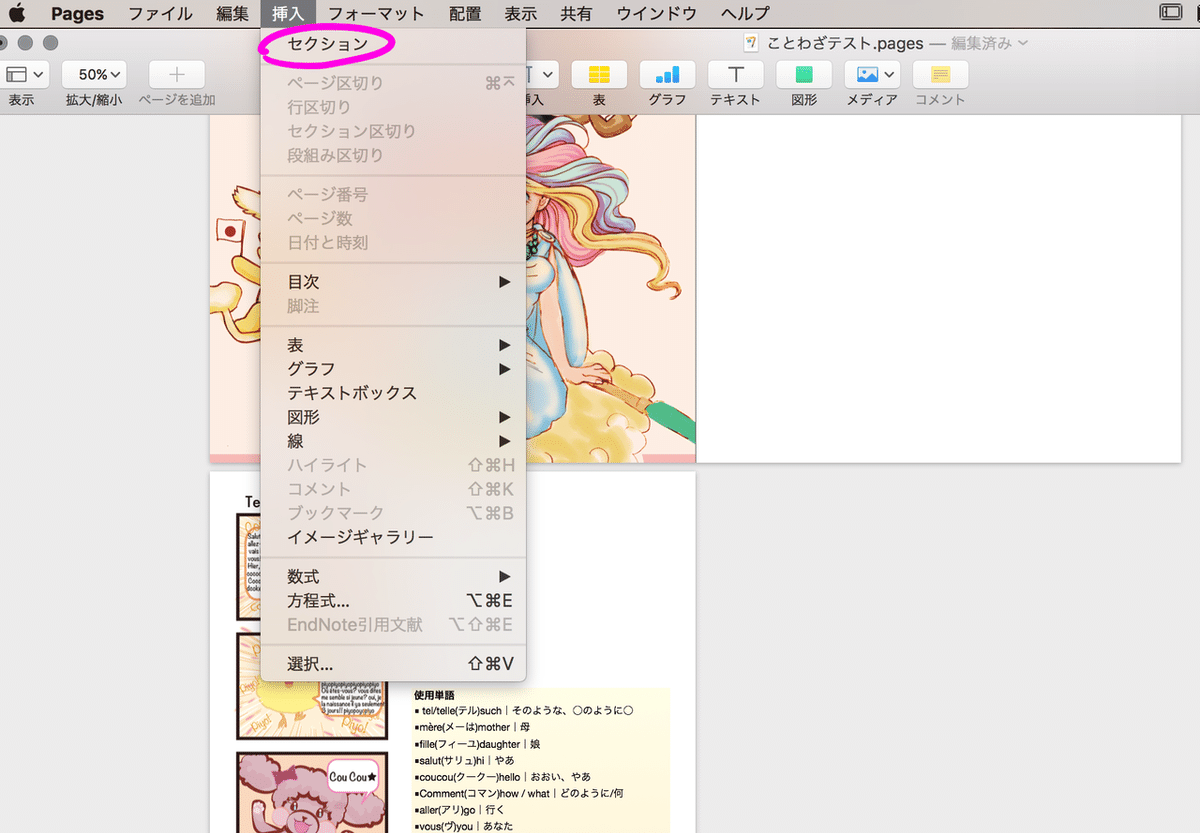
一応、.pngに書き出した画像ではなくて、Illustratorから直での貼り付けも試みてみましたが、おそらくクリッピングで見えない部分もあることにされていて、パウンディングボックス(画像の周りに表示される小さい□)を避けるように文字が配置されてしまうため、おそらく使うサイズで切り出して.jpgなり.pngに保存した方がいいだろうなと思いました。
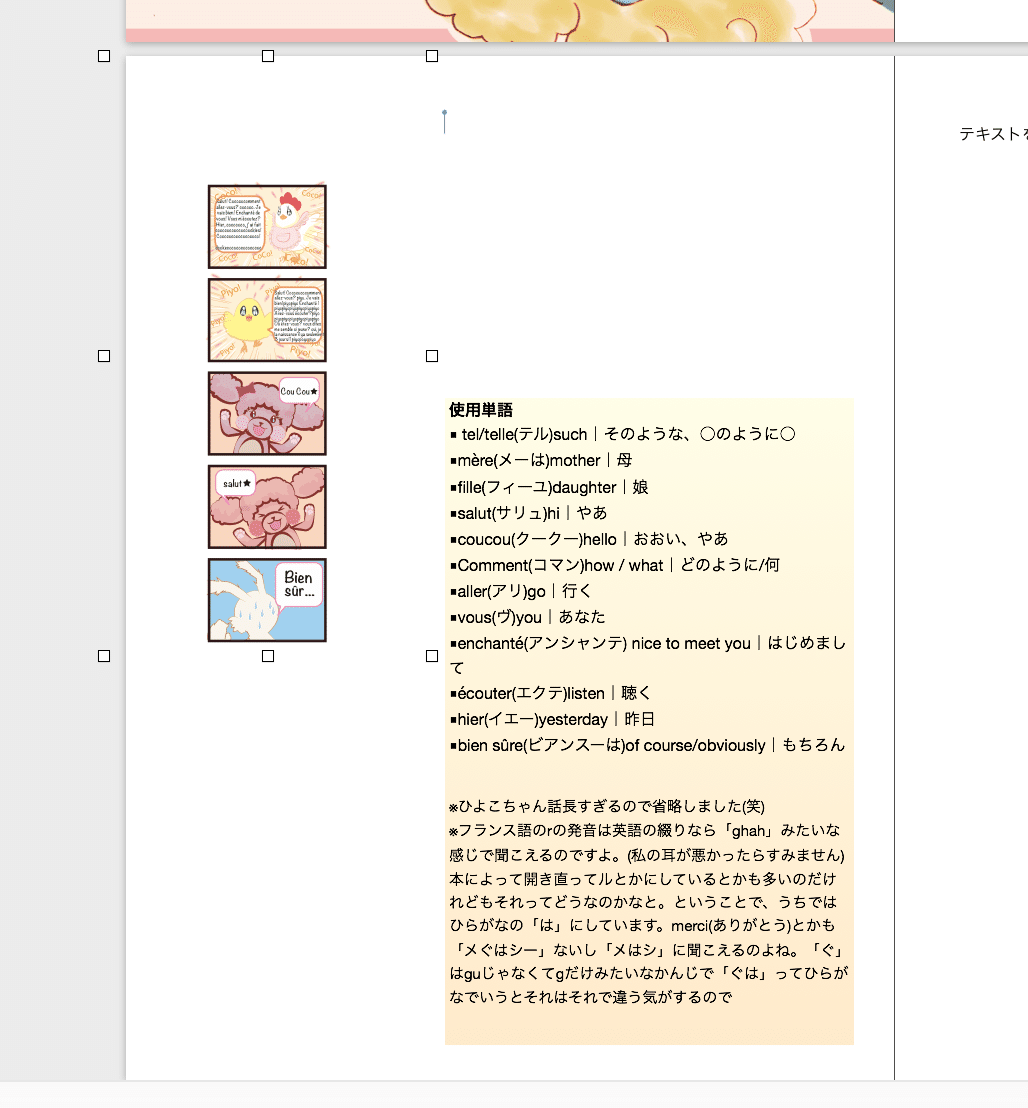
テキストはTマークボタンを押すことでドローモードのように文字を自由に配置できるので、自由に文字を置きたい場合はこれを使うといいと思います。
色々てこづったけれど、とりあえず見開きページはできたよ!とりあえず書き出し。


★書き出し設定
■表紙
Kindle→表紙なし(後からアップロード)
iBooks→最初のページか、イメージを選択
■レイアウト
テキストのみで文字の大きさ可変の場合→リフロー
レイアウトをがっつりする場合→固定レイアウト
■表示形式
見開きで見せたいならば2ページ(iPad miniのiBooksから表示した場合、縦で見てたら1ページ表示でした。)
が、ここから1時間悩むことになる。
ページの左右開始設定が、「今表示されている」のと違うようにiBooksで表示されるとか思わないじゃん。
一応、最終的にもここの設定はここなのだけれども、開始ページの左右ってここに設定がないのですよ。
なんでなの?マジで(怒)
左右入れ替わるとか誰得?
めちゃくちゃ調べた結果、上の方にプリンター名とかかいてあって(モザイクのところです)いかにもプリント設定みたいな右側の書類ボタンの下の方の
「□ 見開きページ」にチェックを入れないとダメみたいです。
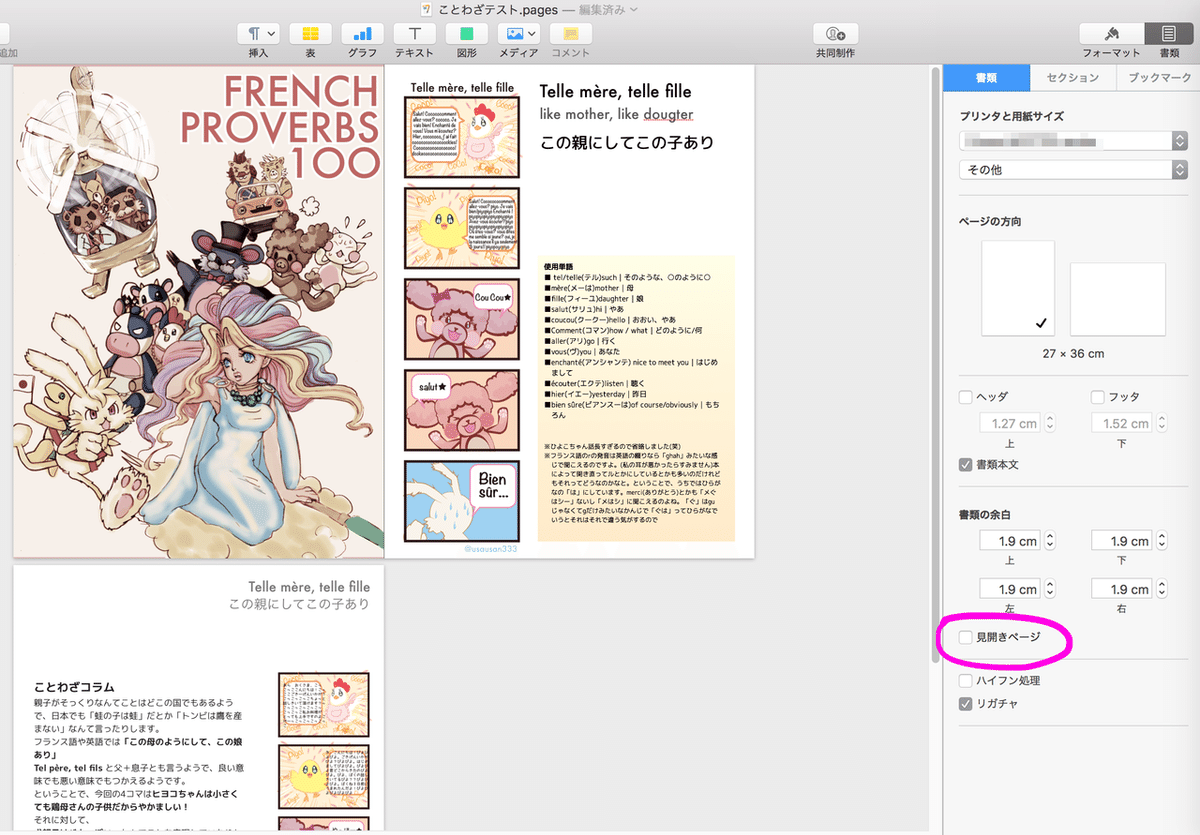
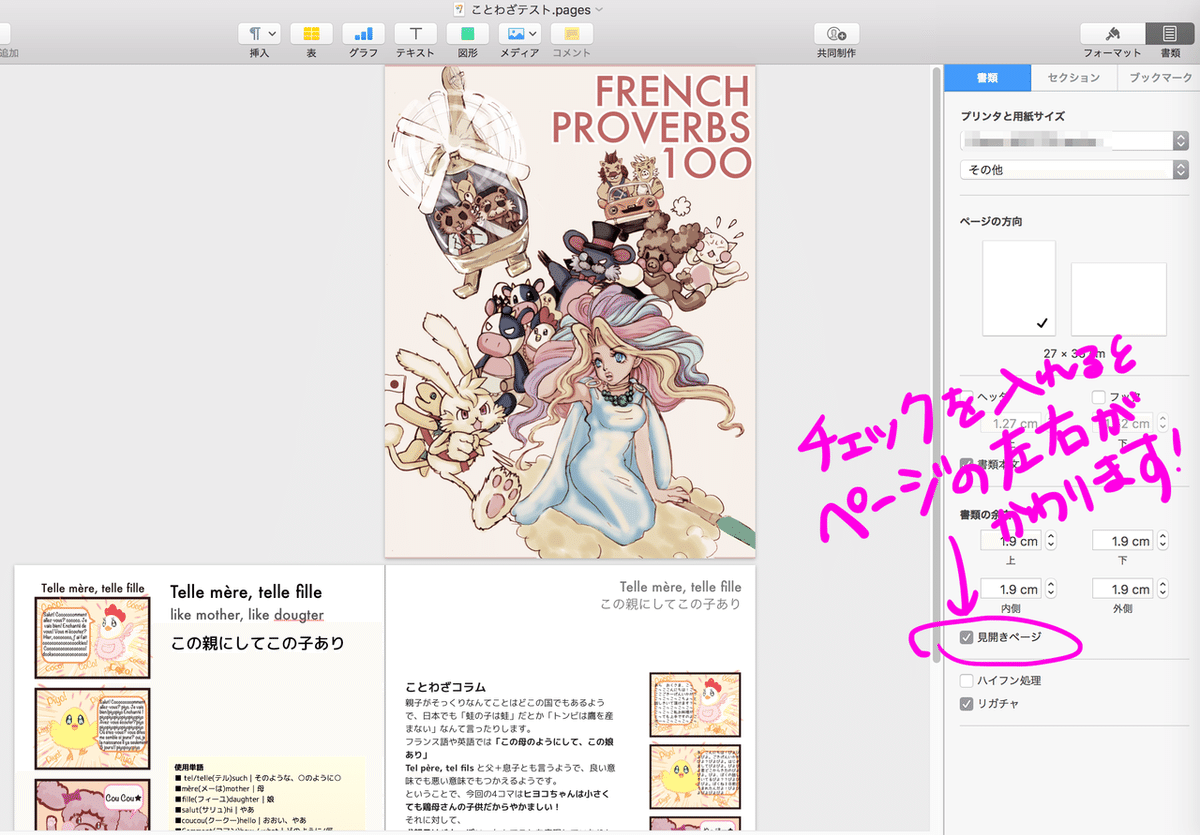
この状態で、保存した結果、iBooksでみたときにもちゃんと見開きになりました!
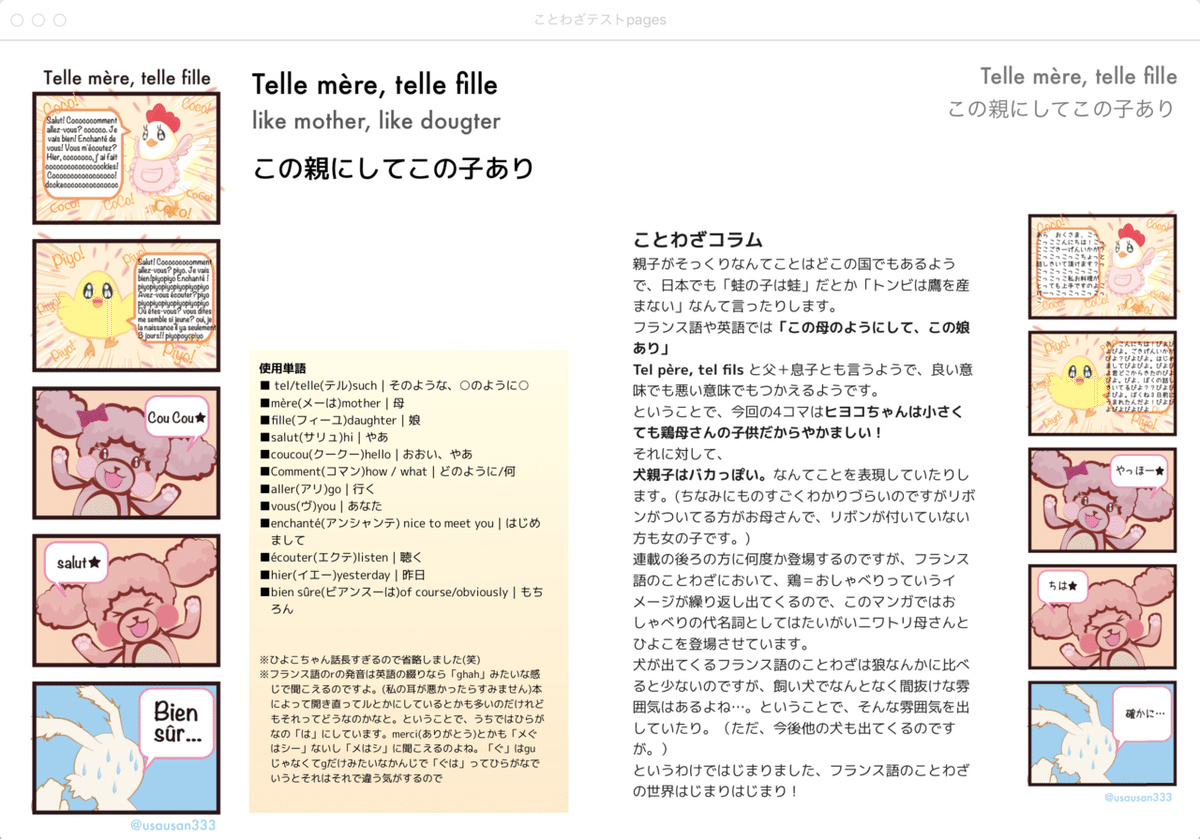
余談ですが、当初ことわざマンガを100描く予定でそのころ書いたものをとりあえず使用していますが、多分最終90くらいです(笑)
表紙デザイン検討の記事もたぶん今後書く予定ですが表紙は全く別のものになります。
Pagesでの作成おさらい
★作成をはじめるときは、右側の書類タブの下方の
「□ 見開きページ」にチェックを入れる
★ページの挿入の仕方
挿入>セクション
★Illustratorで作った画像はPNGなどに書き出して使用する
★書き出し設定
■表紙
Kindle→表紙なし(後からアップロード)
iBook→最初のページか、イメージを選択
■レイアウト
テキストのみで文字の大きさ可変の場合→リフロー
レイアウトをがっつりする場合→固定レイアウト
■表示形式
見開きで見せたいならば2ページ
次回の「 #MacでKindle電子書籍出版奮闘記 」はクリスタで作ってみたです!
このシリーズはこちらのマガジンからご覧にいただけます。▼
Kindle電子書籍出版奮闘記
1 作成アプリ選定: Apple pages編 ◀︎イマココ
2 作成アプリ選定: CLIP STUDIO編
3 表紙デザイン研究編その1〜小説・経済ジャンル
4 表紙デザイン研究編その2〜エッセイと語学ジャンル
5 PagesとClip StudioファイルKindleでプレビューしてみた
ノウハウというよりも自分のための検証・覚書のため、更新頻度もまちまちですが、もしかしたらまとまった段階で再編集の上、有料とするかもしれないので、是非いまのうちにご覧ください。
ちょっとでもいいなとおもったら、フォローやスキ・コメントもお願いいたします!
ものすごく励みになります!
この記事が参加している募集
投げ銭めちゃくちゃ嬉しいです!が、拡散はもっとうれしいよ✨ということで是非Twitter拡散よろしくお願いします!
