
文学フリマ東京38はじめての出店レポ②Indesignを使った原稿の作り方備忘録
前回▽
Indesignについて調べてもよく分からなくて自力で解決した部分を中心に書いていきます。
①ドキュメント作成、設定
まず、文章を用意します。

Wordだと誤字脱字のチェックが入るので(正確さはともかく)校正も同時にできます。
そして、Indesignでファイルを新規作成します。
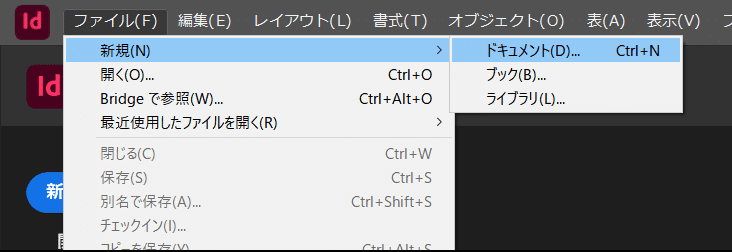

本のサイズは決めてから原稿作成にとりかかるといいです。今回は本のサイズを途中で変更したら改行位置や画像の配置などいちからやり直すはめになり苦労しました。
次にレイアウトグリッドについては、本によって以下の通り設定しました。


設定は人それぞれみたいで、自分が持っている同人誌を定規で測ってみたりツイッターで調べたりして参考にさせていただきました。
余裕があれば見本など買ってみると分かりやすいと思います。↓
文字サイズについては、以下の記事に文字サイズの比較表が載っていて参考になりました。
あとは無料のIndesign用テンプレートなど配布されている方がいたりするので調べてみるといいかもしれません。
②親ページ設定
ドキュメントを作ることが出来たら、親ページを設定します。(親ページについてはたぶん調べたら出てきます)
親ページのところで右クリックすると新規親ページで増やせます。

それぞれ名前を付けると分かりやすいです。
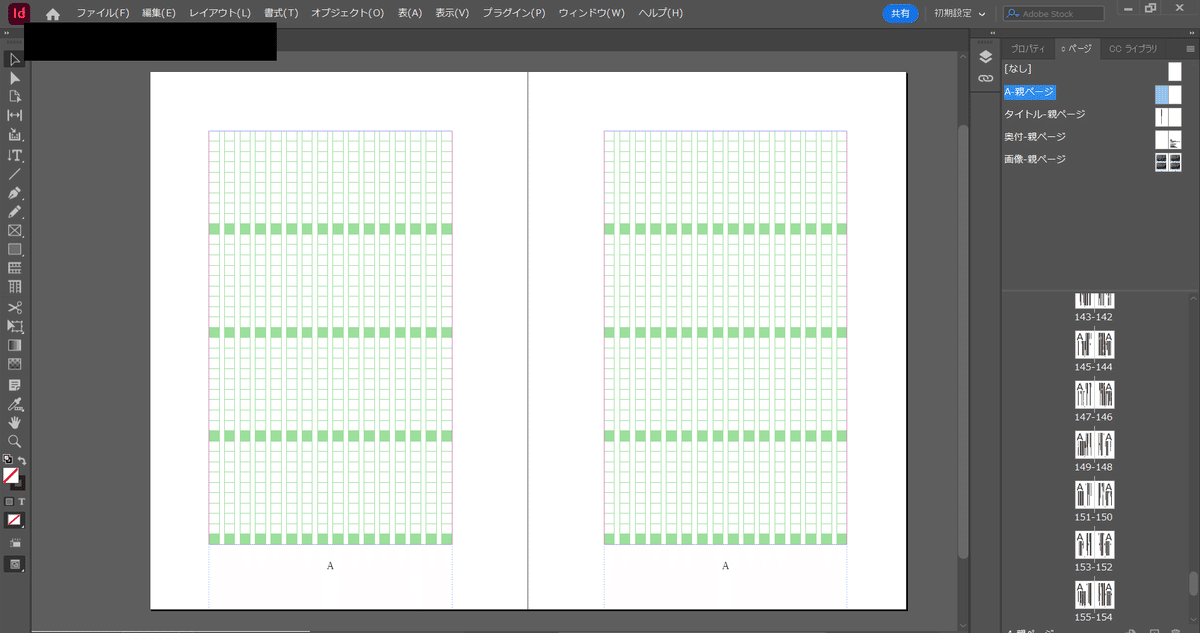
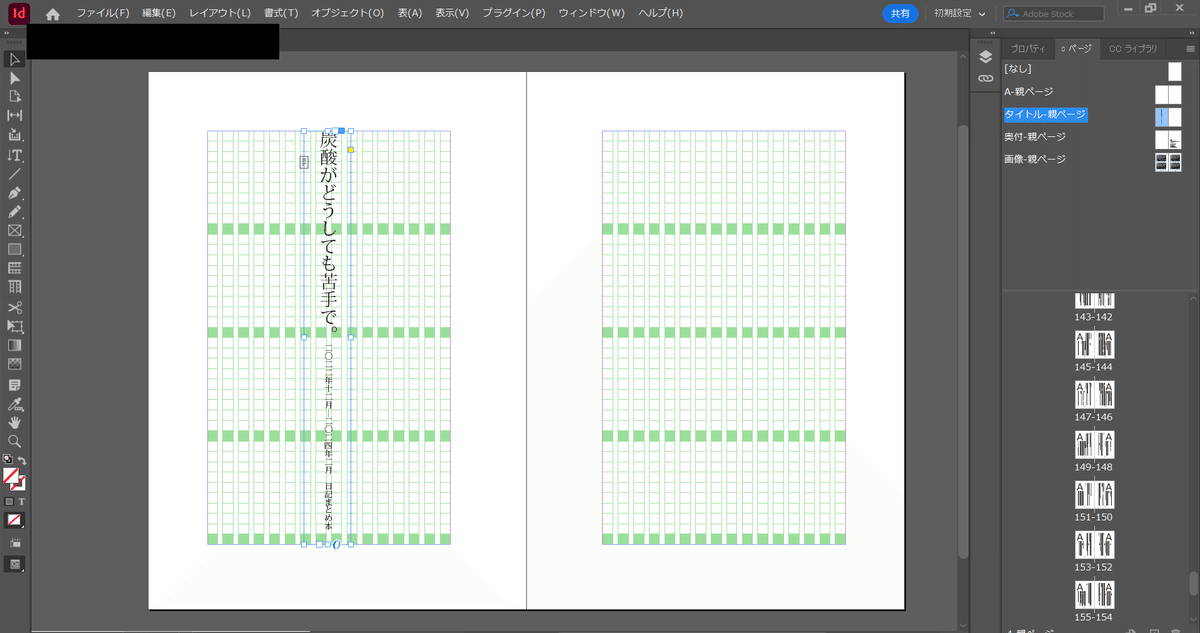


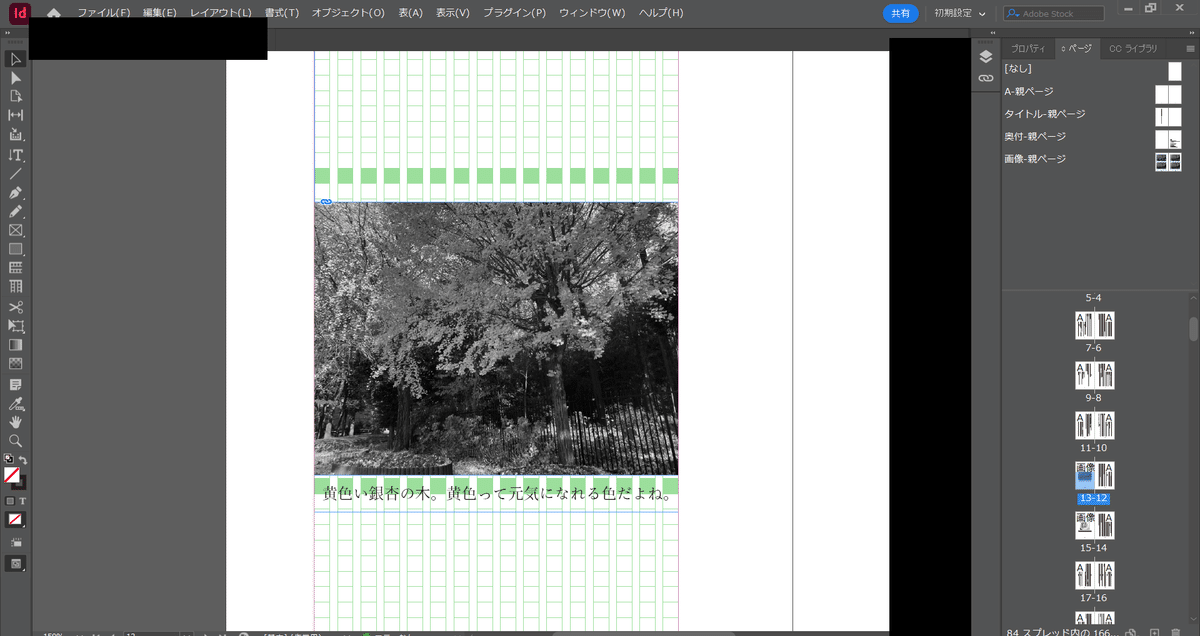
親ページを選択した状態で編集し、タイトルや奥付を入力します。
親ページを本ページに適用させるときは、右側のページ一覧の適用させたいページを右クリック>親ページを適用 でできます。
③本文を流し込む
本文をコピーしてきます。






縦組み文字ツールで青い原稿マスをクリックすると、文字を入力できるようになるので、先ほどコピーした本文をペーストします。
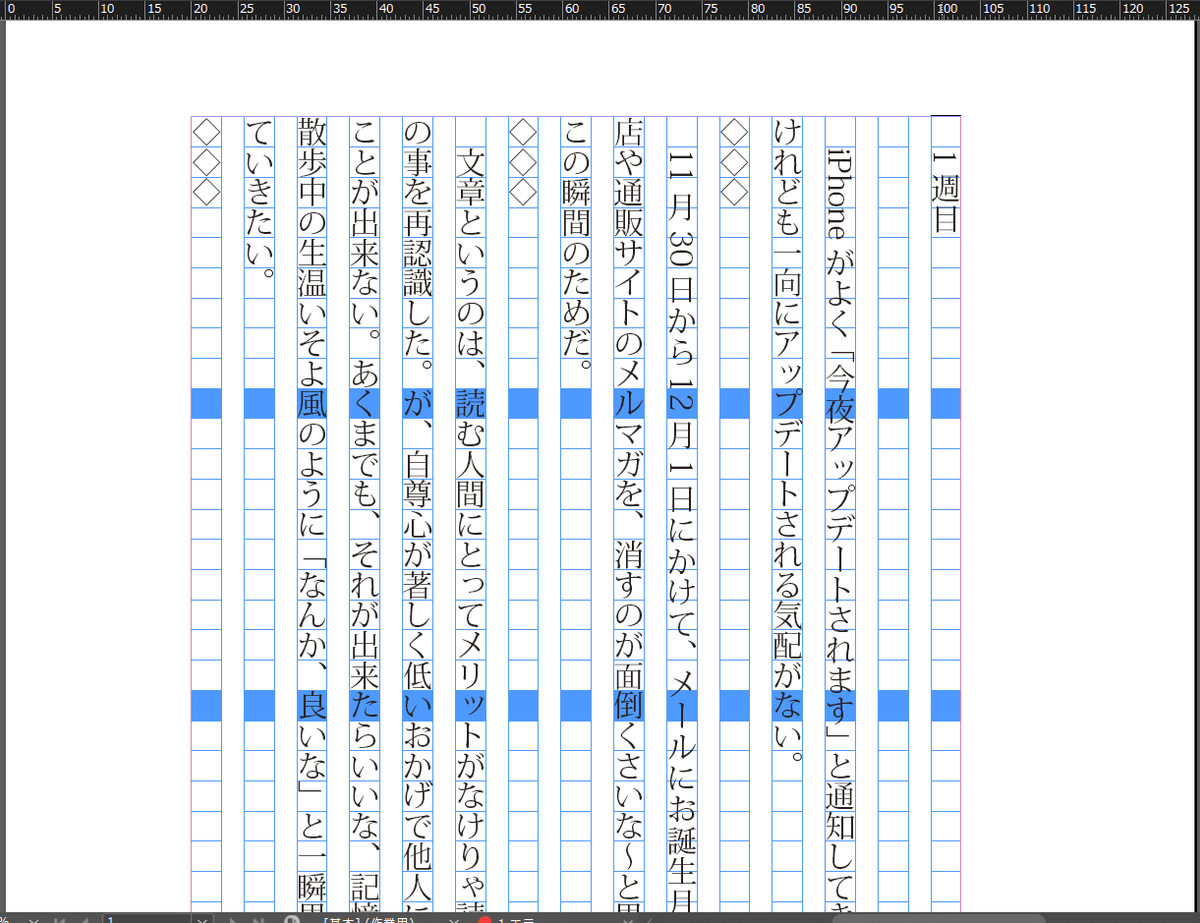



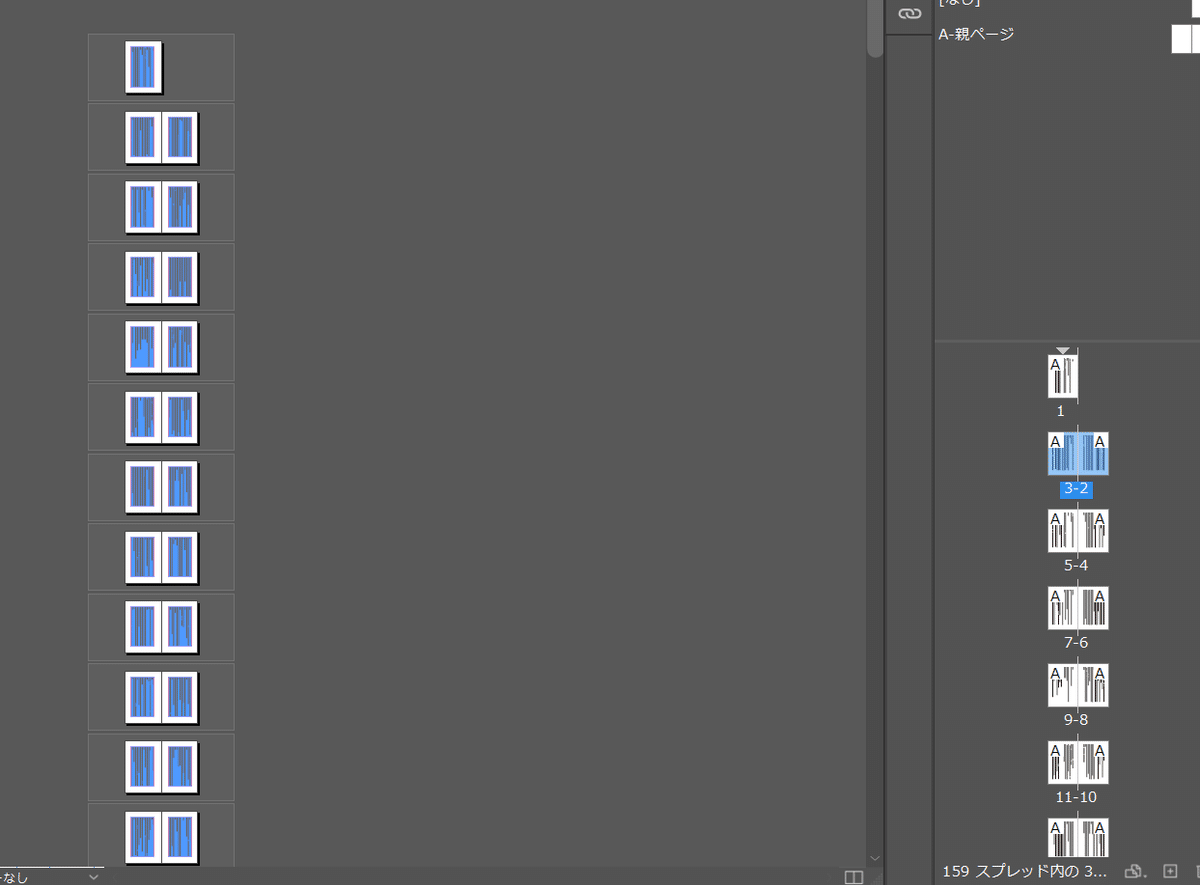
コツはShiftキーを押しながら2ページ目の角をクリックすることです。本文が長いと流し込みに時間がかかりますが気長に待ちましょう。
④段落設定
ここが一番難しかった……。いろいろ方法があるみたいなので以下は自己流です。
書式>段落スタイルを開きます。
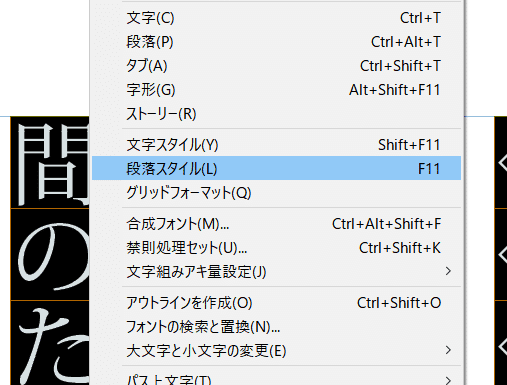

ここで段落の設定などができます。
本文をCtrl+Aで全選択してから段落スタイル(ここでは[基本段落])をクリックすると設定が適用されます。範囲別にスタイルを分けたい場合はスタイルを複数作成して、範囲別にスタイルを適用させるとできると思います。
まずは自動縦中横設定。(数字や欧文を回転させる)
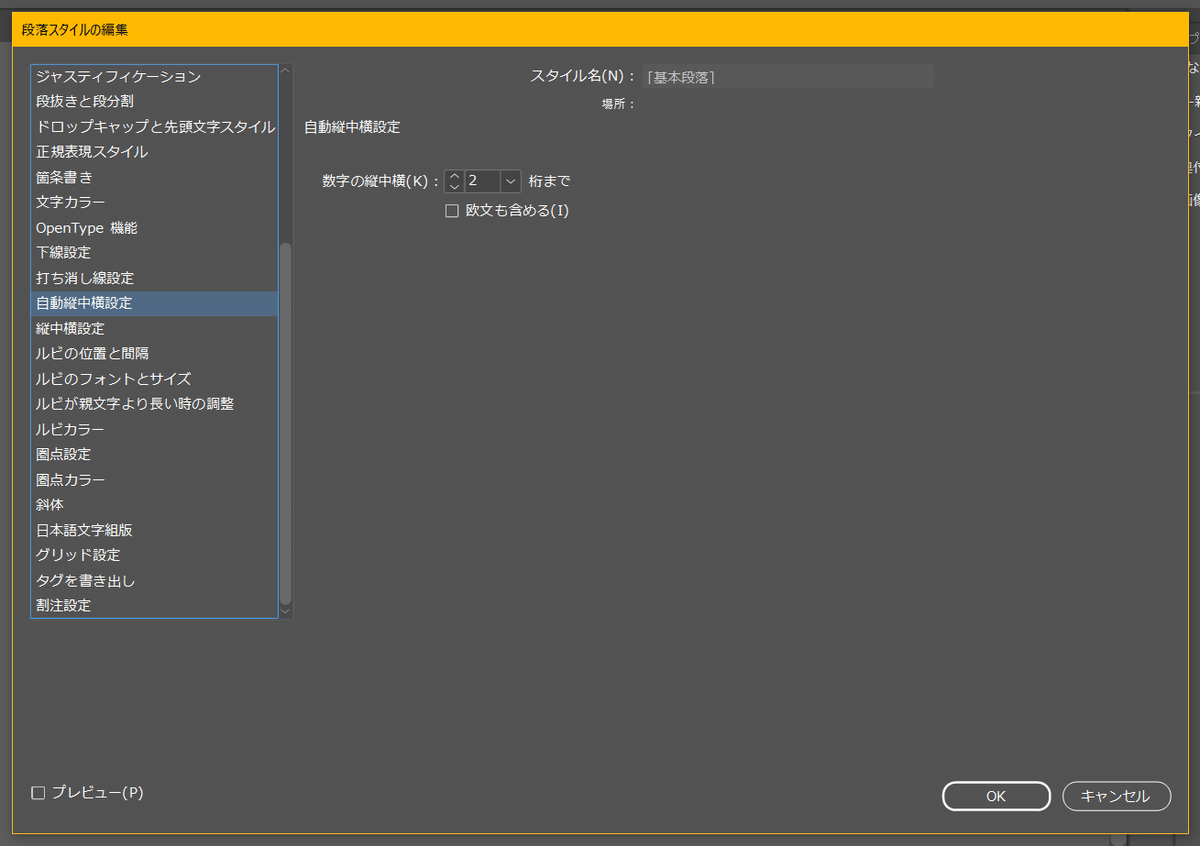
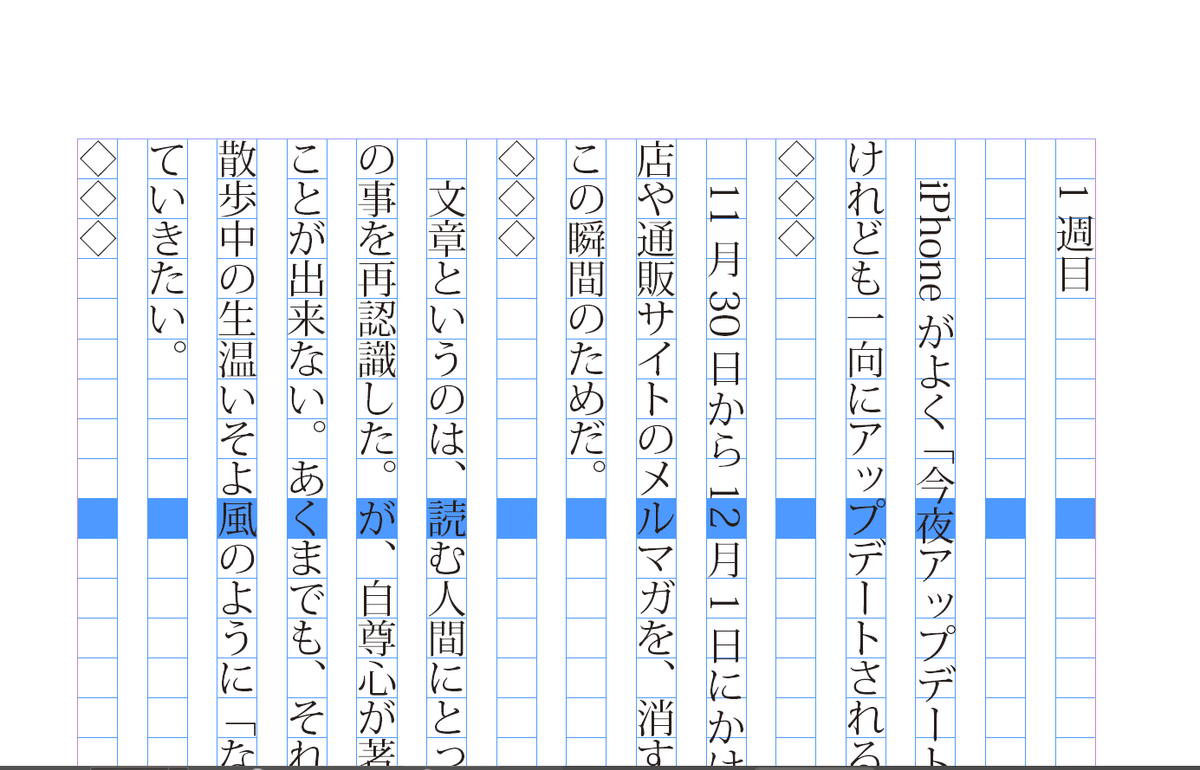

そして文字組版設定。これはイマイチよく分かりませんでしたので、適当です。
1字下げと入っているものを選択すると字下げが自動でできます。(これを知らなくて手作業で字下げしていたorz)
行末の句読点の処理などが設定できる?っぽいのですが違いがよく分からず……。
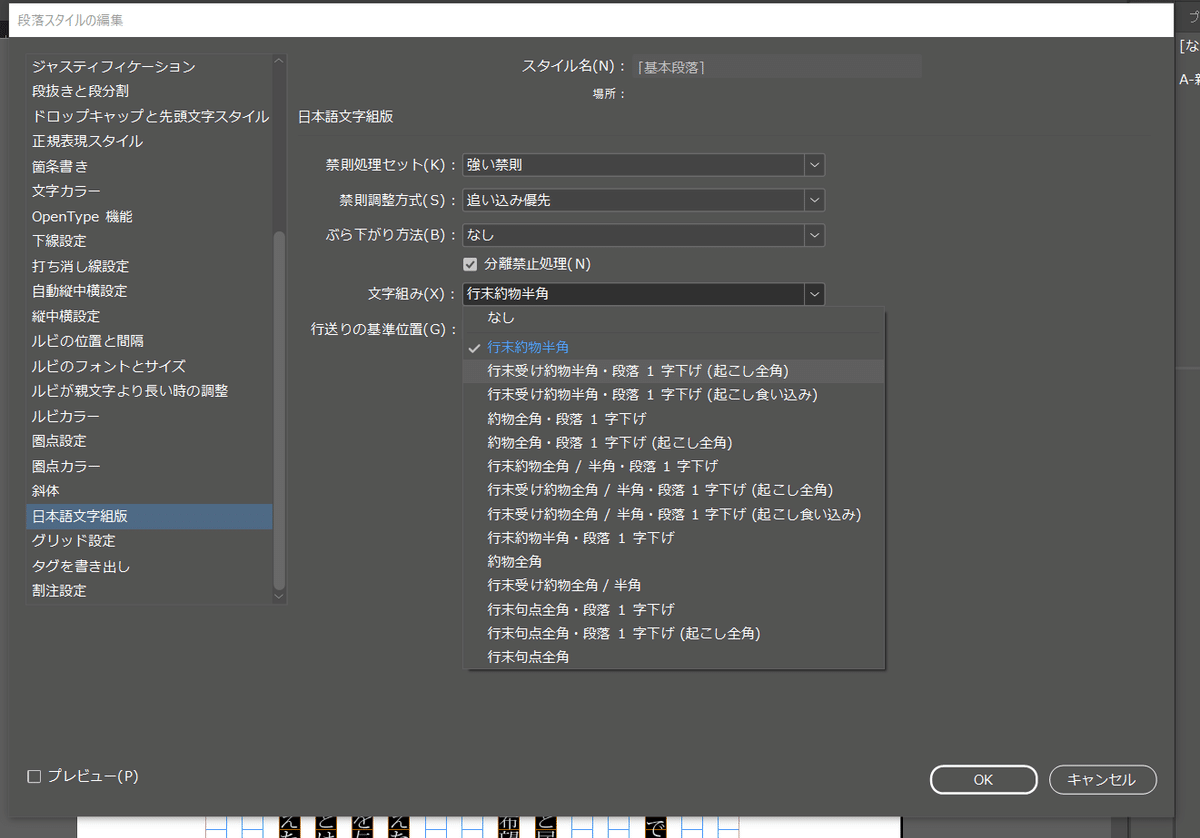
あと、本文中の欧文を縦向きにさせたい場合(例の画像だと『iPhone』の文字が横向きになってしまっている)、本文を全選択した状態で
書式>段落>右上の三本線>縦組み中の欧文回転
をクリックすると、欧文回転ができます。

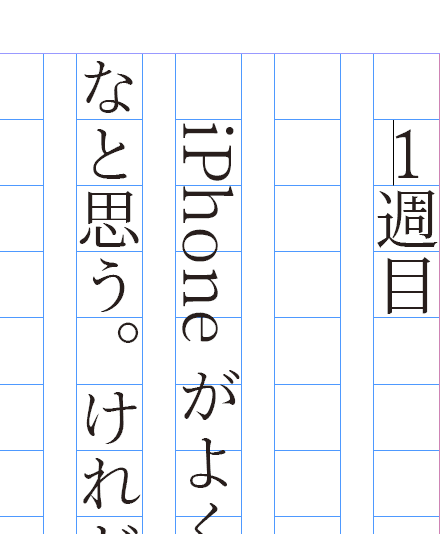
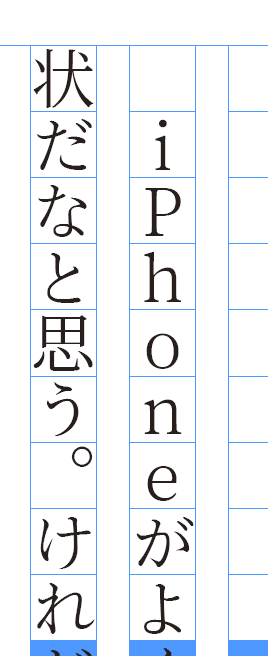
⑤本文の微調整
私の日記は本文の合間合間に『◇◇◇』という文字列を入れているのですが、これが中央揃えになっていないので、一括で中央揃えにしていきます。
Ctrl+Fで検索と置換>検索文字列と置換文字列に『◇◇◇』を入力、置換方式:のT🔍マークからインデントとスペース>揃えを中央揃えに設定。
すべて置換を押すと、すべての『◇◇◇』が中央揃えになります。
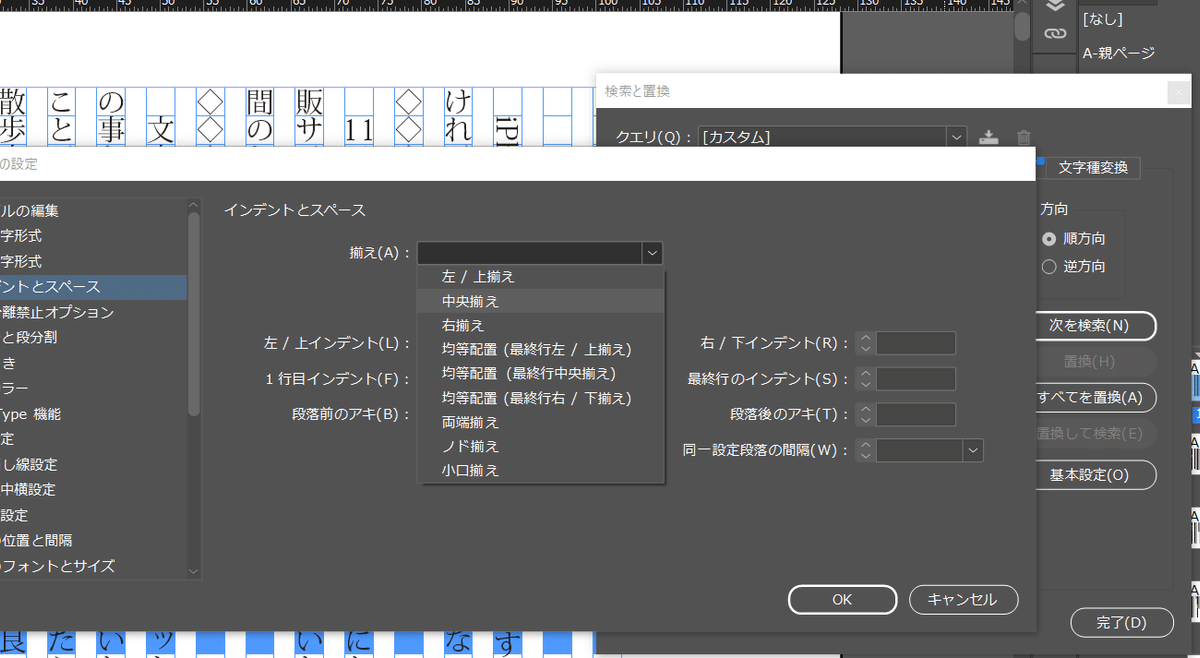

改ページの不自然なところは改行などで整えていきます。(あんまり改行で整えたくないし急遽画像などが入ったとき調整しなおしが大変になるのでもっといい方法があると思うんだけどちょっとよく分かりませんでした……)
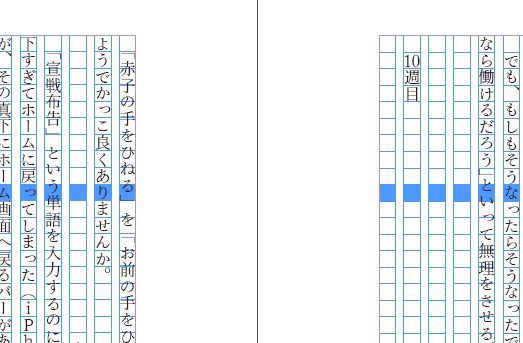
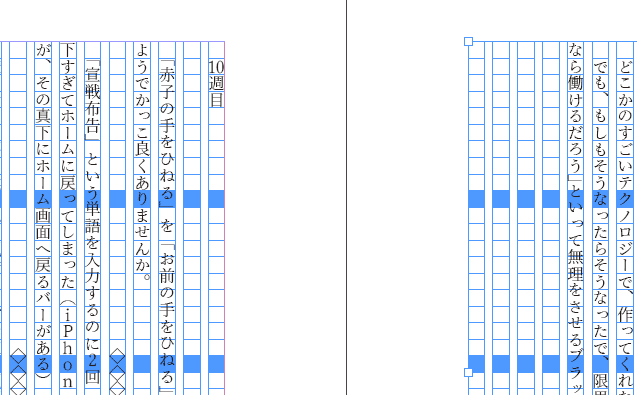
画像は、カラーで貼り付けてグレースケールで出力する方法がおそらくなさそうだったので、事前に画像をグレースケールに編集してから貼り付けました。
こんな感じ……? です。あとタイトル・奥付のページ追加や編集も忘れずに!(奥付の出版日を『〇月〇日』にしていたらあわやそのまま入稿するところでした。私はイベントで頒布する日に設定しましたので事前にイベント日が分かっている場合はその日をあらかじめ入力しておくといいです)
ファイル>出力 でPDF出力できます。あとは印刷所さんのホームページなどしっかり読んで、入稿方法に合わせて入稿します。
私は『ちょ古っ都製本工房』様を利用しました。
便利なサイト
・小説ページ数カウンター
原稿がまだ未完成の状態で本の注文料金を知りたいときにページ数を計算するために利用しました。あと本のサイズとページ数を見比べて本のサイズ決めにも使えそう。便利~。
・字下げくん
Indesignで自動でできるけれど、Wordなど他ソフトで原稿を作るときに使えそう。
出店レポ③▽
この記事が気に入ったらサポートをしてみませんか?
