
自動メール送信をパーソナライズする
前回の記事ではExcelをデータベースのように利用し、データによって送信する、しないを切り分けれるようにしました。今回はExcelで管理しているデータとMicrosoft365のPowerAutomateの機能を利用して、簡単なパーソナライズを行うことにします。
パーソナライズによる業務上のメリット
パーソナライズすることにより、一斉送信感が薄れ返信率や対応率がUPする効果が期待できます。
メールの最初の宛名が、「対象者各位」や「担当者各位」と記載するよりもバイネームで記載されていたほうが印象は良いですし、誰が対象なのかはっきりしますので当事者意により対応されやすくなります。
想定される業務
メール送信する業務全般は対象になります。
例えば、月末の勤怠提出依頼で、未提出者にメール送信する場合などになります。
ユーザー名称を取得する方法
Microsoft365のPowerAutomateでは組織内のユーザー情報を取得することができるアクションがありますので、これを利用して対象者の名前を取得することにします。
流れとしては、Emailアドレスから名前を取得します。取得した名前をメール本文で利用する流れになります。
前回作成したメール自動送信のPowerAutomateフローを開きます。こちらを改良する形で作成していきます。
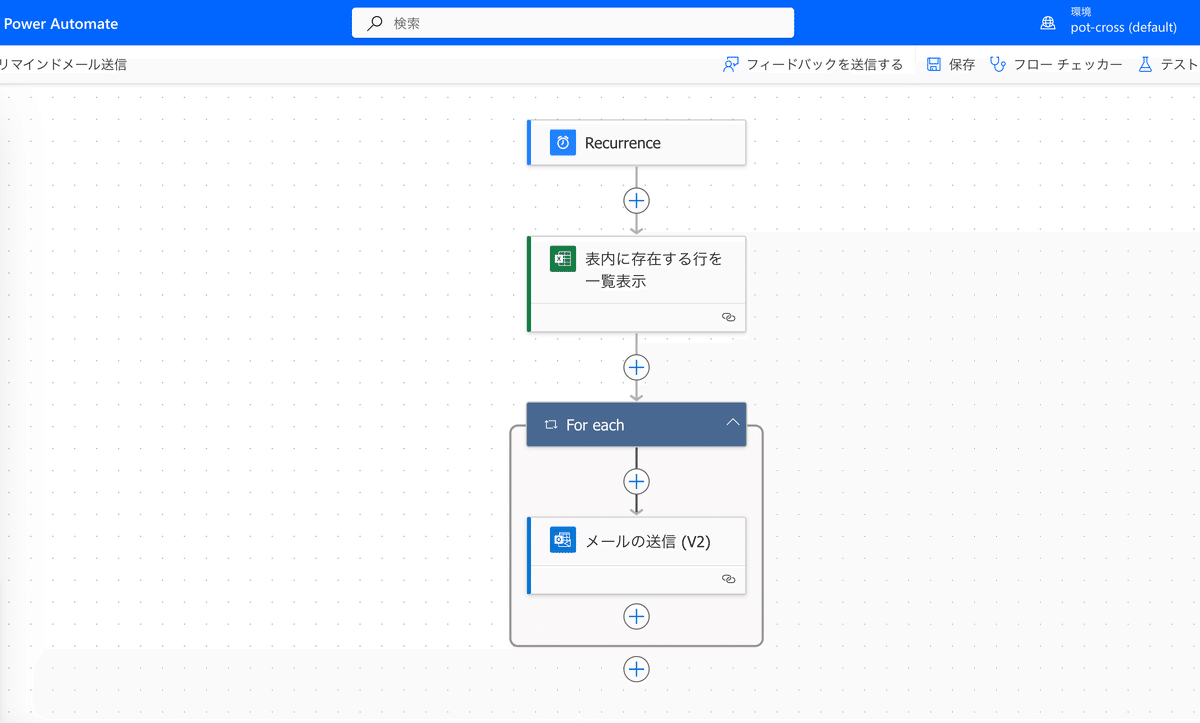
送信先のユーザーの名前を取得するためのアクションを追加します。
For eachの中の+ボタンを押して、【アクションの追加】を押します。
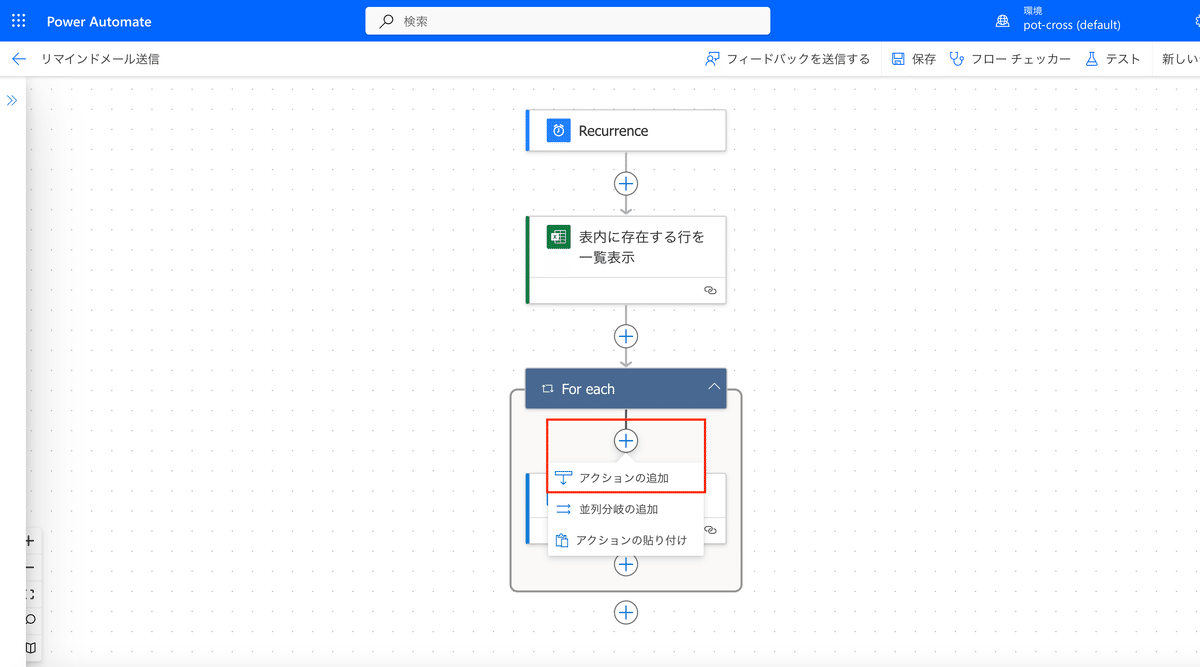
画面左側にアクションの追加ダイアログが表示されるので、検索欄で【office 365 users】と入力します。そうすると、office 365 usersのアクションが表示さるので、右側にある【さらに表示】を押します

さらに表示を押したあとは以下のように、ユーザー情報取得用のアクションが表示されますので、【ユーザープロフィールの取得(V2)】をクリックします。
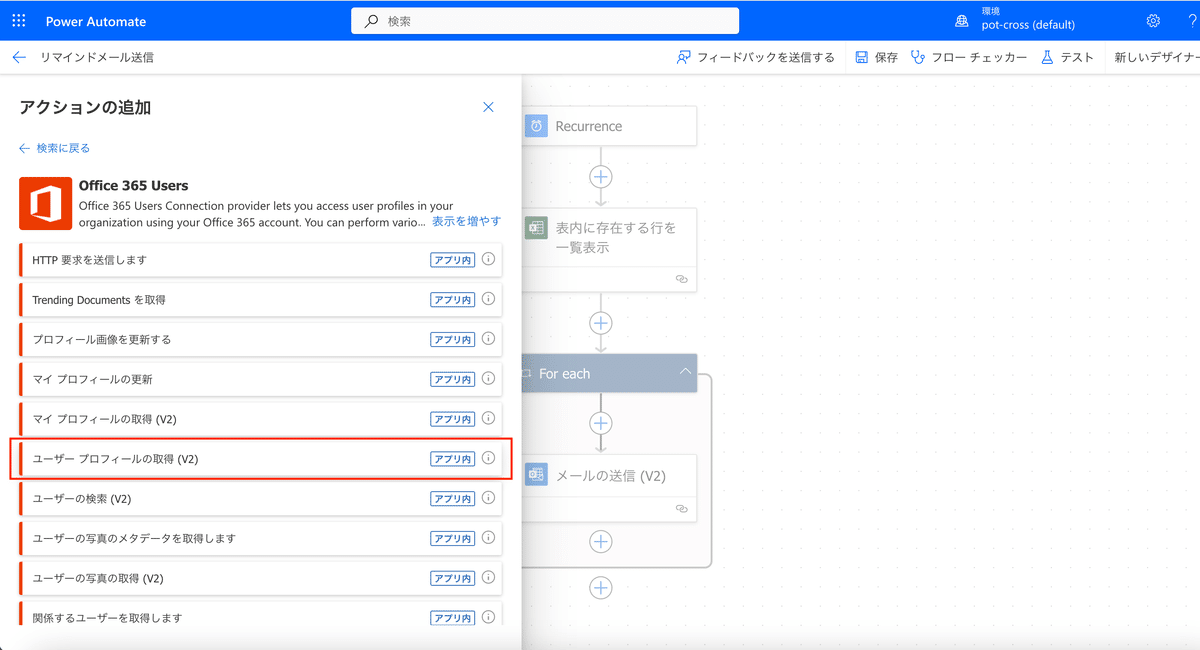
サインインを求められたら、サインインします
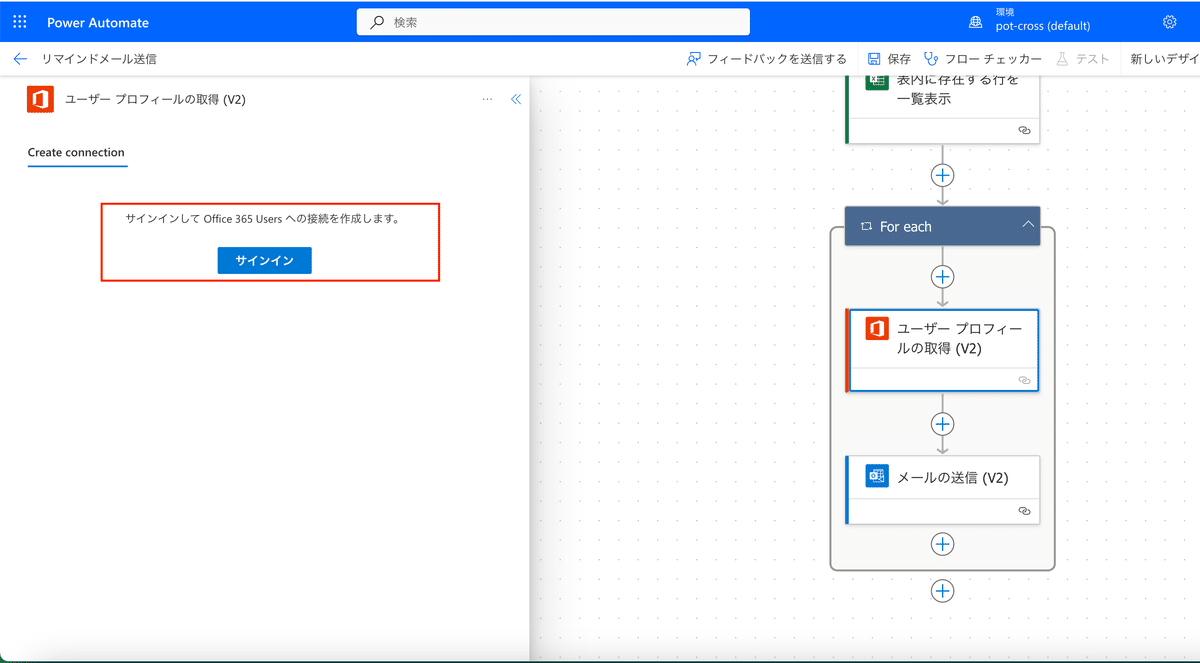
取得したいユーザーを指定するために、【ユーザー(UPN)】の右側にあるカミナリみたいなマークをクリックします。(以下で、赤く囲っている部分です)
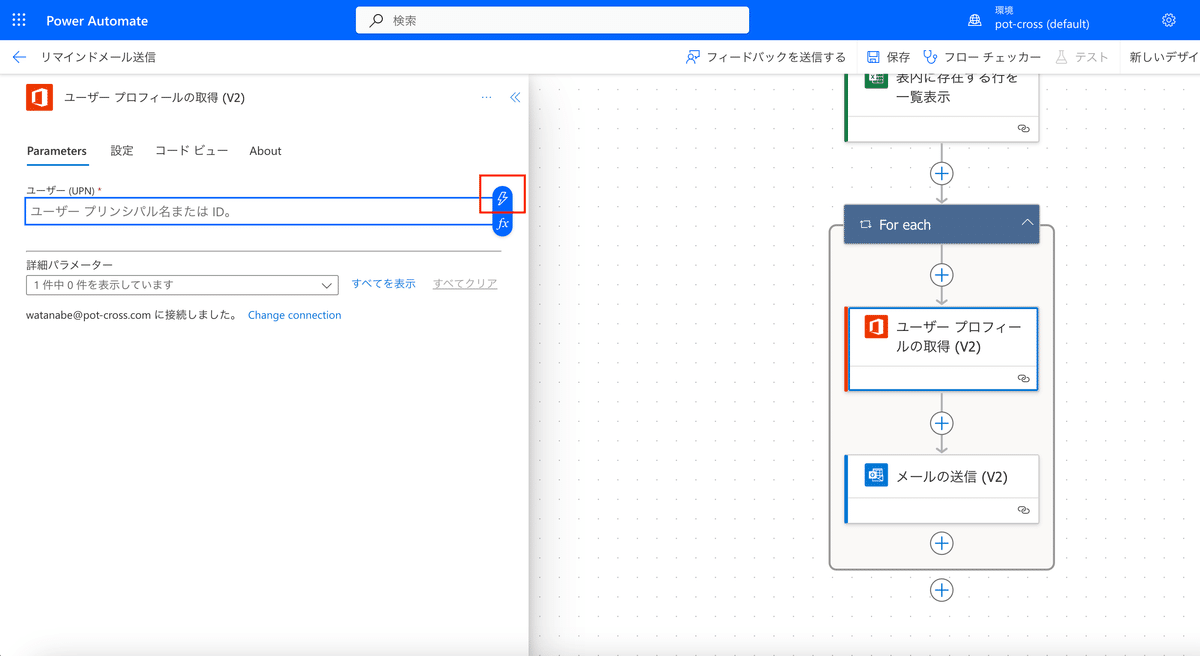
【表内に存在する行を一覧表示】の下に出てくる【email】をクリックします。これは、データを管理しているExcelからデータを取得した際に、email列にあるデータを利用することを意味しています。emailはその人の識別子として一意に管理されている情報ですので、対象のユーザーを取得するためのキーとなります。
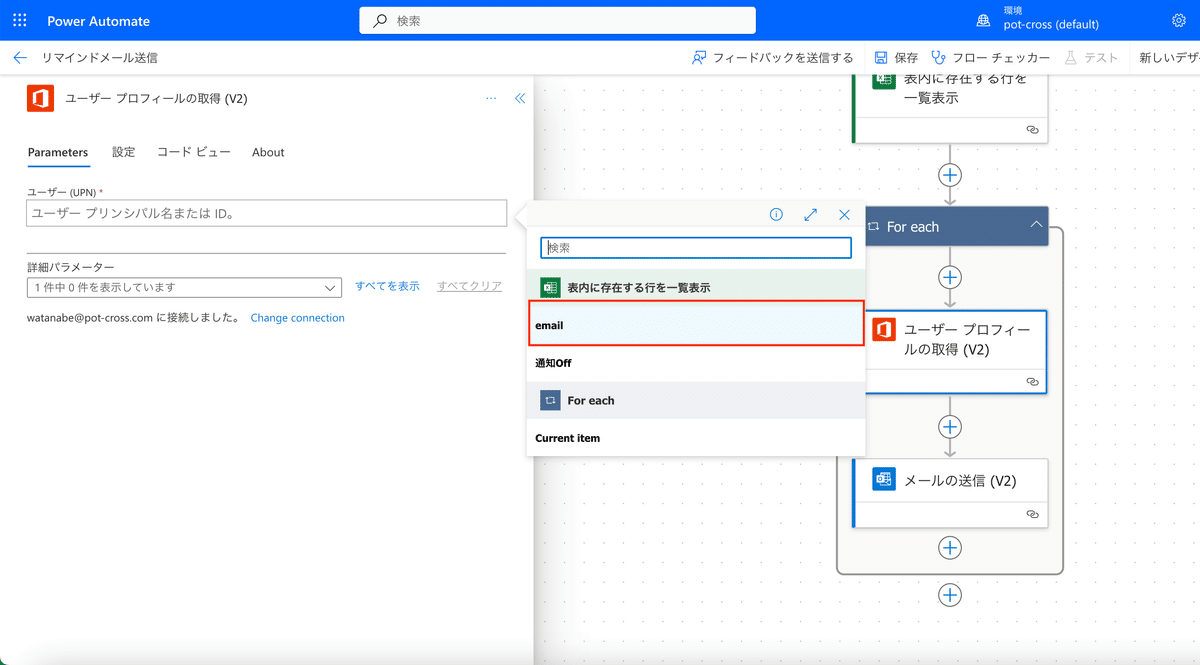
次に、取得したユーザー情報を利用してメール本文を作成するために、【メールの送信(V2)】をクリックして、メール本文を編集します。
本文の編集部分をクリックし、カミナリみたいなマークをクリックします。
しかし、このカミナリみたいなマークはなんという表現がただしいことやら?知っている方いれば教えていただきたいボタンの名前です、、、
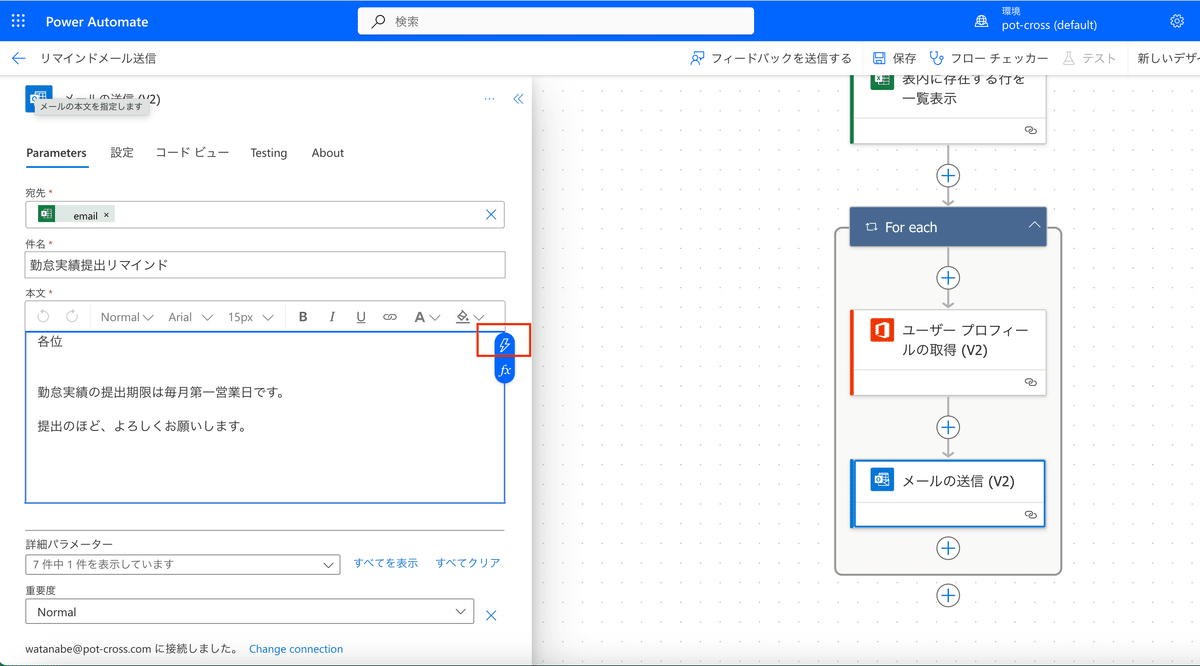
【ユーザプロフィールの取得…】の右側にある【表示を増やす】をクリックして表示件数を増やします。

表示件数を増やし、スクロールすると【表示名】がでてくるので、今回はこちらを使います。これを利用すると、Microsoft365の製品上のユーザー表示名に設定されている名前が表示されます。

これで設定は終了になりますので、保存してテスト送信してみてください。
エラーが出た場合は、Excelに保存してあるメールアドレスがMicrosoft365に登録されていないものだったりします。
最近はDXしたいという方の支援をすることが多いのですが、IT知識を少しベースアップをするだけで、「こんなことも自動化できそう!」とかの話題が出てきて、知識のベースアップと手を動かすことの重要さを感じる今日このごろです。
我々もより良いIT知識ベースアップコンテンツを、提供できるように日々精進。
少しでもIT知識ベースアップに興味を持った方は、弊社で無料相談コーナーなどありますので、雑多な質問でも構いませんのでホームページよりお問い合わせください。
楽しく業務効率化したいですね!
この記事が気に入ったらサポートをしてみませんか?
