
自動化した通知をExcelデータによって切替えるメリットとその方法
前回の記事では、通知の送信先をExcelで管理できるようになりました。これはExcelをデータベース代わりに利用していることになります。この仕組みをさらに発展させることにより、Excelのデータを変更するだけで通知が不要なかたにはメールを送信しないようにしましょう。
利用が想定される業務
今回の内容が活かされる業務としては、毎月の提出物などのリマインド業務で、すでに提出済みの方には通知したくない場合などに役立ちます。
Excelデータによって送信切り替えするメリット
使い慣れているExcelの操作のみで完結することができます。
PowerAutomateのフローの中で送信先を管理する必要がないため、フローの編集をする必要がなくなります。フローの編集が必要になると、不具合が発生する原因にもなりますし、テストをして動作確認などの必要がでてくるため工数が増えるので、フローの編集が不要というのはメリットがあります。
Excelで通知送信のOnOffを変更する方法
大きな流れとしては以下になります。
Excelのテーブルに通知のOnOffを管理するための列を追加
PowerAutomateフローで通知がOnのExcelデータのみを取得する
今回は必要なデータのみをExcelから取得する方法になるのでデータのあ使い方や管理の仕方の基本的なことが少し含まれているのでデータ管理の理解が深まると思います。
Excelテーブルに列を追加
前回作成したExcelを開きます。
emailの隣に【通知Off】という列を追加します。
通知をOffにしたいメールアドレスに対しては、【◯】などOff対象であることがわかる文字を入れておきます。

フローで通知対象のデータのみを取得
前回作成したPowerAutomateフローを開きます。
フローの編集ページの開き方は前回の記事を参考にしてください。
前回の状態は以下のようになっていると思いますので、【表内に存在する行を一覧表示】をクリックします。

画面左側にいろいろ表示されますが、赤枠で囲っている【すべてを表示】をクリックします
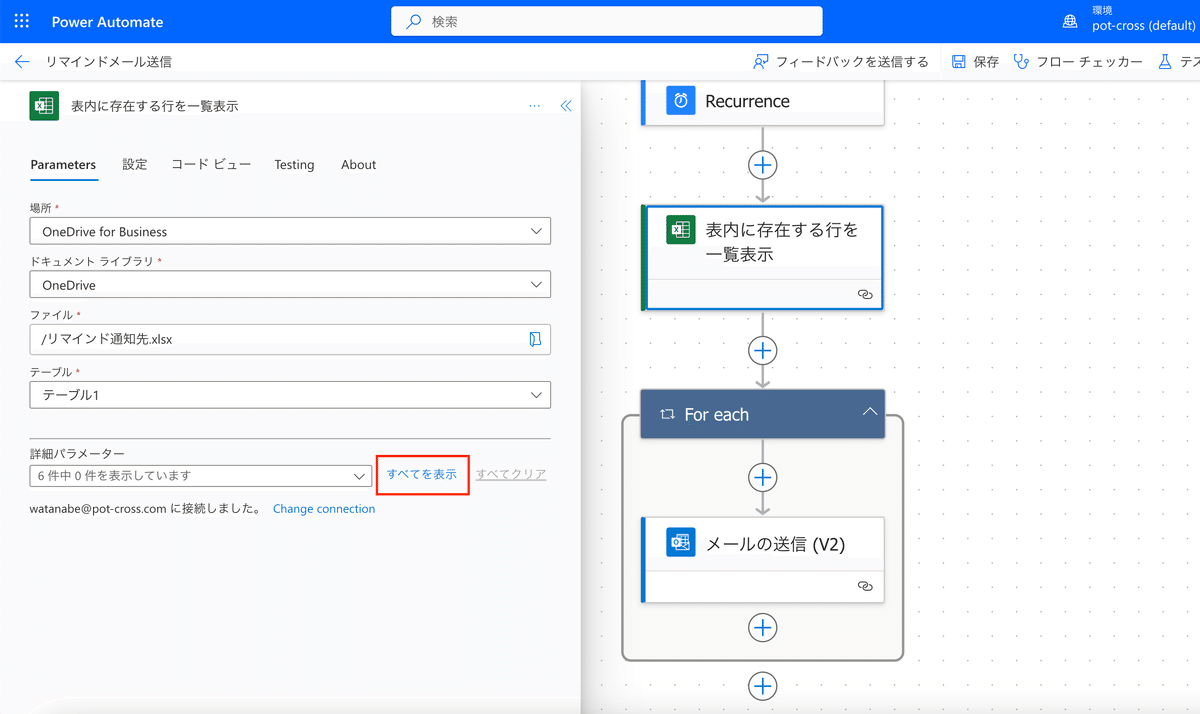
このアクションは指定したExcelからデータを取得するアクションですので、データ取得時の詳細パラメーターが指定できます。
詳細パラメーターの【フィルタークエリ】という部分で必要なデータのみを取得するようにフィルターを設定します。
今回取得したいデータは、通知対象のメールアドレスのみを取得したいので、先程のExcelの列【通知Off】列に何も文字が入ってないものを取得するようにフィルターをかけます。
以下の赤枠で囲った部分のように
【通知Off eq ''】
と入力します。
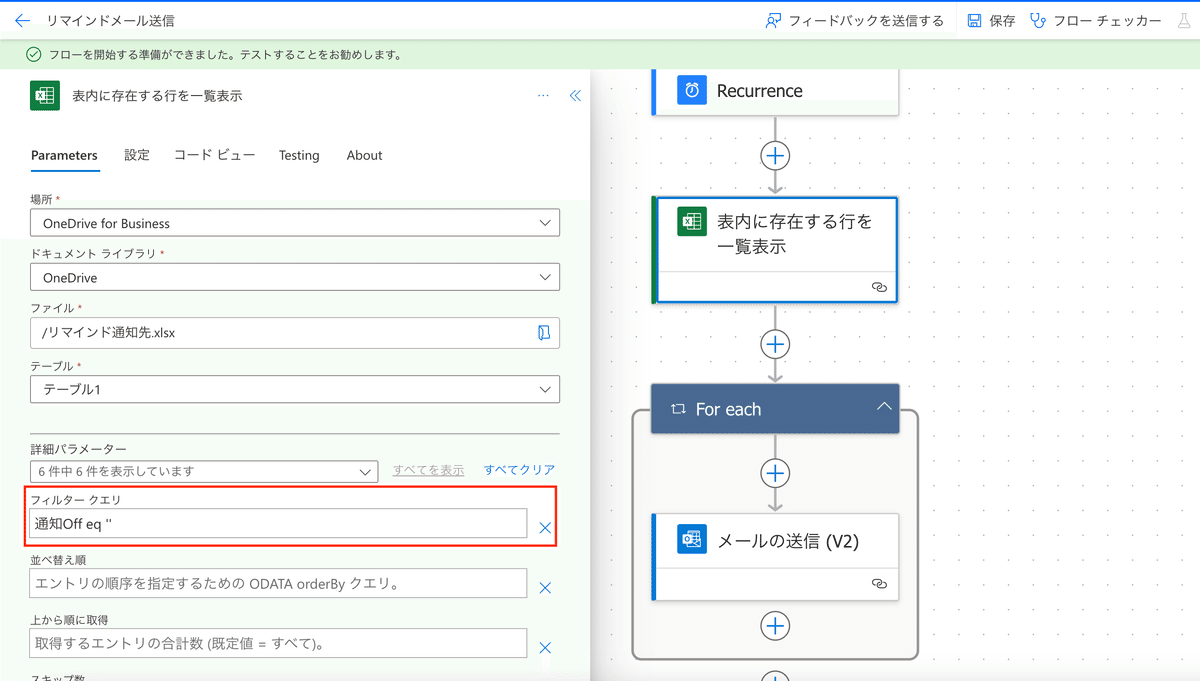
上記の【通知Off】はExcelの列名になります。
【eq】はイコールという意味を表す式になります。他にも、より大きい、イコールではない、などを指定できる式もありますが、今回は紹介を省略します。
【''】は空文字という意味で、これで通知Off列が空であるデータに絞ってExcelから取得してくださいという命令になります。
これで設定は終了になります。保存してテスト実行してみてください。通知Off列が空のアドレスにだけメールが送信されているはずです。
これだけの設定で通知のOnOffが切り替えられるようになりましたので業務改善のお役に立てればと思います。
弊社では、Microsoft365を利用したDXの無料相談を開催していますのでホームページよりお申し込みください。後日担当より日程調整のメールを送信させていただきます。
無料相談ですのでお気軽にどうぞーーーー!
この記事が気に入ったらサポートをしてみませんか?
