
自動化した通知の宛先をExcel管理するメリットとその方法
前回の投稿ではリマインド通知をPowerAutomateを利用して自動化しました。前回時点での課題として、送信先の宛先が固定になっているので、こちらをExcelから取得するように変更していきます。
送信先をExcel管理するメリット
送信先をPowerAutomateの中で管理していると、送信対象者が増えたりした場合、毎回PowerAutomateを修正する必要があります。PowerAutomateの編集画面を開くということは、意図しないうちに他の部分も修正してしまい、変更する予定のなかったものまで修正するミスが発生する可能性がでてきます。これはキーボードの操作ミスなどでExcelで意識しなていないセルを編集してしまっていたというときと似ている現象です。
一度作成して、正しく動作しているPowerAutomateはできるだけ編集せずにそのまま使うことで動作が変更することなく利用できます。
さらに、PowerAutomateが複雑になってくると、どこで送信先を管理しているのか把握しづらくなってくるのを防ぐこともできます。
さらに引き継ぎまで考えると、どこを変更するだけで送信先が変更できるかを明確にすることができて、楽に引き継ぎもできます。
送信先をExcel管理する方法
大きな流れとしては、
送信先管理用Excelを作成
Excelをテーブル書式設定
PowerAutomateでExcelのテーブルを取得
PowerAutomateで送信先を指定
送信先管理用Excelを作成
送信先管理用Excelを作成
まずは送信先のEmaiアドレスとを管理するExcelを作成します。このExcelを変更するだけで、送信先を管理できるようにするためです。
オンラインのExcelを起動します。
オンラインのExcelを起動する方法は前回の投稿でPowerAutomateを起動した方法と同じです。
Excelを開いたらA列にemailと入力し、その下のセルに実際の送信対象のEmaiアドレスを入力していきます。以下の画像では1つのアドレスだけですが、3行目に他のアドレスを入れると2人分送信することが可能ですので、人数分のアドレスを入力します。
その後、入力した部分を全部選択状態にします。テーブルとして書式設定をクリックすることでテーブルの書式がでてきますので、好きな書式を選択してください。これにより、PowerAutomateで読み込んだときに、テーブルとして認識されるようになり、この部分をデータとして取得することが可能になります。
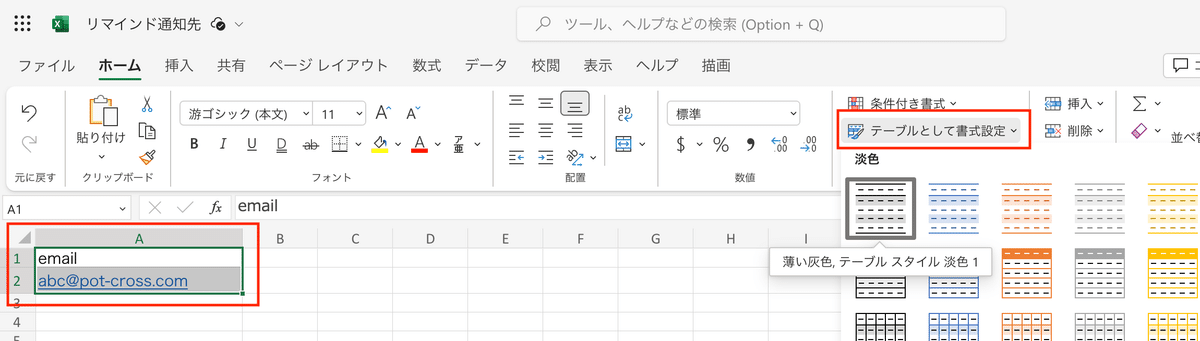
PowerAutomateの修正
前回作成したPowerAutomateを開き、編集画面で上記のExcelを読み込むように修正します。
前回作成したPowerAutomateはPowerAutomate画面で、マイフローをクリックすると、前回作成したフローの名前が一覧に表示されますので、クリックすると以下の画像のように、編集ボタンが表示されます。
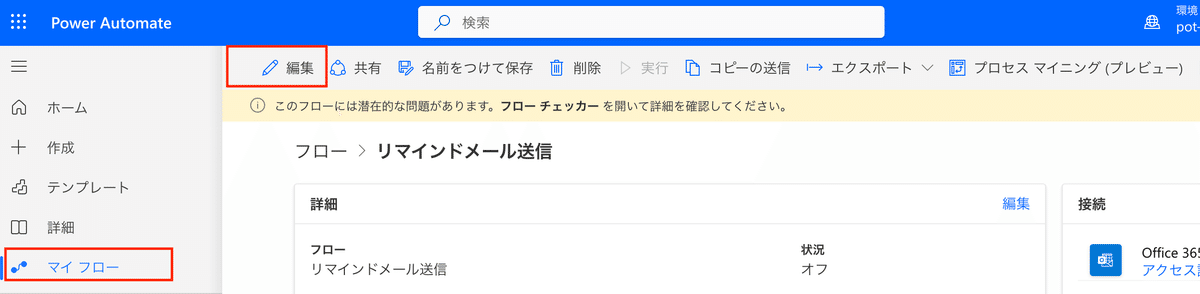
編集画面で、前回作成したフローが編集できるので、Reccurrence(繰り返し)アクションの下のプラスをクリックして、アクションの追加をクリックします。
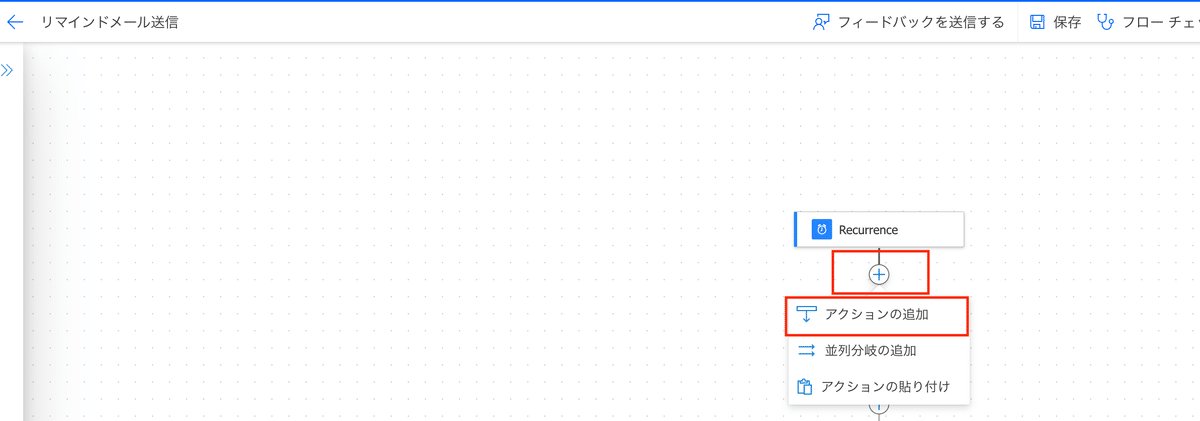
先程作成したExcelを読み込んでくるので、アクション検索欄で【Excel】と入力します。Excel Onlineの【さらに表示】を選択します。
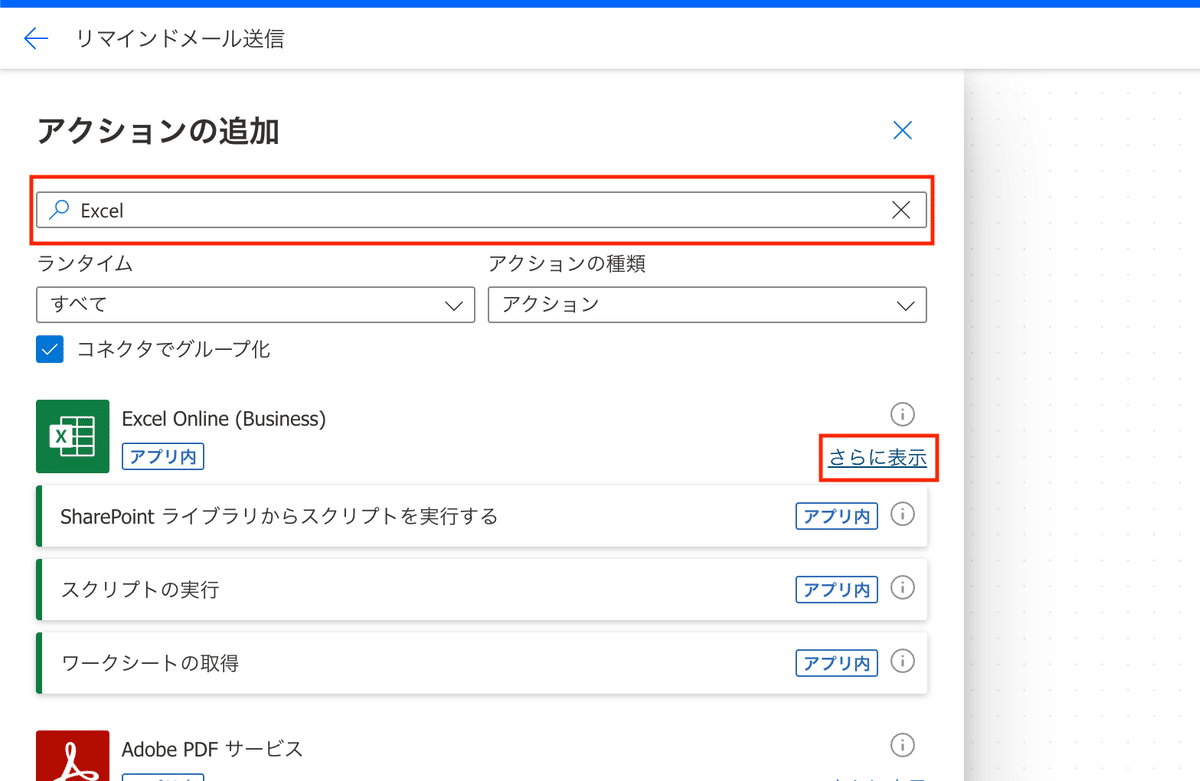
【表内に存在する行を一覧表示】アクションをクリックします。
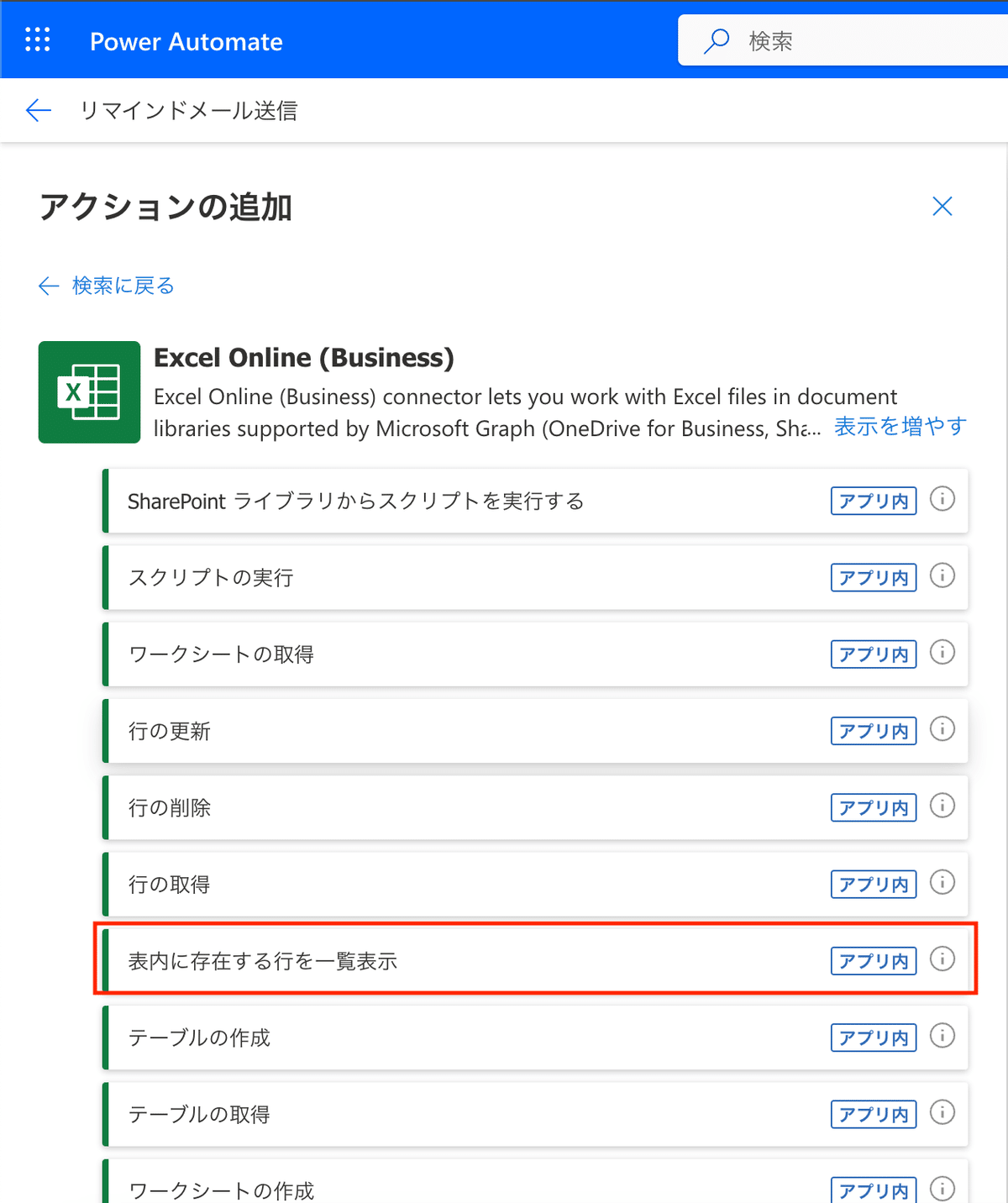
場所、ドキュメントライブラリなどは以下の画像のように選択します。
オンライン版のExcelを直接開いて編集した場合は、基本的にOneDriveに保存されているはずですので、画像のとおりになるかと思います。ファイルは入力欄の右側にあるファイルアイコンをクリックすると、先程作成したExcelが選択できるようになります。
テーブルに関しては特に名前をつけてないのでテーブル1となっています。
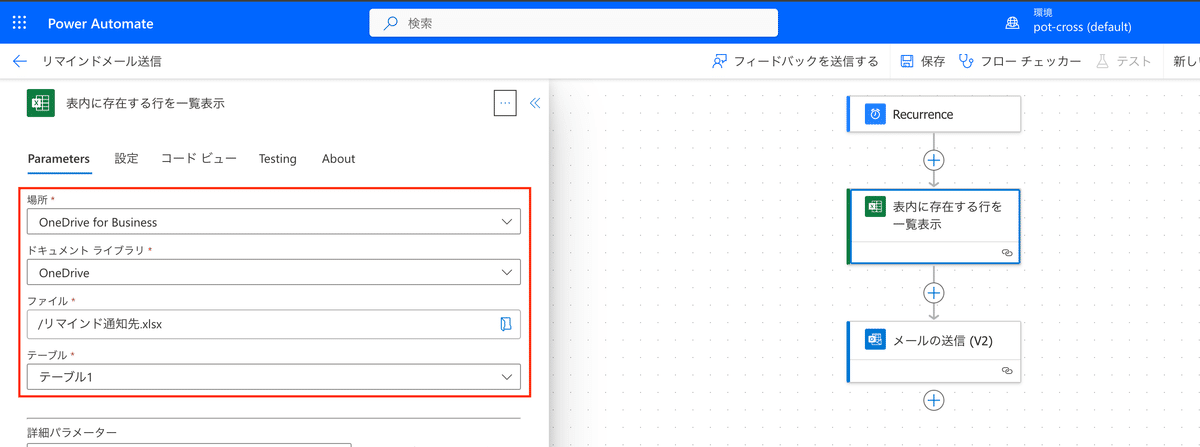
これでExcelのEmailアドレスを管理しているテーブルのデータを利用できるようになったので、メールの送信アクションの宛先に指定していきます。
【メールの送信(V2)】アクションをクリックして編集します。
宛先の入力欄を選択状態にすると、下の図のように雷マークみたいなものが出てくるのでクリックします。
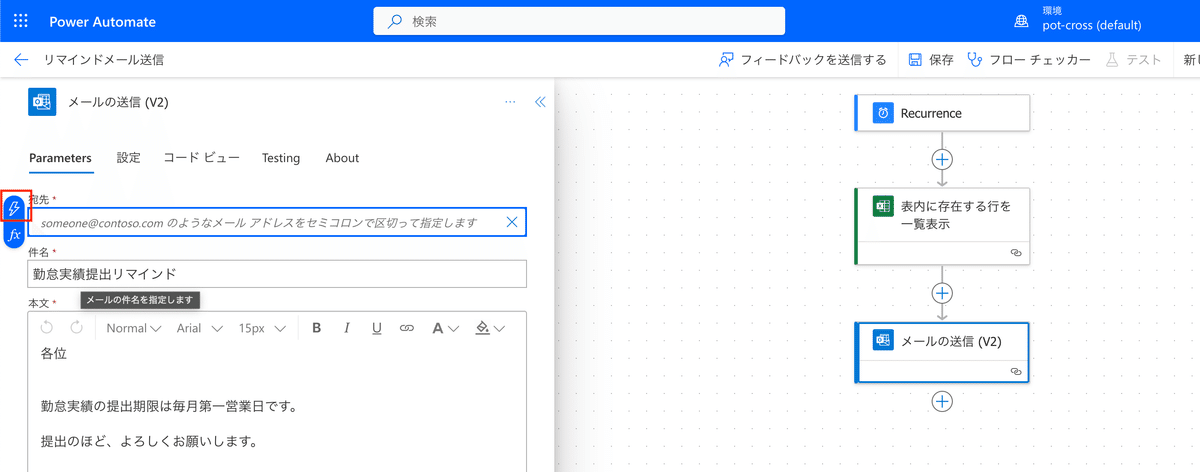
Excelで作成した列名である【email】が選択できるようになりますのでクリックします。これにより、Excelのemail列のデータを1件ずつ宛先に指定することになります。

これで設定は完了です。最終形は以下のようなフローになっています。
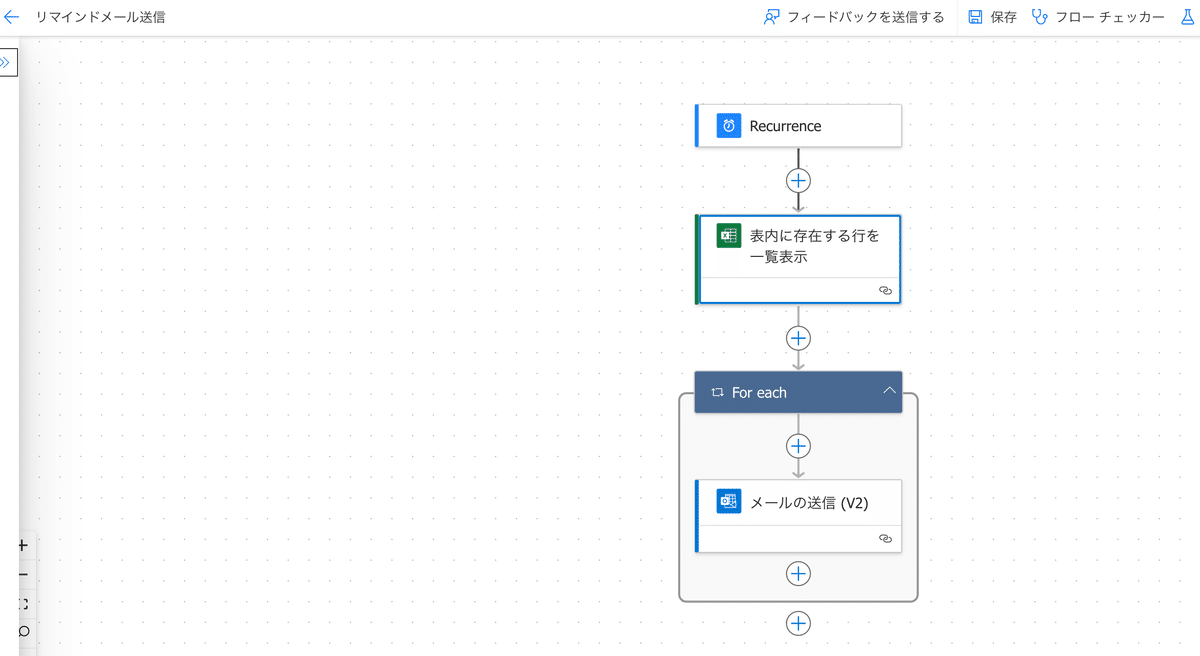
特に操作したわけでもないが、【For each】または【繰り返し】というアクションがメールの送信の周りにできています。これは、Excelから取得してくるemailのデータが複数件の取得できるため、emailの数だけメールの送信を実行するという意味になります。
以上で、設定は終了です。これにより、送信先の管理がExcelだけを編集するだけで管理できます。Excelにメール以外とセットで氏名も管理することにより、本文で氏名を利用できるようにもなります。
