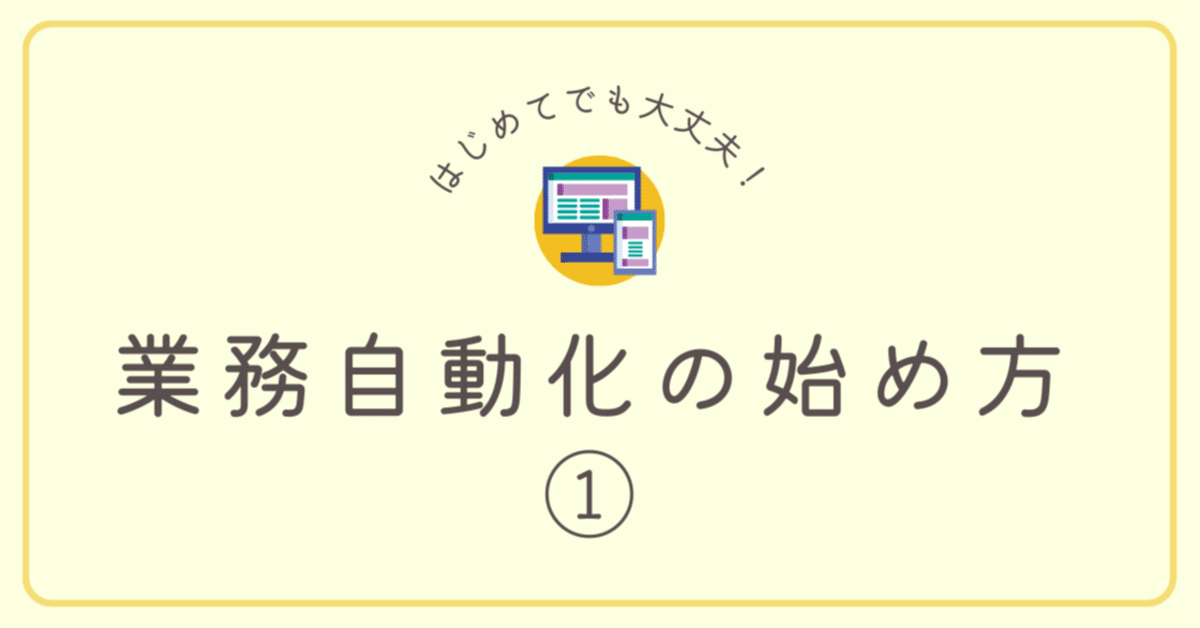
リマインド通知を自動化するメリットデメリットとその方法
リマインド通知業務
業務を行っているとリマインド通知や毎月の提出物の依頼通知など、定型文を決まったタイミングで送ることがあります。
例えば、毎月の勤怠実勢の提出依頼でしたり、請求書の提出締め切り期限のお知らせなどがあります。
これらの業務を手作業で行うと、担当者の休暇などによる送信忘れなどが発生します。
毎月同じメールを送信しているのなら、PowerAutomateで毎月決まった日時に送信するようにすることで、送信忘れをなくして業務効率化を行いましょう。
PowerAutomateとは、Microsoft365に含まれている、業務自動化をするためのローコードツールになります。
自動化によるメリット
通知業務を自動化することにより、属人化をなくすことができます。これにより、担当者の休暇や担当変更の業務の引き継ぎが簡単になります。
引き継ぎを行う場合は、PowerAutomateを共有するだけで引き継ぎは完了します。PowerAutomateで自動化しているため、送信対象者の管理もPowerAutomateプラスαのツールで管理することができますので、引き継ぎ簡単に終わるでしょう。
そして、なによりも担当者が通知業務のことに意識しなくてもよくなるため他の業務に集中する時間を増やすことができます。通知業務はルーチン的な業務であるため、この作業に意識する時間はもったいない。考えることが必要な業務であったり、早く帰って家族と過ごす時間を少しでも増やすことができます。
自動化によるデメリット
自動化する業務のターゲットはルーチンワークになりますが、営業日が祝日であったりする場合、送信日時を早めたいなどの例外が発生する場合があります。この場合、自動化として割り切るって祝日でもメール送信するという運用で回せる場合は、この運用をとるのが簡単に自動化することができます。
この運用が取れない場合は祝日を考慮してPowerAutomateを作成する必要があります。この場合、少々複雑にな作成が必要になり、かつ実際に正常に動作するか?のテストが複雑になります。このケースについては、説明に時間がかかりそうなので、別の機会に紹介したいと思います。(今回は取り上げません)
例外への対応をするためには
このようにルーチンワークといえども、例外パターンが基本的には発生します。例外へ対応する最も確実な方法とは、仕組みを理解できるようにしておくということです。
具体的には、ある程度のPowerAutomateの知識や経験を積んでおくということになります。
少し設定を変えて、今月は送信をやめたいなど、少し仕組みを知っていれば対応できるようになってきているのがローコードの強みです。仕組みを知っていれば自分の業務に対しても自動化できる部分を考えることもでき、他業務へ集中することで評価UPや早く帰宅することだってできるようになります。
ローコード未経験でもPowerAutomateやPowerAppsのでアプリ開発ができるようになるPower Platform トレーニングのサービスを行っていますので、お気軽にお問い合わせください。また、DXに関する無料相談会を開催していますので、下記ホームページよりお申し込みください。
PowerAutomateでの自動化方法
メールを利用する場合
作成の流れとしては、送信日時を設定、メール送信内容、テストをして完了という流れになります。
PowerAutomateの起動方法
業務でMicrosoft365を利用している方を対象に説明します。業務でブラウザ版のOutlookやExcelを利用していたら、ほとんどの方が当てはまると思います。
まずは、ブラウザ版のOutlookやExcelをパソコンのブラウザで開きます。
そうすると、画面左上に点が集合した四角形がありますので、クリックします。以下の画像で赤い四角で囲っている部分です。

クリックすると以下のようにPowerAutomateが出てくるのでクリックします。
以下の画像で赤く囲っている部分になります。
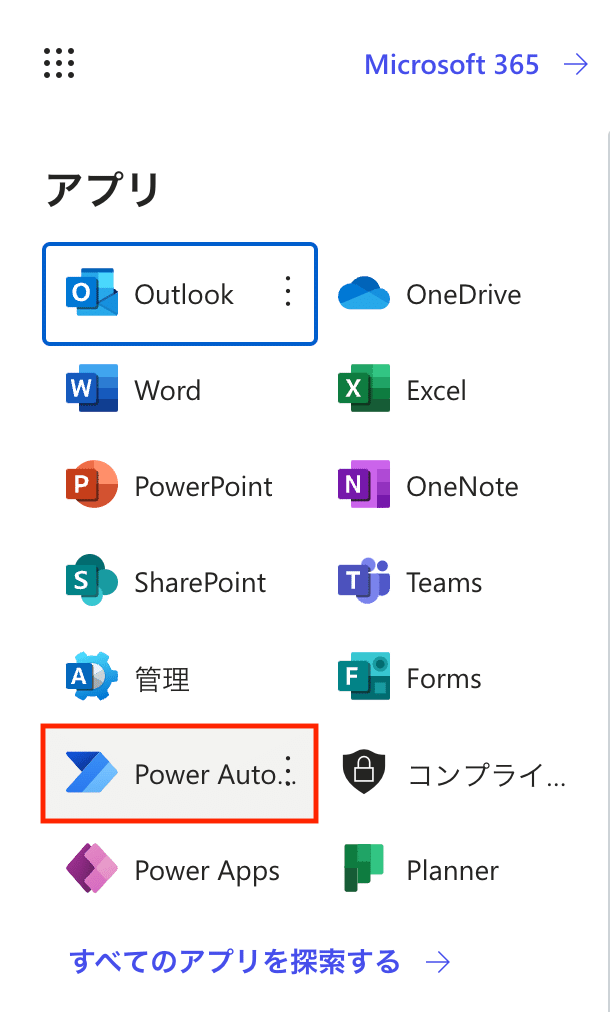
もしも、表示されない場合は、上記画像にも表示されている【すべてのアプリを探索する】をクリックしてPowerAutomateと入力してみてください。
PowerAutomateの画面が表示されます。
新規PowerAutomateの作成方法
以下のような画面がPowerAutomateのトップ画面になります。赤枠で囲っている【作成】をクリックします。

新規にPowerAutomateを作るということは、自動化のフローを定義することになります。このフローを実行することにより、毎回同じ作業を自動することができます。
以下の画面が表示されるので、フロー名にフローの内容がわかるような名前を入力します。今回は【リマインドメール送信】という名前をつけることにします。(好きな名前をつけてもらってOKです)
開始日に、自動メールを送信開始をする予定の日付と時刻を入力します。
繰り返し間隔には、どのくらいの間隔で自動実行したいのかを入力します。1ヶ月に1度行いたい場合は、画像のように1ヶ月と入力してください。
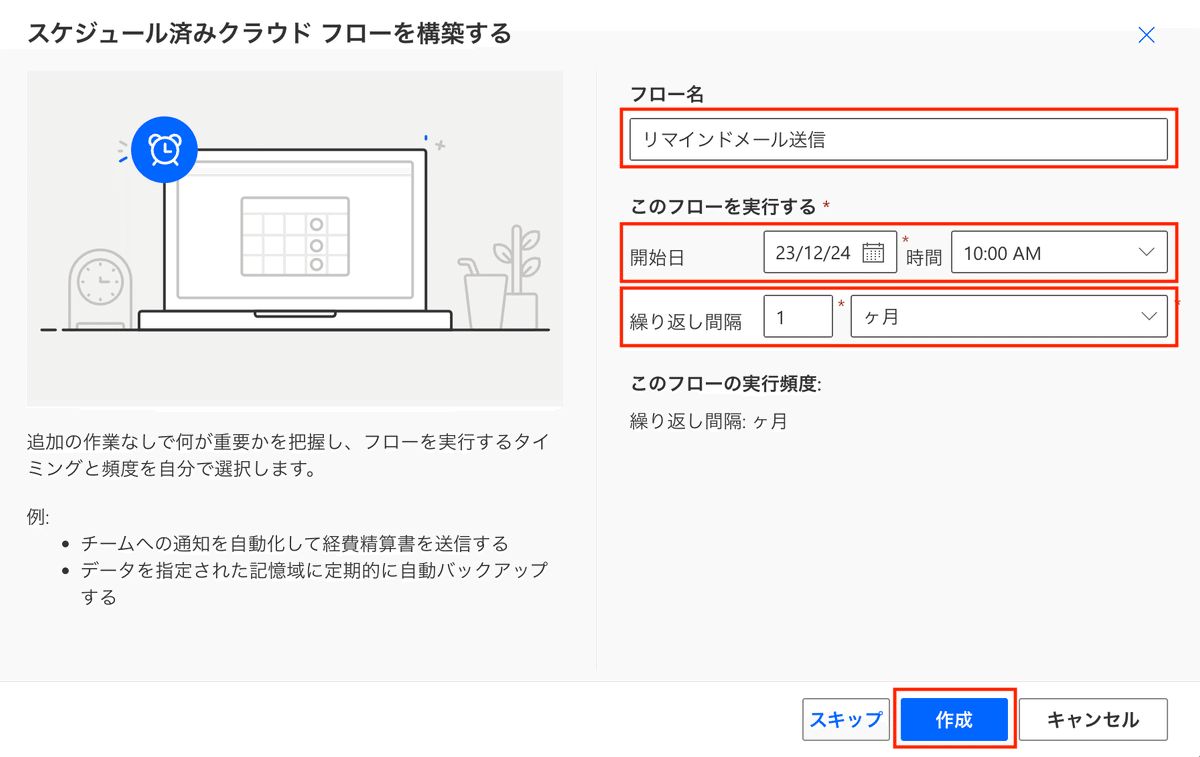
すべて入力したら、【作成】をクリックします。
自動送信するメール内容を定義
メールを送信するアクションを追加します。
時計マークのアクション(画面ではRecurrenceと表記されていますが、繰り返しと表記されてることもあります)の下のプラスマーク(画像では赤枠で囲ってあります)をクリックすると、【アクションの追加】が表示されるのでクリックします。

左側にアクションの追加が出てくるので、「mail」と入力して検索します。
Office365 Outlookの【メール送信(V2)】をクリックします。
送信内容である、【宛先】【件名】【本文】を入力してください。
次のステップでテストをしますので、ここでは自分のメールアドレスにするなど、テストとして送信結果を確認しやすい宛先を入力しておきます。
テスト終了後は、実際に送信対象者のアドレスを入力してください。複数人分入力するには、アドレスのあとにセミコロン【;】を入力してから、次のアドレスを入力することで、複数人設定できます。ここの部分がメール送信するときのToにあたります。
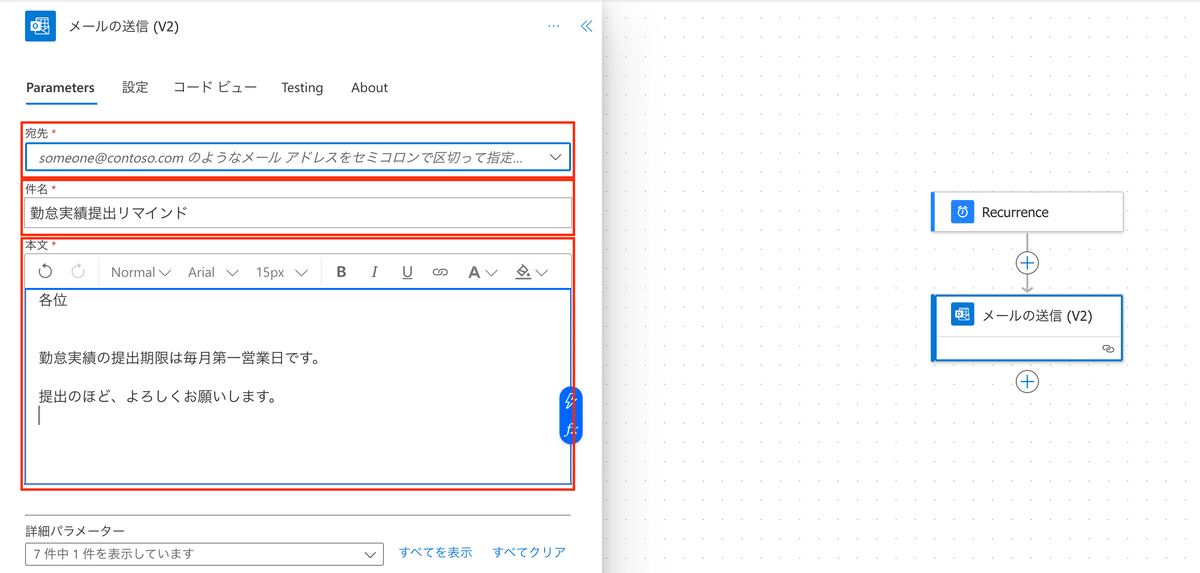
画面左上に【保存】ボタンがあるので、クリックして保存します。
テストしてみる
画面右上に【テスト】ボタンがあるので、クリックします。

実際にメール送信が実行されますので、先程送信内容を設定するところの、宛先を自分のメールアドレスのみにしておきます。
以下の画面で【テスト】をクリックします。
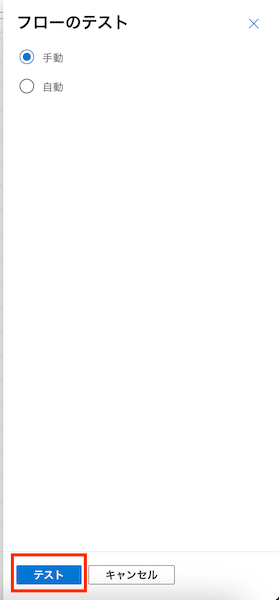
テストが始まりますので、以下の画面でテストが失敗してないこと(すべてのアクションにグリーンのチェックマークがついていること)を確認します。
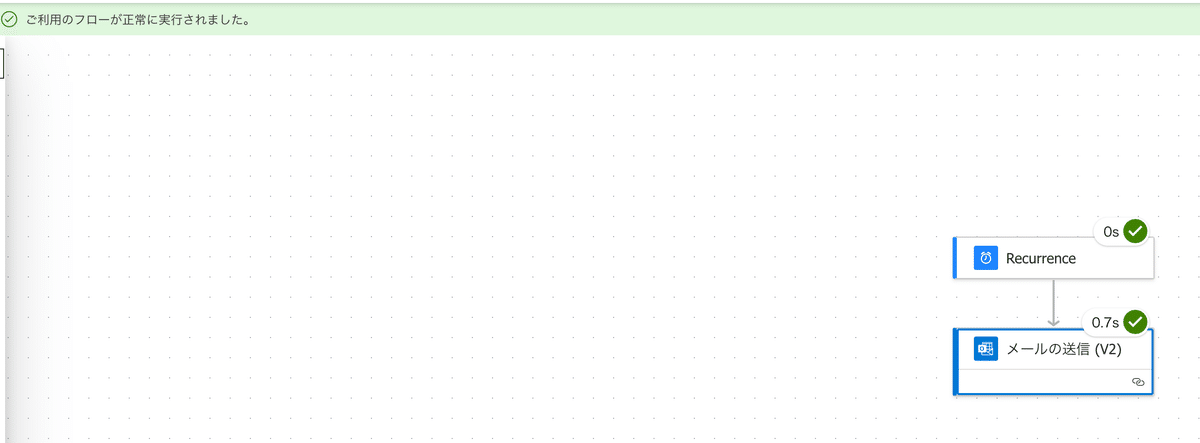
これで送信テストは完了です。自分のメールアドレスを指定していた場合は、実際にメールが送信されており、本文などを確認してみましょう。
テスト後は、自分のアドレスを指定してた宛先を修正して、実際の送信先に変更しておいてください。
これで、毎月1度メールが自動送信されるようになりました。
弊社では、自分で作成したフローのエラー解消方法がわからないなども相談できる、ローコードでDX相談会をオンライン開催していますので、ホームページからお問い合わせください。
この記事が気に入ったらサポートをしてみませんか?
