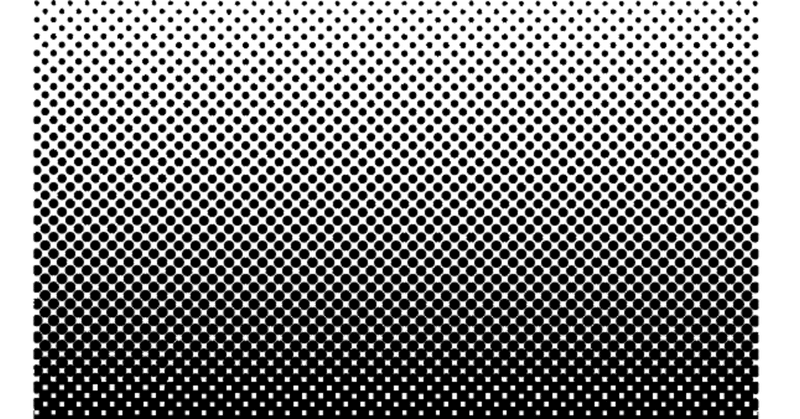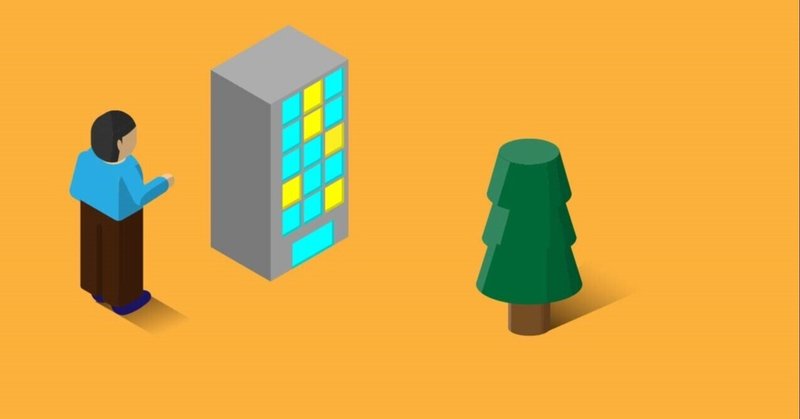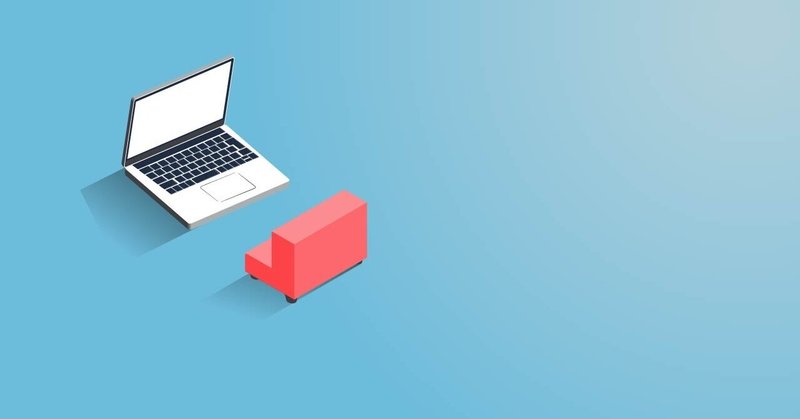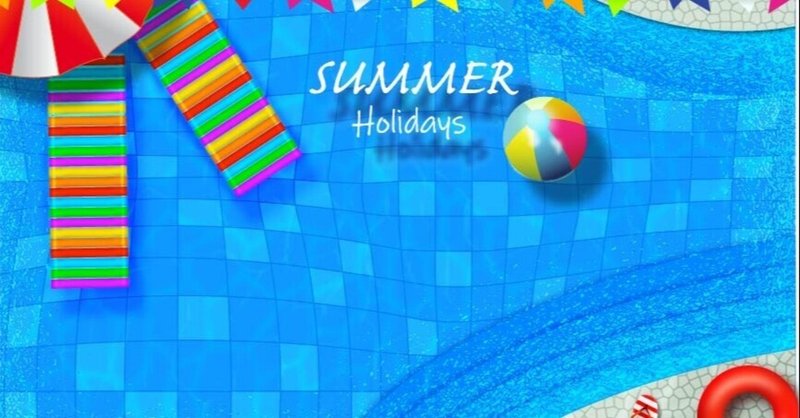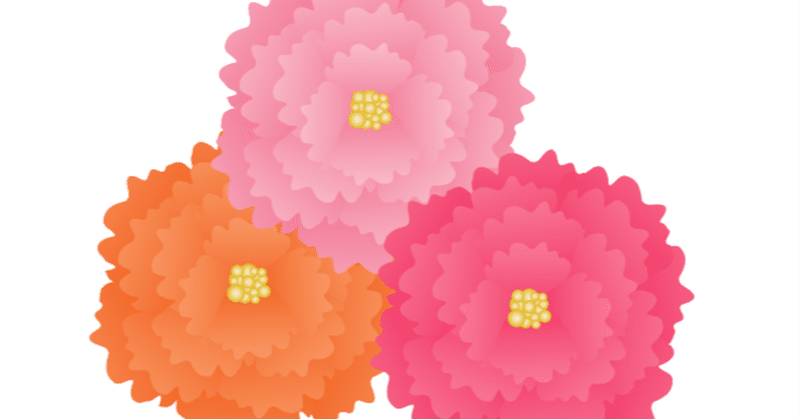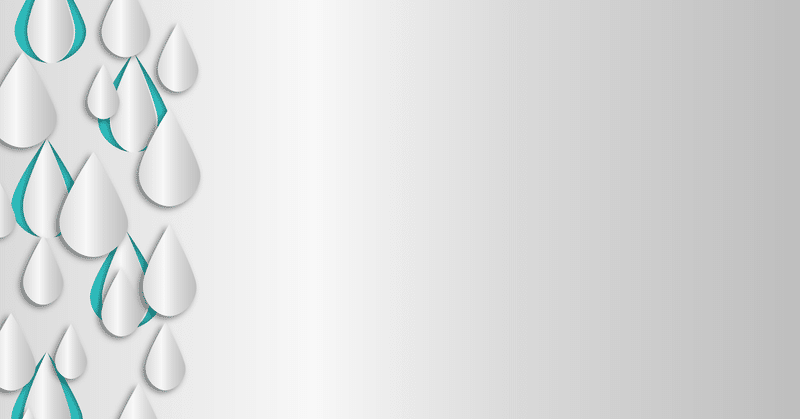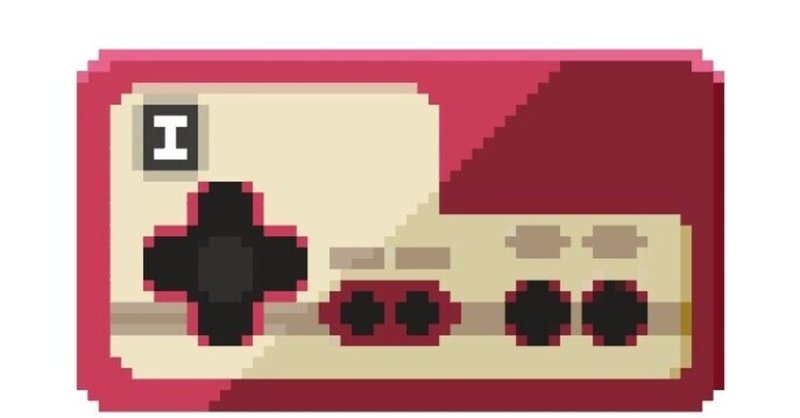#メモ
【Ai】クリスマスオーナメントを作る!
こちらの動画のアウトプット。
サイズ 1920×1080
正円を作成。動画で使われている色
(※Youtubeから引用)
【メッシュツールでグラデーションを作成する】
スポイトツールとダイレクト選択ツールで色を調整する。
まずは一番濃い色”780000”を吸い上げ全体の色に適用する。
次に右上と左下のアンカーポイントを選択してハイライトとして一番明るい赤”FF0000”を適用する。
【Ai】アイソメトリック~グリッドの設定と人物・木の描き方~
【グリッドの設定方法】こちらに詳細があるので必要であれば設定する。
【人物の描き方】こちらの記事を参考に進める。
1、基準となる立体を作成幅と奥行きの数値をちゃんと決めると良いかもしれない。
2,頭を作成向きを決めて髪の毛を描く。
立方体の外枠をペンツールで囲む。
角を丸くする。
赤の外枠を使って全体を選択しクリッピングマスクをっ適用する。
頭の形は改良の余地あり。
3、胴体、足パ
【Ai】アイソメトリックイラストを描いてみる~3Dなどの効果なしで作成~
この続き。
長方形ツールで長方形を作成。角丸にする。
前回登録したアクション「上01」(Shif+F4)を適用する。アクションパネルからも適用できる。
真上に複製する。Alt+Shifで。
ダイレクト選択ツールで下の面のアンカーポイントを移動させる。
ここも同様に同じ作業をする。
ペンツールで垂直線を2本引く。下の長方形とこの2本の線を選択して「パスファインダー」>「分割」を適用。
【Ai】アイソメトリックについて/時短のアクション登録法
このサイトが参考になる。
このサイトは細かい作り方が書いてある。
この動画に沿って作っていく。サムネのアイソメトリックを作成する。
【準備】スマートガイドはオンにしておく。
アートボードは横向きに。
【配色/着色の準備】Adobeカラーを使う。「ウインドウ」>「Adobeカラー」を表示。
色を決めたらスウォッチに追加する。
一番下に追加される。
着色しやすいようにカラーパレットを作
【Ai】「個別変形」を使ったビーズアートの作り方
「個別変形」について複数のオブジェクトをまとめて大きさを変更するのに使う。
グループ化されていると、グループ化されたオブジェクトを1つのオブジェクトとして認識するので、グループ化を解除して行う。
【ポイント】大きめで、少ないピクセル数にする。
作りたいイラストを「モザイクオブジェクト」でピクセルアートに作り替える必要がある。
白い背景はあらかじめ削除しておく。「選択」から共通部分を選択して
【Ai】プールの水の反射の作り方
アートボードのサイズは862pixel × 675pixel
1、プールを作成する線分ツールを選択し、以下のように設定する。
パスを選択した状態で、エンターを押し、移動パネルを表示する。
水平方向に38pixelと入力しコピーする。⌘+Dを22回押して同じ動作を繰り返す。このパスを全て選択し、「オブジェクト」→「変形」→「回転」を選択し、90度回転させコピーをクリックする。
膨張ツールを選
【Ai】牡丹の描き方/ワープツールとパッカーツール
1,花びらを描くStep1
楕円形ツールで正円を描く。線は無し。塗りのみにしておく。
線形グラデーションで色を付ける。F9C4CE、F16F91
円から花びらを作成する際、ワープツールを使用する。Shift+R
使用する前に設定パネルを開く。
数値は以下の通り。実際に適用してあとで調整する。
Step2
これをコピーして花びらの様に配置する。
これが花びらの中心になる。
Step
【Ai】カットアウトデザインを使ったRainDropの作り方
1、デザインの設定Step1
長方形ツールで長方形を描く。雨粒をイメージしたポップな色にする。→#33cccc
Step2ティアドロップを作る。円から作れる。
1、楕円形ツールで円を描く。
2、ダイレクト選択ツールで上部のアンカーポイントを引き上げて卵のような形状にする。
3、アンカーポイントツール(Shift+C)で上部のアンカーポイントを曲線から鋭いポイントに変換する。
4、ティアド
【Ai】モザイクオブジェクトについて
素材をもとにピクセルアートを作成する。ピクセルアートにしたい素材を用意する。Aiで作成したものを加工していく。
【ファミコンのコントローラーをピクセルアートへ】
px数を整数に調整するとやりやすいので、下の図の数値に変更。
全て選択して、「オブジェクト」→「ラスタライズ」
「ラスタライズ」とはベクターデータ→ビットマップデータに変換すること。
ピクセル単位で表示したもの。写真と同じ扱い。
【Ai】菊格子の作り方
楕円形ツールで小さめの円を描く。花びらのど真ん中の丸になる。
スターツールを選択。大きさは適当で良い。辺の数を3にして作成。
2つのオブジェクトを選択して、整列パネルから、「水平方向中央に整列」させる。
この三角形が花びらになるのでとがった三角形に調整する。
ダイレクト選択ツールで三角形の底辺を選択して上に引っ張る。
選択した状態で「効果」→「スタイライズ」→「角を丸くする」を適用。
【Ai】七宝繋ぎの作り方
楕円形ツールで正円を作る。複製して横にぴったりくっつける。
下の図のように4つ正円を作る。
更にもう一つ正円を複製して、整列メニューを使って4つの正円の真ん中に来るように整列させる。4つの正円はグループ化しておくとうまくいく。
真ん中の円を最前面に配置する。
全てを選択して「パスファインダー」の「切り抜き」を適用する。
これをそのままスウォッチに登録すると完成。
【Ai】青海波の作り方
同心円グリッドツールを使う。
同心円の分割は4、一番下の項目は2つともチェックを入れる。
余分なオブジェクトが残っている。全て選択して「パスファインダー」から「中窓」を適用する。これで余分なオブジェクトを削除できる。
このオブジェクトを重ねてパターンにしていく。
今のオブジェクトは白い部分が透明になっているので、このままだと重ねたときに下のオブジェクトが見えてしまう。白に変更する。
グル
【Ai】矢絣の作り方
長方形ツールで30×90の長方形を作る。真横に接するように複製する。
変形パネルから、変形の基準点を左上に変更し3×90に数値を設定する。
左側の長方形を右側に複製する。細い長方形を挟み込むように複製する。
全て選択してエンターキーを押して「移動」パネルから水平方向に63移動したところに複製する。command(Ctrl)+Dでもう1つ複製する。
さらにこれを全て選択してエンター、移動パネ