【Ai】アイソメトリックについて/時短のアクション登録法
このサイトが参考になる。
このサイトは細かい作り方が書いてある。
この動画に沿って作っていく。サムネのアイソメトリックを作成する。
【準備】
スマートガイドはオンにしておく。
アートボードは横向きに。
【配色/着色の準備】
Adobeカラーを使う。「ウインドウ」>「Adobeカラー」を表示。

色を決めたらスウォッチに追加する。

一番下に追加される。
着色しやすいようにカラーパレットを作っておく。

一番上は現職のまま、次の段から彩度を20%ずつ下げる。
「編集」>「カラーを編集」>「彩度調節」を選択。
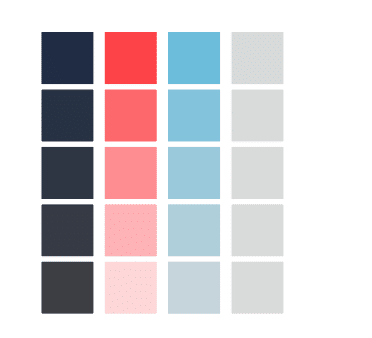
アートボードの外へドラッグする。両サイドに置いておく。
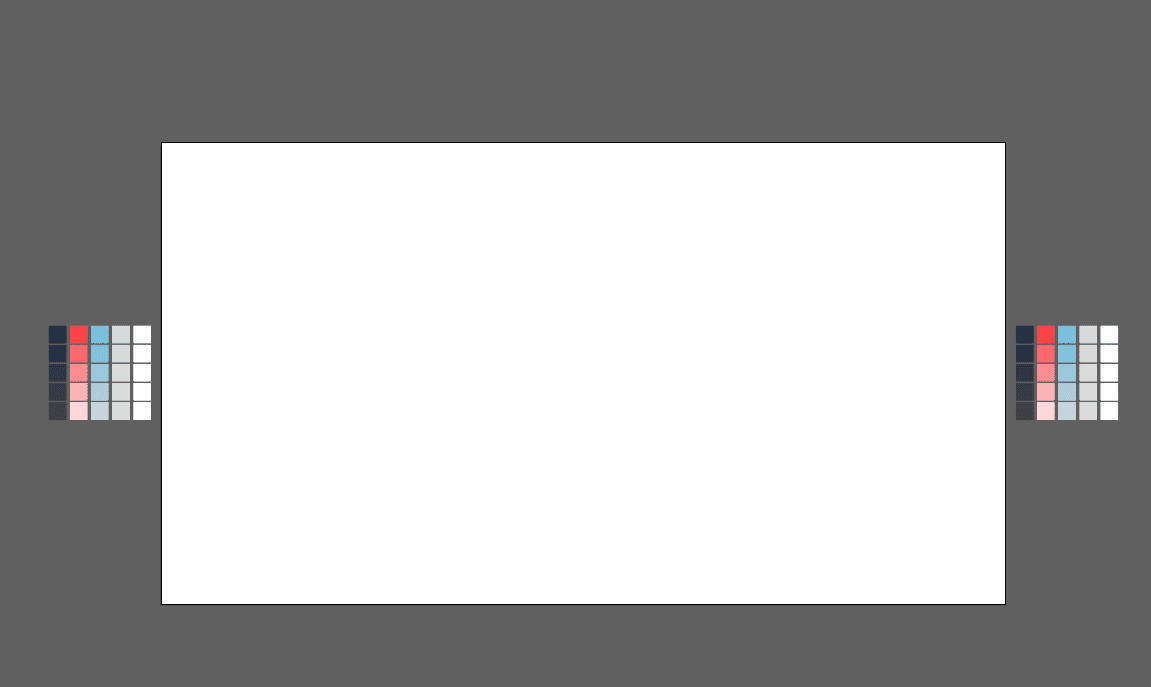
【背景に色を入れる】
スポイトツールで色を吸い上げて着色。
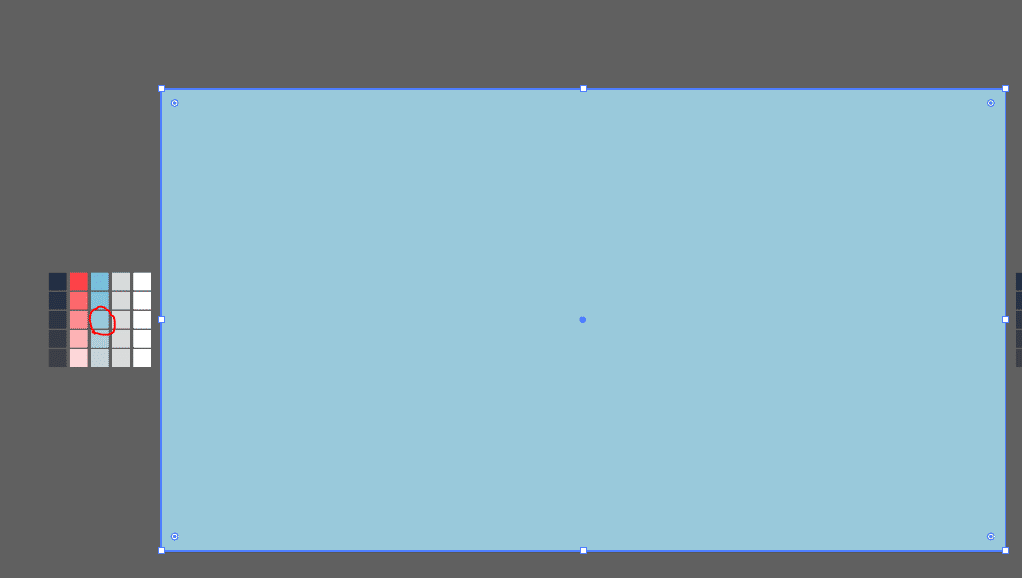
【アイソメトリック用のアクションを追加して時短する】4つのアクションを登録
新規レイヤーを作成
4つの四角を作成。
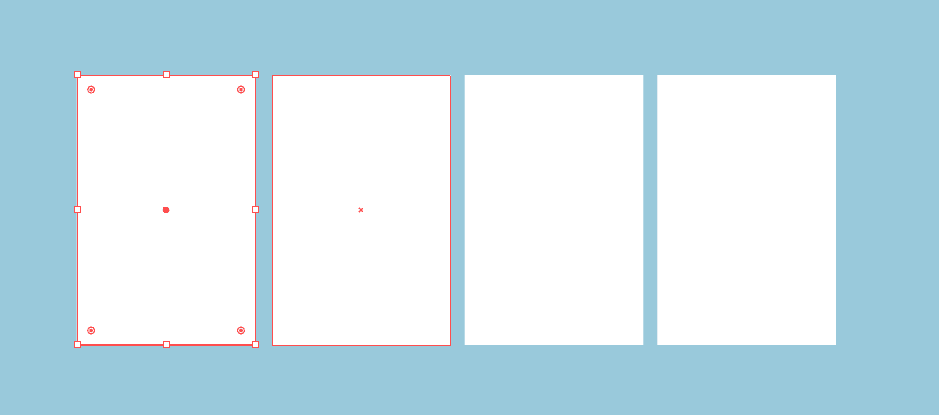
1つの長方形を選択した状態で「ウインドウ」>「アクション」をクリックする。
「新規セットを作成」をクリックする。
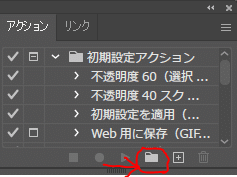
任意の名前を入力する。今回は「アイソメトリック」にした。
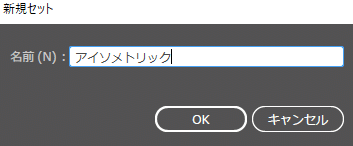
1つ目のアクションを記録する
「新規アクションを作成」をクリックする。
名前は「左側面」とした。ファンクションキーをセットすると便利とのことなので「F2」とした。(F1が選択できなかった)
ファンクションキーの横のShiftにチェックを入れて「記録」をクリック。
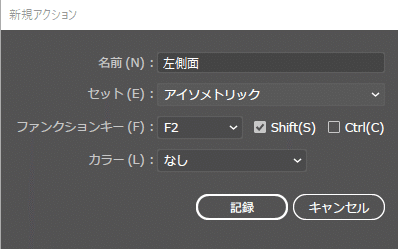
「変形パネル」で「シアー:-30」、「回転:-30」にする。

丸印のところにそれぞれ-30を打ち込む。
※きっちり正方形を作る場合は
横:81.65%
縦:70.71%
に縮小してから今回のアクションを適用する。※
アクションパネルの「記録を中止」をクリック。
以下のアクションが記録されていればOK

2つ目のアクションを記録する

1つ目と同様に新規アクションの基本事項を入力して「記録」をクリックする。

変形パネルから、シアー:30、回転:30を適用して「記録を中止」をクリック。
パネルに不要なものが記録されているので上の画像の赤線のアクションは削除する。
3つ目のアクションを記録
名前は「上01」、今までと同様にファンクションキーを設定(3つ目はF4)し、Shiftにチェックを入れて「記録」をクリック。
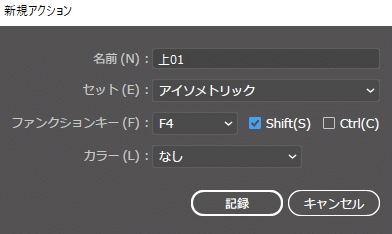
変形パネルからシアー:30、回転:-30に設定し、「記録中止」をクリック。
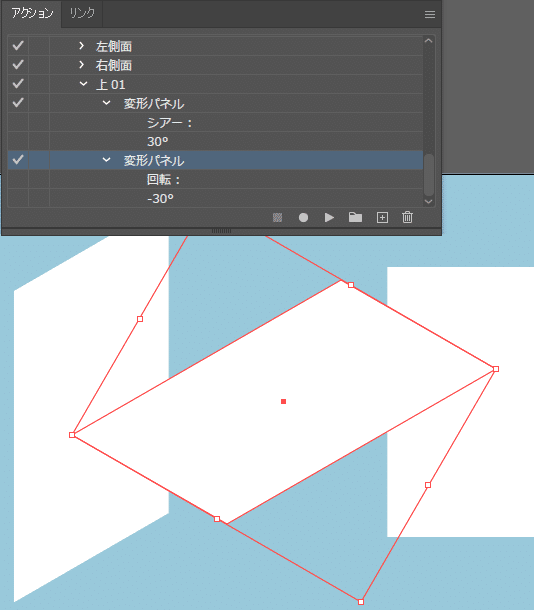
4つ目のアクションを記録
名前は「上02」、ファンクションキーはF5、Shiftにチェックを入れて「記録」をクリックする。

変形パネルから、シアー:-30、回転:30とし、「記録中止」をクリック。

不要な項目は削除する。
これで基本のアクションの登録は終了。
上と下の部分を先に作ることで図形をきれいに描くことができる。
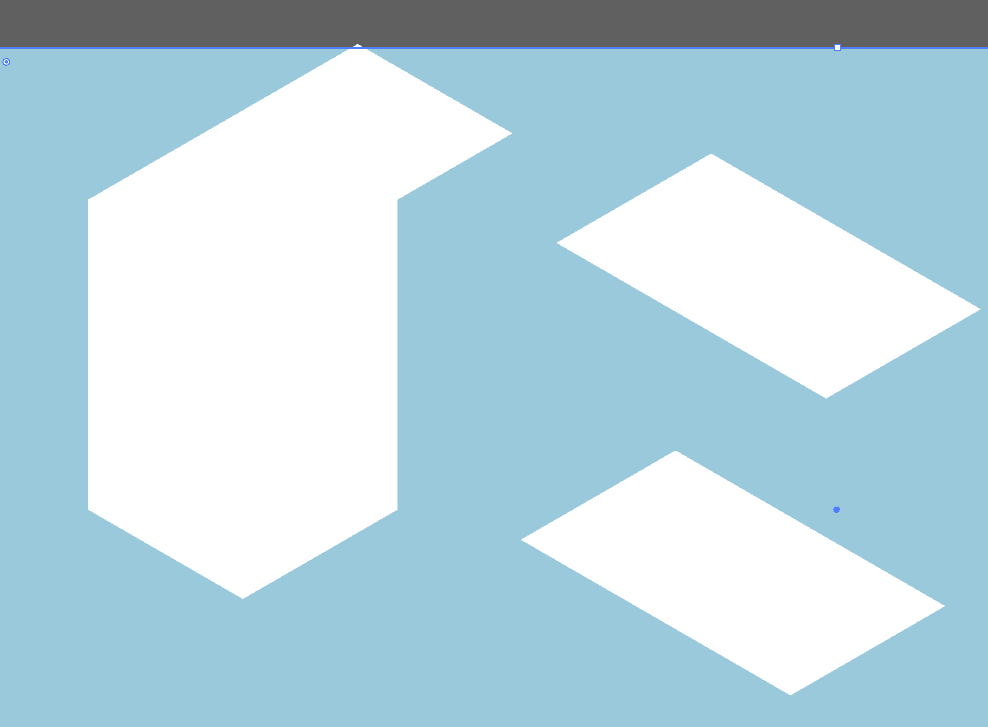
ペンツールで側面を描く。
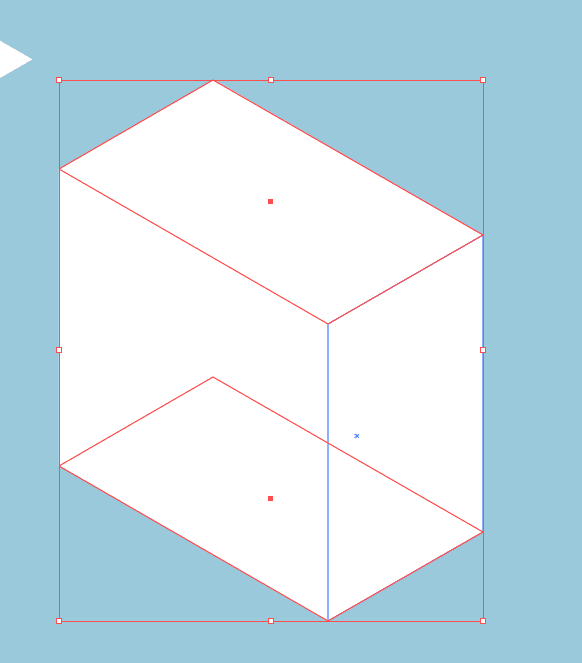
この記事が気に入ったらサポートをしてみませんか?
