
【2020年常識ツール】これで完璧!Slack徹底解説!
はい、どうも!
フリーランスエンジニアの南だいすけです!
今回は【2020年常識ツール】これで完璧!Slack徹底解説!について解説していきます!
今年からコロナウィルスの影響で普段は普通に出社している方でも、
在宅勤務になった方は多いのではないでしょうか?
そこでチャットツールとしてSlackが使われていることは多いです!
また未経験からエンジニアに転職される方は、
大半の会社がSlackを使っているので今のうちに覚えておきましょう!
この記事を最後まで見たあなたは今日からSlackが使えるようになります!
耳で聞きたい方はこちら↓
Slackとは
まずはじめにSlackとはです。
Slackはビジネス用のチャットツールとして超有名なツールで大半のIT企業で使われています。
また専用のアプリやブラウザがあり、パソコンはもちろんスマホでも見ることができます!
なのでビジネス版LINEみたいなものだとおもっておけば大丈夫です!
リモートワークは国が推奨していると言うこともあり仕事で必須スキルになると言われています。
またこのようにこれからテキストコミュニケーションスキルが大切なので今のうちに理解してしまいましょう!
具体的な機能は以下です。
・グループチャットができる
・個人にダイレクトメッセージが送れる
・通話・ビデオ通話、画面共有ができる
これだけだとわかりにくいので早速Slackの画面を見てみましょう!

こちらはSlackのホームページにある画像なのですが、
このように基本的にチャンネルとダイレクトメッセージをみます。
グループチャットはチャンネルで、個人でやりとりしたい場合はダイレクトメッセージで連絡します。
ダイレクトメッセージはDMなんて略されることが多いです。
また自分にDMを送ることでメモ代わりとして使うこともできます。
チャンネルはたくさん作ることができるので、
こちらの画像でいう経理では経理専用の会話をしたり
デザインレビューではデザインの感想や指摘をしたりみたな感じで、
用途ごとに分けることができるので可視化しやすくなると言うメリットがあります。
また個人のアイコンをタップするとこのような画面が出ると思います。
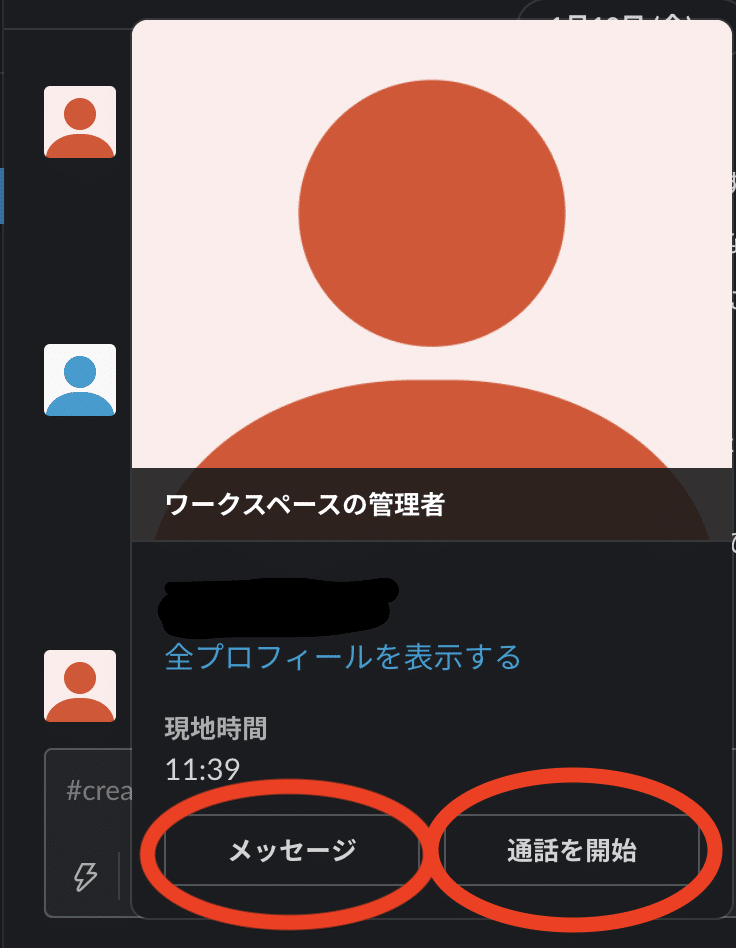
こちらのメッセージをタップするとダイレクトメッセージを送れますし、
通話を開始を押すと通話ができます!
通話はビデオ通話も可能なので流行りのZoomみたいなこともできますね!
有料プランにすることで最大15名までと一緒に通話したり、画面共有をして通話することも可能です!
なので作業してわからない時は積極的に画面共有をすることで、
相手に画面を見せながら説明ができますし、
相手もペンで書くことができるので解説もしやすいです。
これはミーティングなどで誰か「代表の方が画面共有して進めていく」
と言うのが一般的な流れになってきています。
他にもファイルを送ったり他サービスと連携をすることで通知がSlackにくるように設定ができます!
用語と使い方紹介
では実際にSlackの使い方を解説していきます。
はじめに覚えておきたい用語は以下です。
すでにチャンネル、DMについては解説しているのでここでは割愛します。
・メンション
・リアクション
・スレッド
・ブックマーク
一つ一つ解説していきます!
まずメンションとは@〜とはじめに入力することで、その人へ通知がいくようになります!
なのでデザインのことで聞きたい時は、
「@デザイナーの名前」みたいな感じでメンションを飛ばすことで、
その方は通知が来るので連絡を逃しにくくなると言うメリットがあります。
基本的に何か聞きたいときなどはメンションを使いましょう!

またメンションには大きく3つの種類があり、
個人に送りたい時には@個人名、
デザインチームに送りたい時は@デザインチーム、
全員に送りたい場合は@channelか@hereを使います。
こちらの違いは@channelはそのチャンネルに参加している方に通知がいき、@hereは今開いている人のみに通知がいきます。
この今開いている人と言うのは自分のステータスで確認ができます。

これはDMのところの一覧なのですが
このように緑の丸がついている人は現在パソコンなどを立ち上げている人、
逆に白丸の人はパソコンなどを立ち上げていない人と言うことです。
次にリアクションです。
SlackはLINEと違い既読がつきません!
なのでその代わりに使ったり、了解!みたいな返信するまでもないものはこちらが便利です!

こんな感じですね!
やり方はその分のところにマウスを持っていくとこんな画面になるので、
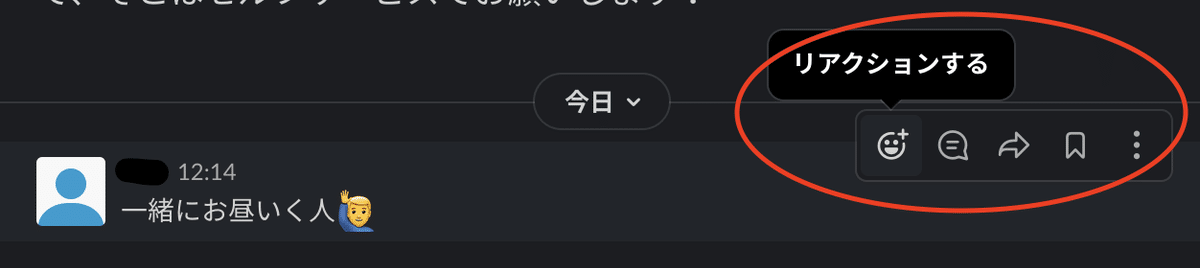
リアクションするをクリックすると絵文字が出てくるので選択しましょう!
また入力中は○○さんが入力中と出る為、
「まだ続きがあるんだな」と自分から送らずにすみますし、
送信したあとでも編集したり削除することも可能ですので
これも一緒に覚えておきましょう!
次はスレッドです。
こちらは先ほどの一緒にお昼いく人に対して返信したい場合はこちらを使います。
早速みてみましょう!
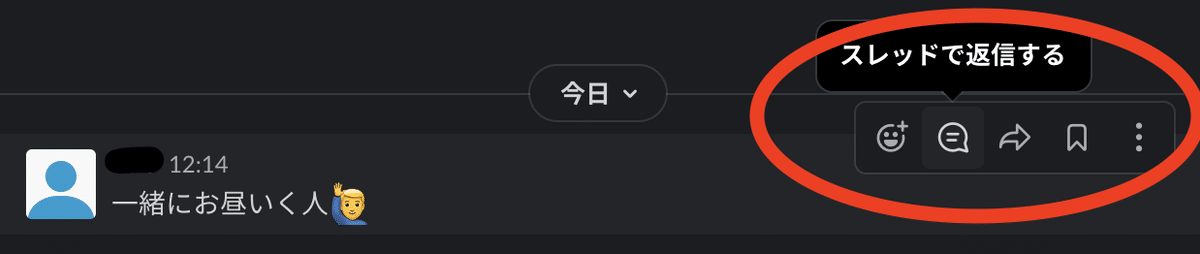
こちらはリアクションの隣にあるアイコンです!
ここをクリックして返信するとこんな感じになります!
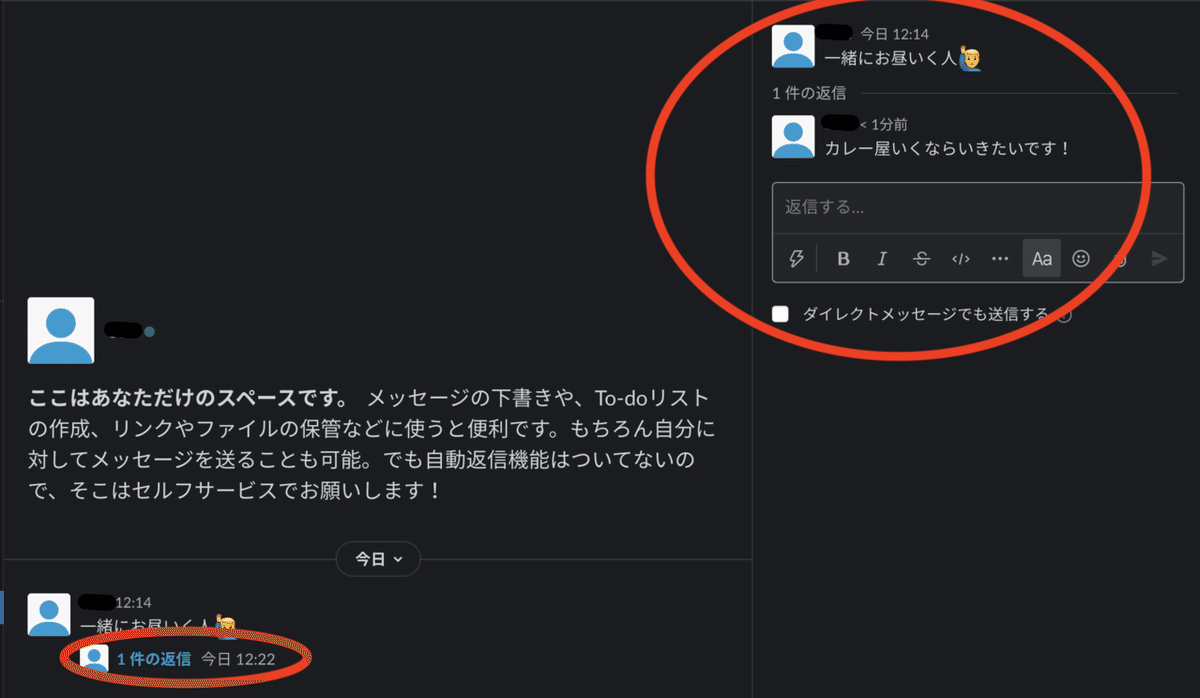
こうすることでお昼のことはこれ以上流れてこないので、
よりチャンネルがみやすくなると言うメリットがあります!
最後にブックマークです。
これは忘れたくないものなどを保存しておける機能です!
具体的にこちらもこんな感じです。

登録したブックマークはチャンネルなどがあるエリアのこちらで見ることができます!
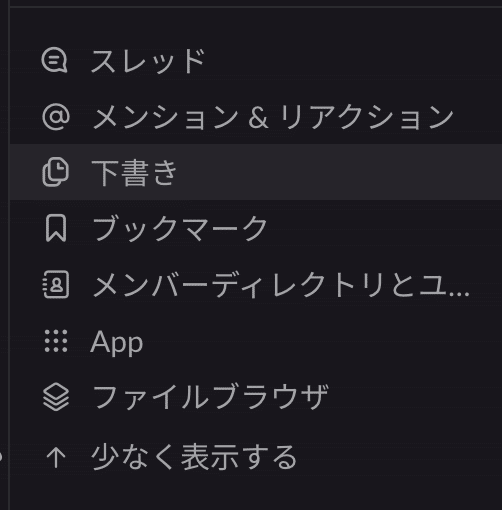
こんな感じでSlackの基本的な機能と使い方がわかったかと思います!
装飾のススメ
最後にメッセージをする際に装飾をすることでより相手に伝えやすくすることができるので、そのテクニックを紹介したいと思います!
こんな感じにすると文章がみやすいと思います!
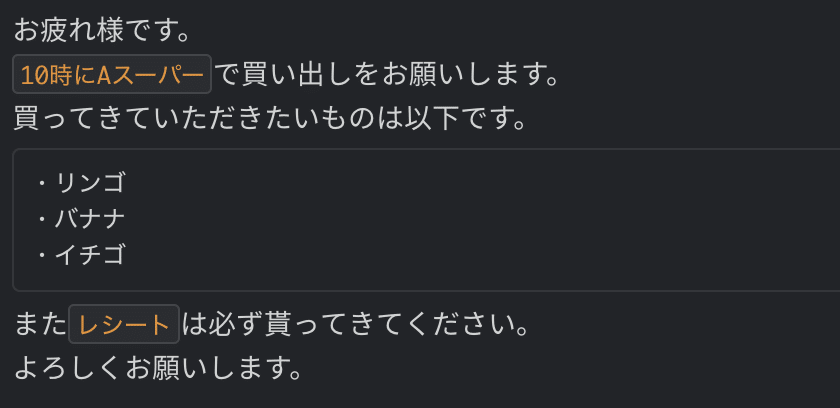
これは10時にAスーパーとレシートを強調するために、
強調したいテキストを選択してコードを押しています!

またリンゴ、バナナ、イチゴのようにしたい場合は一番右のコードブロックを使いましょう!
ボールドを使って文字を太くすることもできますが、
あまり強調にならないので使っている人は少ない印象です。
今回は10時にAスーパーと書かれていたので指示が的確でしたが、
逆に指示が曖昧な場合やここはどう言う意味?と言った時は
引用を使うといいです。
これを使うとこんな感じになります。

スーパーで買い出しをお願いしますの前に 白い棒がありますよね?
これは引用しているよと言う意味なので、相手の言葉をコピペして使いましょう!
やり方はコピペ前に半角で>を打ってから入力すれば大丈夫です。
またやめたい時は改行を三回すると勝手に消えます!
また個人的には短文の場合、「。」や「何もない状態」で終わらない方がいいと思っています。
これ、結構冷たい印象を相手に与えてしまうんですよね。
例えば何か修正をお願いしたときとかでも、
「いい感じです」よりも「いい感じです!」の方が
なんとなく喜ばれている感が強くなりますよね?
これめちゃくちゃ相手へ与える印象変わるので大切です!
具体的に私は以下をよく使っています。

こんな感じで基本的に「!」をつけて相手へ指摘するときや、
マイナスなことをいう時は「。。」を使って柔らかい印象を与えています。
絵文字や顔文字を使うのも効果的です!
このようにしてわかりやすい文章を心がけ、テキストコミュニケーション力を高めていきましょう!
さいごに
最後まで読んでいただいてありがとうございました!
少しでも読んでくださった方の力になれたのなら幸いです。
本来なら自分のやっている情報商材の案内などをするところなのでしょうけど、私はやっていないのでYouTubeチャンネルとTwitterの紹介させてください!
YouTube:
Twitter:
これからも役立つような情報を発信していきますので、
気に入って頂けたらスキやフォローをしていただけると嬉しいです!
コメントも大歓迎です!お待ちしています!
ではまた次の記事でお会いしましょう!


