
棒グラフと折れ線グラフを重ねる「複合グラフ」の作り方
ExcelやPowerPointにはもともと、複合グラフをつくるための機能があります。ここでは、複合グラフの作成方法と、見やすいグラフにする方法を解説します!
操作は下記の通り、「挿入」>「複合グラフの挿入」>「集合縦棒 - 第2軸の折れ線」をクリックするだけです!
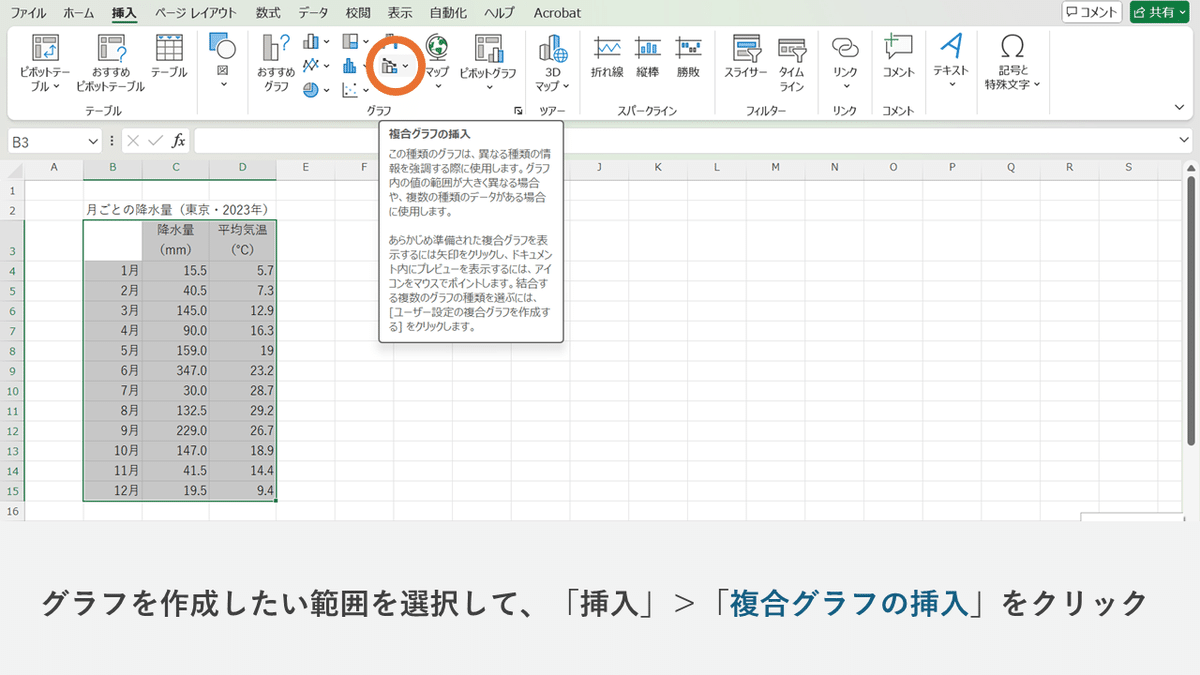

このままでは、左右の軸が何を指しているか分からないので、「軸ラベル」を追加します。

データラベルを追加したい場合も同様に追加できますが、棒グラフと折れ線グラフが重なっている場合、ラベル同士が被ってしまいます。

棒グラフのほうの軸の書式設定から、軸の最大値を大きくすることで、棒グラフが小さく表示されるようになります。
折れ線グラフが上、棒グラフが下になり、データラベルが被らなくなりました。

さらに見やすい複合グラフにするポイントはこちら。
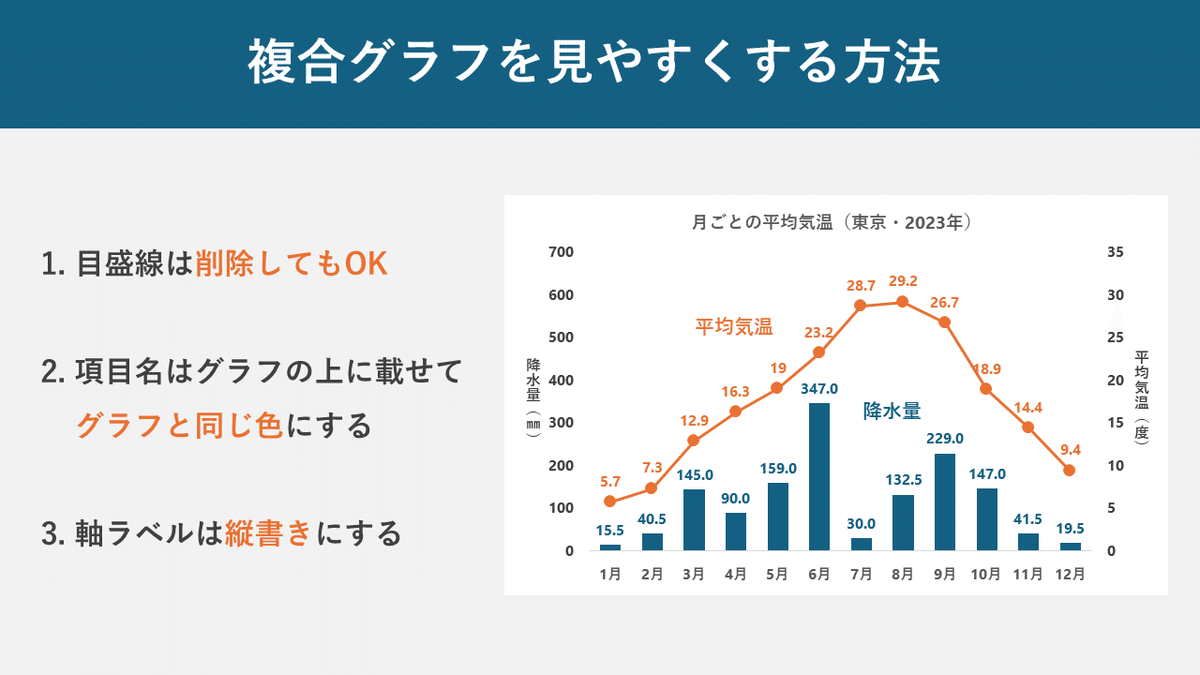
軸ラベルを縦書きにする方法が分かりにくいので補足すると、「軸ラベルの書式設定」の「配置」から、「文字列の方向」を「縦書き」に変更することで、縦書きになります!

意外と簡単にできる「複合グラフ」の作成。
ぜひ、データを見やすく表示するための1つの手段としてご活用ください!
また、折れ線グラフと棒グラフの使い分けについてまとめた記事や、二重の円グラフの作り方をまとめた記事も投稿しているので、よろしければ、あわせてご覧ください!
この記事が気に入ったらサポートをしてみませんか?
