
誰でもExcelで簡単!二重の円グラフの作り方解説
二重の円グラフを作るには、表を内訳と合計の2列に分けます。左側のデータが内訳(内側の円)、右側のデータが合計(外側の円)として反映されます。

作成した表を選択した状態で「挿入」>「円またhドーナツグラフの挿入」>「ドーナツ」を選択するだけで、二重の円グラフが作成できます!
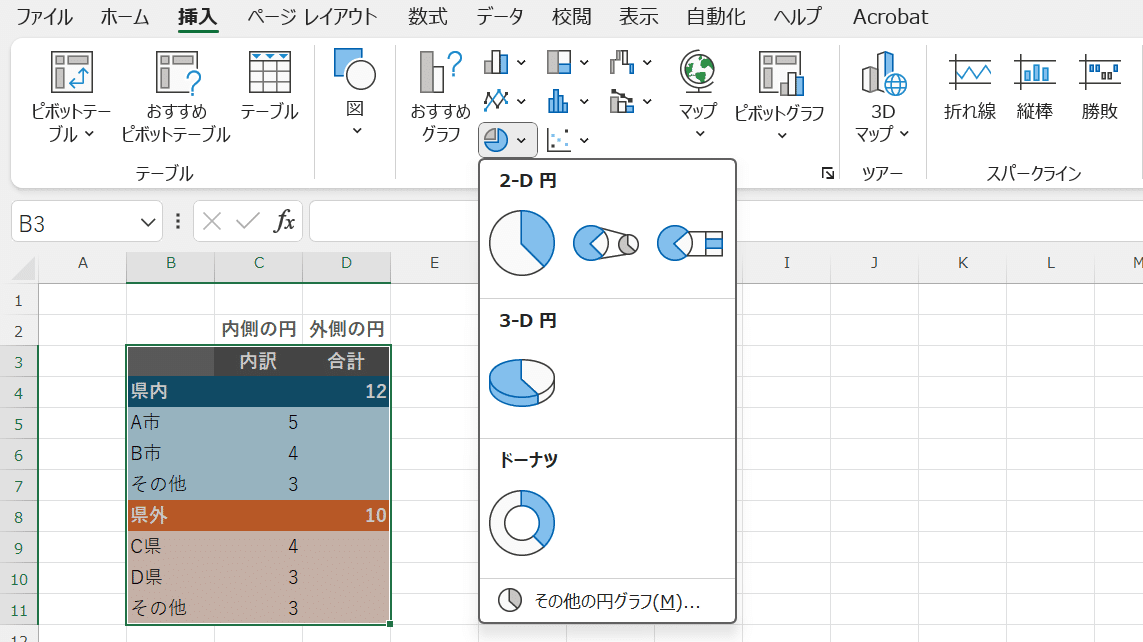
デフォルトの状態だと、色の統一感がなく、また凡例が離れていてわかりづらいので調整していきます。
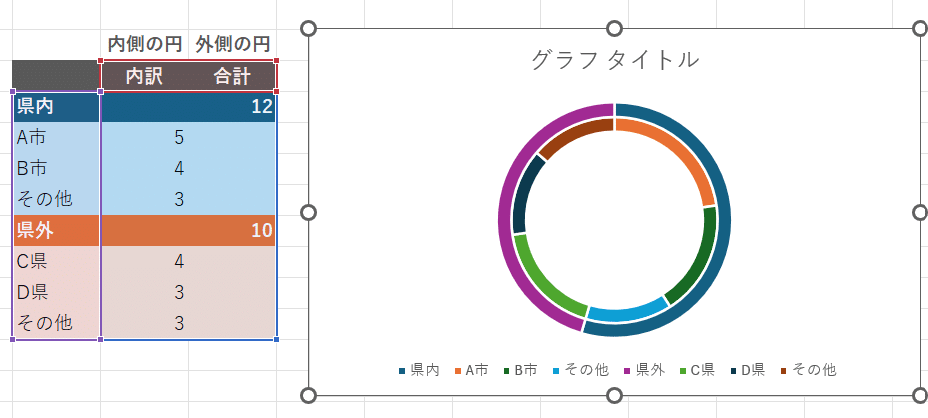
内側の円の色を、外側の円と同じ色にして、グラデーションで表現すると、統一感が出て、見やすくなります。

項目名をグラフに重ねて表示するためには、まず、グラフの「+」マークをクリックし、データラベルの横の「>」から「その他のオプション」をクリックします。

データラベルの書式設定から、「分類名」「パーセンテージ」にチェックを入れ、「区切り文字」を「(改行)」に設定します。
(内側の円と外側の円のそれぞれについて設定します)
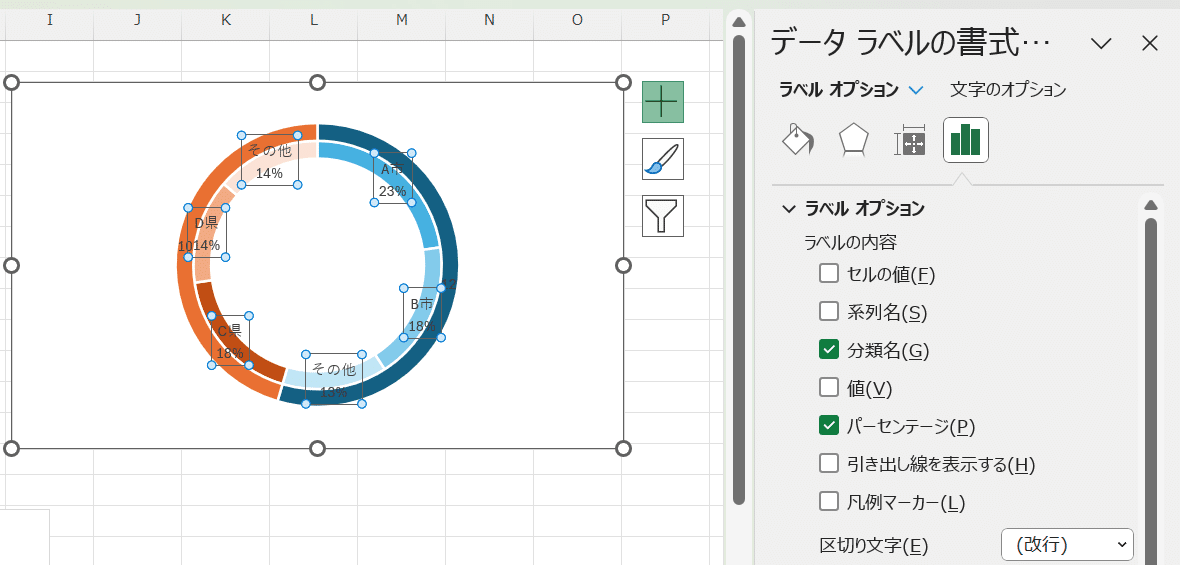
ドーナツの穴の大きさは、「データ系列の書式設定」から設定します。
(「データ系列の書式設定」はグラフ本体をクリックすると表示されます)
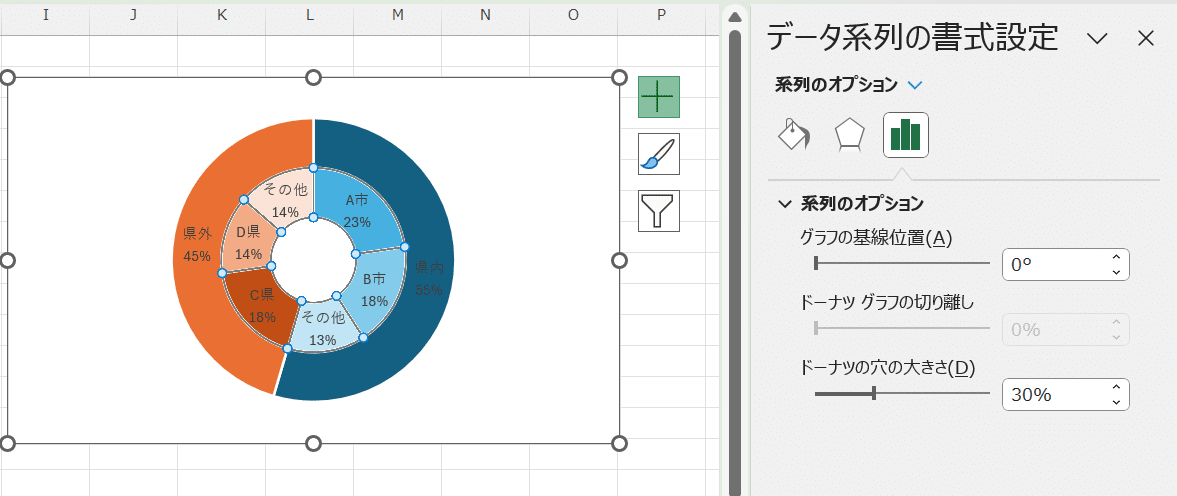
最後に、文字の色や太さを調整すれば完成です!
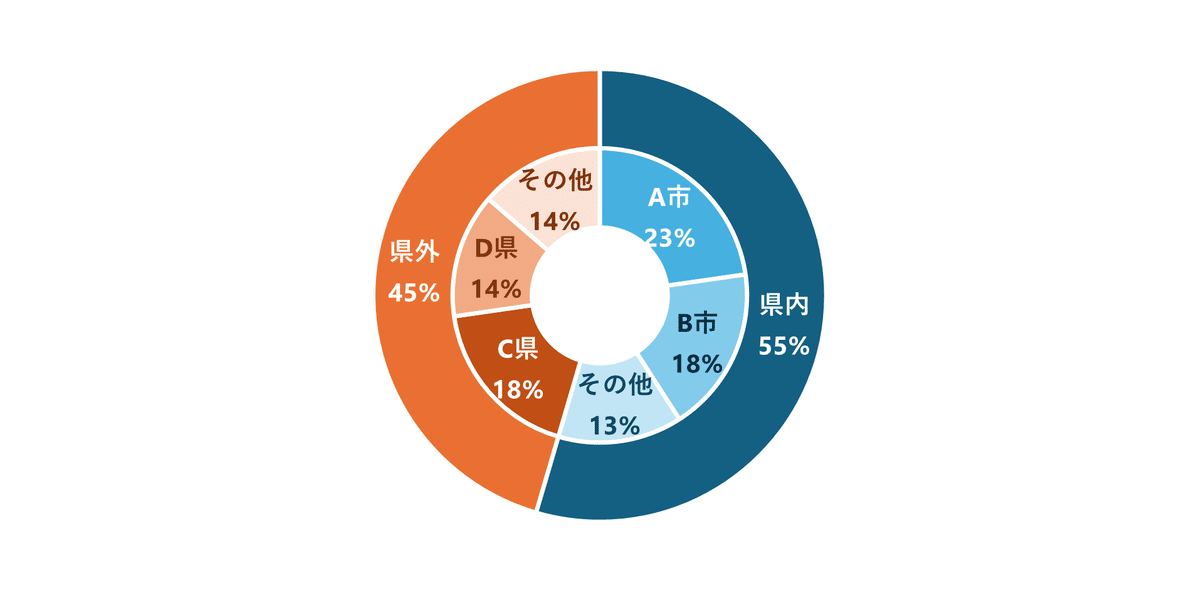
是非、お手持ちのデータにあわせて、いろいろとカスタマイズしてみてください!
今回作成したグラフは、下の記事のテンプレート集に収録されています!
データや色を変えるだけで、簡単にグラフが作成できますので、こちらのテンプレートをご活用ください!
最後までお読みいただき、ありがとうございました!
「こういうグラフを作ってほしい!」「スライドをまるごと作ってほしい!」
というようなご要望がございましたら、ぜひお問い合わせください!
お問い合わせは、note再下部の「クリエイターへのお問い合わせ」をご利用いただくか、下記のホームページのお問い合わせフォームよりご連絡ください!
この記事が気に入ったらサポートをしてみませんか?
