
Kindle本を爆速でテキスト化してNotebookLMで使う方法(Mac限定)
※最新のmacOSを使用しているユーザーを対象にしています
こんにちは、いすむです。
けんすうさんに刺激を受けてKindle本をテキストデータにして勉強の方法を変えたいと強く思って、爆速でできるいい方法を見つけたので共有したいと思います。
【AI用に物語思考のPDFを公開します】
— けんすう - きせかえNFTの「sloth」 (@kensuu) June 10, 2024
AIを使って読書をするとめちゃくちゃに捗るよ、、という話をよくしているんですが「本のPDFがない」という人が多くて。
で、ちょっと試すのにPDFを用意するのって手間だよねえ、と思っているので、、…
そもそもの目的はコードが書けなくてもKindle本を圧倒的に早く、かんたんに、テキストデータにしてすぐAIと対話できるようにすることです
記事の流れはざっくりこんな感じです。
Kindleで購入した本を自動で高速スクリーンショット保存
保存した画像を無料かつノーコードで高速テキスト化
PDFにしてNotebookLMにアップロード
すごくシンプルです。ポイントは2番目の「画像を無料かつノーコードで高速テキスト化」というところです。
使うアプリはなんとデフォルトのアプリである「ショートカット」。
Kindle本を自動で高速スクリーンショット
※Kindle本をスクリーンショットして利用する範囲は個人のみです。他人にデータを配布したり販売したりすると著作権違反に触れる可能性があるのでご注意ください。
Kindle本を自動でスクショするやり方はこちらのサイトで紹介されていたので拝借させていただきます。
手順1:スクリプトエディタの制御許可
まずは「システム設定」を開いて「プライバシーとセキュリティ」をクリック。 アクセシビリティと画面収録とシステムオーディオ録音それぞれのスクリプトエディタの制御を許可していきます。
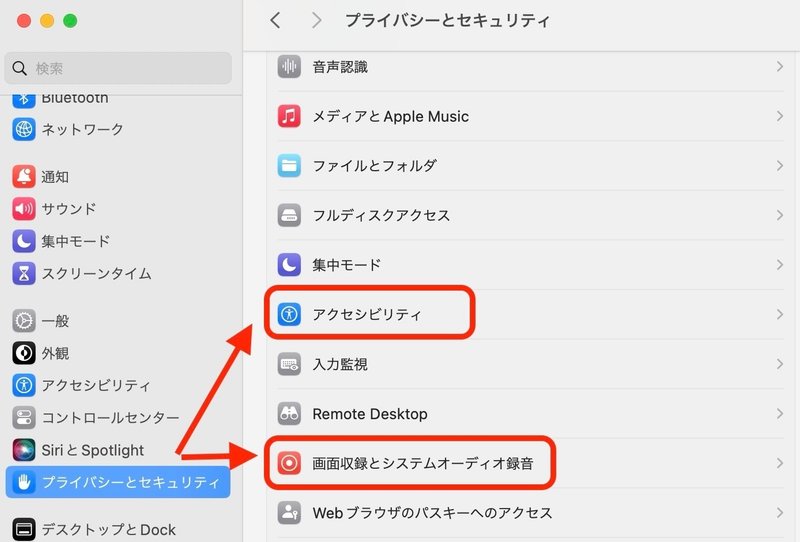
アクセシビリティの「スクリプトエディタ」の制御を許可するためにオンにします。もし見つからない場合は左下の+から「スクリプトエディタ」を追加してください。

画面収録とシステムオーディオ録音も同じように「スクリプトエディタ」の制御を許可してあげてください。

これで準備OKです。
手順2:スクリプトの作成
アプリ一覧を開いて「スクリプトエディタ」を開きます。
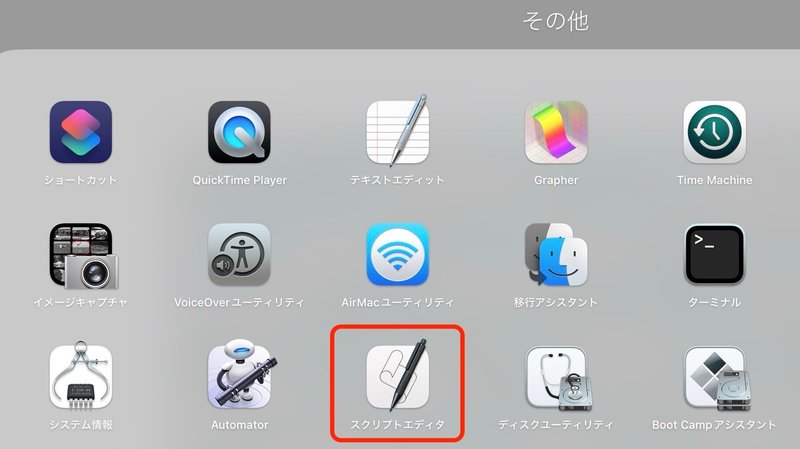
開いたら「新規書類」で新しくスクリプトを作成します。

以下のコードをコピペします。
-- ページ数
set pages to 300
-- 対象アプリ
set target to "Kindle"
-- 保存フォルダ
set savepath to "~/Desktop/スクショ/"
-- 開始ファイル番号
set spage to 1
-- めくり方向(1=左 2=右)
set pagedir to 1
-- ページめくりウエイト(秒)
set pausetime to 1.0
-- 切り抜きサイズ(中心から)
set cropx to 0
set cropy to 0
-- リサイズ横(切り抜く前のサイズ換算=画面横/切り抜き横*仕上がり横)
set resizew to 0
if pagedir = 1 then
set keychar to (ASCII character 28)
else
set keychar to (ASCII character 29)
end if
if target is not "" then
tell application target
activate
end tell
end if
delay pausetime
repeat with i from spage to pages
if i < 10 then
set dp to "00" & i
else if i < 10000000 then
set dp to "0" & i
end if
set spath to (savepath & "p" & dp & ".png")
do shell script "screencapture " & spath
if cropx is not 0 and cropy is not 0 then
if resizew is not 0 then
do shell script "sips -c " & cropy & " " & cropx & " --resampleWidth " & resizew & " " & spath & " --out " & spath
else
do shell script "sips -c " & cropy & " " & cropx & " " & spath & " --out " & spath
end if
end if
tell application "System Events"
keystroke keychar
end tell
delay pausetime
end repeat
activateコピペしたら3箇所を設定しましょう。
ページ数
フォルダ名
めくる向き
調整するところは以下の画像の部分です。

ページ数はKindle上に表示されるのでこちらを入力。ただ、スクショする枚数とズレると思うので多くスクショした分は削除してください。

フォルダ名は「"~/Desktop/スクショ/"」の部分をいじりますが面倒な方は安全にデスクトップに「スクショ」というフォルダを新規作成するだけでOKです。
めくる向きはどちらか確認して1か2を選択してください。
ちなみに、ページめくりウエイトなど他の数値は変更しないようにしたほうがいいです。(もっと早くスピード上げたいから0.5にしようと変更したら挙動がおかしくなりました…)
この3箇所の設定が終わったら保存をしましょう。
手順3:Kindle本の準備
ではスクリーンショットで保存したい本をKindleで開いて「フルスクリーン表示」します。

手順4:スクリプトの実行
先ほど作成したスクリプトエディタを開いて「実行」します。

実行すると画面がKindleに切り替わってフルスクリーン表示した画面を次々にスクショしていきます。最初は試しに5ページとか10ページだけに設定して動作を確認するのをおすすめします。
このスクショが始まってからは終わるまで画面を切り替えないように注意。終わるまで放置するべしです。画面の明るさは変更しても影響ないので、うっとうしければ暗くしても大丈夫です。
こんな感じでデスクトップにあるフォルダ「スクショ」に大量に画像が保存されていれば成功です。
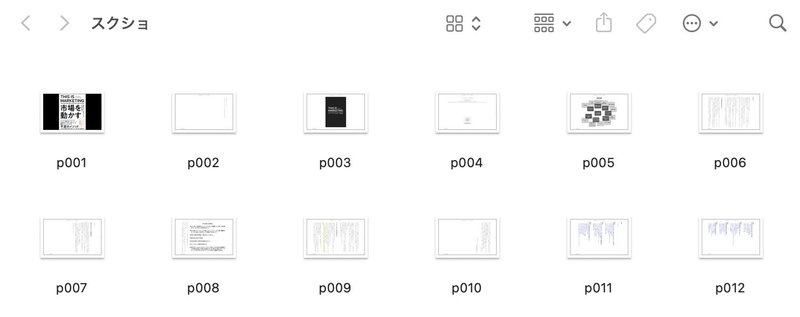
ノーコードで画像を自動テキスト化
さて、ここからがポイント。
爆速でスクショ画像が出来上がったら今度はその画像からテキストを抽出する作業に入ります。いわゆるOCRですね。
Pythonを使ったり有料ソフトで画像のテキスト読み込んで書き出すみたいなのはできますが、知識もお金も時間もかかるので今回は触れません。
では何を使うかというとMacのデフォルトアプリである「ショートカット」です。頻繁に使っている人は少ないかもしれません。
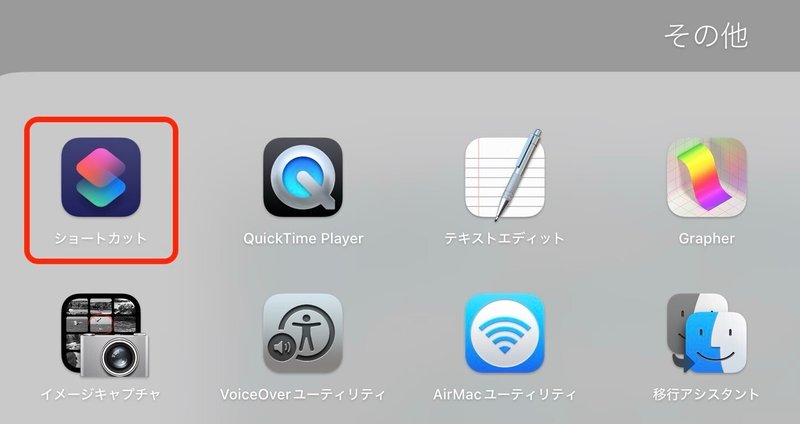
ショートカットというアプリはMac上でスクリプトのようなプログラムをノーコードで組んで、いろんな作業を自動化するためのツールです。
今回の自動化する流れは以下のとおりです。
ここから先は
¥ 300
この記事が気に入ったらサポートをしてみませんか?
