
ぐん税ニュースレター vol.25 page05 -RPA通信-
今回は、弊社で活用しているRPAソフト「PowerAutomate for Desktop」について、導入までの手順について簡単にご紹介したいと思います。
ニュースレターの令和3年4月号で触れましたが、昨年3月にWindows10向けに無償提供が発表され、最新のWindows11では標準搭載されています。
とは言っても、全ての機能が無償で使える訳もなく、一部機能は制限されています。
例えば、クラウド上での自動化を実現する「PowerAutomate」との連携や、スケジュール/トリガーによる起動、複数台のPCを使っての負荷分散等は無償版では利用できません。
要するに、自分のパソコンで自分がフローを起動する(トイレ休憩の間に作業させておく、とか)といった使い方であれば有償版と変わりませんので、無償版から気軽に試せますね。
それでは、ソフトをインストールしていきましょう。
まずは、こちらにアクセスして、ページ下部の「デスクトップフローを開始する」から「今すぐダウンロード」をクリックしてください。
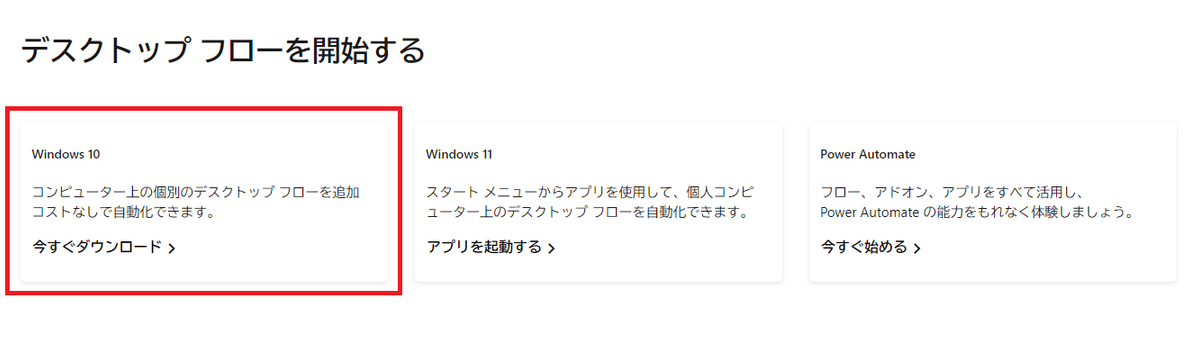
Microsoft Storeアプリが開くので、「入手」をクリックします。
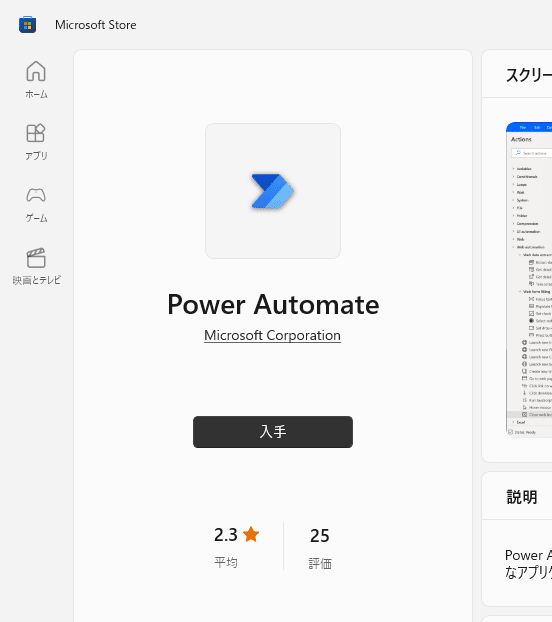
インストールが完了したら起動してみましょう。
最初にMicrosoftアカウントへのサインインが求められます。
これは無償の個人アカウントでも良いですし、Microsoft365の有償アカウントでも構いません。
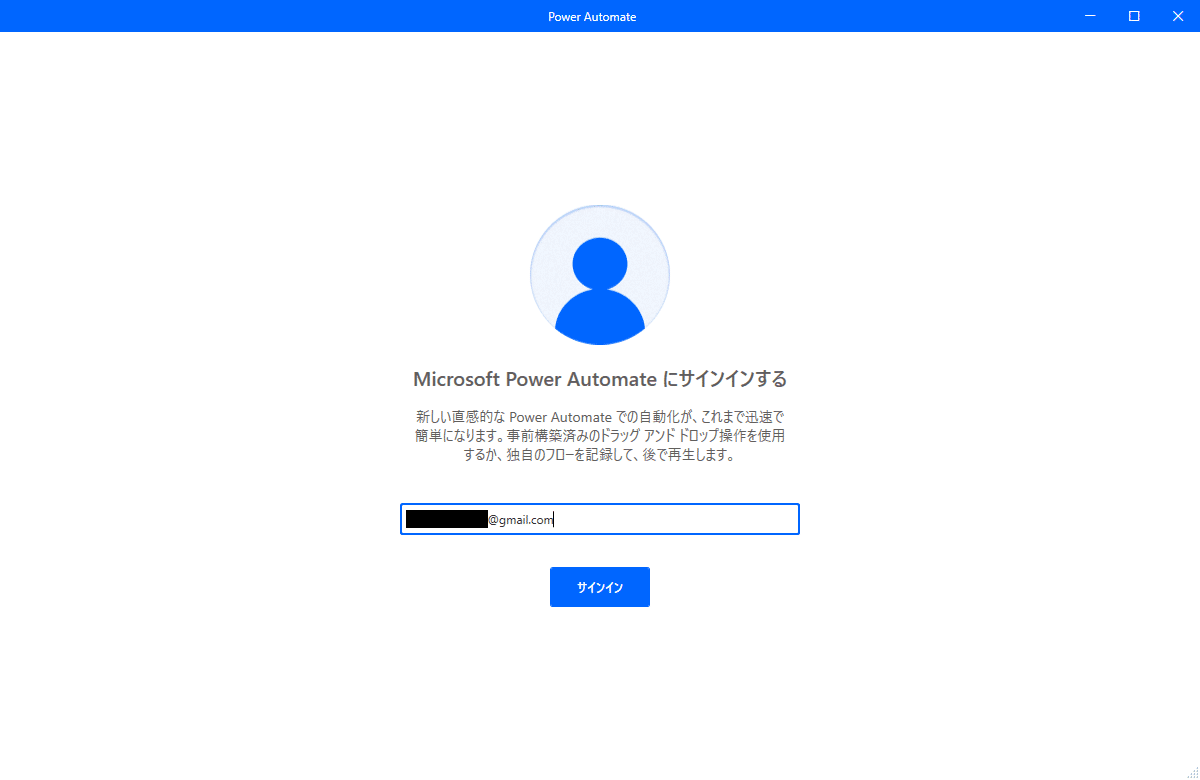
使用状況診断データの送信は任意です。

地域を選択します。キャンペーンメールの受信は任意です。

これでインストール完了です! お疲れ様でした。
では、実際に使ってみましょう。
画面左上の「+新しいフロー」をクリックして、フロー名を入力してから「作成」をクリックします。

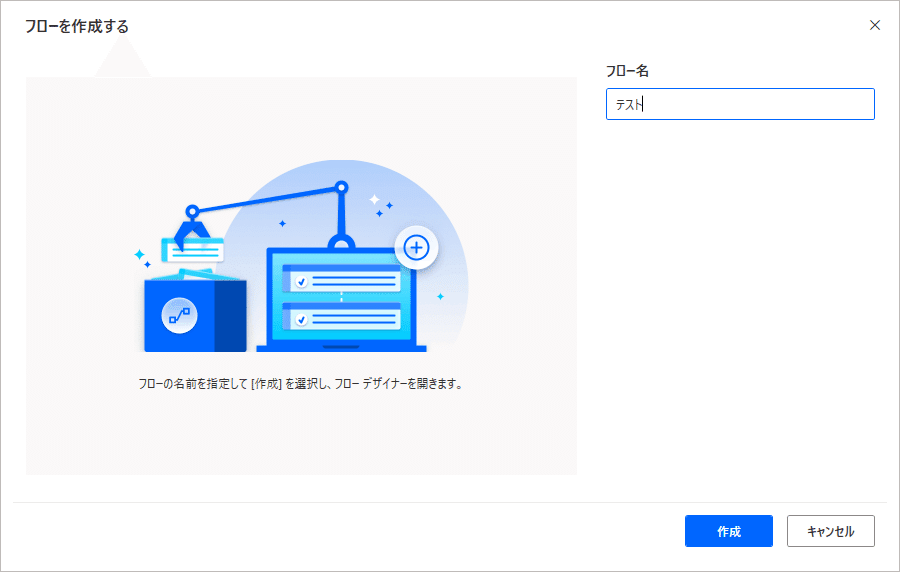
これがRPAのフローを作成していく画面です。

アクションペインから希望のアクションを選択し、ワークスペースにドラッグ&ドロップするか、アクションをダブルクリックするとフローに追加していきます。
試しに、弊社ホームページを開くフローを作ってみます。
ブラウザー操作を自動化するには、事前準備として拡張機能をインストールしておく必要があります。
ツール >> ブラウザー拡張機能 から、利用しているブラウザーを選択すればOKです。
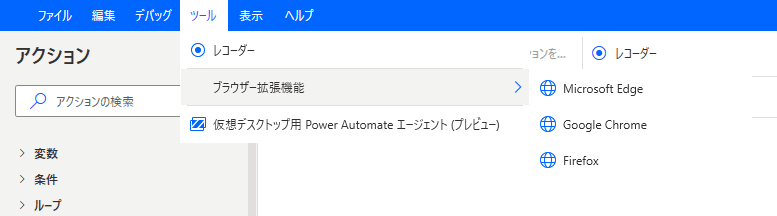

アクションリストの「ブラウザー自動化」を開いて、「新しいMicrosoft Edgeを起動」をフローに追加します。
アクションの設定画面が開くので、初期URLに弊社ホームページのアドレスを入力して保存します。
後は画面上部の「▷実行」をクリックすれば、指定したブラウザーで指定したページを開いてくれます。

今回のご紹介はここまでですが、実際のフローでは必要な資料をダウンロードしたり、データを入力したり、といったフローを作りこんでいくことになります。
コンソール画面の「例」タブを開くと、多くのサンプルが用意されていますので、これをベースにして自社フローへ作り替えていく事もできますね。
有償版を利用するためには、Microsoft365の契約が必要になってきますので、PowerAutomateだけでなく、Microsoft365のライセンスも必要となります。
1ユーザーあたりの費用は下記の通りです。
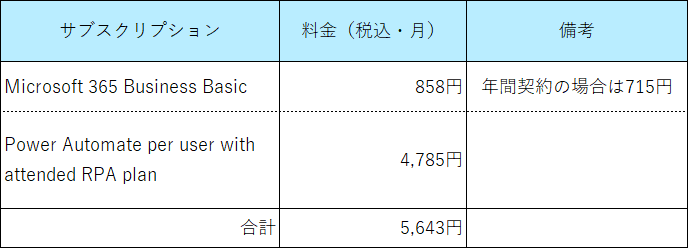
いかがでしょうか?
例えば、月給200,000円(200,000円÷160時間=1,250円/時)の方がいたとして、単純に考えても4.5時間分の作業が浮けば元が取れる計算です。社会保険料や残業代を含めれば更に短くなりますし、ミスがあった場合の修正作業を考えると、導入のハードルは低いと思いませんか?
システム部 田中
この記事が気に入ったらサポートをしてみませんか?
