
子ども向けコーディング言語「Scratch」とは?アカウント作成方法も詳しくご説明します。
こんにちは!
5~12歳のお子様専門のイングリッシュスクール「Bright Kids Lab」です。
当校ではオールイングリッシュのアート&クラフトやプログラミングのレッスンを通して、お子様の4Cスキル(コミュニケーション、コラボレーション、クリティカル・シンキング、クリエイティビティ)を伸ばすことに注力しております。
当校の人気クラスの一つ「英語でプログラミング」の中上級者向けコースでは、プログラミング学習アプリ「Scratch(スクラッチ)」を使用しています。
「英語でプログラミング」初級者向けコースで使用しているScrathより易しい「ScratchJr(スクラッチジュニア)」というアプリについては以下記事で詳しく説明しております。
今回は、「Scratchとは何か」「Scratchのアカウント作成方法」「Scratchを使ったオンラインプログラミング教室受講時のアドバイス」の3点について書いてまいります!
Scratchとは?
Scratchは、世界最大の子ども向けコーディングコミュニティーで、若者がデジタルな物語、ゲーム、アニメーションを作るために使っている、シンプルなビジュアルインターフェースを持ったコーディング言語です。Scratchは非営利団体Scratch財団によって設計、開発、維持されています。
Scratchは、計算論的思考と問題解決のスキル、創造的な教育と学習、自己表現と協調、そしてコンピュータ利用における公平性を促進します。
Scratchプログラミング言語とScratchオンラインコミュニティを使うと、自分独自のインタラクティブな物語、ゲーム、そしてアニメーションを作り、世界中の人に自分の作品を共有することが可能です。子供たちがScratchプロジェクトを作成し共有するにつれて、創造的に考え、システマチックに論じ、コラボレイティブに取り組むことを学びんでいきます。
こどもが自分でゲームを作れたり、SNSのように他の利用者の作ったプロジェクトに「いいね!」が出来る、大人顔負けのコーディング言語です。プログラミングだけでなく、論理的思考や他社との協調も学べる、今の時代を生きる小学生(中高学年)のお子様にピッタリの無料サービスです。
では、実際にどのように使うのか見ていきましょう。
Scratchアカウント作成方法
Scratchのオンライン版とオフライン版の違いは?
アカウント作成の前にScrathにはオンライン版とオフライン版の2種類があるので、その違いを見てみましょう。
・オンライン版
Google ChromeやMicrosoft Edgeなどのブラウザで作業するバージョンです。アプリをインストール必要はありませんが、デバイスがインターネットに接続している必要があります。そして、オンライン版ではオフライン版とは違いユーザーアカウントを作成、ログインした状態で、Scratchを使うことができます!こちらについては、後程詳しく解説します。
・オフライン版
無料アプリをインストールして利用するバージョンです。アプリをインストールする際はインターネットにつながっている必要がありますが、一度ダウンロードしてしまえば、インターネットに繋がっていなくても使うことができます。
※アプリはPC、Google Play搭載のタブレットでダウンロードできます。iPadではアプリはダウンロードできないため、オンライン版Scratchを使用する必要があります。
断然オンライン版がオススメ!その理由は?
先述の通り、オンライン版ではユーザーアカウントを作成・ログインした状態でScratchを使えるため、断然オンライン版をオススメします!
そもそもアカウントを作成するとどんないいことがあるのでしょうか?
実はアカウントを作るとScratchでできることは、こんなにあります!
・自分の作品をScratchコミュニティーサイト上で非公開で保存できる
・自分の作品をScratchコミュニティーサイト上で公開・共有できる
・他のユーザーの作品をコピーしてオリジナル作品を作ることができる(リミックス)
・気に入った作品をお気に入り登録できる
・フォーラムや作品に対するコメントの投稿ができる
・Scratchコミュニティーサイトでの貢献などによってScratcher(スクラッチャー)の称号が与えられる
CGAでは、複数回のレッスンで1つのプロジェクトを完成させるため、必ずすべてのプロジェクトが保存されている必要があります。
また、お子様が毎回同じデバイスでレッスンを受講されるとは限りません。デバイスが変わっても前回作ったプロジェクトを開けるようにするためにブラウザ版でアカウントを作成し、毎レッスン後プロジェクトを保存していただくようお願いしております。
ここまででアカウントを作成してオンライン版で作業するメリットを、ご理解いただけたかと思います!
それではアカウントの作成方法を詳しく解説いたします。
Scratchアカウント作成方法
Step 1: Scratchのウェブサイト( https://scratch.mit.edu/)にアクセスします。以下のような画面が表示されます。
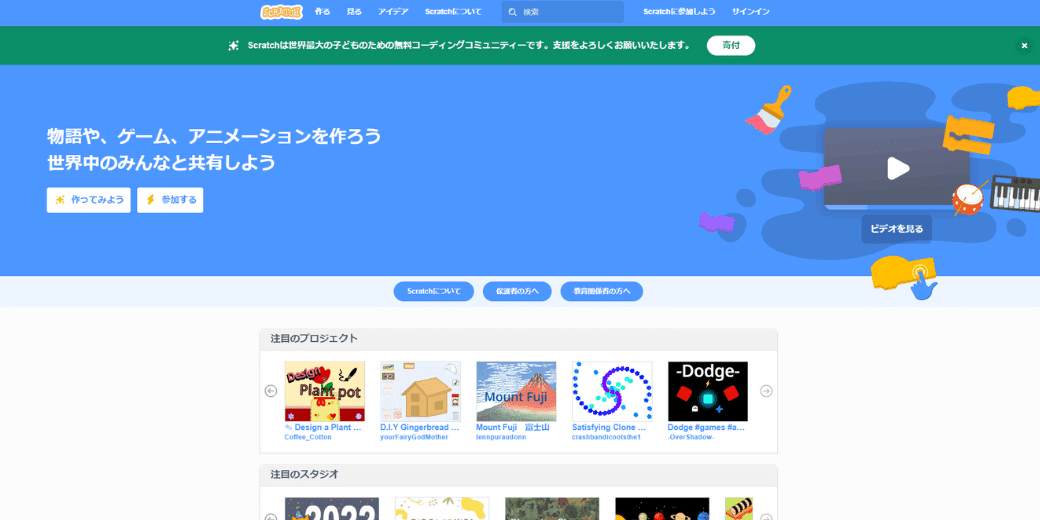
Step 2: 右上にある「スクラッチに参加しよう」(英語の場合はJoin Scratch) をクリックします。
Step 3: ユーザーネームとパスワードを設定します。ScratchはSNSのようにも使えるので、お子様の安全のためユーザーネームに本名を使うことは避けましょう。設定が終わったら「次へ」をクリックしてください。
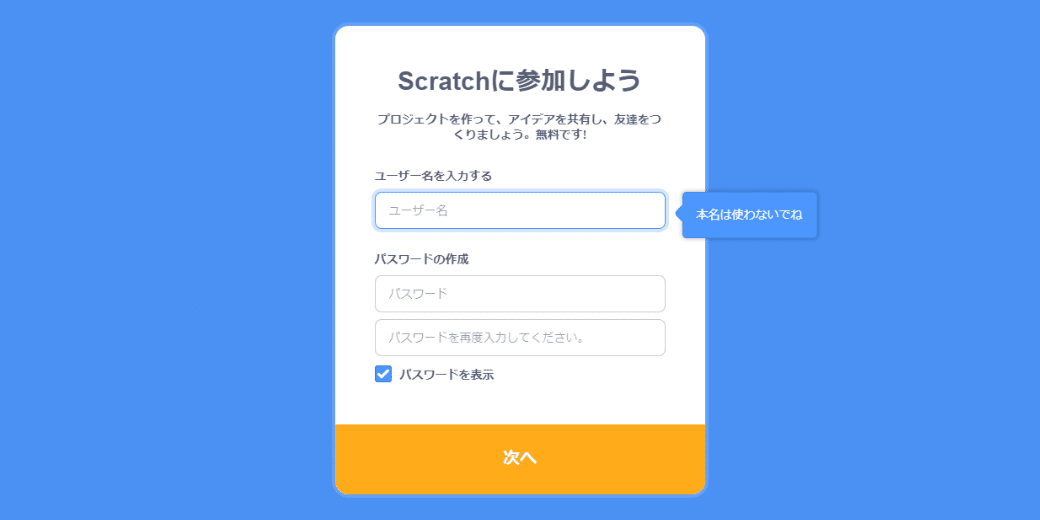
Step 4: 居住地(Japan)を選び、「次へ」をクリックしてください。
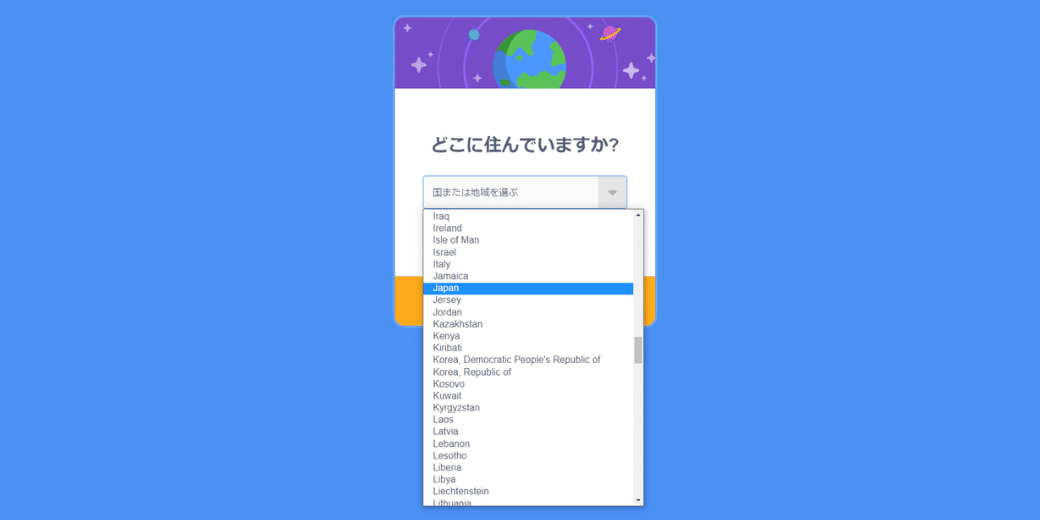
Step 5: 誕生年、誕生月を選択して、「次へ」をクリックしてください。
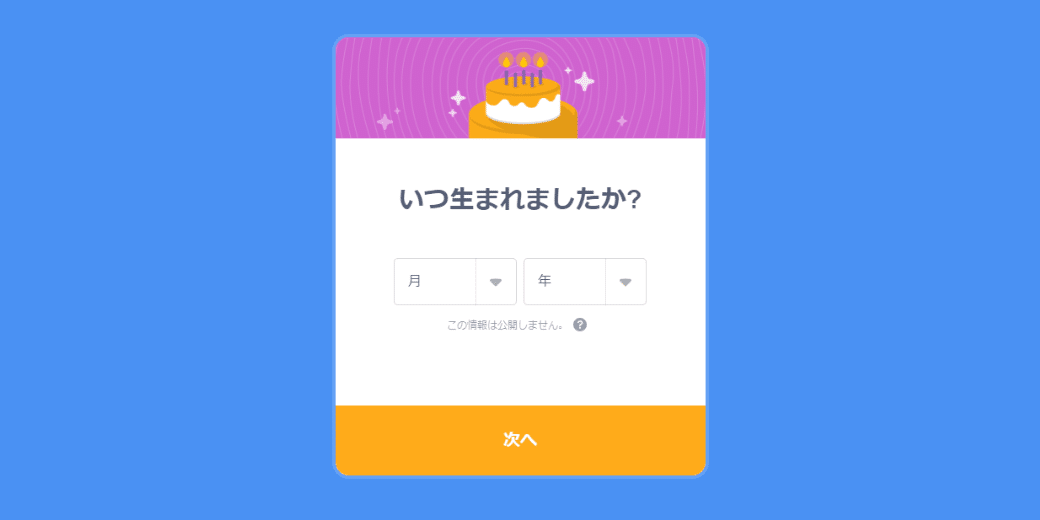
Step 6: 性別を選び、「次へ」を選択します。
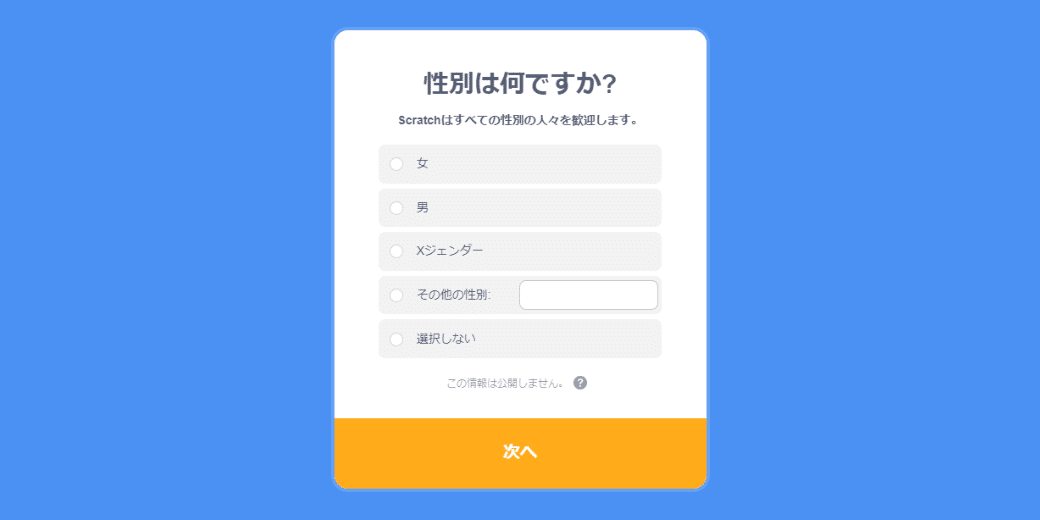
Step 7: emailアドレスを入力して「アカウントを作成する」をクリックしてください。「はじめよう」をクリックしてアカウントが作成されます。
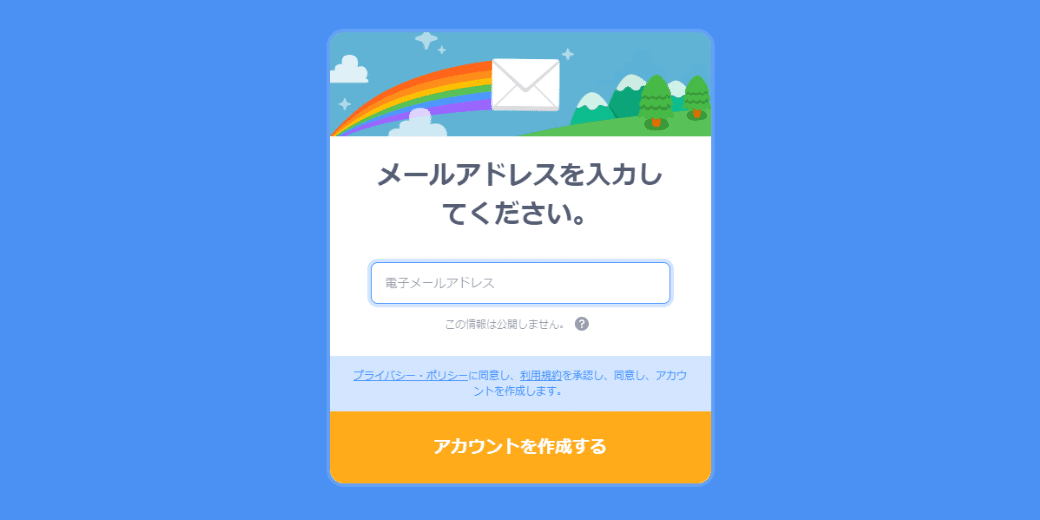
Step8: 登録したメールにメールが届くので、それをメールアドレスを確認またはConfirmしてください。
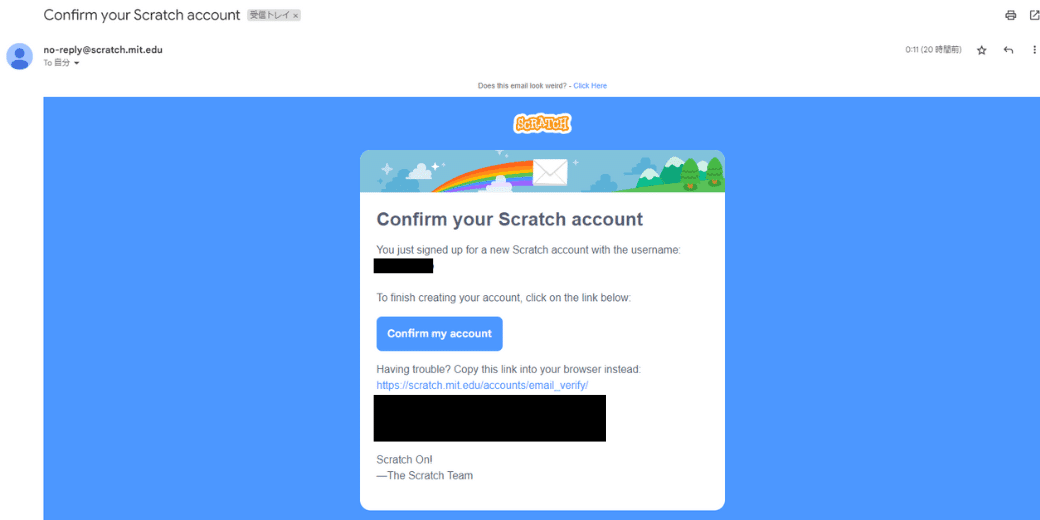
これでアカウント作成です!
CGAのプログラミングクラスでは言語を英語に設定していただいているため、言語の設定方法もご紹介します。
【言語設定】
ホーム画面の一番下までスクロールしていただき、言語選択してください。(以下画像参照)
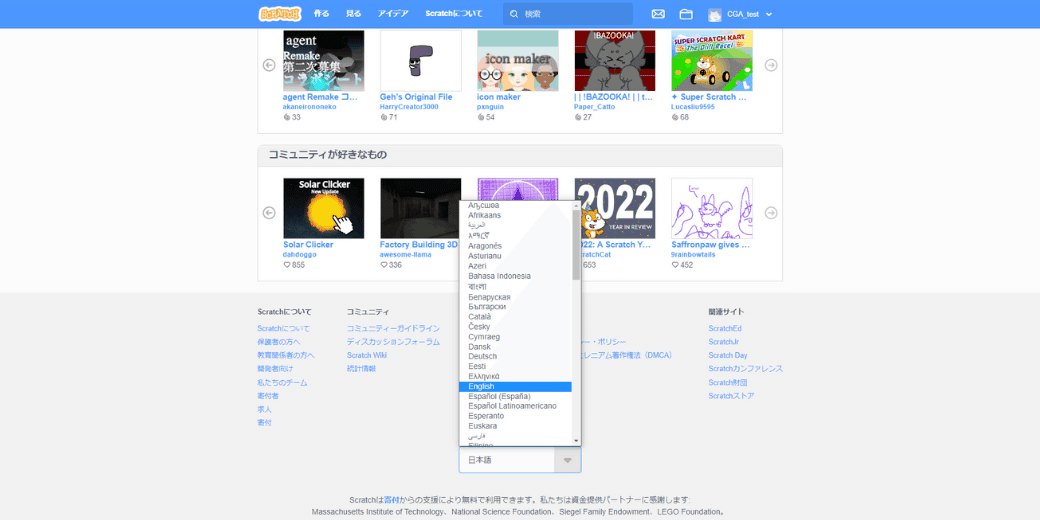
いかがでしたか?
デバイスによってできることとできないことがあったり、オンライン版オフライン版の違いなど少し難しいところもありましたが、結論「オンライン版をアカウント作って利用する」とできることがたくさんあり1番オススメです!
Scratchを使ったオンラインプログラミング教室受講時のアドバイス
CGAに限らず、オンラインプログラミング教室でScratchを使っている教室はたくさんあるかともいます。オンラインの場合、zoom®などのビデオ通話を接続した状態でScratchも使うことになるので、デバイスはいくつ必要?zoom®を使うPCと同じPCにScratchを入れたら見づらい?など色々疑問があると思います。そんな疑問にお答えしていきます!
Q. Scratchはパソコンでやるの?タブレットでも良いの?
A. CGAではご受講者様に「パソコンでもタブレットでもOKです!」とお伝えしております。
可能であれば、パソコンやタブレット2台使われて、zoom®の画面と、Scratchの画面を分けて頂くととても見やすくオススメです!使えるデバイスが1台しかない、という場合はぜひ以下のQ&Aもご覧ください。
Q. 1台のPCでzoom®とScratchを起動すると1つの画面しかないけど、見やすくなる方法は無いの?

A. 画面を2分割頂くと見やすくなります!Windowsパソコンの場合、Windowsキーと方向キー(何れか)を同時に押すことで、画面分割が
一瞬でできますのでお試し下さい!
Q. 先生に自分のScratchの画面を見せたいけど、zoom®で画面共有はどうすればよいの?
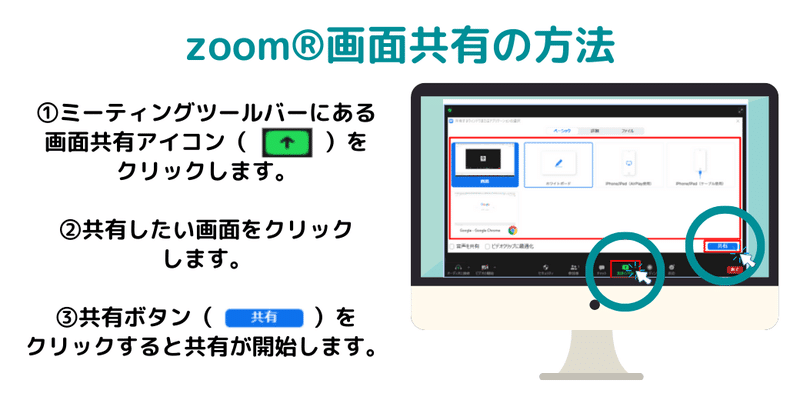
①ミーティングツールバーにある画面共有アイコンをクリックします。
②共有したい画面をクリックします。
③共有ボタンをクリックすると共有が開始します。
Bright Kids Labで開催している「英語でScratch」のレッスンは無料で体験いただけます!ぜひお気軽に無料体験レッスンにご参加ください♪
#ScratchJr #Scratch #スクラッチジュニア #スクラッチ #プログラミング教室 #プログラミング学習 #プログラミング #小学生ママ #オンライン英語 #バイリンガル育児 #小学生 #英語で語りかけ #英語子育て #幼児教育 #早期教育 #英語育児 #おうち英語 #英語教育 #英語で子育て #幼稚園ママ #インターナショナルスクール #バイリンガル #4C教育 #おうち英語 #おうち英語フレーズ
