
プログラミング学習アプリ「Scratch Jr」のダウンロード方法
こんにちは!
5~12歳のお子様専門のイングリッシュスクール「Bright Kids Lab」です。当校ではオールイングリッシュのアート&クラフトやプログラミングのレッスンを通して、お子様の4Cスキル(コミュニケーション、コラボレーション、クリティカル・シンキング、クリエイティビティ)を伸ばすことに注力しております。
当校の人気クラスの一つ「英語でプログラミング」の初級者向けコースでは、プログラミング学習アプリ「Scratch Jr」を使用しています。「英語でプログラミング」中上級者向けコースで使用しているScrathJrより難しく本格的なゲーム制作などができる「Scratch(スクラッチ)」というコーディング言語については以下記事で詳しく説明しております。
今回は、ScratchJrにフォーカスして「ScratchJrとは何か」「ScratchJrのダウンロード方法」「ScratchJrを使ったオンラインプログラミング教室受講時のアドバイス」の3点について書いてまいります!
ScratchJrとは?

スクラッチジュニアは、子供達(5歳~7歳)が自分自身で対話型の物語やゲームを作成することができる、入門用のプログラミング言語です。子供達はプログラミング用の図形ブロックを組み合わせて、キャラクターを動かしたり、ジャンプさせたり、踊らせたり、歌わせたりできます。また、ペイントエディターで、キャラクターを変更したり、自分の声や音を追加したり、自分で撮った写真を追加できます。そして、それらをプログラミングブロックと一緒に使って、キャラクターに命を吹き込むことができます。
カラフルなブロックが並んでいるシンプルな見た目で、英語を読むことが苦手なお子様でも問題なくお使いいただけるアプリです。それでいて作れるプロジェクトの幅は広く、5~7歳のお子様が飽きない仕組みが詰まっています。
ではScratchJrはどのようにすれば使えるようになるのか、見ていきましょう。
ScratchJrダウンロード方法
Mac/Windows版
①ScratchJrダウンロードページを開きます▼
https://jfo8000.github.io/ScratchJr-Desktop/
②このような画面が開きます。MacかWindowsお使いのデバイスの「Download」ボタンをクリックしてください。
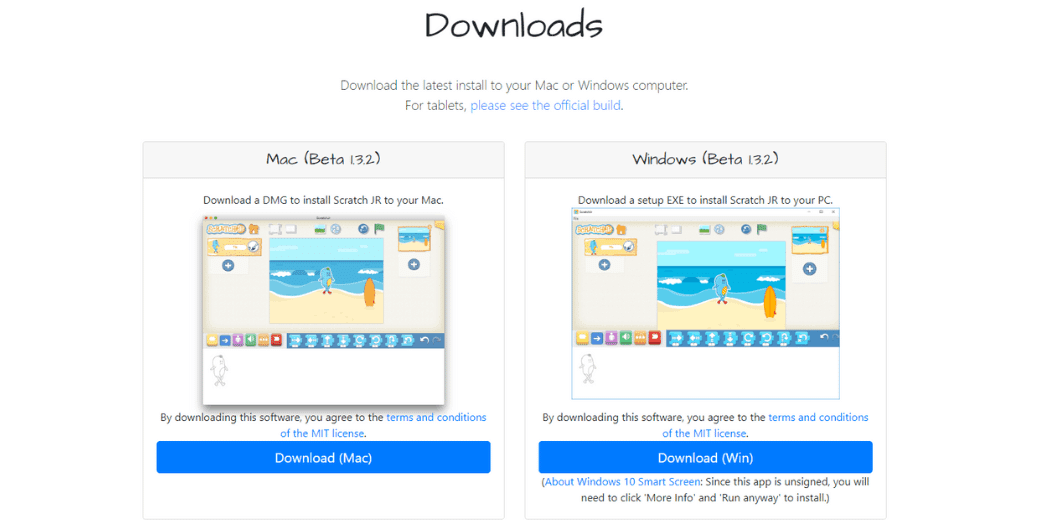
※Macの一部機種でScratchJrダウンロードできないことがあります。その場合にはLINEでお問い合わせください。
③ここからはWindowsPCでダウンロードした場合の画面になります。ダウンロードが開始されると、以下のような画面になります。

④アプリのダウンロードが終わると、アプリが起動し始めます。このマークが中央に出てきたら、問題なく起動しているということになります。しばらくこの画面が続く場合があるので、PCを閉じずにお待ちください。

⑤アプリが起動すると以下の画面に切り替わります。ホームボタン(家のあアイコン)をクリックしてください。
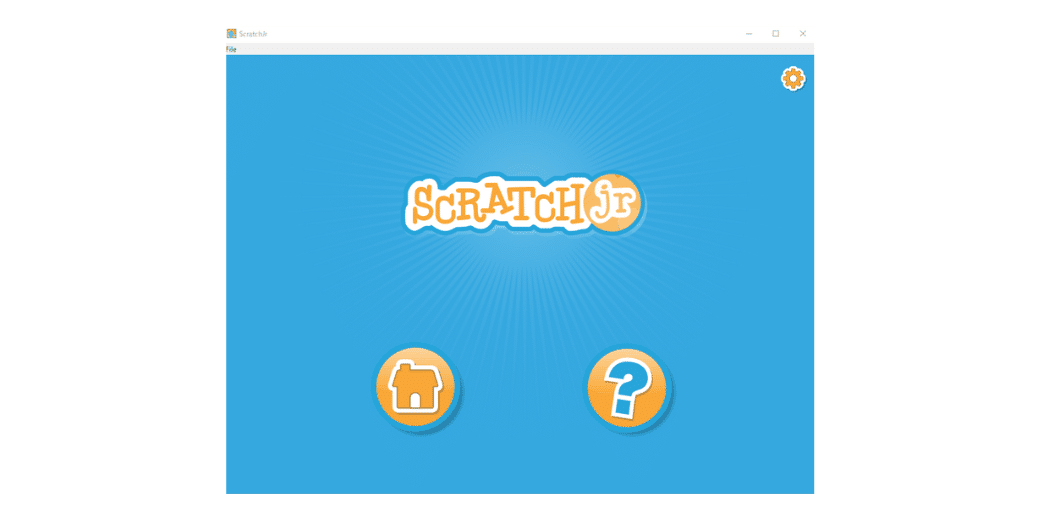
⑥ホームボタンをクリックすると以下の画面が開きます。次に設定画面(歯車のマーク)を開きましょう。

⑦言語がご希望の言語になっているか確認しましょう!当校のレッスンをご受講いただく方は「English」を選択してください。
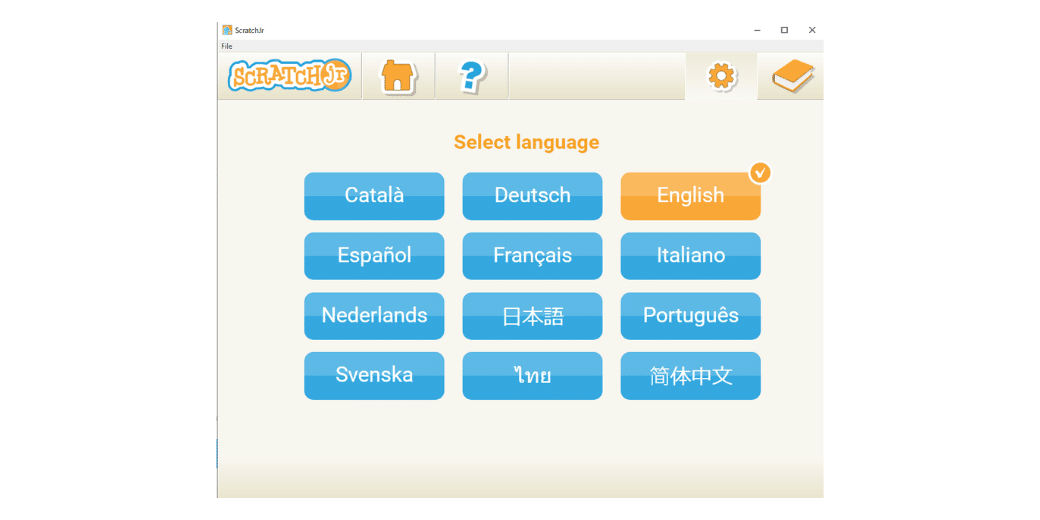
これでダウンロード完了です!いつでも使える準備が整いました!
タブレット版
①タブレットの準備
iPadまたはAndoroidタブレットを準備します。 iOS 9以上、Andoroid OS 5以上のタブレットをおすすめします。
②ScratchJrホームページへアクセス
こちらを開いてアプリをダウンロードしてください。
③ScratchJrのインストール
「入手」をタップしてインストールを開始して下さい。
起動できましたら、PC版と同じ方法で言語の設定をしてください。
ScratchJrを使ったオンラインプログラミング教室受講時のアドバイス
当校に限らず、オンラインプログラミング教室でScratchJrを使っている教室はたくさんあるかともいます。オンラインの場合、zoom®などのビデオ通話を接続した状態でScratchJrも使うことになるので、デバイスはいくつ必要?zoom®を使うPCと同じPCにScratchJrを入れたら見づらい?など色々疑問があると思います。そんな疑問にお答えしていきます!
Q. ScratchJrはパソコンでやるの?タブレットでも良いの?
A. 当校ではご受講者様に「パソコンでもタブレットでもOKです!」とお伝えしております。
可能であれば、パソコンやタブレット2台使われて、zoomの画面と、スクラッチJrの画面を分けて頂くととても見やすくオススメです!使えるデバイスが1台しかない、という場合はぜひ以下のQ&Aもご覧ください。
Q. 1台のPCでzoom®とScratchJrを起動すると1つの画面しかないけど、見やすくなる方法は無いの?

A. 画面を2分割頂くと見やすくなります!Windowsパソコンの場合、Windowsキーと方向キー(何れか)を同時に押すことで、画面分割が
一瞬でできますのでお試し下さい!
Q. 先生に自分のScratchJrの画面を見せたいけど、zoom®で画面共有はどうすればよいの?
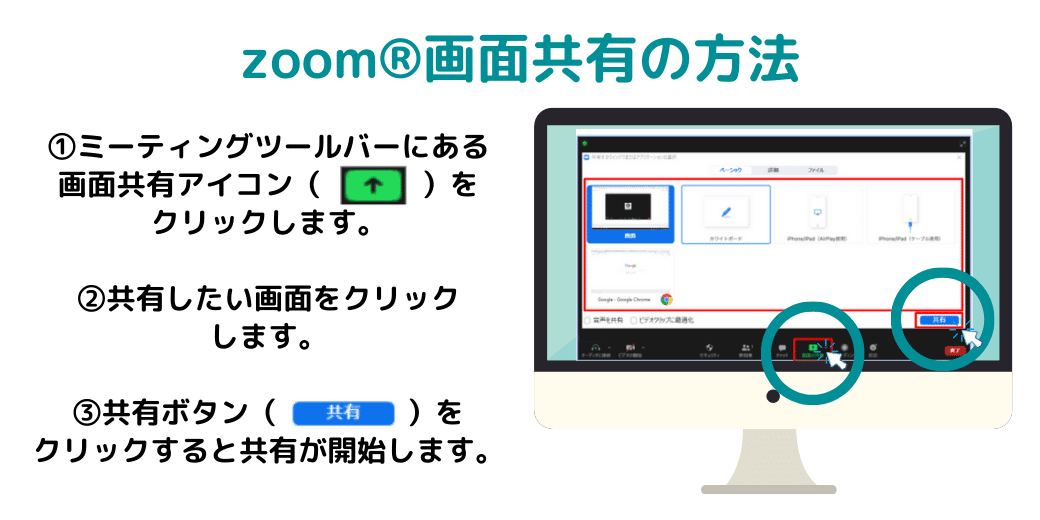
①ミーティングツールバーにある画面共有アイコンをクリックします。
②共有したい画面をクリックします。
③共有ボタンをクリックすると共有が開始します。
いかがでしたか?
小学生でもプログラミングを学ぶ時代、5歳からプログラミング思考を身に付けらえるScratchJrは大活躍しそうです。
当校で開催している「英語でScratchJr」のレッスンは無料で体験いただけます!ぜひお気軽に無料体験レッスンにご参加ください♪
▼Bright Kids Labとは? ▼
Bright Kids Labとは、5歳~12歳のお子様を対象とした完全オンラインのイングリッシュスクール。
Bright Kids Labでは、プログラミング、アート&クラフト、プレゼンテーションなど、お子様の関心のあるアクティビティを通して、英語で4Cスキル(コミュニケーション、コラボレーション、クリティカルシンキング、クリエイティビティ)を高めるレッスンを受けることができます。
#ScratchJr #Scratch #スクラッチジュニア #スクラッチ #プログラミング教室 #プログラミング学習 #プログラミング #小学生ママ #オンライン英語 #バイリンガル育児 #小学生 #英語で語りかけ #英語子育て #幼児教育 #早期教育 #英語育児 #おうち英語 #英語教育 #英語で子育て #幼稚園ママ #インターナショナルスクール #バイリンガル #4C教育 #おうち英語 #おうち英語フレーズ
