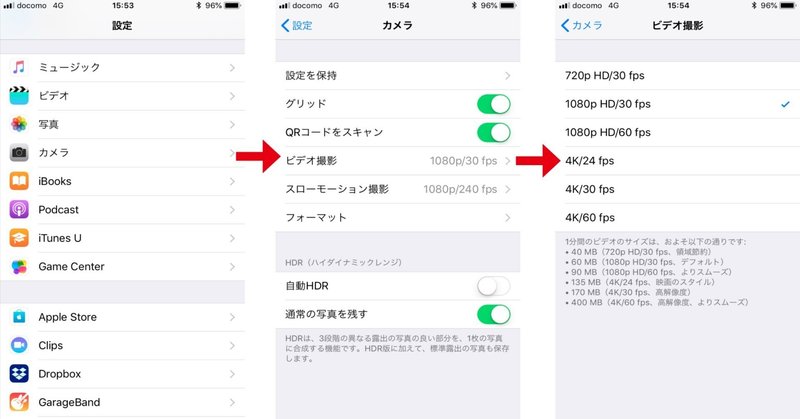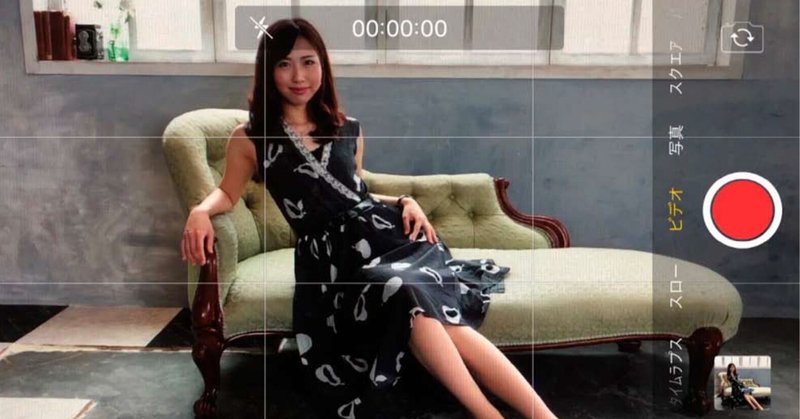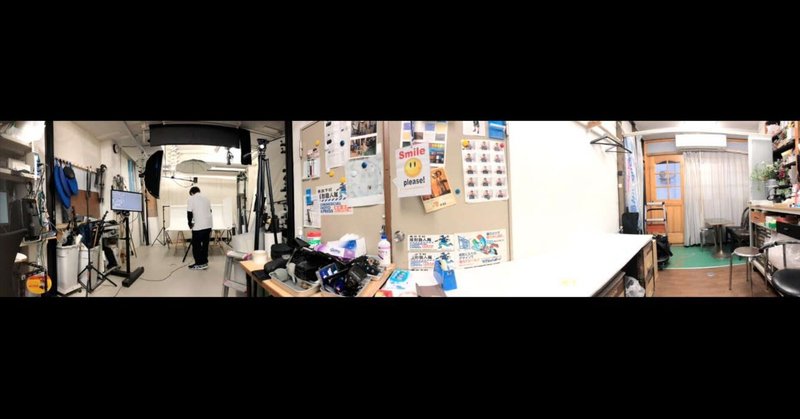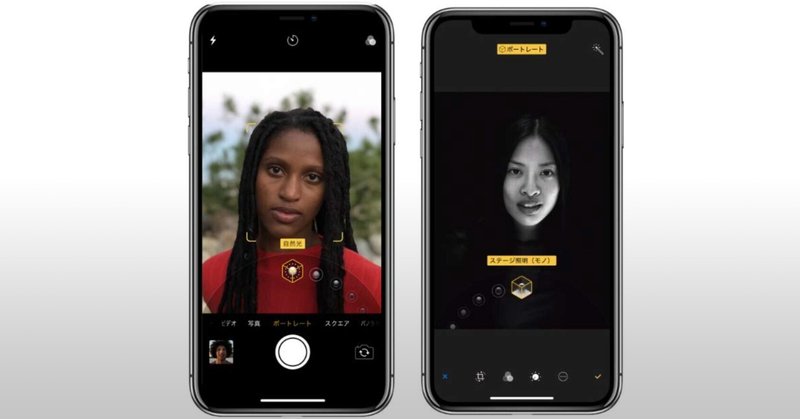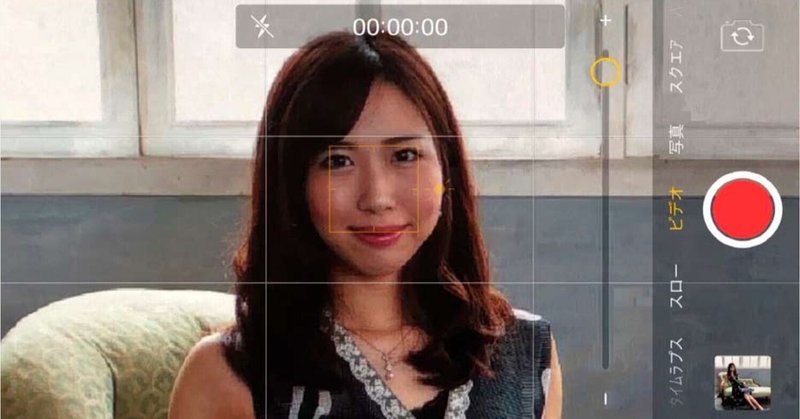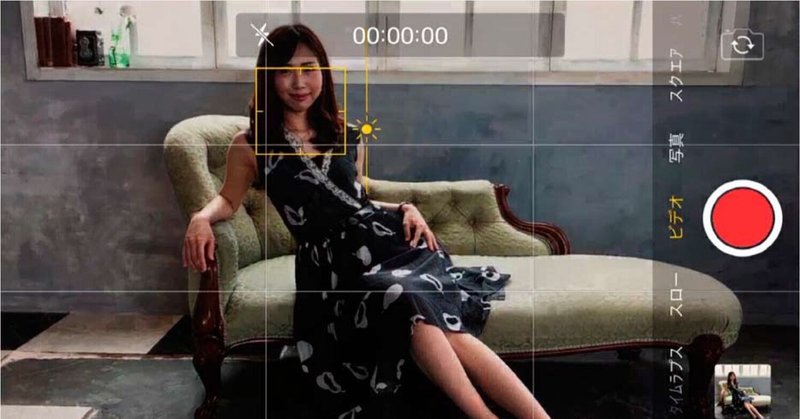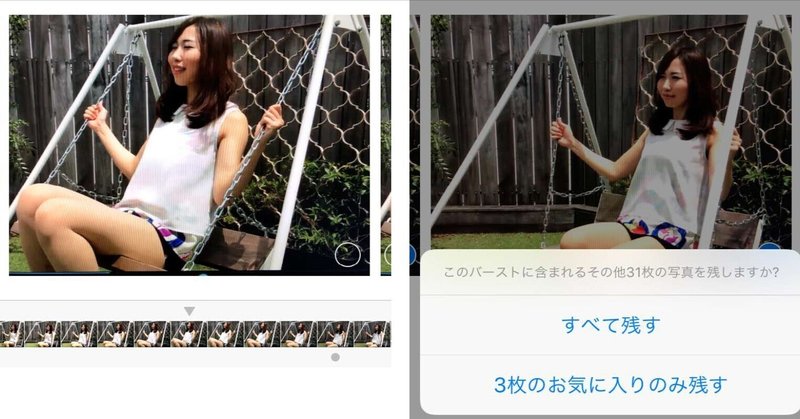記事一覧
HDR(ハイダイナミックレンジ)撮影
カメラアプリの設定によっては、写真撮影時にHDR機能を使用するかを選択できる(「HDR」表示がないのであれば、カメラアプリの設定で自動HDR が選択されている)
自動にすればiPhone がHDR の使用を適宜判断し、オンにすれば常にHDR が使用される。HDR を一切使いたくなければオフにする
iPhone はHDR 写真を標準で撮影できる
特に設定を変更していなければ、HDR は自動でオン/
撮影の基本テクニック撮影画面
撮影する方法(通常/バースト/インカメラ)
通常の撮影
写真またはビデオの撮影を開始するには、画面下にある◎(シャッターボタン)をタップする
また、音量ボタンを押すことでも撮影できる
自撮りするときや横持ちで撮影するときは、画面をタップするよりも音量ボタンのほうが押しやすいかもしれない。自動露出機能によってピントと露出を自動で調節してくれたり、人物撮影時には顔検出機能も働く
バースト撮影(連写)
カメラを起動する方法
ホーム画面から起動する
ホーム画面で「カメラ」アプリのアイコンをタップする
(カメラの標準的な起動方法)
コントロールセンターから起動する
iPhone の操作をしているときに便利なのがこの方法。コ
ントロールセンターを表示してカメラのアイコンをタッ
プすれば、カメラが起動する
ロック画面から起動する
ロック画面を左にスワイプすれば、ロック状態のままカ
メラを起動できる。撮りたいと思った時に、