
【無料スマホ版】Lightroomアプリを使って写真をレタッチする方法を解説。Preset付き!
みなさん初めまして。
僕は画像加工でインスタグラムのフォロワーが3000人を超えました!
そこで今回みなさんにご紹介したいのはLightroomと言うアプリです。
これはAdobe社が出しているフォトショップやイラストレーターと同じ会社で、Lightroom(ライトルーム)は特に写真に特化したものとなっています。
このLightroom、PC版だと有料なのですが、スマホだとなんと無料でダウンロードできちゃうのです!!
もちろん、PC版には機能は劣りますが、ぜんぜん綺麗に写真の加工が、スマホ一つで簡単にできます。

これは例ですが、これもスマホ一つで編集して作ったものです。
ちょっと微妙かなと思った写真もすごく綺麗に蘇ります。
人気のインスタグラマーはほぼみんな写真加工しています。
加工しすぎはもちろんよくないですが、うまく利用したら、あなたの写真も一気にインスタ映え写真に変わります。
本当にこれを知らずにインスタにあげている人はもったいない!!
Lightroom一つであなたのインスタもすごくおしゃれなものに変身できます!
早速、一つずつ解説していきます!
まずはダウンロード
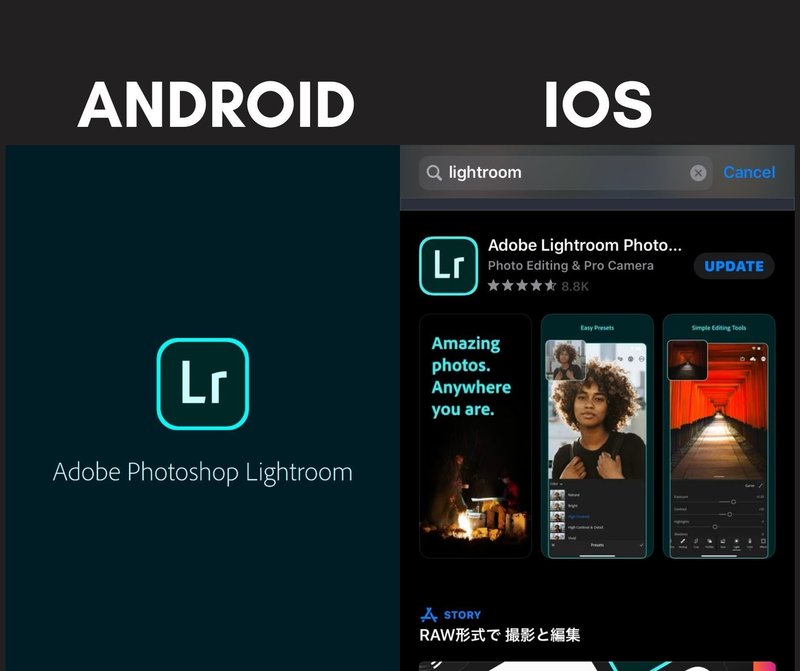
アンドロイド、iPhone版共にアプリをダウンロードしてください。
基本使用は無料なので安心してください。
*青い星がついてるのは有料です。(使わなくても大丈夫)
ログイン
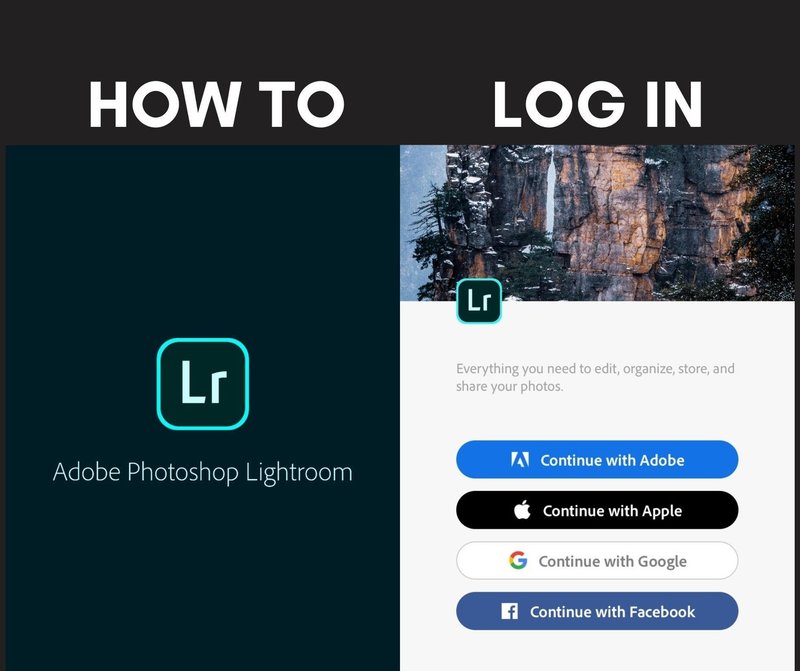
アドビアカウントがある人はログイン、ない人はFacebookなどから登録してください。
【Lightroomの使い方1】 写真をアップロード
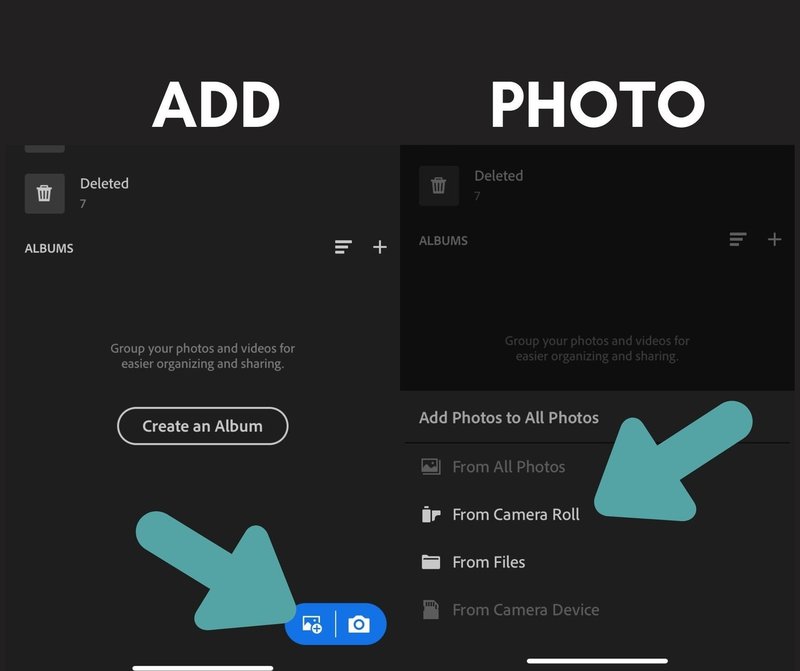
まずは好きな写真をLightroomアプリ内にアップロードしてください。
それでは、その写真を元に加工していきます。
【Lightroomの使い方2】 切り抜き
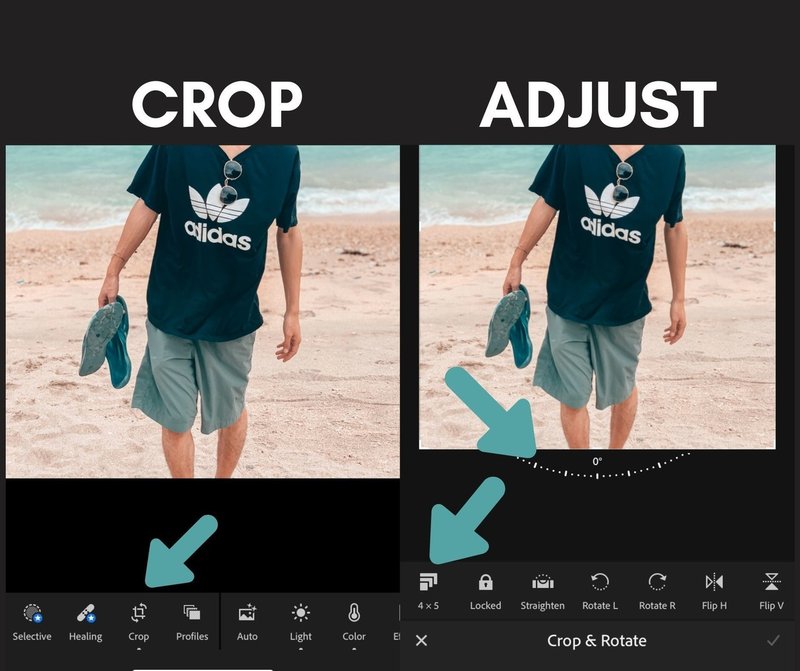
ここではトリミングが可能です。
比率変更や角度調整、回転などができます。
使うのは比率変更や角度調整ですかね。
インスタユーザーなら
よこ長 4:5
たて長 5:4
正方形 1:1
のどれかを自分の写真に合うもので選んでください。
角度はなるべく水平に違和感の内容に合わせていきます。
自動調整もできますが、たまに変に調整される場合もあるので、その場合は自分で合わせていきましょう。
【Lightroomの使い方3】 ライト調整

次にライトの調整をしていきましょう。
まずは右上のカーブのところ。
ここでは写真の色味を調節できます。
色ごとの変更もできます。
ここでは、カーブを3〜5点付け、上の写真のような流れを意識しましょう。
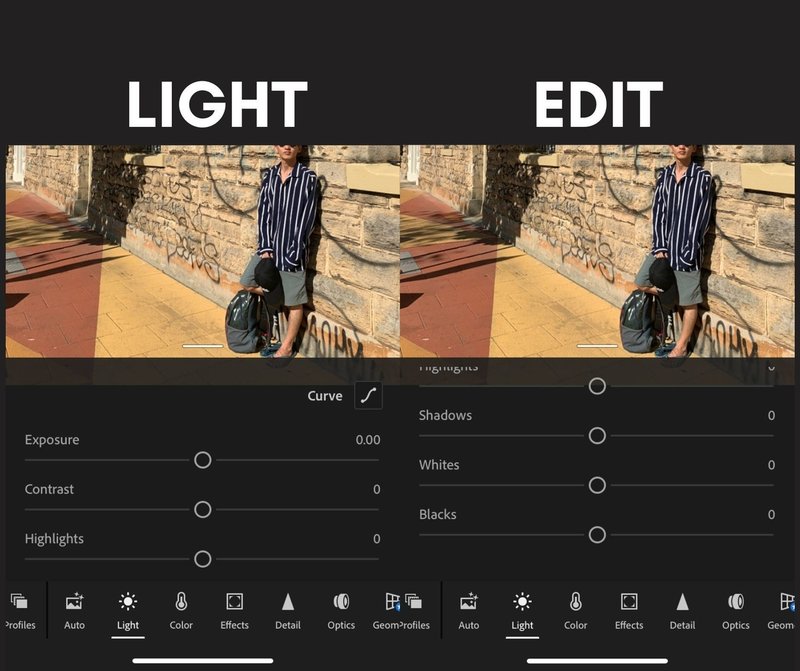
その下の一つ目は『露光量』。
ここでは全体の明るさを調節できます。
『コントラスト』
色の濃さをここでは調節できます。
ここは、濃すぎるの薄すぎるのもよくないので、少しだけ変更しましょう。
カラフルにしたいなら少し濃く、抑えたい場合は少し薄くしましょう。
『ハイライト』
ここはハイライトの調節ができます。
左にすれば濃くて、はっきりになります。
個人的にはそのままか、左に多めに入れるのが好きです。
『シャドウ』
ここでは影の明るさを変更できます。
右にすると画質が少し悪くなりますが、暗い顔やものも明るくすることができます。
やりすぎは変なので、MAXにはしないようにしましょう。
しかし、逆に右に多めにするのも特徴的な写真になるので自分の好みに合わせましょう。
『白レベル』『黒レベル』
白と黒の色感を調節して加工できます。
黒い部分、白い部分の調整をここで行います。
実際に動かしてみてみましょう。
【Lightroomの使い方4】 カラー調整
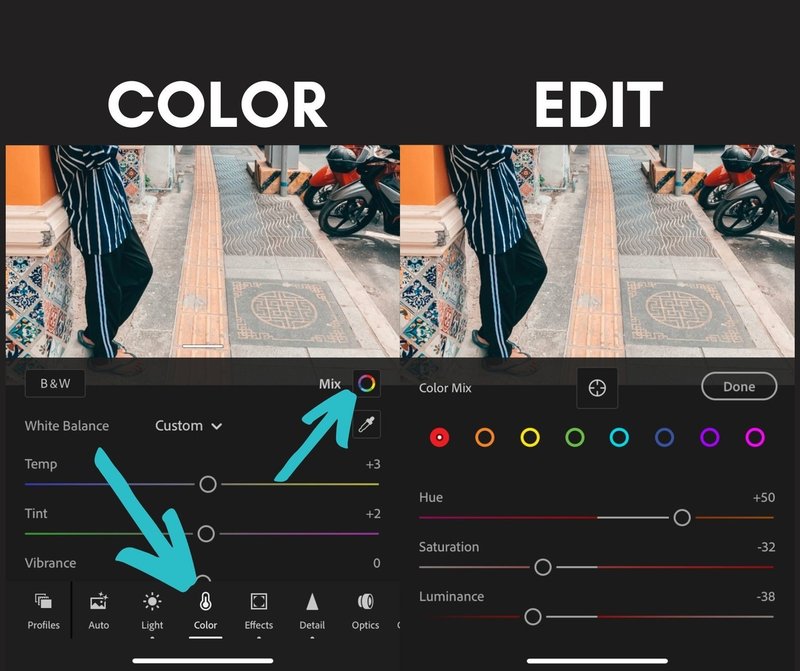
色温度
ここは色温度(寒色か暖色に)補正してくれます。
ここはそこまで動かしすぎると変な気持ち悪い色になるのでやりすぎは気をつけましょう。
色かぶり補正
ここは特定の色への色被りを補正してくれます。
ここもそこまで動かしすぎると変な気持ち悪い色になるのでやりすぎは気をつけましょう。
自然な彩度
ここでは色味を濃くしたり、強すぎる色味を抑えるところです。
シンプルな感じにしたい場合は少しだけマイナスにしたらいいかも。
色味が不足している色を調整して、全体を均一的に鮮やかにする時に使います。 バランスよく鮮やかにしたいときはこちらを変更しましょう。
彩度
自然な彩度と違って、全体の色に対して同じ量だけ色味を変化させる機能です。ここも自然な彩度とそんなに変わらない気がするので上に合わせて変更しましょう。
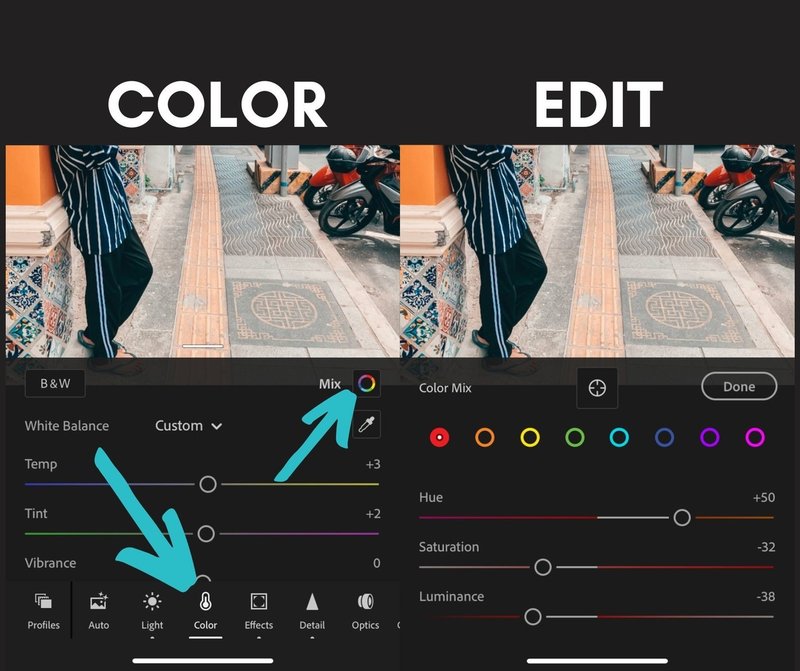
右上のMix
ここは色ごとにHSL(Hue:色相、Saturation:彩度、Luminance:輝度)を変えることができます。
ここを、細かく設定しると、もっとオリジナルの色の調整ができます。
色味を変えたいときは、その色の色相を変え、彩度と輝度でその色の強さを調整していきます。
例えば、全体の緑を薄くするとか、青色をちょっと水色に変えるとか、そういうことができます。
ここから先は
¥ 100
記事が面白いと感じた方、よろしければサポート頂けると幸いです。サポート頂いたお金は、海外旅行費用、台湾カフェ計画貯金につかわせていただきます!
