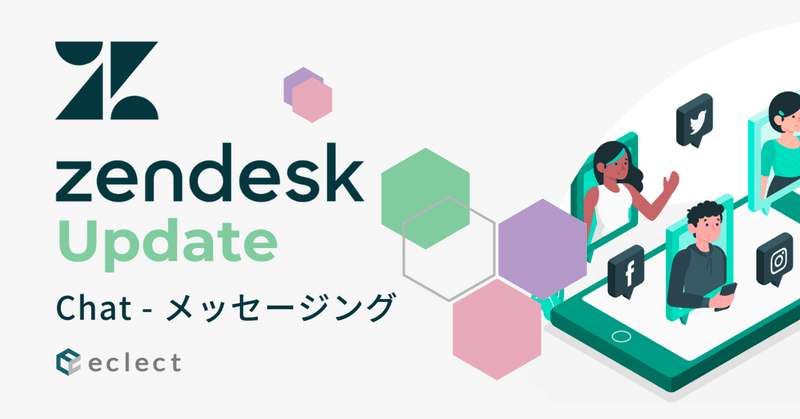
Zendesk Chatの新機能「メッセージング」を試してみた
株式会社エクレクト(eclect, inc.)カスタマーサクセスマネージャーの寺田です!
Zendesk アップデート第2弾、今回も最近リリースされた新機能をご紹介!
今回取り上げるのは、Zendesk Chatの新機能メッセージングです!
ご留意事項
メッセージング機能を利用するには、以下いずれかのプランでライセンス契約をされている必要があります!
- Zendesk SuiteまたはSupport + Chat(Teamプラン以上)
- エージェントワークスペースが有効にされている。
「Zendeskエージェントワークスペースの有効化と無効化(EAP)」を参照してください。
- Chatを有効にしているエージェントが少なくとも1人いる。
「Zendesk管理センターのスタッフプロフィールの概要」を参照してください。
メッセージングって?
これまでも、Zendesk Chatをご利用の方はWeb Widgetを任意のWebページに設置し、リアルタイムでのサポートを行うことができました。
新機能であるメッセージングは、言わばその進化版です!
Facebook Messenger, Twitter, LINE, Instagram Directなど様々なSNSサービスから入る問い合わせを一元管理(マルチチャネル化)できたり、会話を始める前にボットによる自動対応を挿むことができたりします!
しかも、いざエージェントが対応を始める際は、チケットにそれまでの会話内容が記録されているという親切さ!
というわけで、今回は後者の機能「フロービルダー」を取り上げます!(各種SNSサービスとの連携は、また別途取り上げますね。)
やってみた
というわけで、まずはメッセージング機能を利用する際の下準備から見ていきましょう!
基本設定
まずはメッセージング機能を有効化する必要があります。
なお、以降の手順は2021年11月2日以降にZendeskのインスタンスを立ち上げた方向けです。
※ 2021年11月2日以前からZendeskをご利用の方(特にZendesk Chatをご利用の方)は、メッセージング機能を有効化した際の影響など、公式ヘルプでご確認のうえ、お試しください。
参考ドキュメント - Zendesk公式ヘルプ:
アカウントの移行でメッセージングを有効にする方法
まずは管理センター > サイドメニュー チャネル:メッセージングとソーシャルチャネル内の「メッセージング」を選択し、「設定を管理」をクリックします。

「メッセージングの設定」の画面に遷移しますので、「アカウントでメッセージングを有効にする」にチェックをし、メッセージングを有効化するブランドを選択のうえ設定を保存します。以上で有効化は完了です!

有効化できたら、Widgetを編集します。スタイルタブで、Widgetの色やランチャーの形状・表示位置などが変更できます。Widgetの外見を好みに変更したら、いよいよフロービルダーの設定です!


フロービルダー
管理センター > サイドメニュー チャネル:ボットと自動化内の「ボット」を選択し、「フローを編集」をクリックします。

編集画面に遷移しました。デフォルトのフローが設定されてますね。

さて、ここからいろいろアレンジしていきましょう。今回は以下のフローを組んでみたいと思います!
1. ボットと会話するか、エージェントと会話するか選択
2. 「ボットと会話する」を選択した場合は、そのまま質問を続けてもらう
3. 「エージェントと会話する」を選択したとき、営業時間内であればエージェントに繋ぐ
4. 「エージェントと会話する」を選択したとき、営業時間外であれば該当メッセージを流す
1. ボットと会話するか、エージェントと会話するか選択
まずは選択肢を追加します。デフォルトのフローでは「担当者に連絡」の一択でしたので、こちらを先の二択に編集します。
該当のブロックをクリックすると編集メニューが表示されます。
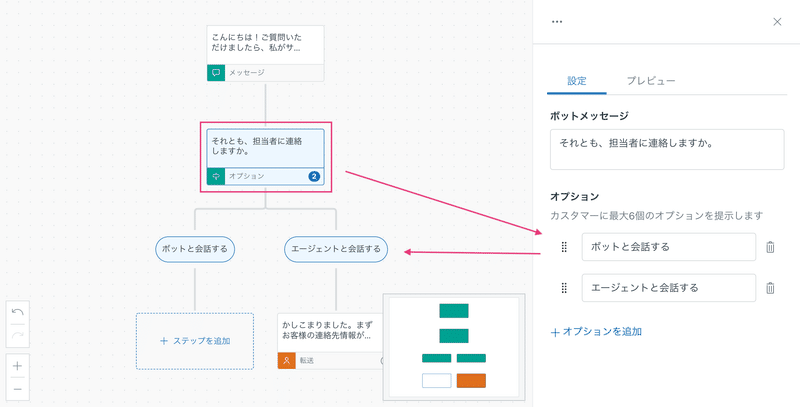
2. 「ボットと会話する」を選択した場合は、そのまま質問を続けてもらう
「ボットと会話する」の後のフローが未定のため、ステップを追加します。
追加できるステップは以下の5つですが、今回は質問を促すためのメッセージをボットに話してもらうため、「メッセージの送信」を選択します。
・メッセージの送信
・オプションの提示(先程編集した、選択肢を表示するものですね)
・ヘルプセンター記事の表示
・エージェントへの転送
・営業時間条件を追加

3. 「エージェントと会話する」を選択したとき、営業時間内であればエージェントに繋ぐ
営業時間内なのか判定するステップとして、営業時間条件を追加を選択します。スケジュールが未登録の方は、この時点でスケジュールを新規登録することもできます。
営業時間内=オープン中の場合には、そのままエージェントに繋いで完了です。
参考ドキュメント - Zendesk公式ヘルプ:
営業時間と休日のスケジュール設定


4. 「エージェントと会話する」を選択したとき、営業時間内であればエージェントに繋ぐ
営業時間外のときは、ごめんなさいのメッセージと、ボットへの回答を促すメッセージを登録してみました。
こちらでフローの設定は完了です。「公開」ボタンをクリックして早速試してみましょう!

おー!動いてます!簡単に自動応答のフローを組むことができました!
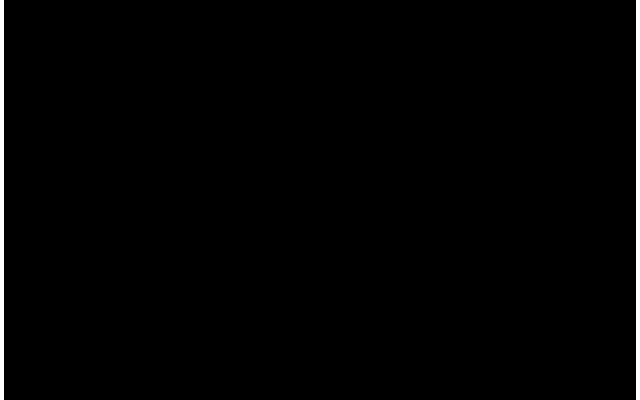
最後に
本日はメッセージング機能の「フロービルダー」を取り上げました!
ボットによる自動対応は問い合わせをされる方の自己解決も促せそうですし、お試し価値がありそうですね。
1点、本機能はあくまでZendesk Chatの利用=リアルタイムでのサポートを想定しています。
チャット対応に当たるエージェントが用意できていないという方は、従来のWeb WidgetでAnswerbotを利用し、エージェント対応はあくまでメールで行うという方法もありますので、状況に合わせた利用方法をご検討ください!
今後もZendeskの新機能など、各種アップデート情報をお届けしてまいります!
参考ドキュメント - Zendesk公式ヘルプ:
セクション:メッセージングに関する記事集
当社エクレクトは、Zendeskパートナーとして2年連続でAPAC Partner of the Yearを受賞しております!
ニュースリリースはこちら
Zendeskの導入支援・データ移行・テンプレートの制作、各種関連アプリケーションの開発、既存システムとの連携などZendeskに関わるサービスをワンストップで提供しています!
この記事が気に入ったらサポートをしてみませんか?
