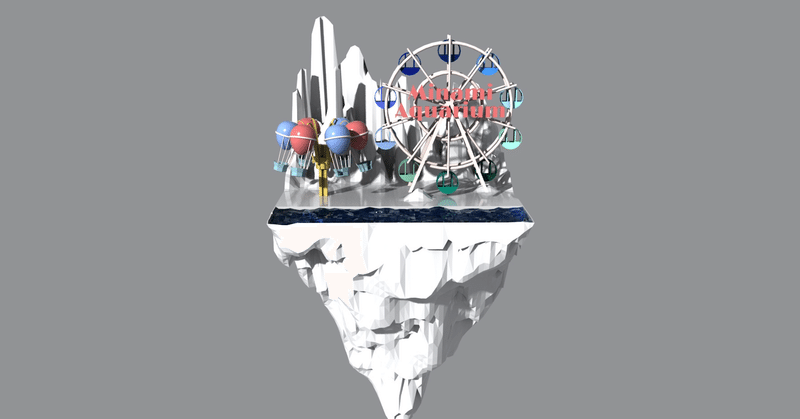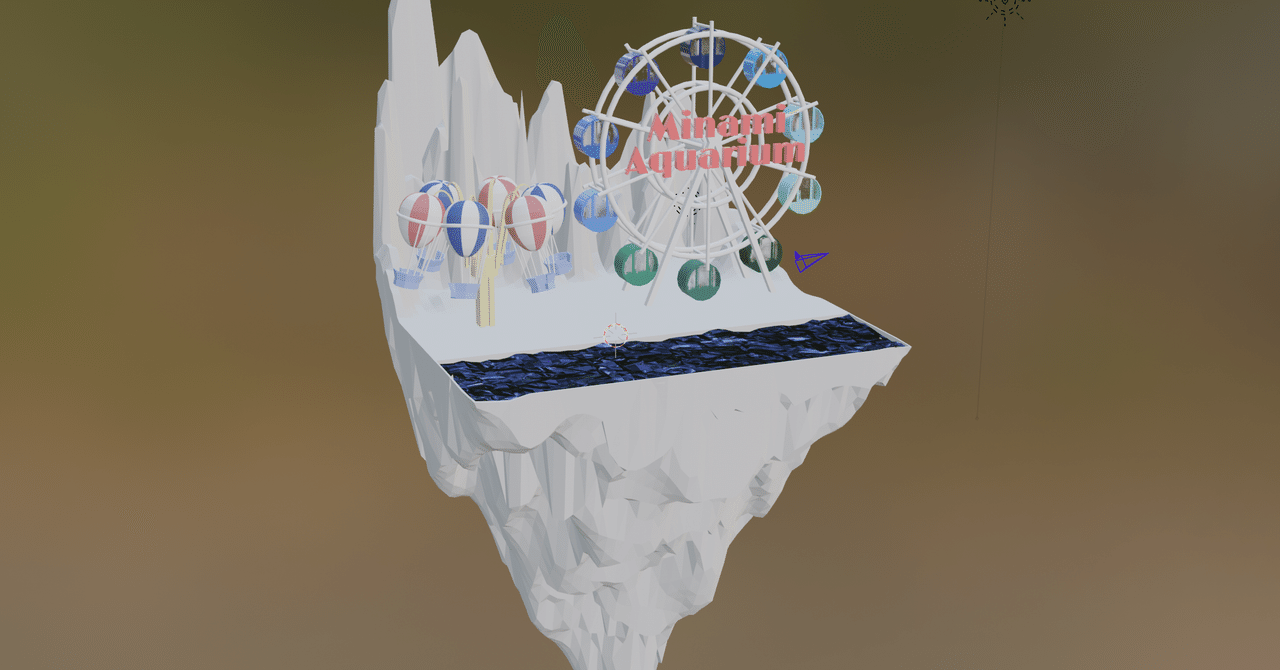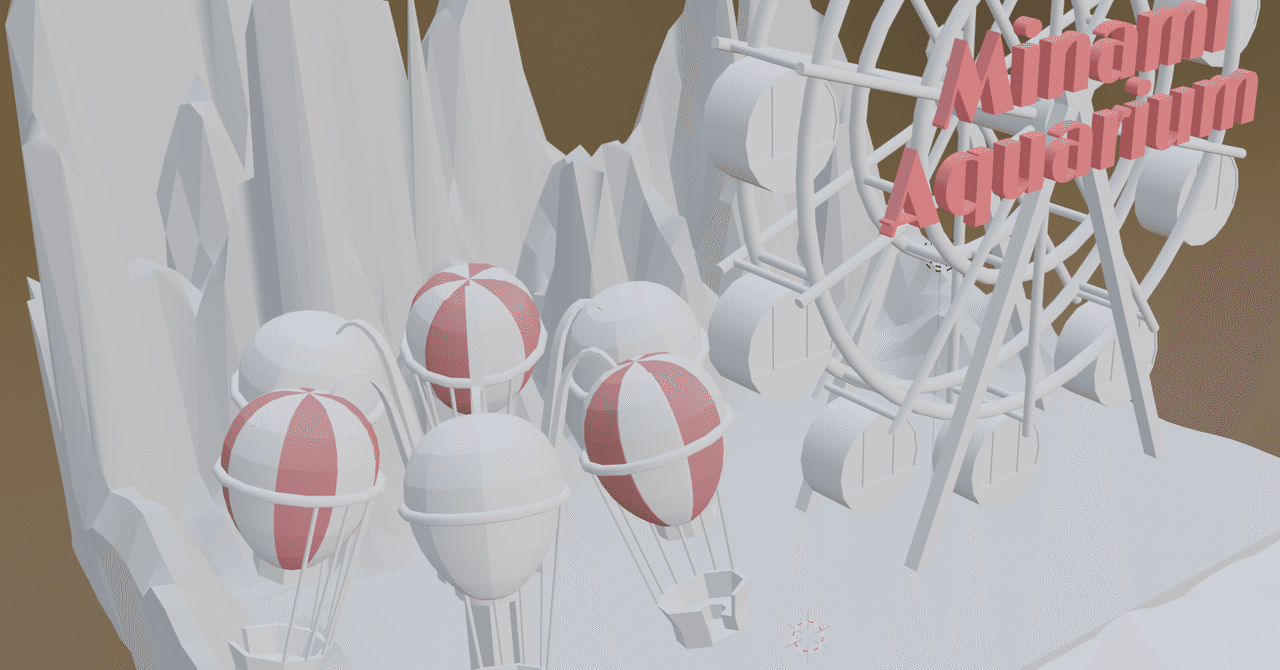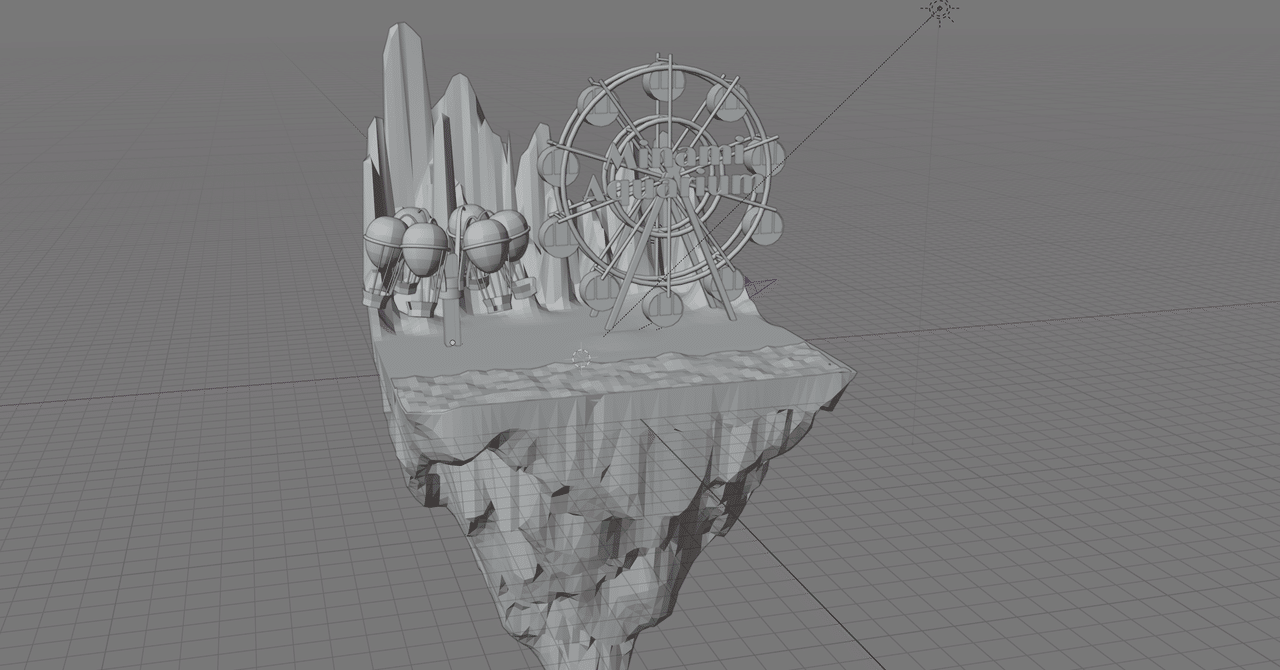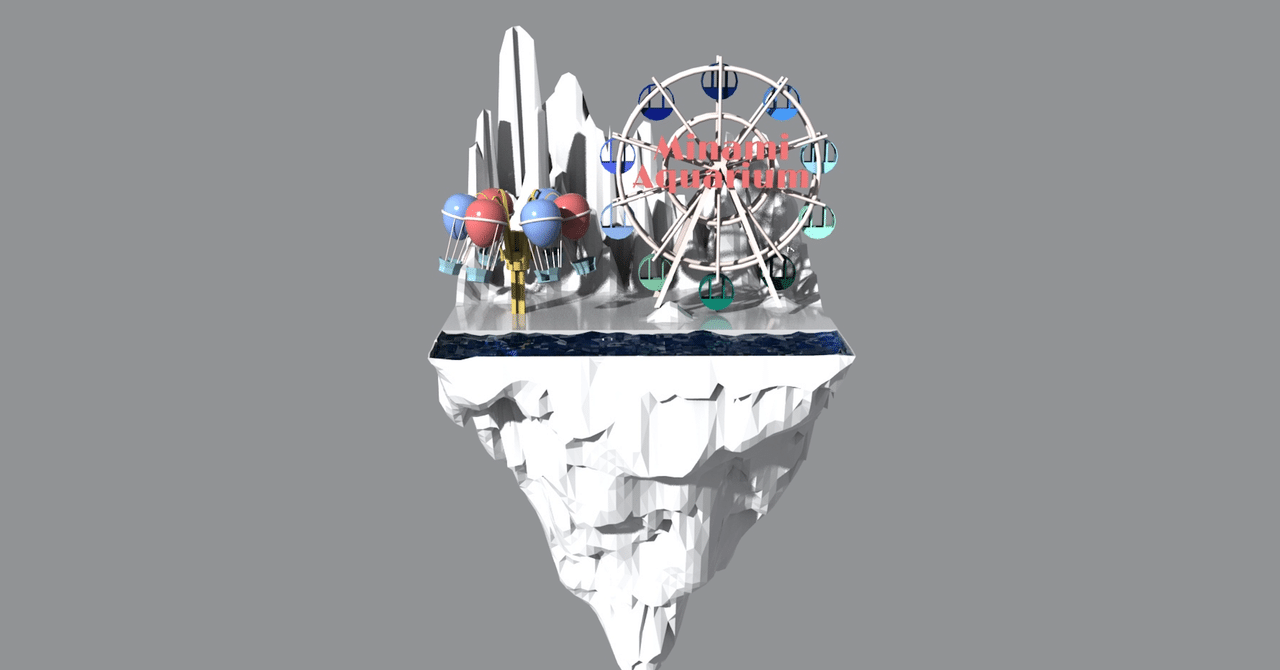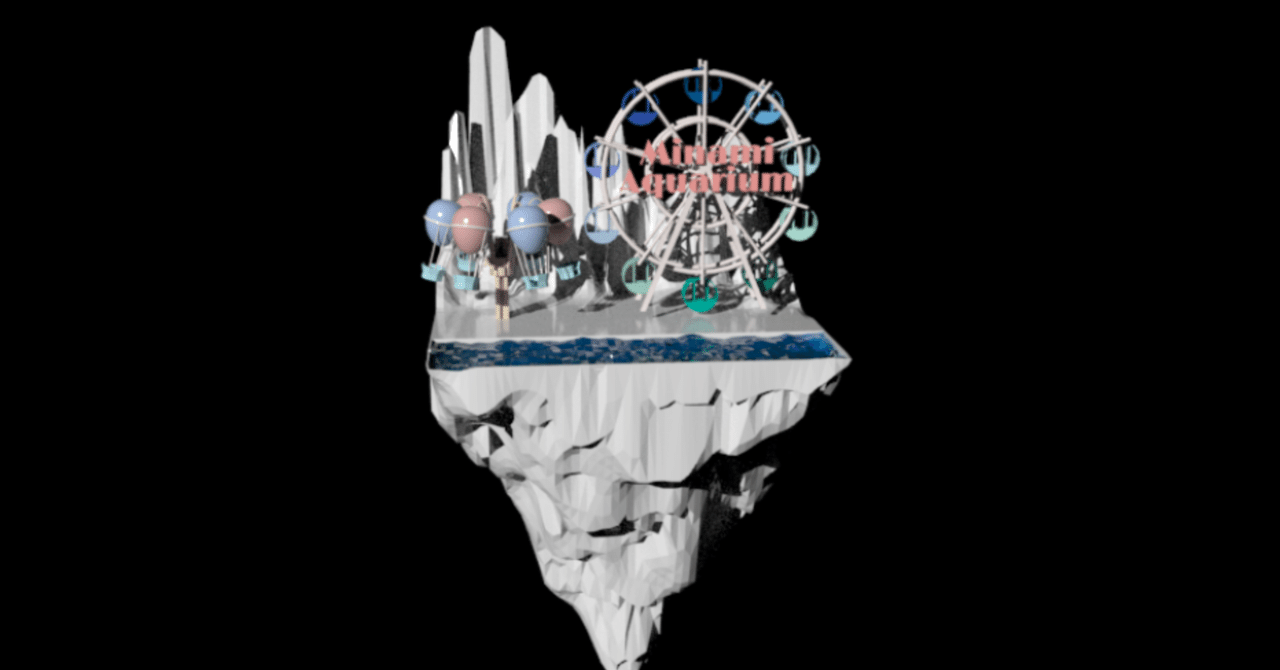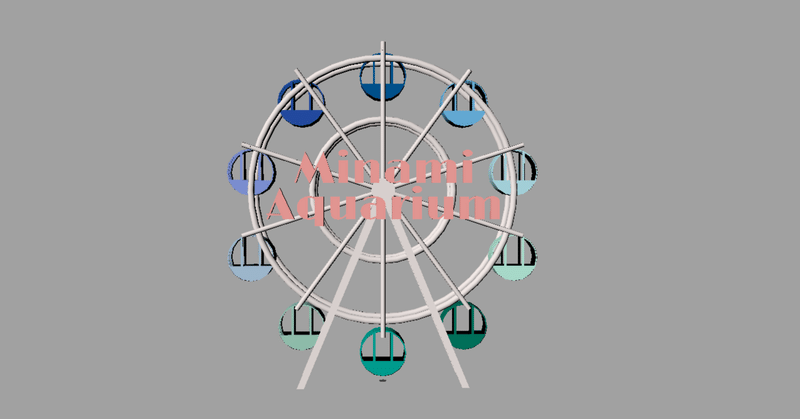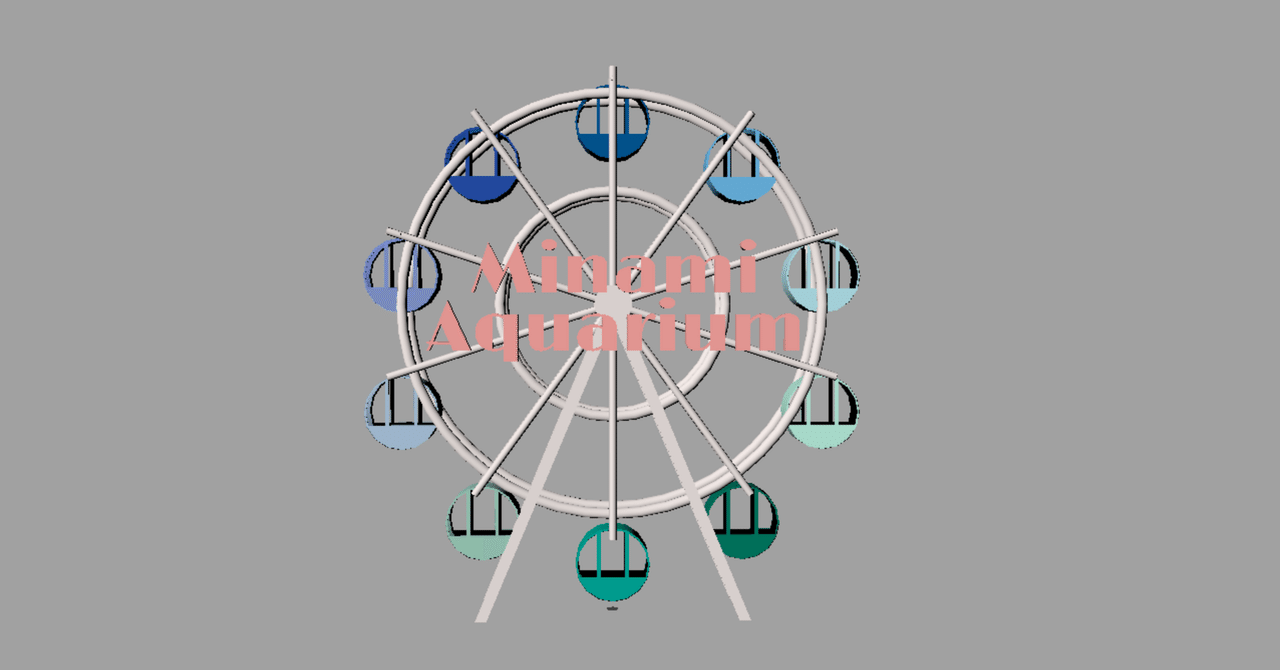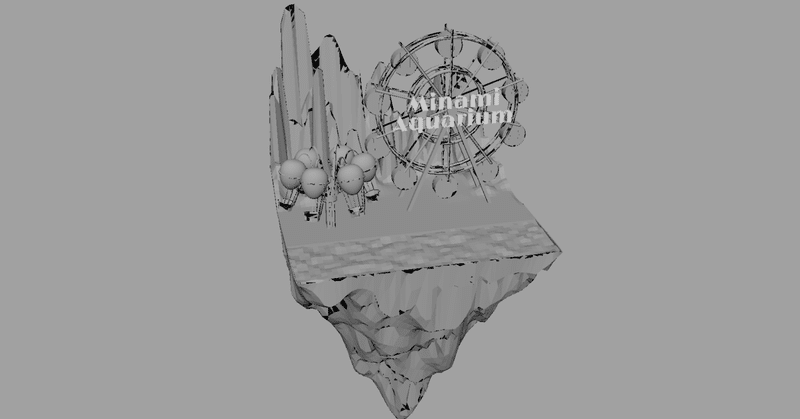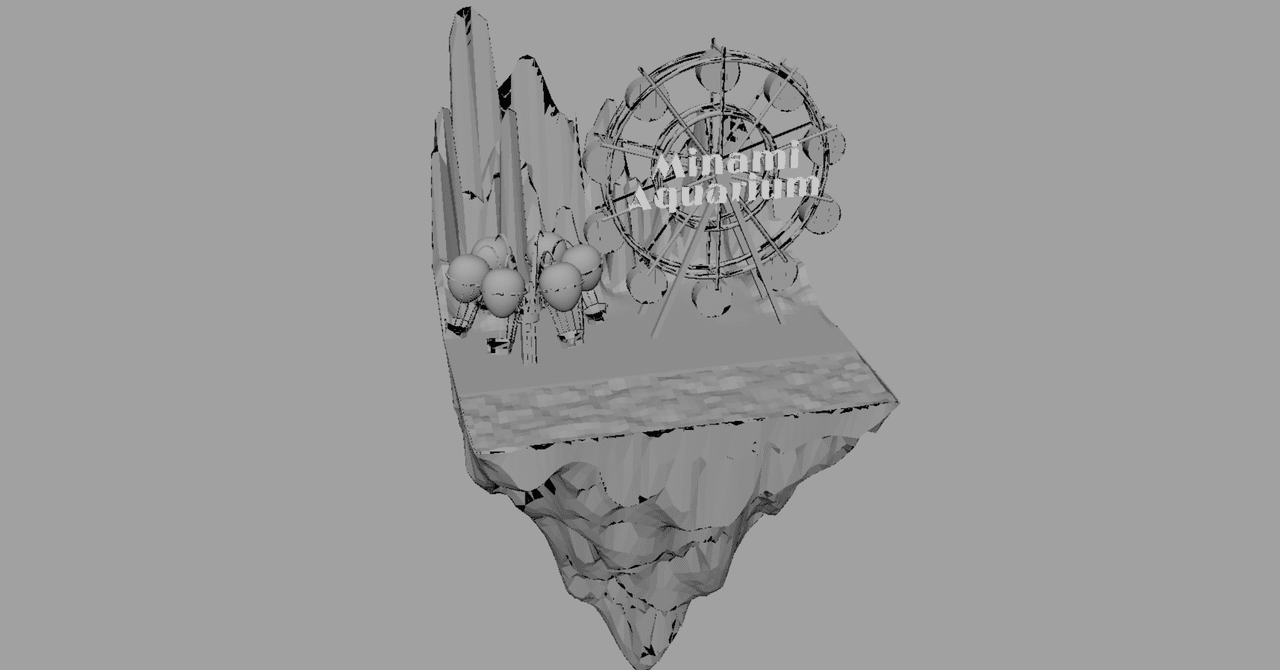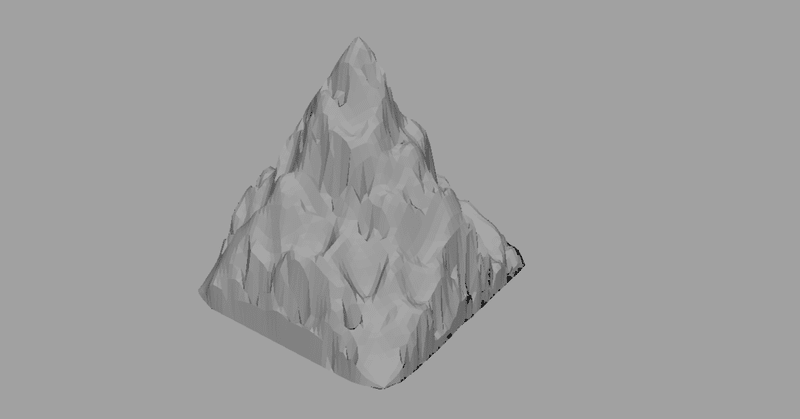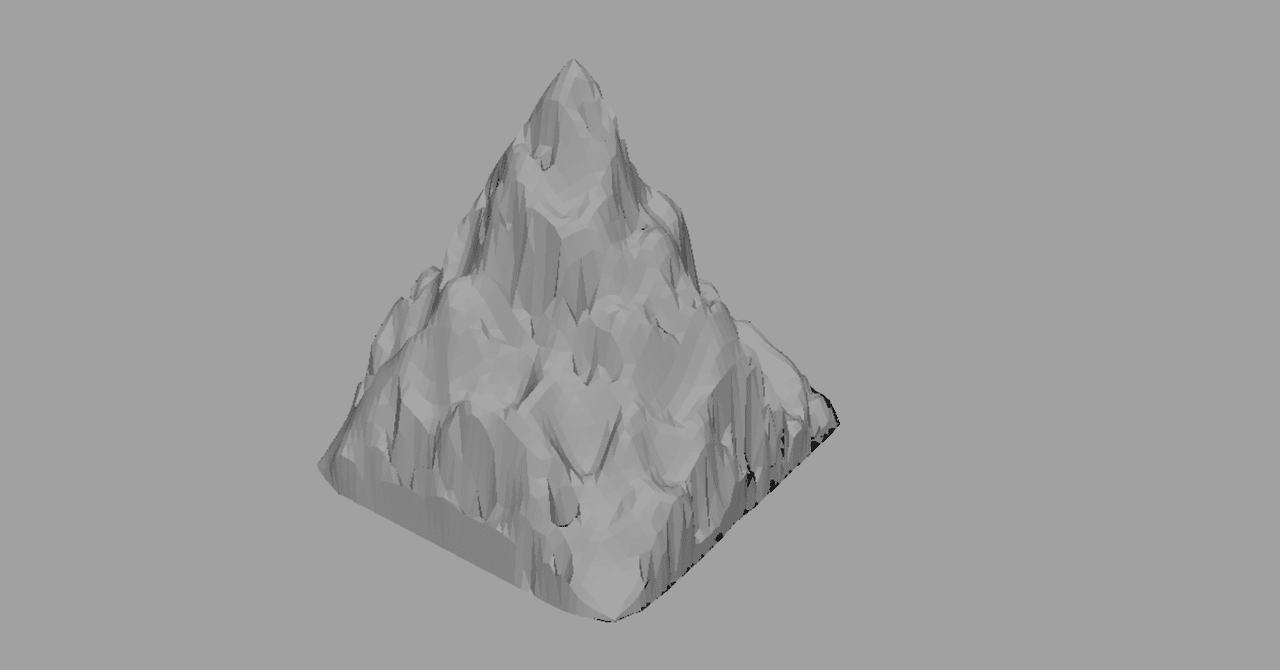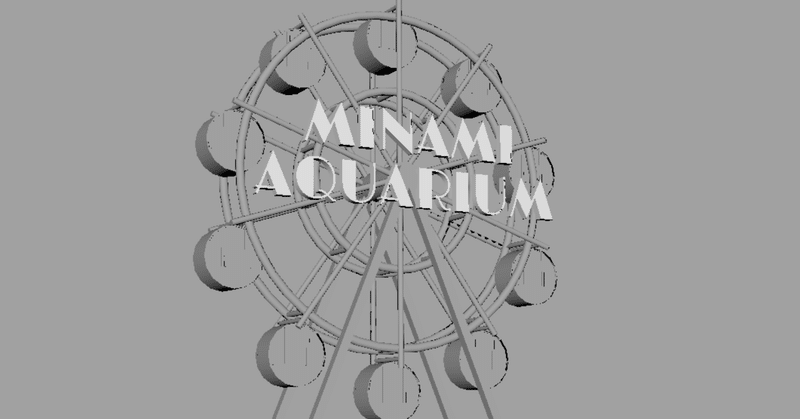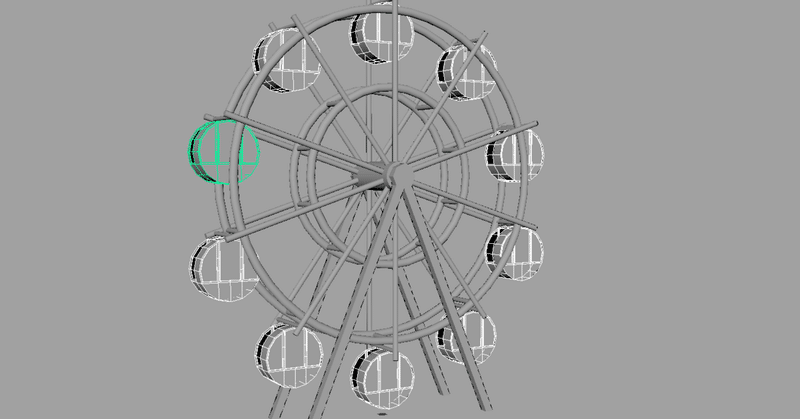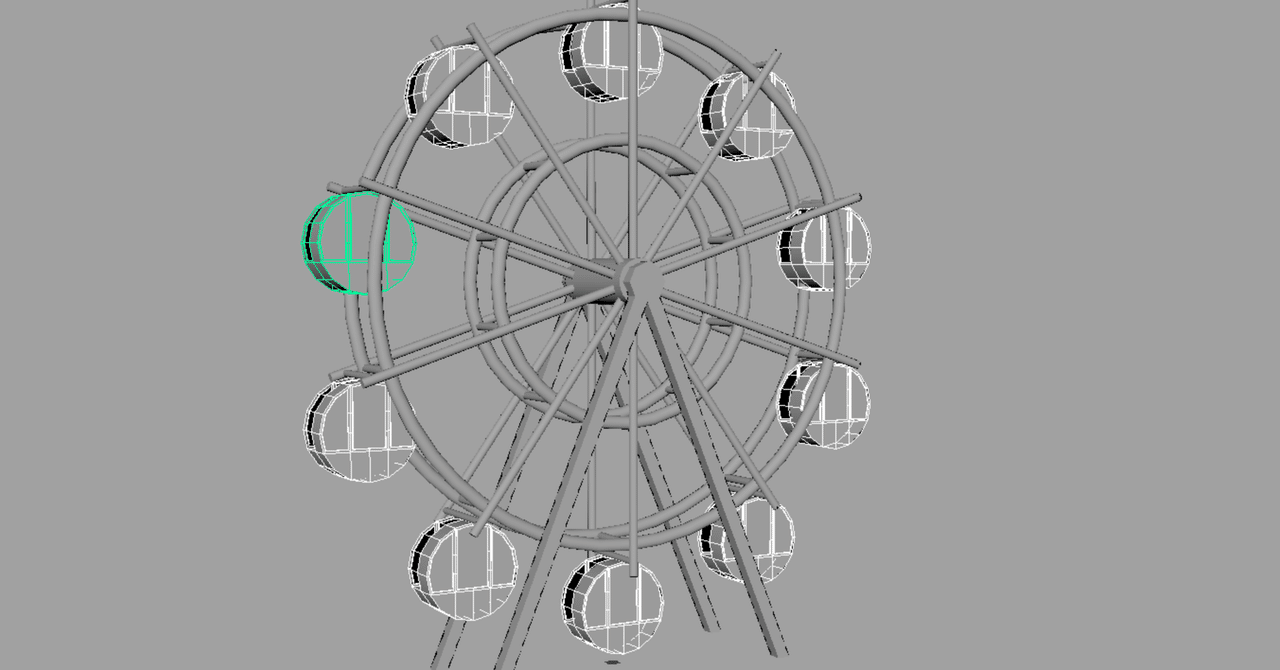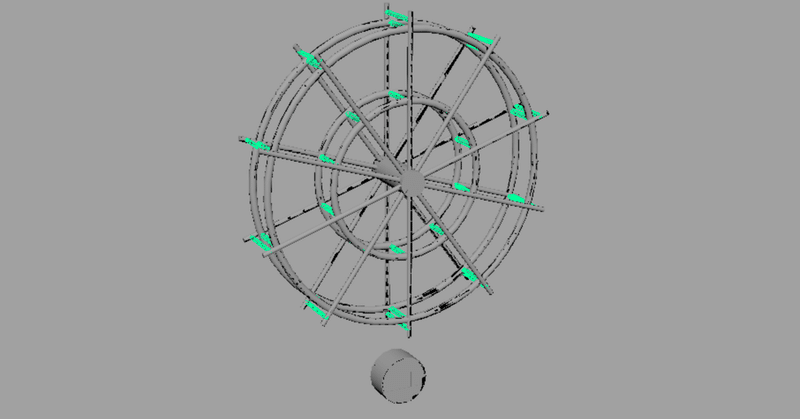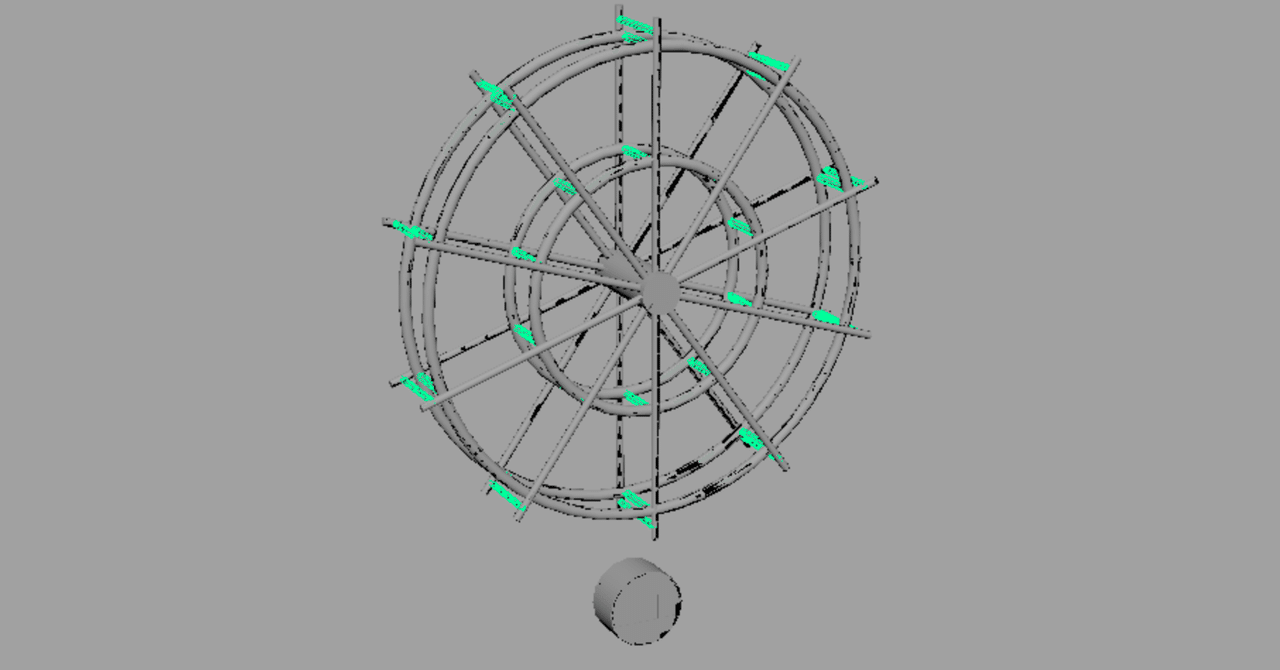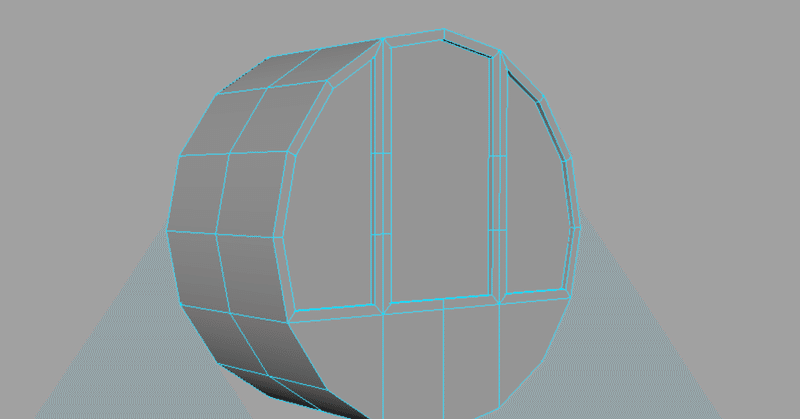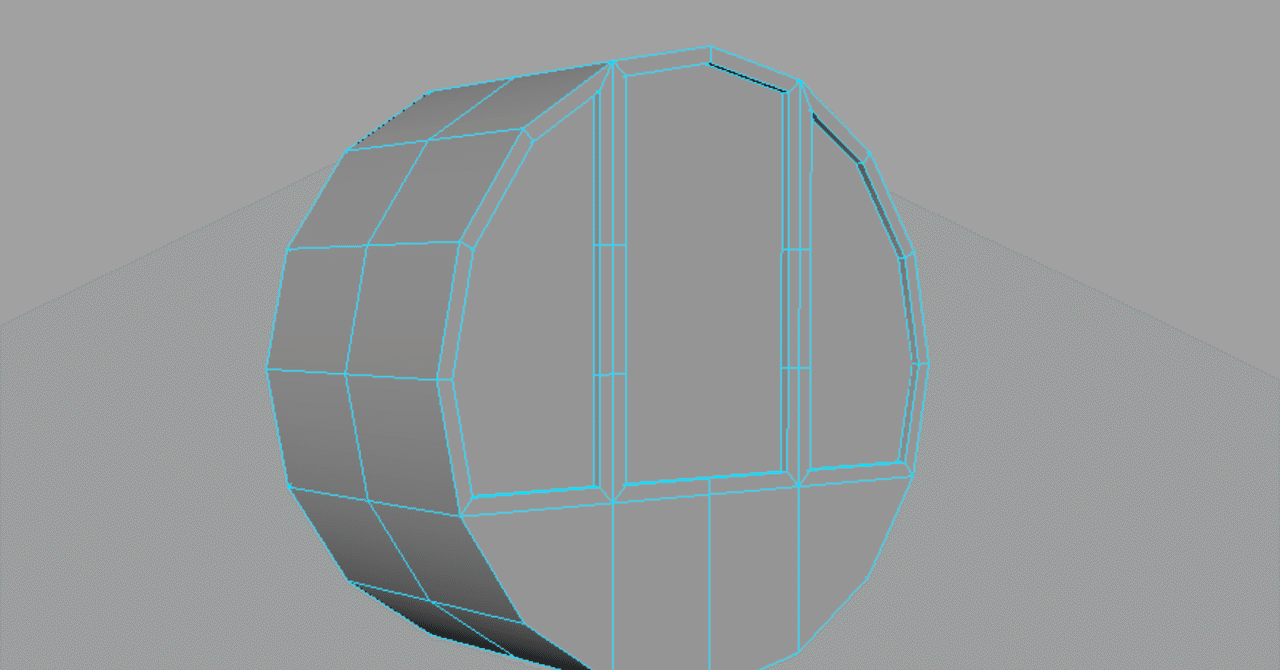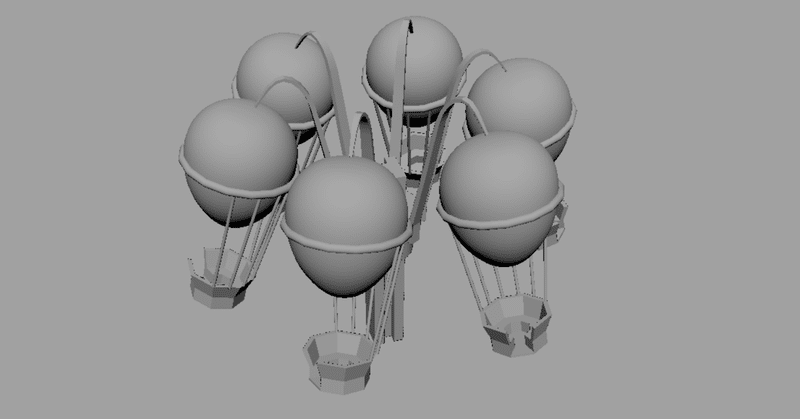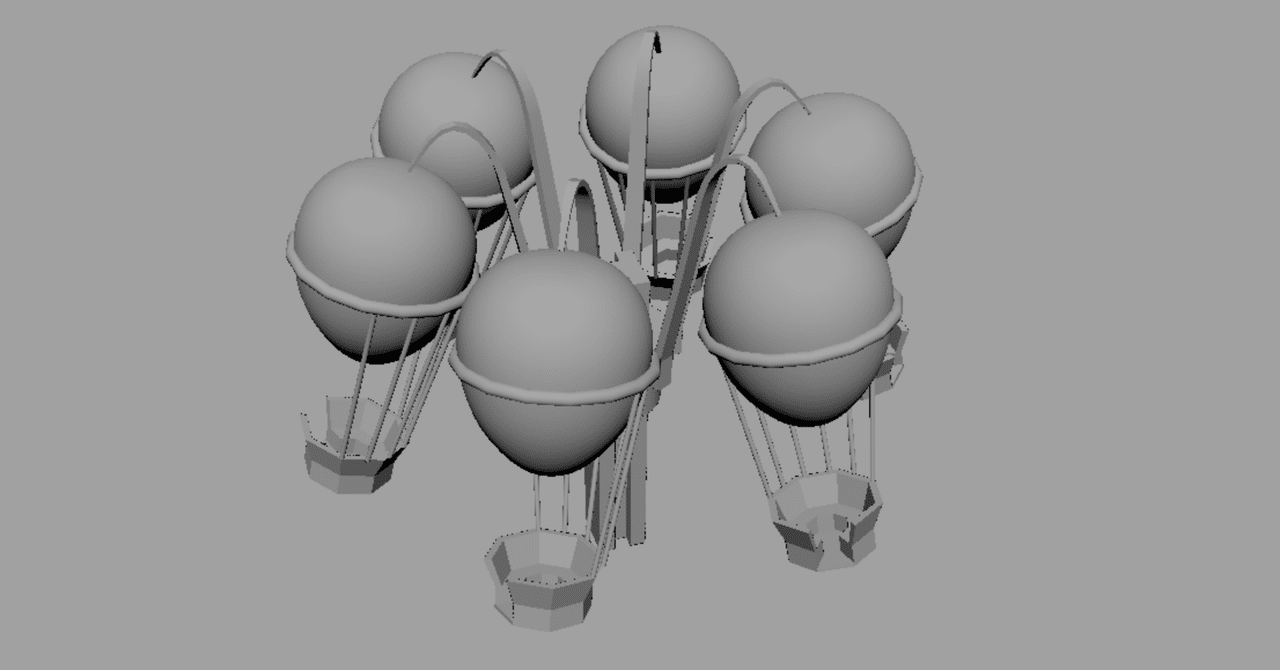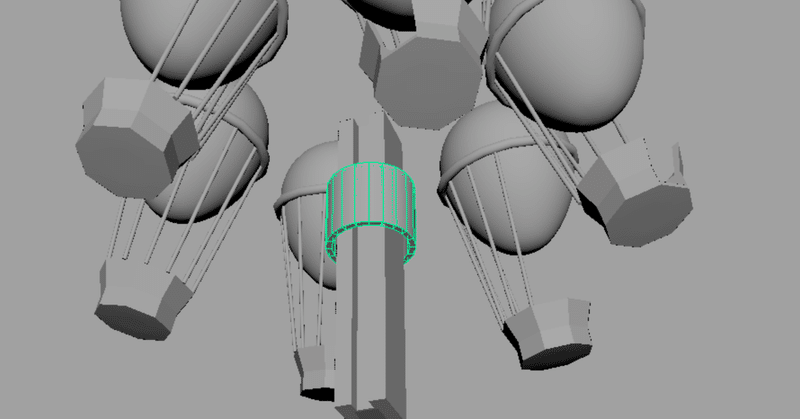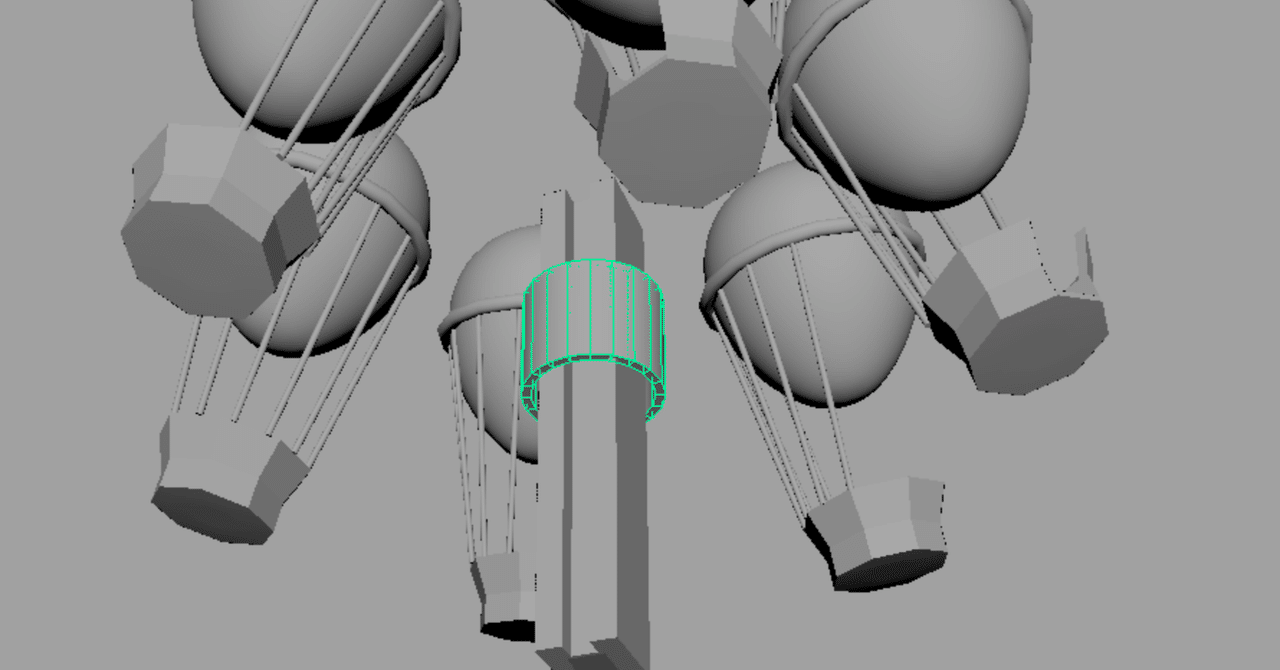最近の記事
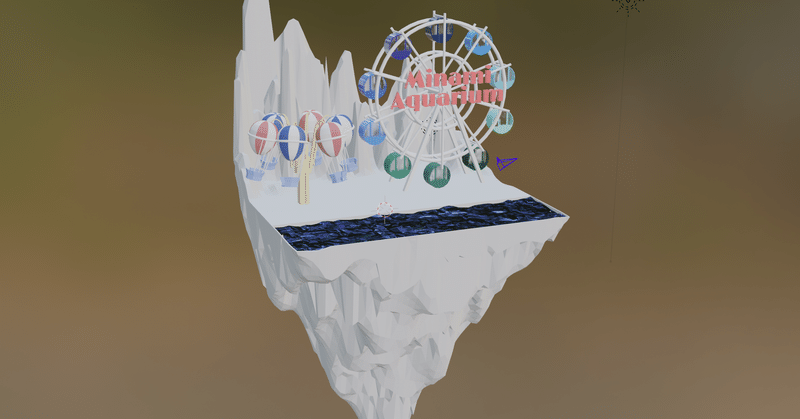
STEP4【Blender2.8背景質感設定】2 ガラスと水面の質感設定(シェーディングエディター「シェーダーミックス」「ノイズテクスチャ」)
ガラスと水面以外は、前回行ったベースカラーの変更のみなので、割愛します。ツヤっとさせたかったので、バルーンと観覧車全てサーフェス項目の粗さを0.5→0.1と小さくしました。ツヤっとした質感になりました。 ガラスの質感設定 プリンシプルBSDFがあたっているので、白い状態になっている窓を透明にします。 プリンシプルBSDF→グラスBSDFに変更します。 ガラスの屈折を設定したいので、ツールバーのラジオ?みたいなマークからスクリーンスペース反射にチェック、屈折にチェックし

STEP4【Blender2.8背景質感設定】1 グラデーションを使ってバルーンを2色柄にする(シェーディングエディター「カラーランプ」「グラデーションテクスチャ」)
前回の投稿から間があきましたが、やはり手元にちゃんとしたBlenderの正しい情報として本が一冊ほしい・・ということで入手しまして、勉強しつつ作成しています! 基礎から応用まで記載されていて、わからない項目がある時にその項目のページを読むだけで大体わかるので、かなり良いです。 ↓Mayaの本のように そのとおりに進めたら完成度高い何かが作れるようになるわけではないのが、作りたいものがあって、辞書的な使い方のものを探されている方にはオススメできます。(簡単なモデルを作るよ
マガジン
記事

STEP2:【Maya背景の質感・ライティング設定】3 バルーン・地形・川の質感設定(テクスチャーノード・Transmission)
テクスチャーノード設定出来ず(PCスペックの問題?)残念なお知らせなのですが、私のiMacでは、テクスチャ設定で使用するレンダーノードが使用出来ませんでした。 Baseのカラー設定の横にある黒白の四角をクリック(colorの右にあるやつ) すると、レンダーノードの作成ウィンドウが出てきて、ランプというテクスチャー(グラデーションが作成出来る)を選び、2色のバルーンにする予定だったのですが。。画像拝借こんな感じに↓ レンダーノードの作成→ランプをクリックしたら固まって動か