
STEP3:【背景をMayaからBlenderに】1 Mayaで作成したモデルをBlenderに変更する
なぜMayaからBlenderに?
理由あり、MayaからBlenderでの作業にスイッチしていこうと思います。
理由
ーーー
1. 無償期間終わったらMaya高すぎて継続出来ない
2. PCスペックの問題でMayaのレンダーノードが使用できないので、これから作成するキャラクターのテクスチャ設定が出来ない(UV展開も出来ない)
3. Blenderを触ってみたら思うより使いやすかった
じゃあ最初からBlenderやればよかった?って思うかもしれないですが、そうではないです。
実際Blenderを触りつつわからない所をしらべながら移植作業を行っているのですが、ブログ等情報がバラバラ、バージョンが違うと表記が違ったりで問題があると解決するのにすごく時間がかかります。ちゃんと新しいバージョンで工程を練習出来る本がBlenderにもあれば問題ないかもだけど。。
本通りにやったら順序よく基礎がわかって進められるというのはストレスなくて良かったな、と思いました。UIもわかりやすく個人的にMaya好きでした。
問題なくレンダーノードの作成が自分のPCで行えていたらキャラクター作成までMayaで作成したかったなーと思いますが、無料というのも魅力的なのでBlender勉強していきます。
キャラクター作成は途中Mayaで行ってみるかもしれませんが、とりあえず背景をBlenderで完成させたいと思います。
MayaをBlender互換のある.fbx形式で書き出し
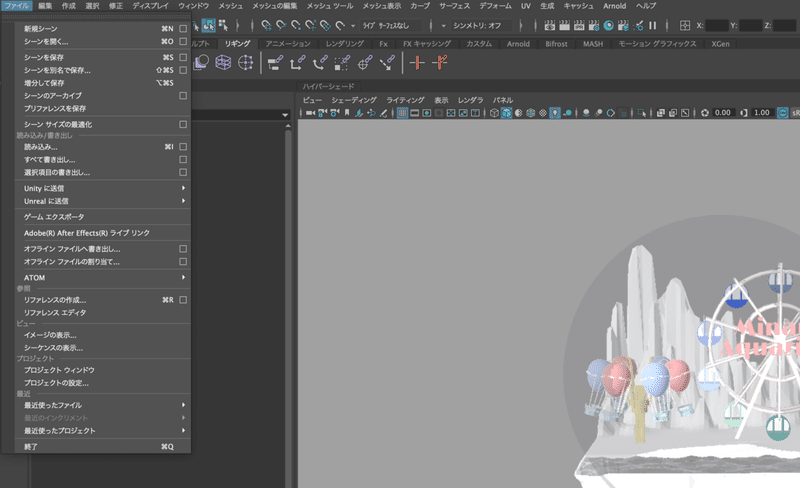
全て書き出しで、fbxの形式にします。
![]()
fbxファイルををBlenderで読み込み
PCにBlenderをインストールして、ファイルをインポートします。
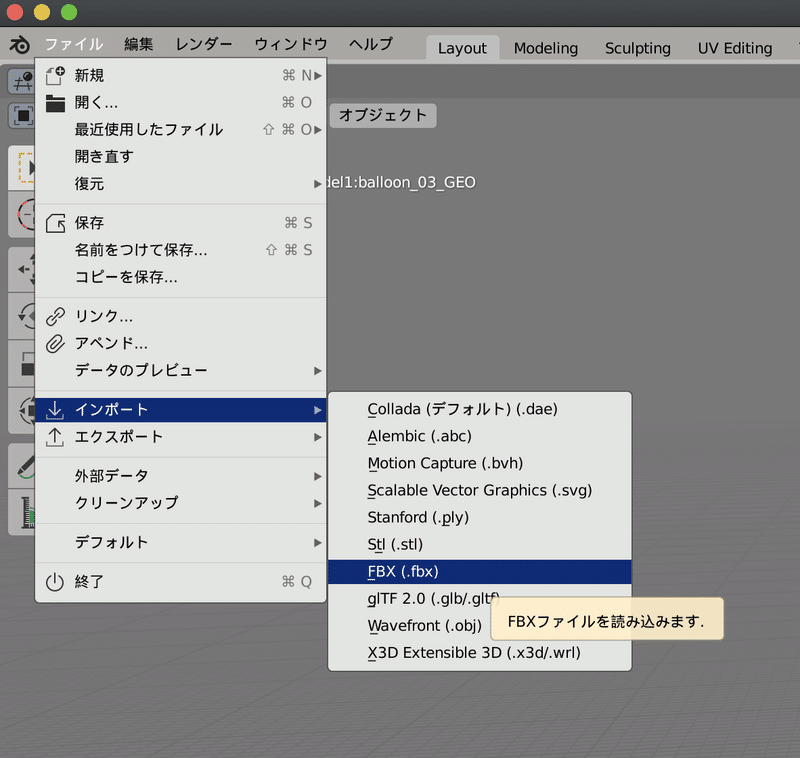
読み込んだらどうなるのでしょうか・・?

うーん、やっぱりArboldのカラー設定とかは引き継いでもらえないですよね。。バルーンもなんかカクカクしています。
一旦バルーンにスムーズを適応して、ちゃんとしたモデルの形にしましょう。
モディフィアーでバルーンをスムーズにする
編集モードでバルーンを選択して、スムーズシェードで丸くなるはずだったのですが、なにも変化なかったので。。
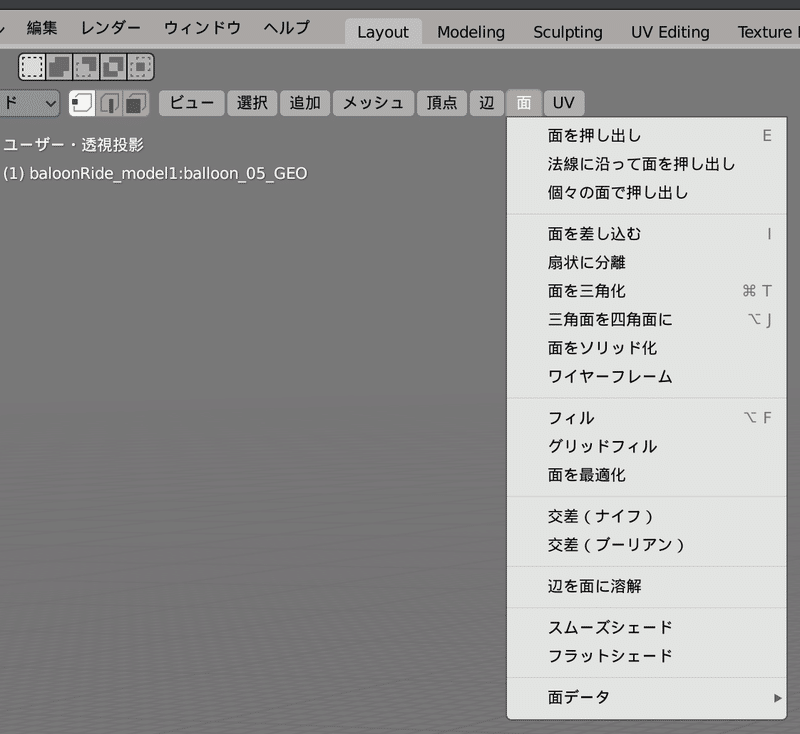
オブジェクト全体がスムーズ化されるという、「細分割曲面」モディファイアーを使用します。分割数を細かくして、曲面をスムーズにするものです。
オブジェクトモードで、バルーンオブジェクトを選択し、
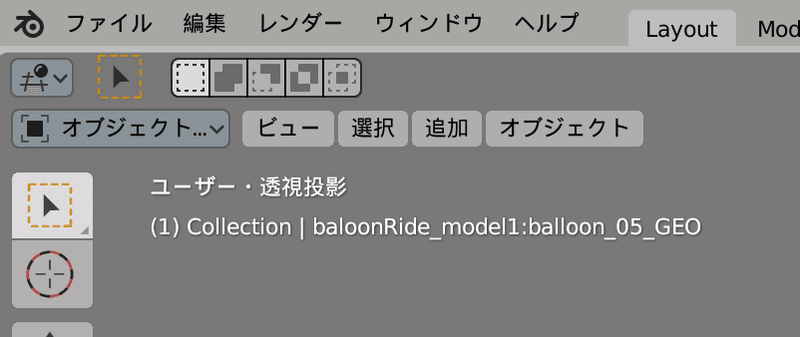
選択されたまま編集モードに変更すると、
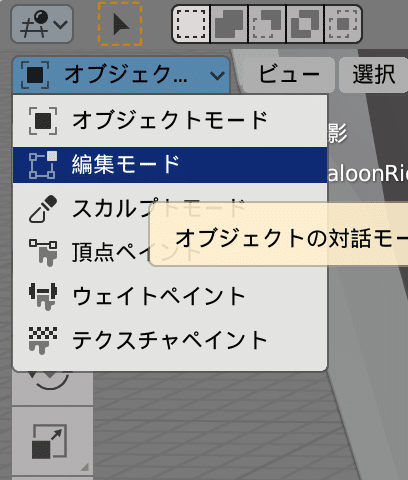
面で選択されるので、右側にあるこのパネルの
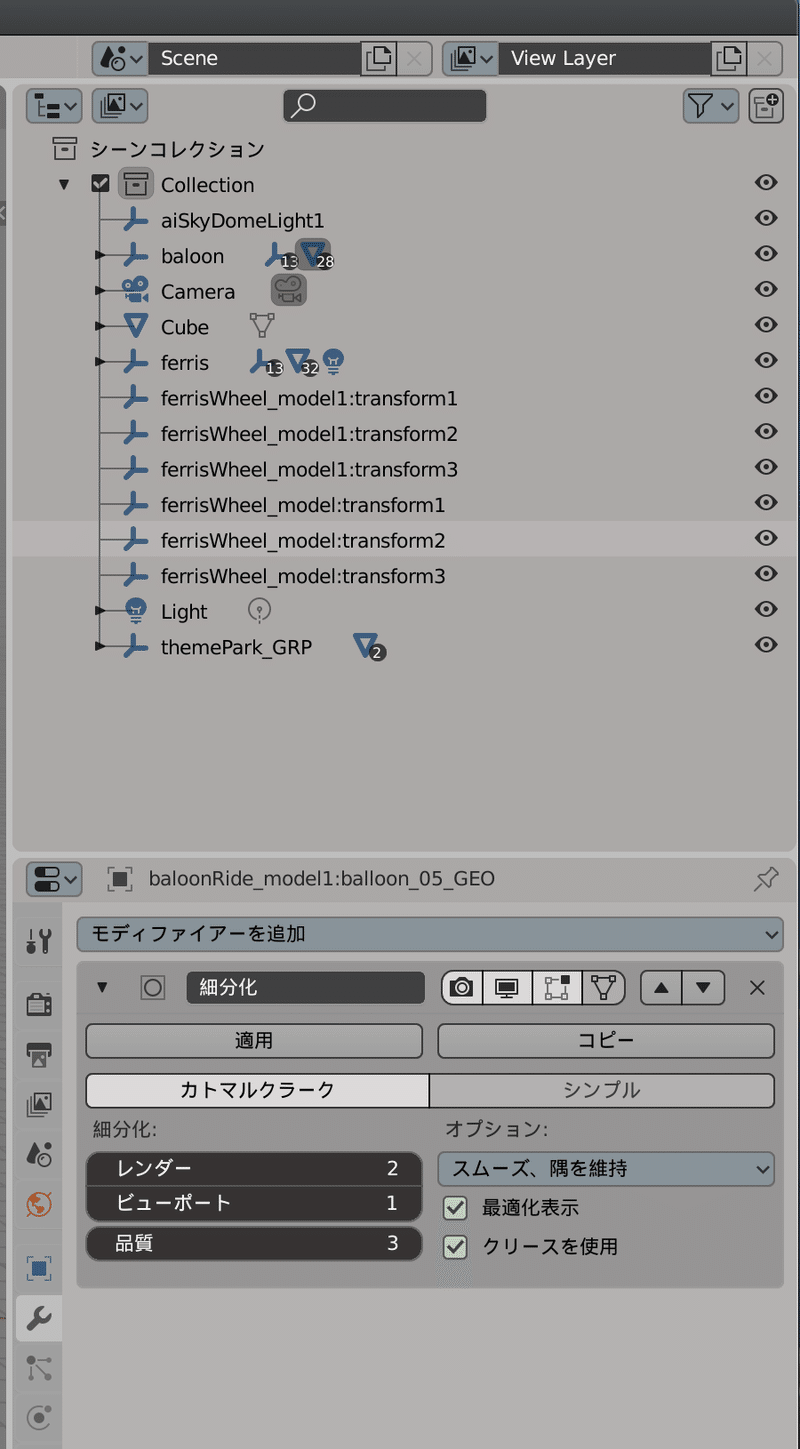
モディフィアーを追加プルダウンをクリックします。この中のサブディビジョンサーフェス(細分割曲面)を選択します。

そうすると綺麗に球体になりました!
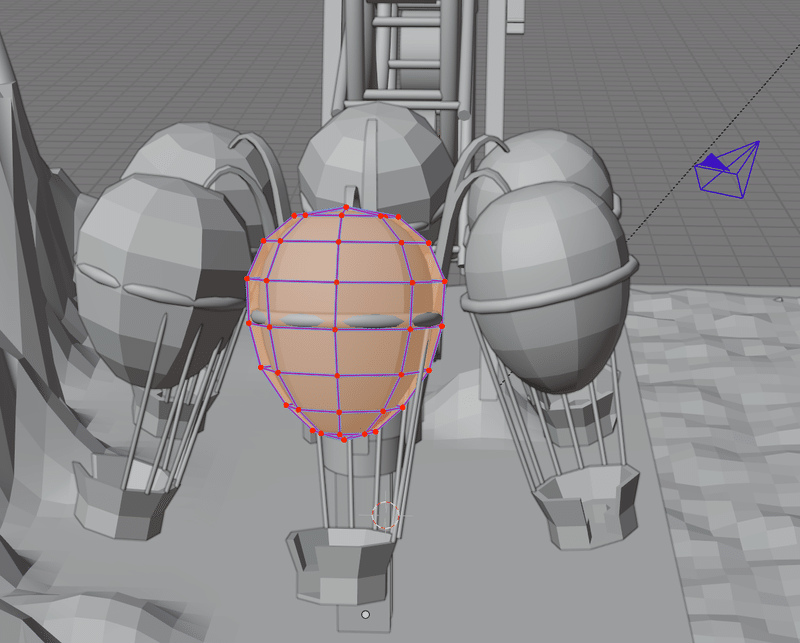

スムーズ処理についてはこのサイトを参考にしました。
https://blender-cg.net/smooth-flat/
次回はBlenderでテクスチャーをつけていきます。
この記事が気に入ったらサポートをしてみませんか?
