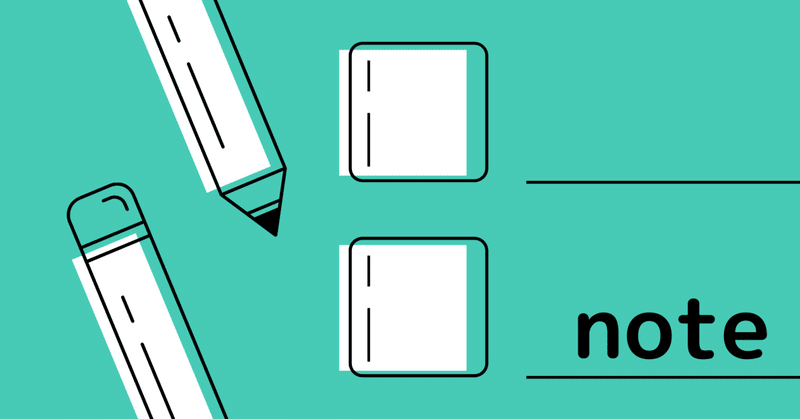
マガジンの作成💛公開設定と活用法
「この人のnoteは、チェックしたい」と思ったら・・・マガジンを作っておくと便利です💛
このマガジン、「非公開」設定で作成すれば、自分だけが見ることができるんですね~?!(知りませんでした!!)
他の人が書いたお役立ち情報をまとめたマガジンを作って公開すれば、マガジン自体がフォローされることもあります。
マガジンの作成と公開設定、削除方法をまとめてみました。
マガジンの作り方

noteの右上の自分のアイコンをクリックして、自分のクリエイターページを開きます。
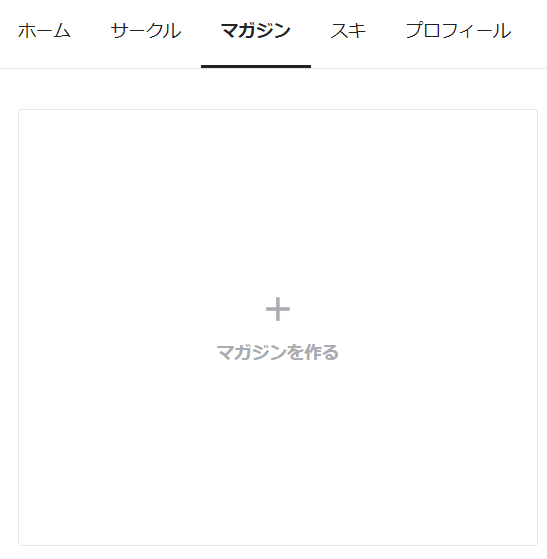
「マガジン」を選択して、「+」をクリックすると、新しいマガジンを作ることができます。
マガジンの画像を設定する
画像なしのままでも、マガジンを作ることはできますが・・・
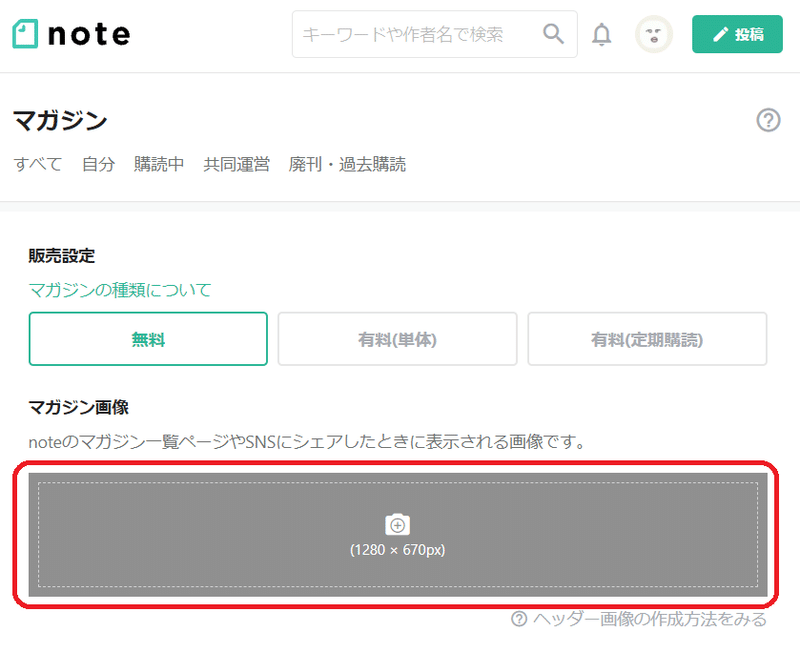
カメラのアイコンをクリックすると、マガジンの画像を設定することができます。
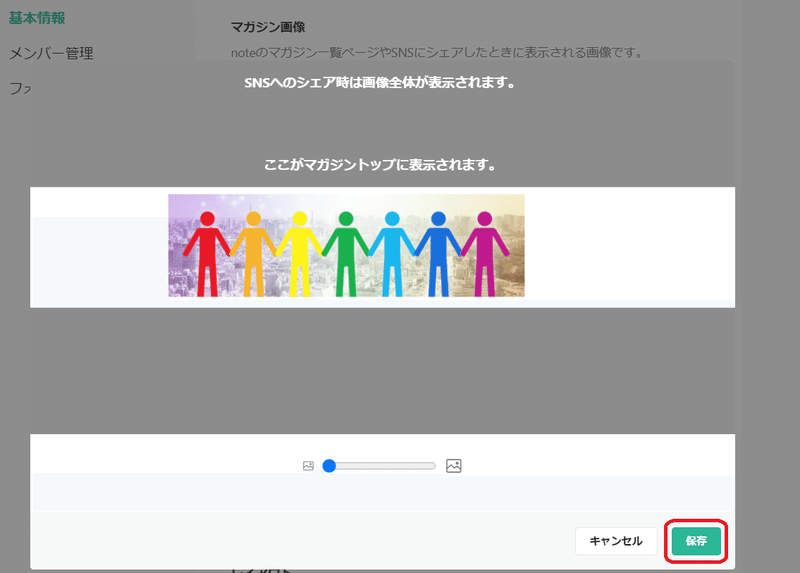
画像を選択して、保存します。
マガジンタイトル・説明を入力
マガジン名、説明文を入力します。
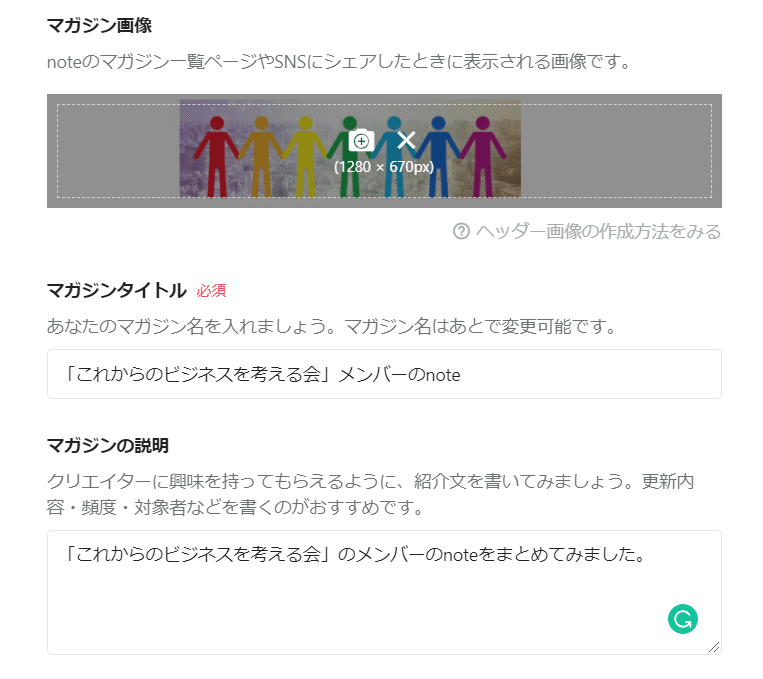
マガジンを公開する
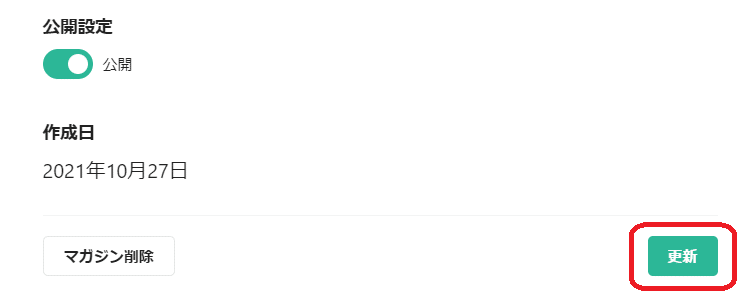
「更新」ボタンをクリックすれば、マガジンの作成は完了です。
自分だけの非公開マガジンを作ることもできる!
noteのデフォルトの公開設定は「公開」になっています。
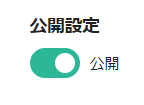
「非公開」に切り替えれば、自分だけが見ることができる状態に!
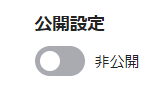
マガジンの基本情報の変更・修正
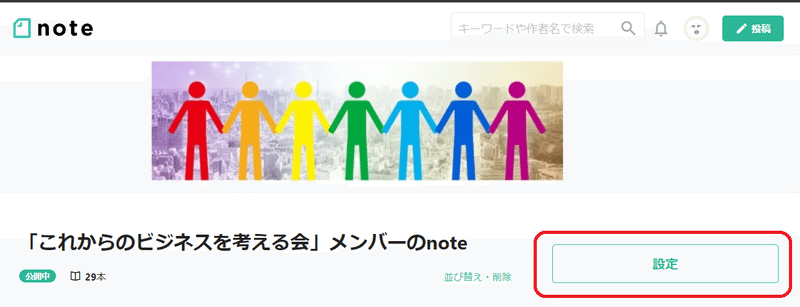
作成したマガジンの「設定」ボタンをクリックすれば、マガジンの基本情報を変更・修正することもできます。
マガジンは削除も可能

「マガジン削除」ボタンをクリックすれば、削除することも可能です。
マガジンに記事を追加する方法
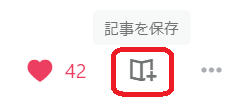
noteの記事下に表示されている、「記事を保存」アイコンをクリック。
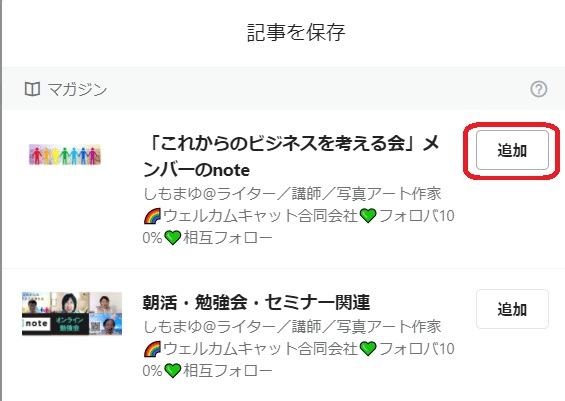
マガジンに追加されると、「追加済」と表示が変わります。
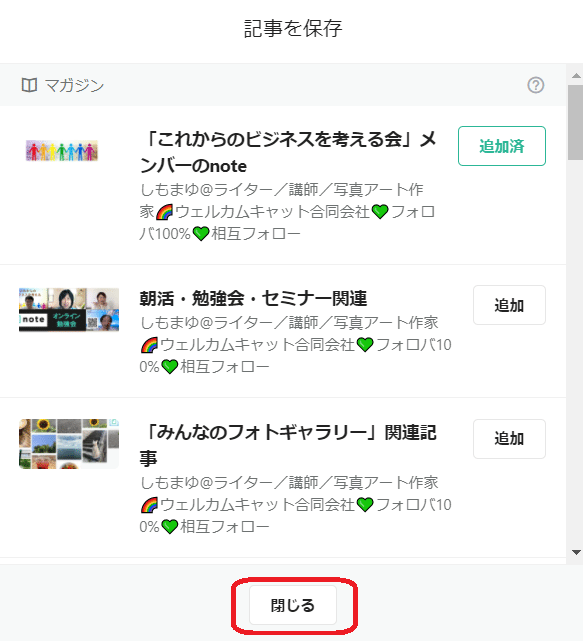
「閉じる」ボタンをクリックすれば、マガジン追加完了です!
マガジンには、自分の記事だけでなく、他の人が書いた記事を登録することもできます。お役立ち情報を集めておけば、マガジンがフォローされたりもします。
マガジンに登録した記事の並べ替え・削除
マガジンに登録した記事は、並び順を変えたり、削除したりもできます。
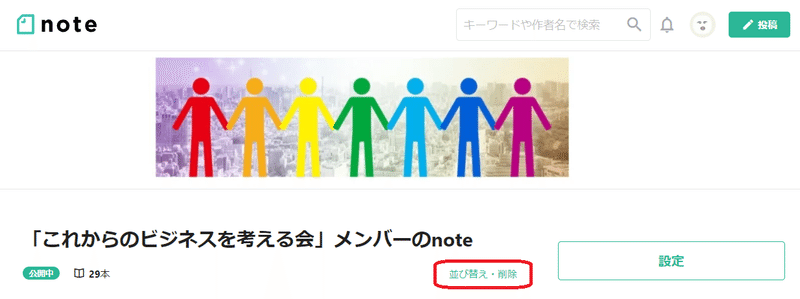
「並び替え・削除」というグリーンの文字をクリックします。
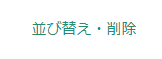
デフォルトは追加日順で記事が表示

日付昇順・降順

記事の並び順を、昇順や降順に並び替えることもできます。

記事をトップに固定表示する方法
マガジンのトップに、記事を固定表示することもできます。

「先頭の記事をマガジンに固定表示する」にチェックを入れて、「保存」ボタンを押すと、トップの記事を固定表示することができます。
たとえばマガジンごとに目次を作って、マガジンのトップに固定することもできるわけです。
noteのマガジンで記事のカテゴリ分類も!
noteのマガジンを使えば、記事のカテゴリを分類することもできます。
このようにマガジンを作ることで、カテゴリごとの過去記事を読みやすくすることもできます。
noteのマガジン、ぜひ活用してみてくださいね💛

サポートいただけると、励みになります♪
