
事務職がよく利用するExcelショートカットの中から、作業効率をアップさせる便利な3つをご紹介します!
Excel作業をスムーズに進めるために、ショートカットキーの活用が欠かせません。今回は、事務職の方々に特におすすめのショートカットキーを3つご紹介します。ご紹介するショートカットキーを覚えておくと、猥雑な作業やマウス操作の手間を減らすことができます。ぜひ試してみて、パソコン作業を効率化しましょう!
✅以下のような方を対象としています。
事務職の方
作業効率を少しでもあげたい方
ショートカットキーをマスターしたい方
✅結論
1.スクリーンショットの範囲指定:Windowsキー + Shift + S
2.クリップボードの表示:Windowsキー + V
3.デスクトップの表示:Windowsキー + D
3つのショートカットキーを覚えることで、作業効率が格段に向上しました!それぞれのショートカットを紹介しますので、ぜひ試してみてください。
画面の必要な箇所を切り抜き、画像で保存!
スクリーンショットの範囲指定:Windowsキー + Shift + S
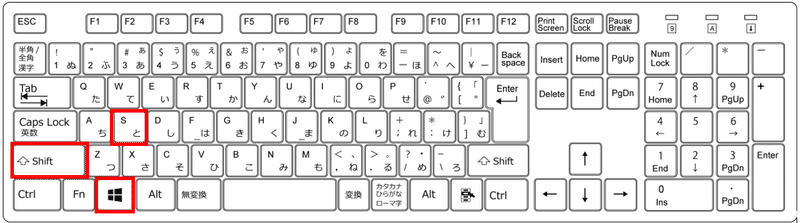
実はWindowsキー + Shift + Sを知るまでは、Print Screenキーを使用して画像保存をしていました。
しかし、Print Screenキーだと、全体のスクリーンショットを撮影することになります。
必要箇所を保存するには、さらに、ペイントや他の画像編集ソフトで画像を切り取り、保存する必要があります。複数の手順を踏む必要があり、時間のかかる作業でした。
Windowsキー + Shift + Sを知ったことで、スクリーンショットをより迅速かつ効率的に取得することができるようになりました。
複数コピーが可能になる!
クリップボードの表示:Windowsキー + V
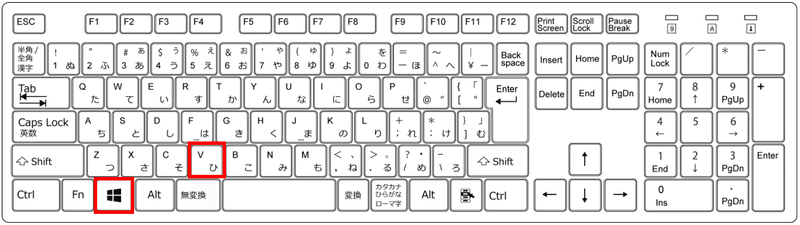
Windowsキー + V。
とても画期的なショートカットキーです。
Windowsキー + Vを知るまでは、Ctrl + Cでコピーしたものを貼り付ける際には、Ctrl + Cでコピー、Ctrl + Vで貼り付けを繰り返し押す必要がありました。これにより、最新のコピーのみが利用可能で、過去のコピーを再利用することはできませんでした。
Windowsキー + Vでは、最大50個までコピーを保存できます。
過去コピーしたものを、繰り返し使いたいときに便利です。
デスクトップ画面へ一瞬でアクセス!
デスクトップの表示:Windowsキー + D
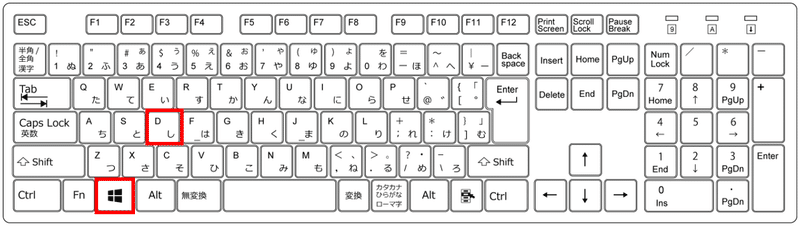
画面いっぱいに出ているウインドウを一発で最小化してくれるショートカットキーです。
一方、Windowsキー + Dを知らない場合、デスクトップにアクセスするためにウィンドウを一つずつ最小化する手順が必要となります。時間と手間を要する作業であり、多くのウィンドウを扱う場合には特に面倒です。
Windowsキー + Dを知っていることで、煩わしい最小化作業を省略することができます。デスクトップ上のアイテムにスムーズにアクセスしたり、デスクトップ上で作業したりする際に大いに役立ちます。日常的な使用において、効率を高めるためにWindowsキー + Dを覚えておくと便利です。
記事の最後に
以上事務職がよく使う3つのショートカットキーをご紹介しました。
煩わしい作業を一発で解決してくれるショートカットキーですが、使い始めは慣れないものです。
ショートカットキーを覚えたての頃は、慣れない作業だったため、覚える前に知っていた機能を使ったほうが早かったです。
しかし、時間をかけて覚え、ショートカットキーが必要な時に指が自然と動くようになりました。
是非、実際に指を動かしてみてください。作業効率が格段に上がることを約束します。
プロフィール
神雄四季についてはプロフィール記事をご覧ください
サイトマップ
記事一覧は下記サイトマップから確認できます。
記事を最後まで読んでいただきありがとうございました。
毎日投稿をしています。フォローやスキをしていただくと励みになります!
この記事が気に入ったらサポートをしてみませんか?
