
Adaloでのアプリ内課金実装方法(Digital Purchase)iOSアプリ(App Store Connect)編
はじめまして、電子チケットを普及させたい鹿です。
前回の記事から見てくださっている方はまたお会いできて嬉しいです。
↓前回記事
前回はAndroidアプリでのアプリ内課金実装について記事にしましたが、今回はiOSアプリでの実装方法です。
同じアプリをApp Storeでも公開するだけなのに2週間も経ってしまいました。
お待ちいただいた方には大変申し訳ございません…
1つだけ言い訳をさせていただくと、実は別のアプリ作ってました!
現在、新たに「カフェの混雑状況が分かる(混雑状況を共有する)アプリ」を作っていまして、先週はこれにハマってしまいました!
#まったくもって言い訳になってない
#やることやって次に進め
という訳で、お待たせしてしまっているかと思いますので、さっそくiOSアプリ(App Storeに公開する場合)でのアプリ内課金実装方法について説明していきます。
(追記:5/25)すみません、現在、Adaloでは自動更新サブスクリプションの処理に対応してないそうで、実装は出来ません。
Digital Purchaseの実装
「Digital Purchase」とは、Adaloで作ったアプリ内で、課金要素を実装するためのコンポーネントです。
App StoreやGoogle Playの決済と紐づけます。
Android版のアプリ内課金実装方法の記事(↓の記事)で紹介していますので、ここでは省略させてもらいます。
Apple Developer Accountの作成
Digital Purchaseコンポーネントでは、App Storeでの決済を利用します。
そのため、Apple Developer Accountの登録が必要となります。(アプリ公開にはどのみち登録が必要)
で、この登録方法ですが、こちら↓のサイトに分かりやすく紹介してありましたので、ここも省略させてください。
唯一ハマったのが、Apple Developer Accountの登録費を支払い、処理が完了するまでに48時間かかるというところ。
これはあくまで営業日内での48時間です。土日祝は含みません。
僕の場合、5/6(木)の21時くらいに申し込んで、5/11(火)の9:00にログインできるようになっていました。
どうしても遅い!という場合はサポートへ連絡した方が良いかもしれません。
契約/税金/口座情報の入力
Apple Developer Accountに登録したら、つぎはアプリ内課金を実装するのに必要な情報を入力します。
※僕は公式のヘルプを参考にしました。記事が分かりにくい場合はこちらを参考にしてみてください。↓
①HP(https://appstoreconnect.apple.com/)に移動し、「契約/税金/口座情報」をクリック↓
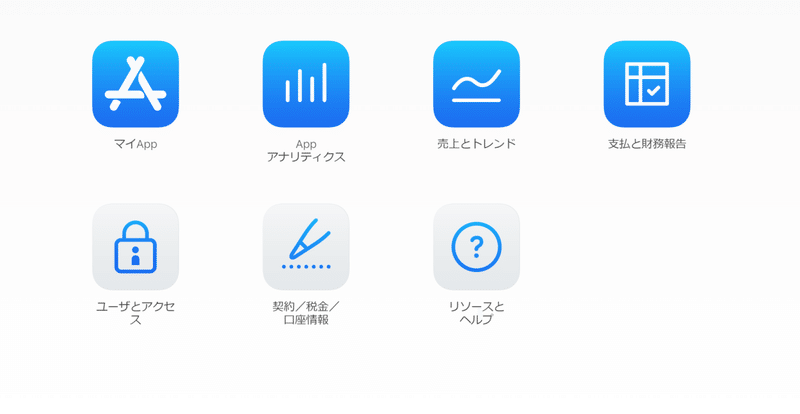
②有料appのステータスが「新規」の場合、「利用規約を確認して同意」をクリック
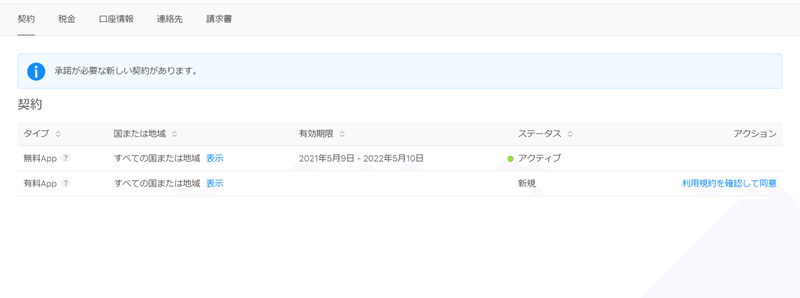
③必要事項(住所)を入力し、利用規約に同意する ※注意点として、住所は半角英字で入力、郵便番号はハイフン入りです。
④同意すると、有料appの欄に「税金、口座、連絡先情報を設定」というアクションが出るので、クリック
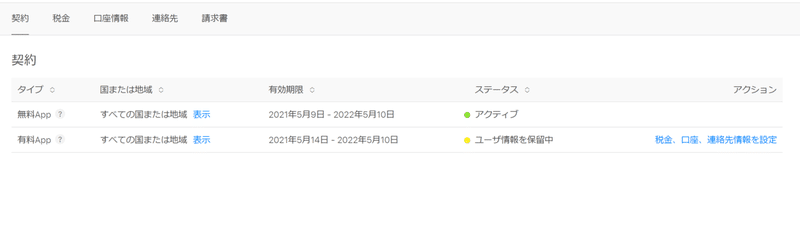
⑤必要な口座情報を入力 ※「金融機関コード」は「(金融機関コード)-(支店番号)」となります
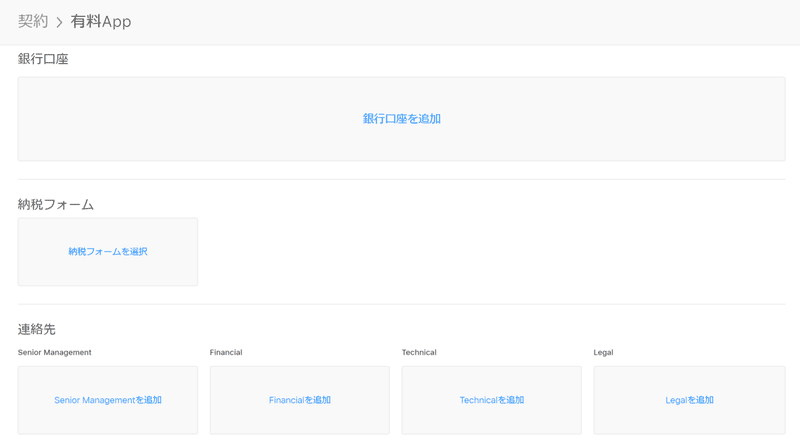
⑥納税フォームを入力
こちらはご自分の状況に合わせて入力ください。
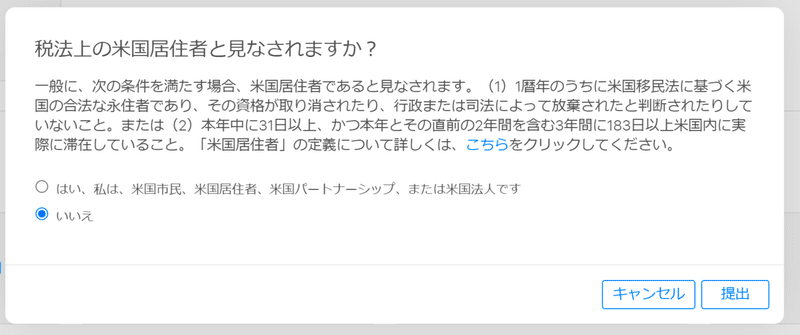
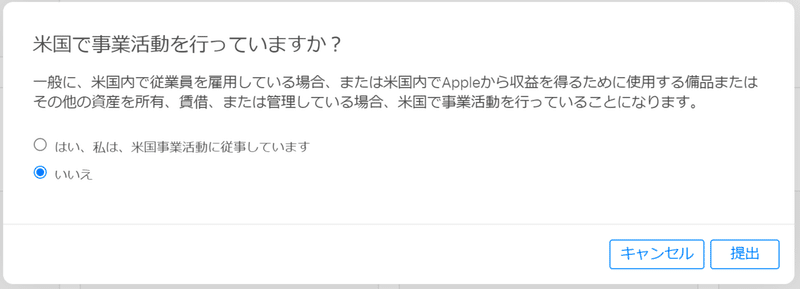
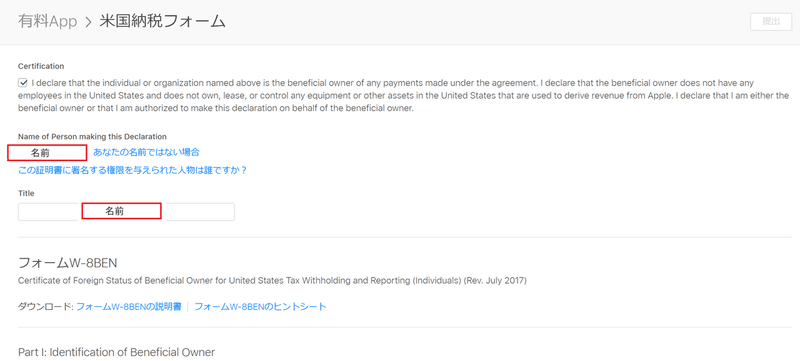
一番上のチェックボックスの文(Certification)は、「米国居住者でなく、かつ米国で事業を行っていません」的な内容です。
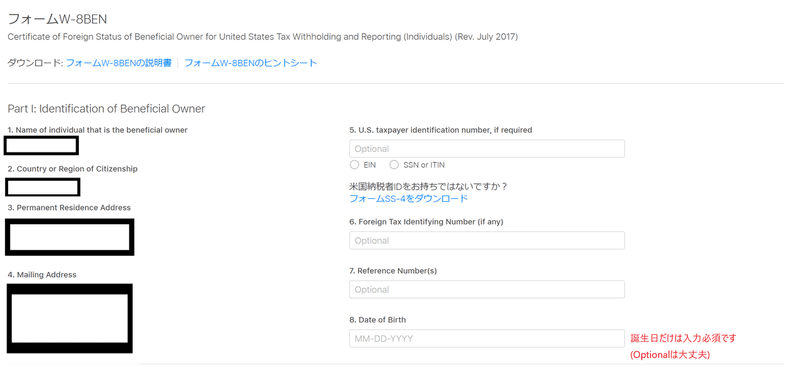
「8.Date of Birth」は入力必須です。誕生日を入力してください。
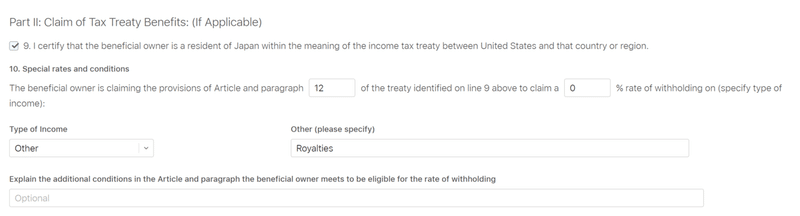
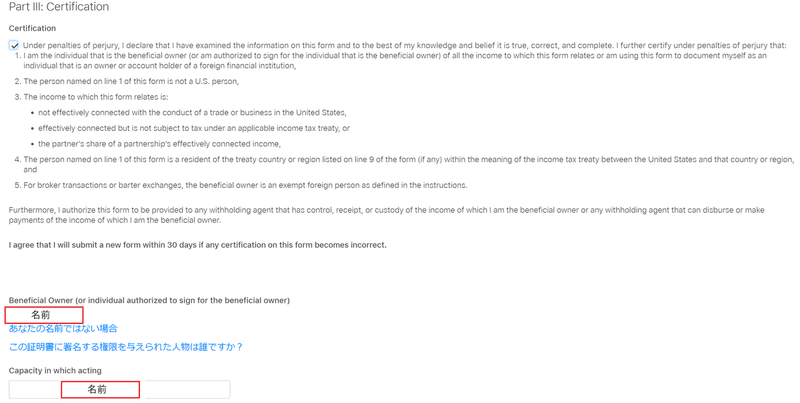
この辺りの入力はこちらのサイト↓を参考にしました。
数値周りは正直僕もあんまりわかってないので、これで不都合が出てきてしまったらこちらで報告します。
アプリ内課金の作成
諸々の情報入力が終わったら、アプリ内課金の設定に移ります。
⑦再度HPに戻り、「マイApp」より、目的のアプリのページに移動
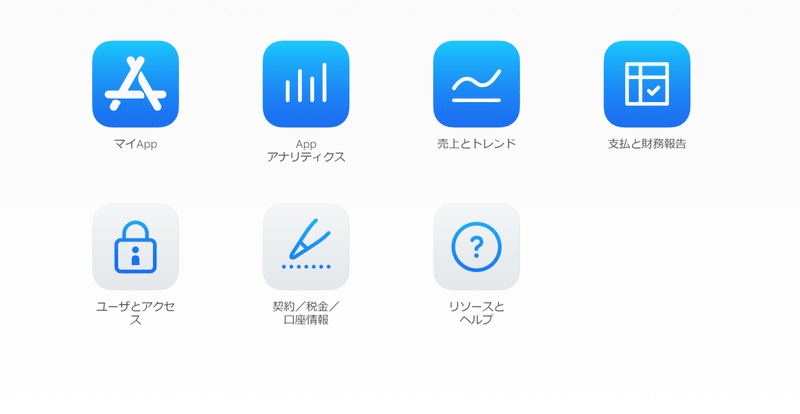
⑧ページ左のツールバー「App内課金」>「管理」より、App内課金の追加(+ボタンクリック)
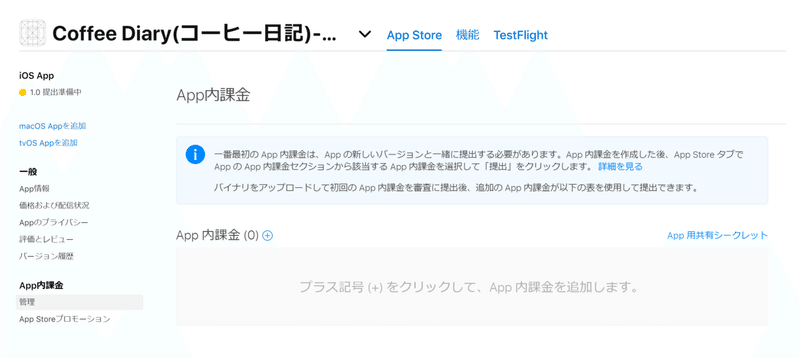
⑨App内課金のタイプを選択
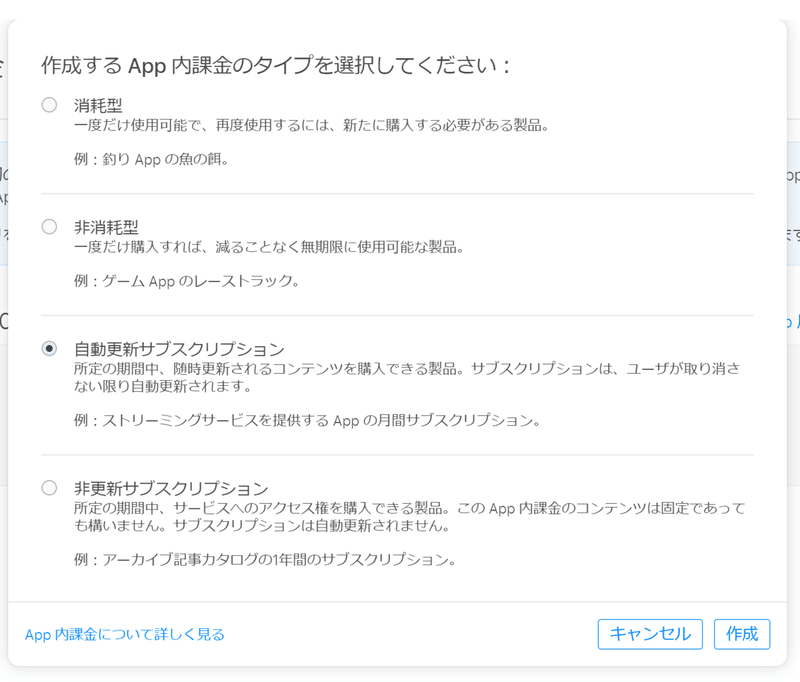
アプリ内にプランを設定し、毎月の支払によってロイヤリティサービスを提供するようなサービスであれば「自動更新サブスクリプション」でよいかと思います。提供するサービスによって判断してください。
※この記事では「自動更新サブスクリプション」について説明していきます。
⑩ProductIDの設定
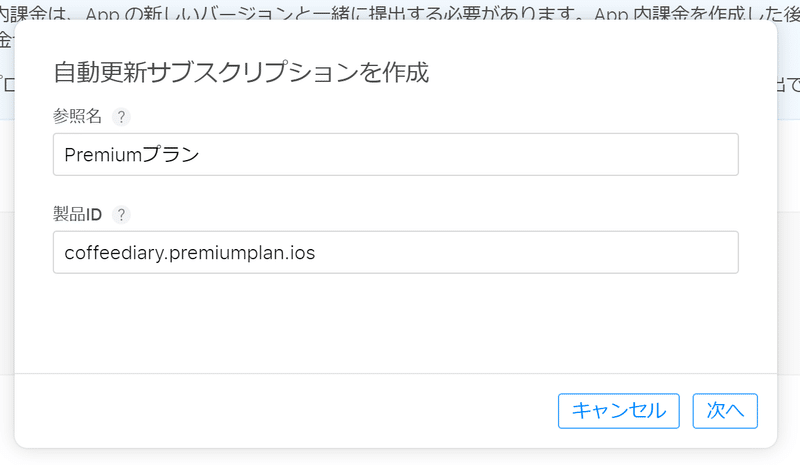
「製品ID」というのがいわゆる「ProductID」となります。このIDをAdalo内で使用することになります。「参照名」とともに、分かりやすい名前にしましょう。
⑪サブスクリプショングループの作成
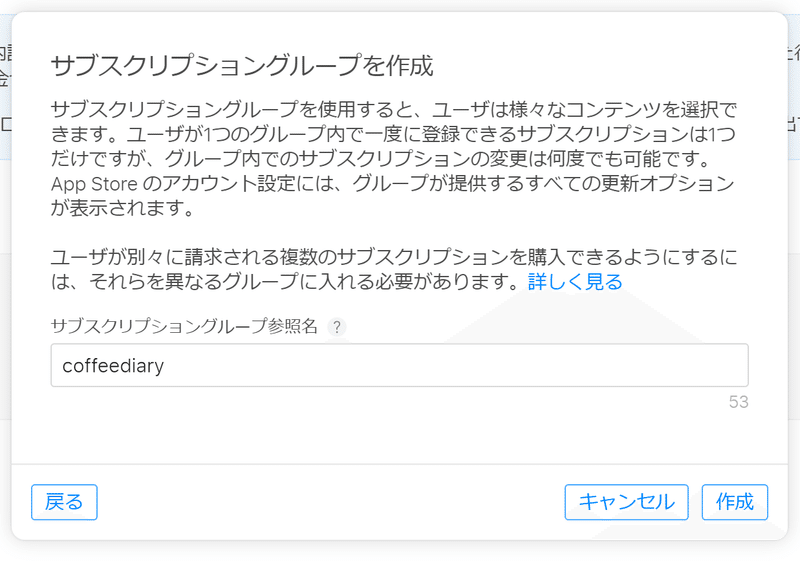
アプリ内課金を初めて作る場合、上記画像のように「サブスクリプショングループを作成」するよう求められます。
簡単に言うと、サブスクリプショングループとは「関連するサブスクリプションをまとめたグループ」です。
1つのアプリに複数のサブスクリプション(例えば複数のプラン)が存在する場合、これらを1つのサブスクリプショングループにまとめることにより、サブスクリプション(例えばプラン)の管理が容易になります。
(例)同時に複数のサブスクリプション(例えばプラン)に加入しないようにするなど
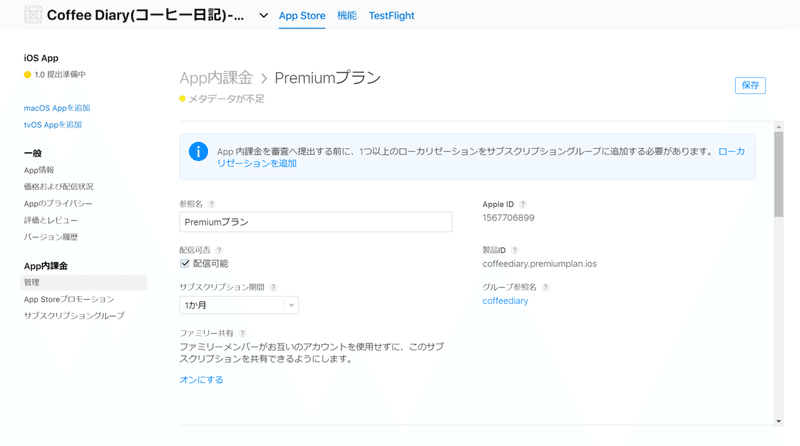
⑫サブスクリプション価格の設定
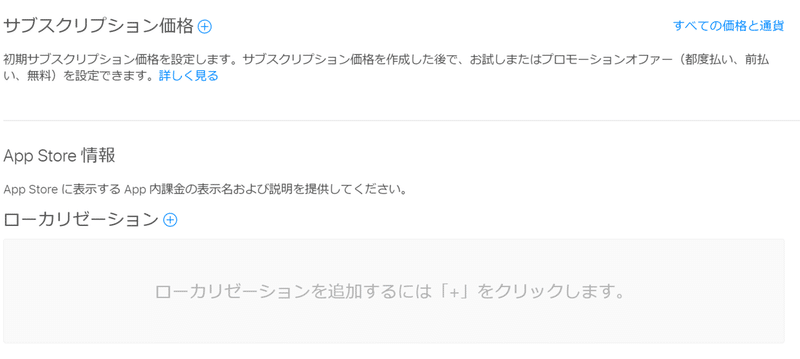
サブスクリプション価格の右にある+ボタンをクリック
日本円で、希望の価格を選択後し「次へ」、各国での価格に変更がなければ「作成」し、「保存」します。
⑬ローカリゼーションの設定
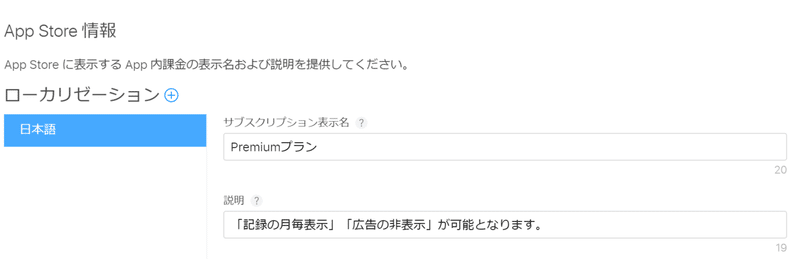
ローカリゼーションの右にある+ボタンでローカリゼーションを追加。
⑭サブスクリプショングループにてローカリゼーションを設定
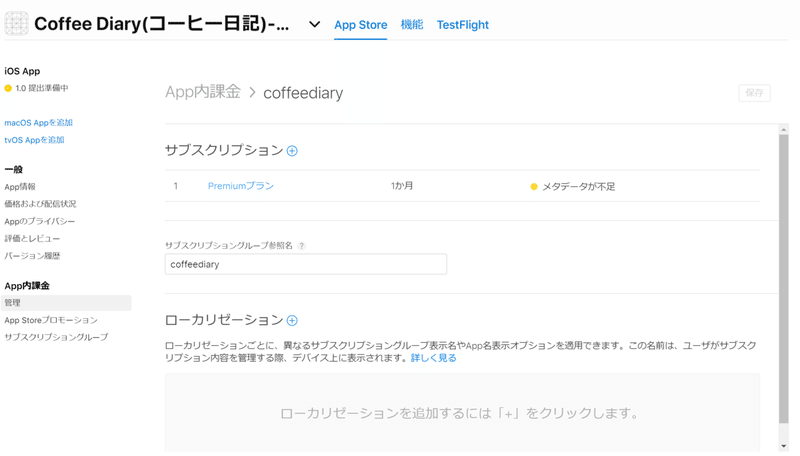
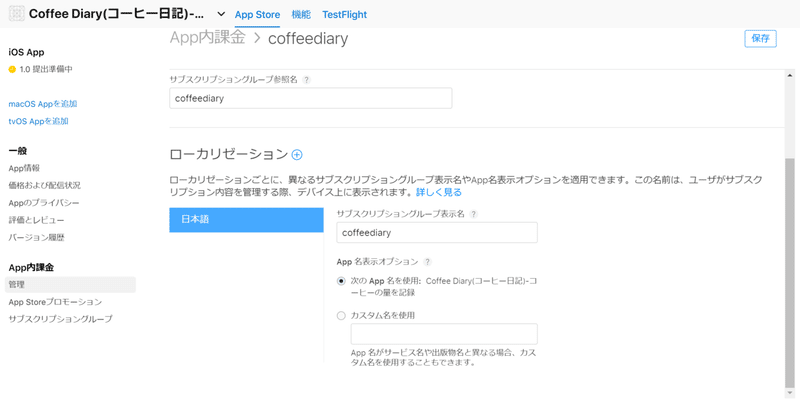
ページ左のツールバー「App内課金」>「サブスクリプショングループ」ページへ移動し、ローカリゼーションを追加
⑮App内課金の選択

ページ左のツールバー「iOS App」>「1.0提出準備中(人によって表記が違う可能性があります)」ページに移動し、「App内課金」の「Select In-App Purchases」をクリック。
必要なアプリ内課金を選択。
Adalo内設定
ここまで設定が完了したら、最後はAdalo内で「Digital Purchase」コンポーネントに設定を行って終わりです。
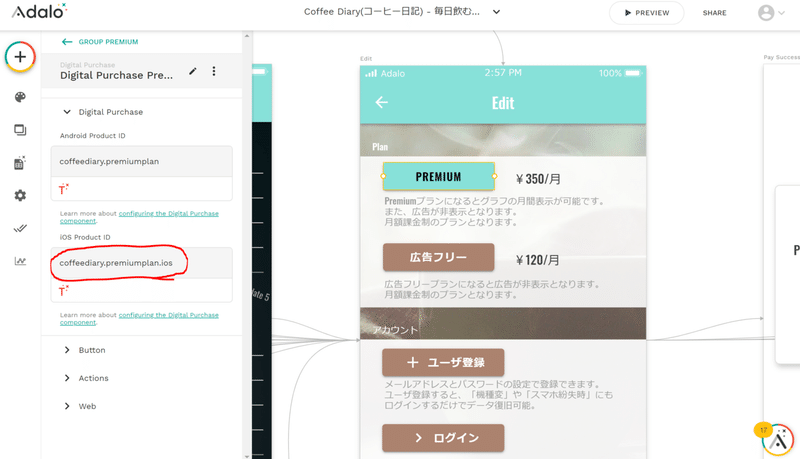
App Store Connectにて先ほど設定した「製品ID」(=Product ID)をコピーし、Adalo内「Digital Purchase」コンポーネントの「iOS Product ID」にペースト。
これでアプリ内課金に必要な設定は終了です。
僕の体感としてはGoogleよりもAppleの方が入力する項目が多く細かい気がして、なかなかに苦労しました。
登録料も安いとは言えませんしね。
まあ経験料として考えれば安いんでしょうか。ペイできるかはともかく。
最後に、アプリの告知をさせてください。
今回、紹介用に使用した画像にもちょこちょこ出てきている
「Coffee Diary(コーヒー日記) 」ですが、僕のアプリ処女作となります。
毎日の飲んだコーヒーの量を記録、管理するだけのアプリです。
できるだけ機能を絞り、シンプルな作りにしてみました。興味があれば是非触ってみてください。※iOS版はまだ審査待ちですので、現状はAndroid版しか配信していません。
#偉そうに記事書いておきながらApp Storeに審査出したの昨日ですすみません
なにか分かりにくいことや質問があれば気軽にコメントください!
もしくは、Twitterでコンタクトでも大丈夫です!(↓アカウント)
それでは、みなさんここまで読んでくださりありがとうございました!
この記事が気に入ったらサポートをしてみませんか?
