
オンラインホワイトボードのmiroって?初めて使う人に見てもらうnote
こんにちは!
野見山です。
今回は、「miroとZoomを使ったオンライン仕事術(目次の予告)」で告知をしました、計4回のうちの第1回目の記事です!
第1回目は、
「オンラインホワイトボードのmiroって?初めて使う人に見てもらうnote」です。
今回の記事は、以下の内容を知りたい人向けです。
・miroについて知りたい人
・miroを直近で使う予定があり、使い方を知りたい人
・miroの使い方を、miro 初心者に伝えたい人
■miroってなに?
The online collaborative whiteboard platform to
bring teams together, anytime, anywhere.
miroとは「オンラインホワイトボード」のツールのことで、ホームページでは上記のとおり紹介されています。その特徴を3点にまとめると、
①オンラインで、いつでも、どこでも
②チームで共同編集できる
③様々なテンプレートが用意されているツール
が挙げられます。それぞれ、詳細に見ていきましょう。
■特徴① オンラインで、いつでも、どこでも
オンラインというところがポイントです。ブラウザ経由でも、アプリ経由でも、オンラインでデータの編集・参照・保存ができるということですね。
オンラインだと何がいいでしょうか?そうです。
Zoomなどのテレビ会議ツールと、併用する際に相性が良いということですね。テレビ会議ツールで、miroを画面共有しながら、打合せや会議を進めることができます。
【対応している主なブラウザ】
・Chrome version 49 or higher
・Firefox version 52 or higher
・Safari version 10 or higher
・Opera version 64 or higher
・Internet Explorer 11
・Edge version 14 or higher
・Yandex Browser version 19 or higher
出典:miroのサポートページ(2020年5月5日時点)
App StoreのURLも参考までに載せておきます(Androidも使用可)。
■特徴② チームで共同編集できる
複数人での共同編集ができる
これが、miroの最大の魅力だと感じています!
↓の画像のとおり、複数人で編集しながら、誰が、どこで、作業しているか、一目瞭然です。
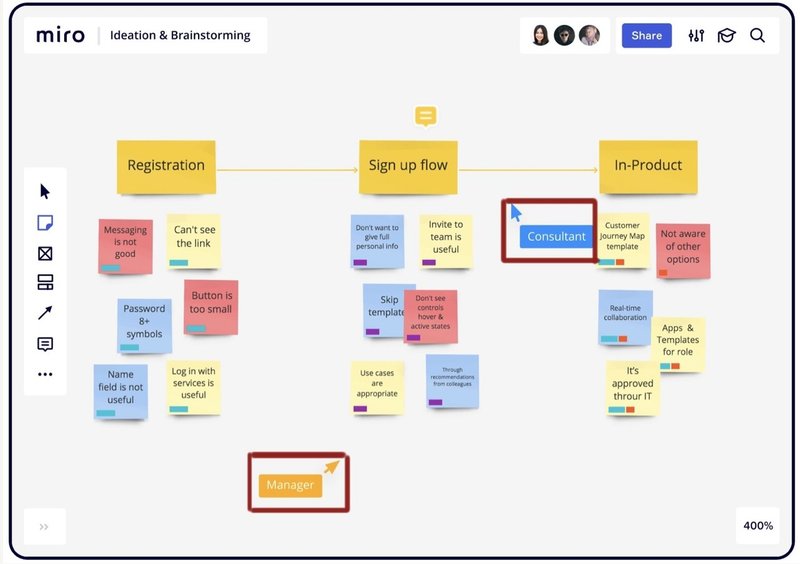
ちなみに、Zoomにも「ホワイトボード」という機能がありますが、画面共有している人のみが操作可能です。複数人での共同編集は不可です。
■特徴③ 様々なテンプレートが用意されているツール
miroが魅力的である理由、まだありました。ユーザが使いやすように、様々なテンプレートが、支援機能として用意されています。
マインドマップ、カスタマージャーニー、ロードマップ、ビジネスモデルキャンバス…など。↓はビジネスモデルキャンバスを作成した例です。
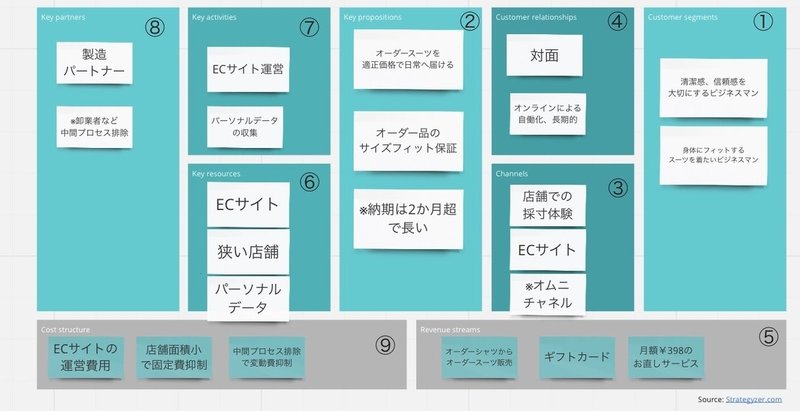
これらのテンプレートを使って、ブレストなどのアイデア出しや、事業を作るフローの作成など、をチームで進めることができます。
■費用
miroは有料会員の場合、月額のサブスクリプションサービスです。無料版では、同時編集可能なボードは3つまで、という制限はありますが、メンバーをボードに招待して同時編集が可能です。チームでの利用頻度が多くなれば、有料版の検討は必要ですが、スポットで利用する分には無料版で充分かと思います。
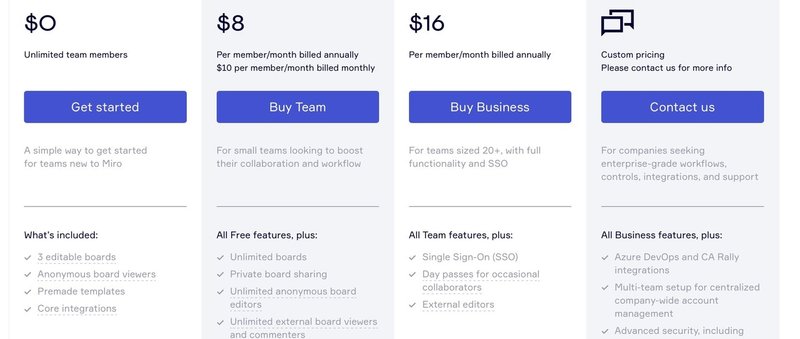
■miroの登録方法
miroを初めて使うときには、ユーザー登録が必要です。以下のページにアクセスして、登録を進めます。今のところ、英字表記のみのため、そこは慣れるしかないですね。
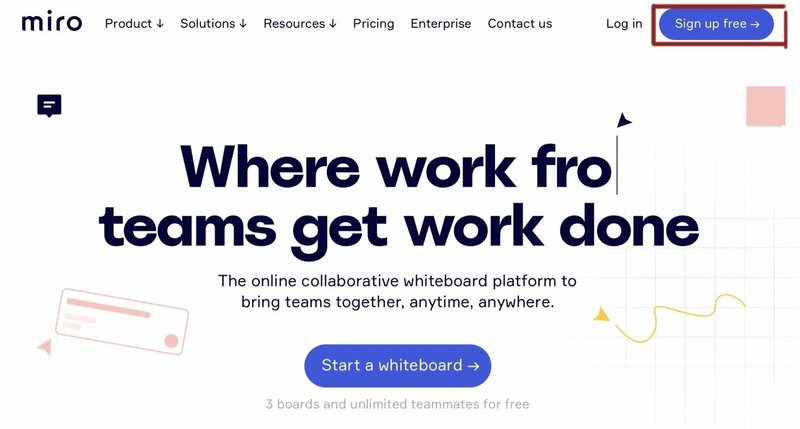
登録はメールアドレスの他、GoogleやFacebook、Slack、マイクロソフトのアカウントでも登録できます。
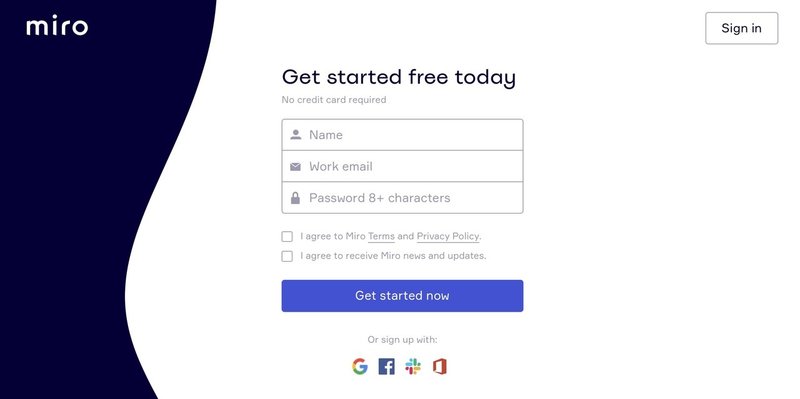
■miroに招待されたときにすること
使い方の説明に移る前に、事前準備で残り2つ作業があります。
①ホストがメンバーを招待する
②メンバー側がアクセス申請する
です。
①ホストがメンバーを招待する
招待したいボードにアクセスして、Shareボタンを押下します。メールか、共有リンクを、招待するメンバーに送付しましょう。
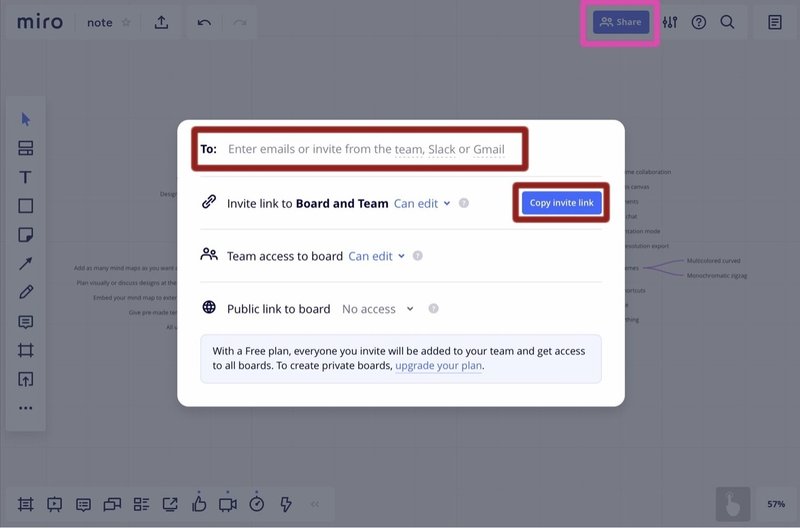
②メンバー側がアクセス申請する
送付された共有リンクにメンバーがアクセスし、miroにログインすれば、ボードへのアクセスが完了です。
■miroを初めて使うときの3つのポイント
いよいよmiroの使い方の説明です。使っていけば操作は徐々に慣れていきますが、最初に使う時に押さえたい操作は3つです。この3つを押さえれば、初回の利用は問題ないです。
①画面を移動する
画面を選択状態にして、左クリックを押しながらスクロールで移動します。
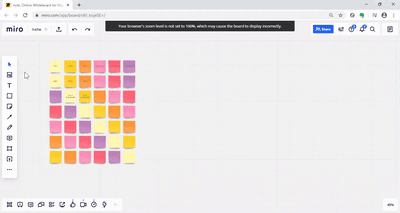
②画面の拡大・縮小をする
Ctrl+マウスのホイール(クルクル)で、拡大・縮小ができます。
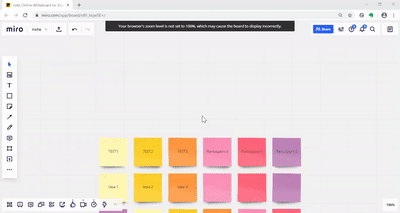
③入力する
付箋などの入力可能箇所をダブルクリックすることで、編集可能になります。なお、付箋などを選択して、Ctrl+Cでのコピペなども可能です。
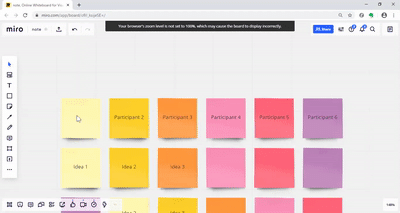
最低限のポイント3つをご紹介しました。画面左のメニュー項目より、テキストや付箋、テンプレートの呼び出しができるので、参考までに。
■おわりに
「miroとZoomを使ったオンライン仕事術」の第1回目はいかがでしたでしょうか。
今後も以下の予定で、第4回まで発信していきますので、内容興味ある方はフォローして頂ければと思います(^^)
【今後の予定】※記事にリンクつき
1.オンラインホワイトボードのmiroって?初めて使う人に見てもらうnote
2.miroを使ったアイスブレイクの紹介〜オンライン会議の質を上げるには?
3.miroとZoomを使ったオンライン会議〜初めての事前準備で検討すること
4.miroとZoomを使ったオンライン会議〜初めての当日運営で押さえること
これらの記事は、「オンライン仕事術」のマガジンにまとめていきますので、そちらもよろしくお願いします!
それでは、また!
この記事が気に入ったらサポートをしてみませんか?
