
1年目ライターの愛用ツール #1「画像入り記事作成、CMS入稿の3つの時短ワザ編」
私のライター1年目も、11カ月目に突入したので、今回は私が最近ライターとして使っているツールやワザをご紹介してみようと思います!
最近記事を作っている時に、画像挿入やCMS入稿の時短になるワザを見つけたので、「時間がかかっている…」という【3つのケース】ごとのお悩みを解決できそうなワザをご紹介します。
私の経験がベースなので、少しでも参考になりますように…!
【ケース1】自分のスマホで撮影した画像を記事に入れたい!
自分のスマホで撮影した画像を記事に入れ込むときに、直接記事に入れていくことができて時短できるワザがあります!
➀「Googleドキュメント+Googleフォト」を使う。
すでにほとんどWEBライターが使っていそうな「Googleドキュメント」ですが、画像選択で「Googleフォト」が使えるのをご存じですか?
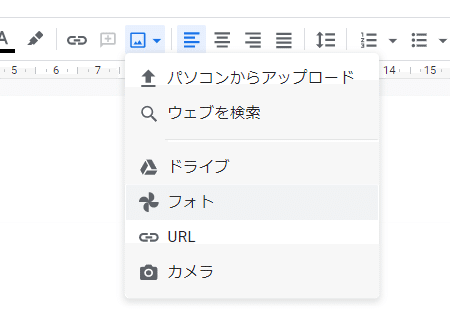
「Googleフォト」でスマホを連携しておけば、スマホで撮った写真が自由に記事に挿入できます。(以前はGoogleドライブを経由しないとできなかったような気がするので、この機能に気がついた時は歓喜でした…!)
スマホに「Googleフォト」のアプリを入れて連携しておけば、スマホで撮影した写真がクラウドにすぐ反映されます。大きな時間差を感じずに、PCで画像を入れ込むことができるので、あとから追加で撮影しても入れ込むことができます。
【ケース2】いざCMS入稿をするときに、どの画像を使ったかわからなくなってしまう!他の画像と間違えそう…。
記事をGoogleドキュメントで作り終わったけれど、CMS入稿での「どの画像だったっけ?」の迷ってしまいませんか?そこで画像選択を迷わず、正確に時短できるワザを紹介します。
➁CMS入稿で画像を迷わずに選択する。
「Googleフォト」から記事に写真を入れた場合や、一度にたくさんの画像を扱っている時に、CMS入稿で画像選択に時間がかかってしまうこともあります。
そんなときは、一括で画像をダウンロードをしてしまうのがおすすめです。

このように「ウェブページ」でダウンロードをすると、
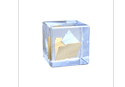
このような「zipファイル」がダウンロードされるので、
このファイルを「ここに解凍」すると、

zipファイルと同じ場所(ダウンロード)に画像のファイルが展開されます。

このマークのファイルの中に、「images」というファイルがあって、

その中に、記事に使っている画像のみが入っています。他の記事の画像と迷わずに入稿できるので便利ですよ!
【ケース3】記事に使う「おしゃれな写真」が撮れない!フィルタに迷って時間がかかってしまう…。
おしゃれな写真を撮るなら、スマホのアプリがおすすめです!食べ物はおいしそうに、景色はキレイに撮れる優秀アプリが登場しています!
➂写真を撮る時に便利な「Foodie」を使う。

このアプリは、食べ物をおいしそうに撮影できて、アイテムや人をおしゃれに撮影できるアプリです。消音カメラなので、プライベートのお出かけ先でのスイーツの撮影も気兼ねなくできますよ!
フィルターごとにイメージを載せてくれているので、被写体に合ったフィルターをすばやく選択できるのもポイント。迷わず、時短かつ雰囲気のある写真が撮れるので、おすすめです!
時短ワザを使って、効率よく記事を書こう!
記事は文章を書く以外にも記事の体裁を整えるのに時間がかかってしまいがちです。でも伝える文章にする為には、文章を考える時間もとれるようにしたいですよね。
少しでも時短に役立つように、他にもツールや技を紹介していこうと思います!また次回、WEBライターお役立ち情報をまとめてみます!
ここまで読んでいだだき、ありがとうございました!もっとすてきな記事をお届けできるように、頑張ります!
