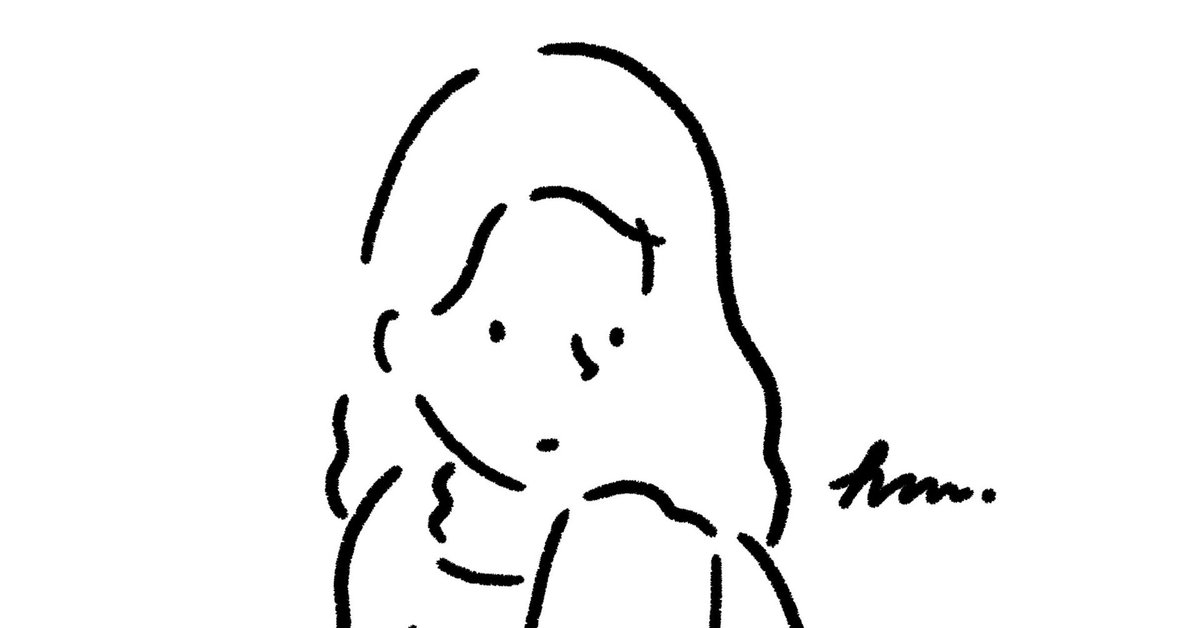
Googleドキュメントでリサーチを時短する「4つのポイント」【初心者ライターさん向け時短note】
Web記事を書く時に、リサーチってどうしていますか?体験談を書く場合には、サクサク書けますが、未経験だとなかなか情報が集まらなくて時間がかかってしまうこともあります。
未経験分野の場合は、リサーチして一度理解して文章にしなくてはいけないので、なかなか時短をすることは難しいのですが、書くことの効率を上げることはできると思っています。
私がWebライターだけのお仕事をしていたときに、大量の案件を受注して、一つに時間かけることが難しかった時に、やっていたリサーチ方法をまとめました。
読み返してみると、「時短方法」をもう少し深堀できそうかなと思ったのでくわしくご紹介してみようと思います。時短したいという方は、ご参考までにどうぞ!(ご参考になりますように)
Googleドキュメントでリサーチを時短するポイント
今回は、時短方法としてGoogleドキュメントを使う方法をメインにご紹介します。
インターネットでリアルタイムに変更が記録されて、だれかとの共有もしやすいので、クライアントさんによっては納品が「Googleドキュメント」になっているところも多いです。
また、Wordファイルへのダウンロードも簡単なので、最終の納品がWordの場合でも使えます!
その便利な機能を使った時短方法を、4つだけご紹介します。
➀「リサーチ画面」「Googleドキュメント」を2画面で使う
ウインドウを2つ開いて、画面を二分割してリサーチしながら書き進める方法が効率的なので、実践しています。デスクトップPCなど大きめの画面がおすすめですが、ノートPCでもできるワザです。
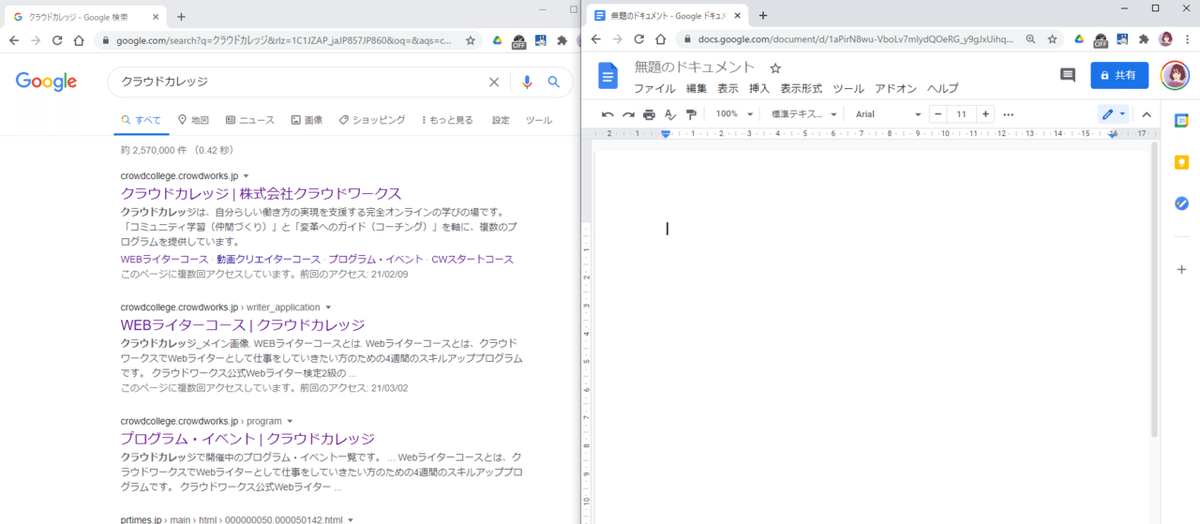
【おまけ】開いている画面を移動する時短方法
・Windowsの場合は、ショートカット「Alt」キー長押し+「Tab」も便利です。
・iOSの場合は「Command」+「Tab(→)」でアプリ?ごとの遷移はできます。
➁Googleドキュメントの文字から検索できる
Googleドキュメントに書いていると、その単語も深堀したいときがあります。そんなときには、そのまま検索できるのが便利。
まず、ワードを選択します。

マウスの右クリックをすると、ウインドウがひらくので、
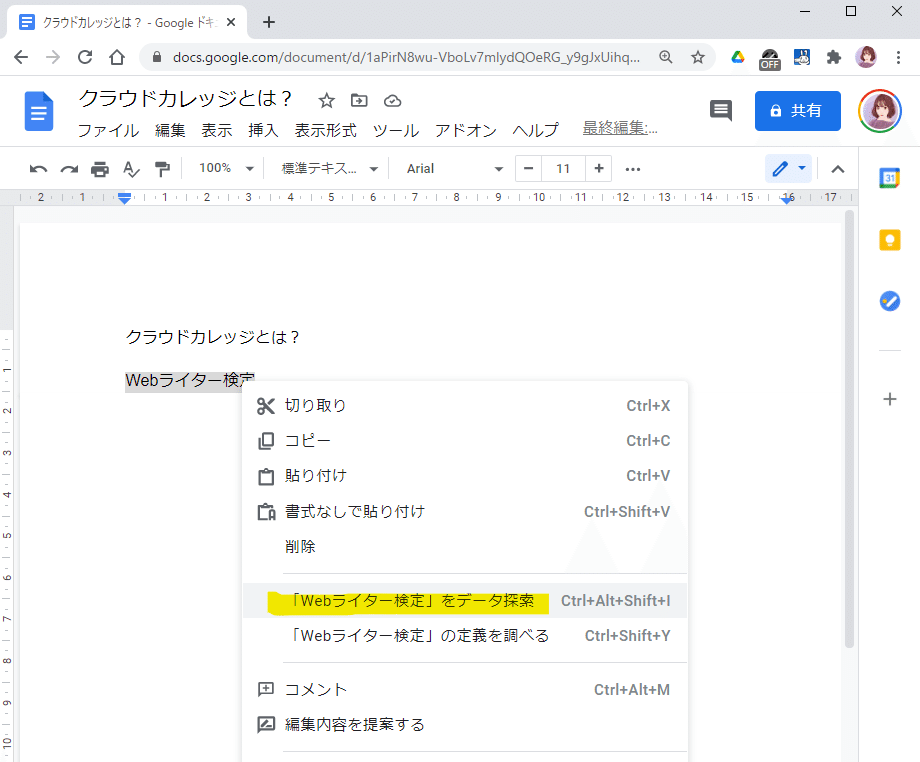
真ん中くらいにある「~をデータ検索」を選択。すると、右側に
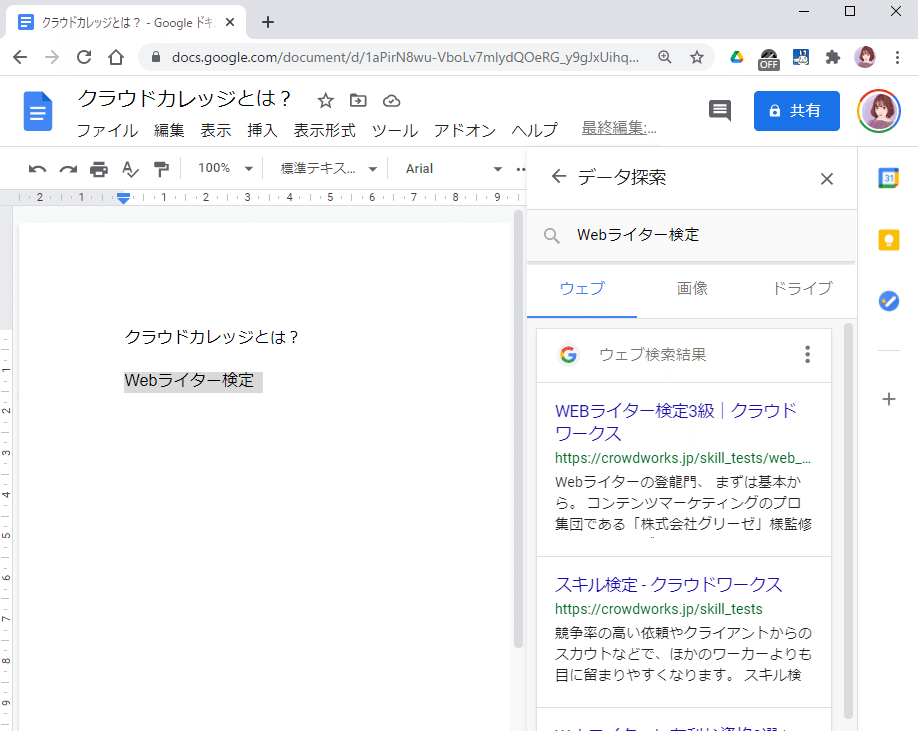
検索結果が出てきます。この検索窓は、ワードを変えて検索もできるので便利です。(二分割しているので小さいですが、分割しない画面ならドキュ柄メント部分に重ならず検索することもできます)
➂検索画面は移動させて「まとめる」のがおすすめ
実際に検索すると、同じ画面のページのタブが増えます。
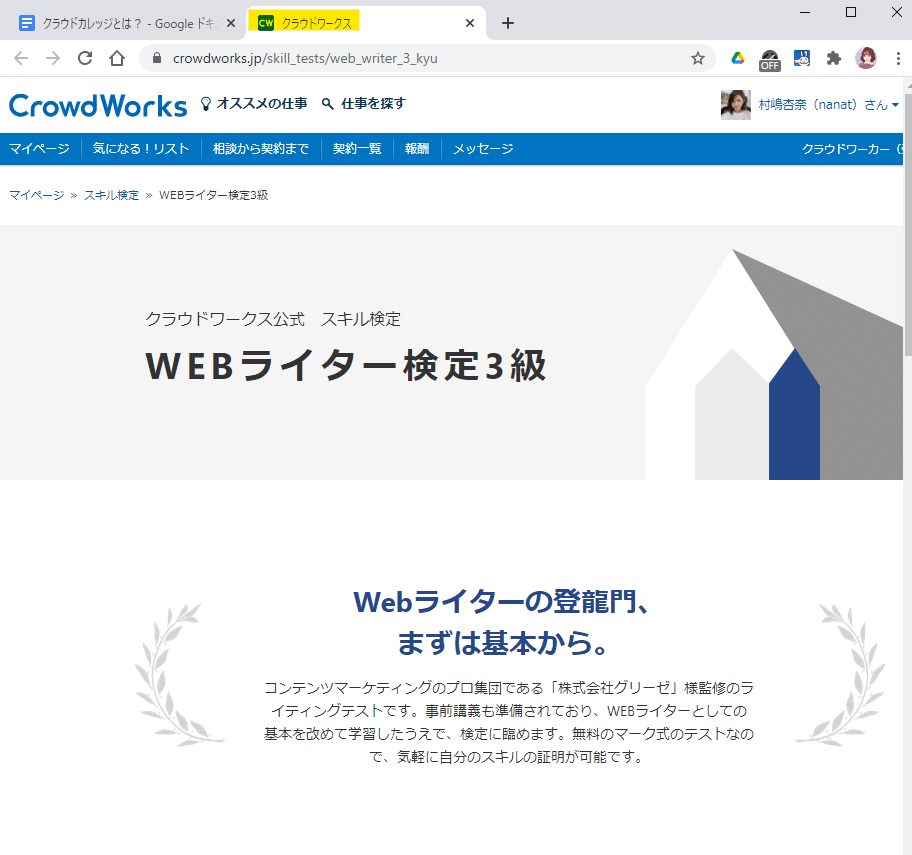
すると、調べながら書けなくなってしまうので、検索画面の方に移動させるのがおすすめです。↑で、黄色で色付けしている部分をマウスで選択して長押ししながら、隣に移動させます。
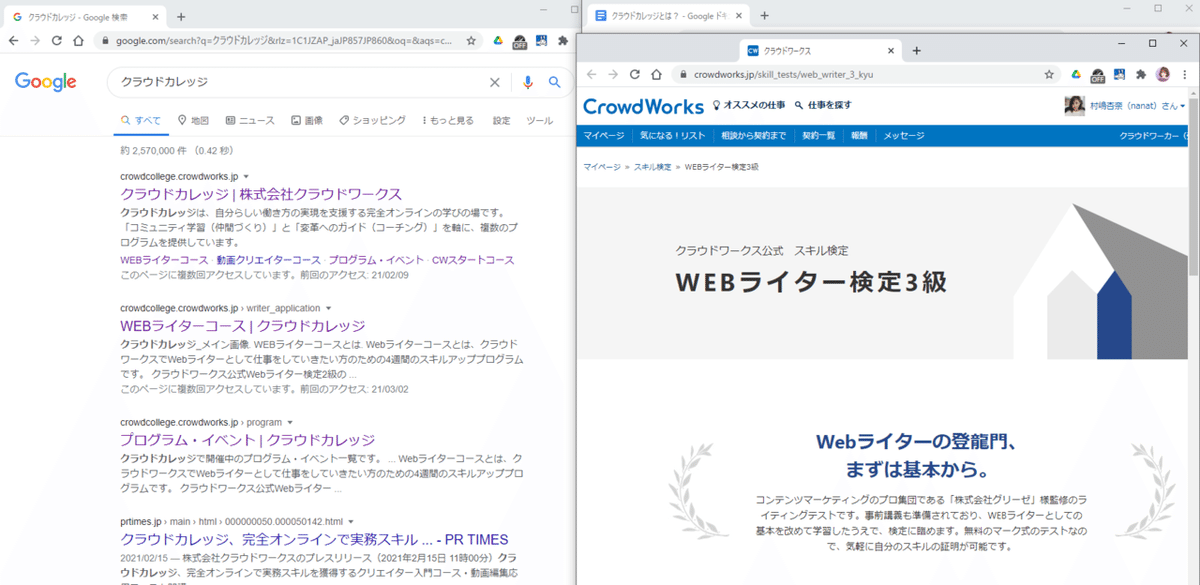
長押ししながら、マウスを下に移動させると、画面が独立します。それを隣の画面のタブのところまで離さずに持って行きます。
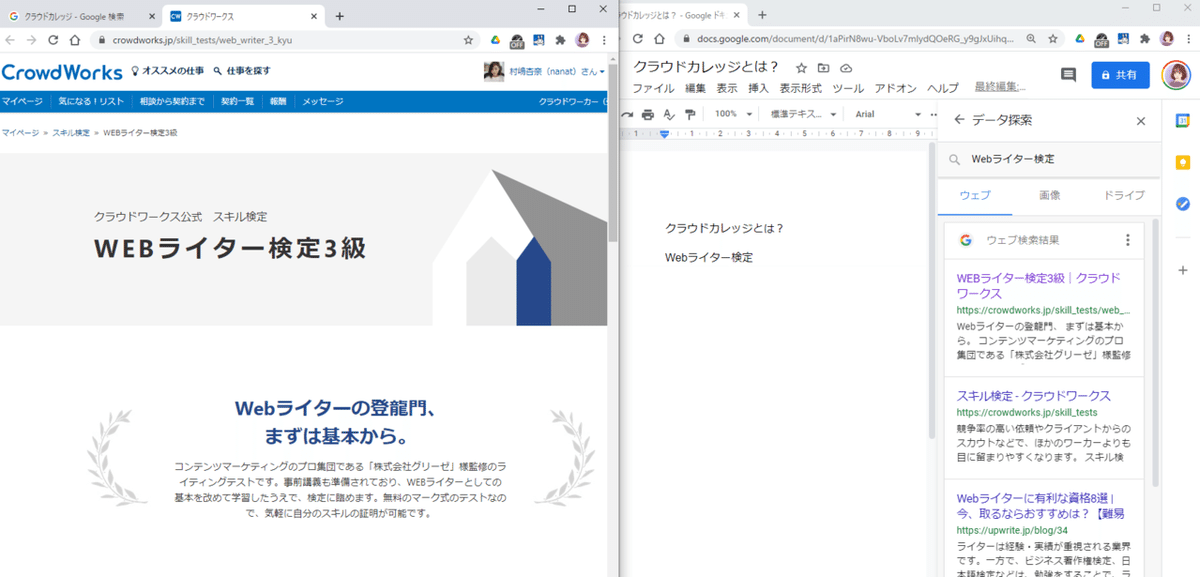
すると、検索画面にまとまりました。こうしておくと、書き進めていて見直したいときも戻って確認しやすいので、効率がよくなります。
➃Wordファイルへのダウンロード方法
Wordファイルへのダウンロード方法は簡単です!
「ファイル」→「ダウンロード」→「Microsoft Word」を選択すると、そのままダウンロードが実行されます。
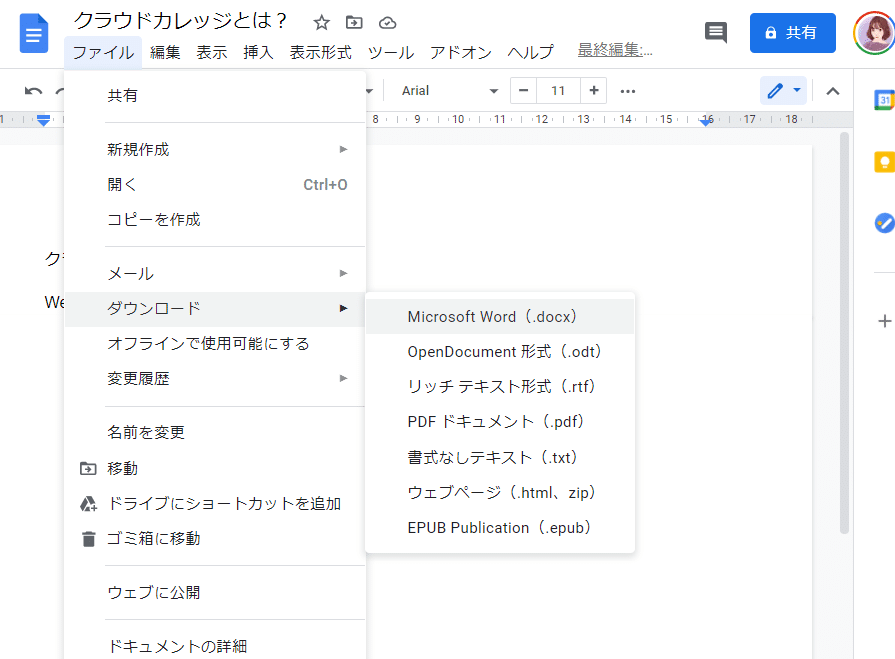
実行後はファイルを開いて、クライアントさん指定の書式になっているかなどは必ず確認して、見直して提出しましょう!
時短方法は積極的に取り入れよう!
効率よく記事を書くためには、自分ができる限りの時短方法を試して効率を上げていくことだと思います。自分に合った時短方法をあみだしてもいいと思います!
具体的に「1時間で1000文字を目標にする」というふうに、自分の時間の目標を決めてみるのもおすすめです。
効率よく書ける方法を、試して見つけてみてくださいね!
いいなと思ったら応援しよう!

