
【知らないとヤバイ】知って得する!スプレッドシートの使い方!
はい、どうも!
フリーランスエンジニアの南だいすけです!
今回は【知らないとヤバイ】知って得する!スプレッドシートの使い方!について解説していきます!
最近エクセル離れが進んでいる理由としては
スプレッドシートの存在があると思います。
今回は具体的に「スプレッドシートとはなんなのか?」
「具体的にどんな使い方ができるのか」について解説していきます!
これを見ればタスク管理などの作業をスプレッドシートで管理して、
仲間と簡単に共有することができます!
では早速みていきましょう!
スプレッドシートとは
まずスプレッドシートとはGoogleが提供している表計算ソフトのことです!
冒頭でも話しましたが表計算ソフトで有名なものだと、
MicrosoftのExcelがありますがあれは元々有料です。
しかしスプレッドシートの場合は、
Googleアカウントを持っていれば誰でも無料で使うことができます。
またクラウド管理のためURLを教えれば仲間にすぐに共有したり、
別のパソコンでも簡単にデータを見ることができます!
まぁ正直メリットしかないのですがデメリットも少しあります。
クラウド管理のため基本的にオンラインでの作業が前提です。
そのためネット環境は必須となります。
逆にオフラインの場合は保存をすることができませんし、
誰かが更新した場合でもそれが表示されないというものです。
なのでここは注意しましょう!
では次に実際にどんな機能があるのか実際にみていきましょう!
おすすめ機能
・セル固定
言葉通り一定のセルを固定します!
一番上のジャンルなどで使うと便利です!
やり方は以下です。
1. 固定したい行を選択
2. 上部の「表示」 → 「固定」をクリック
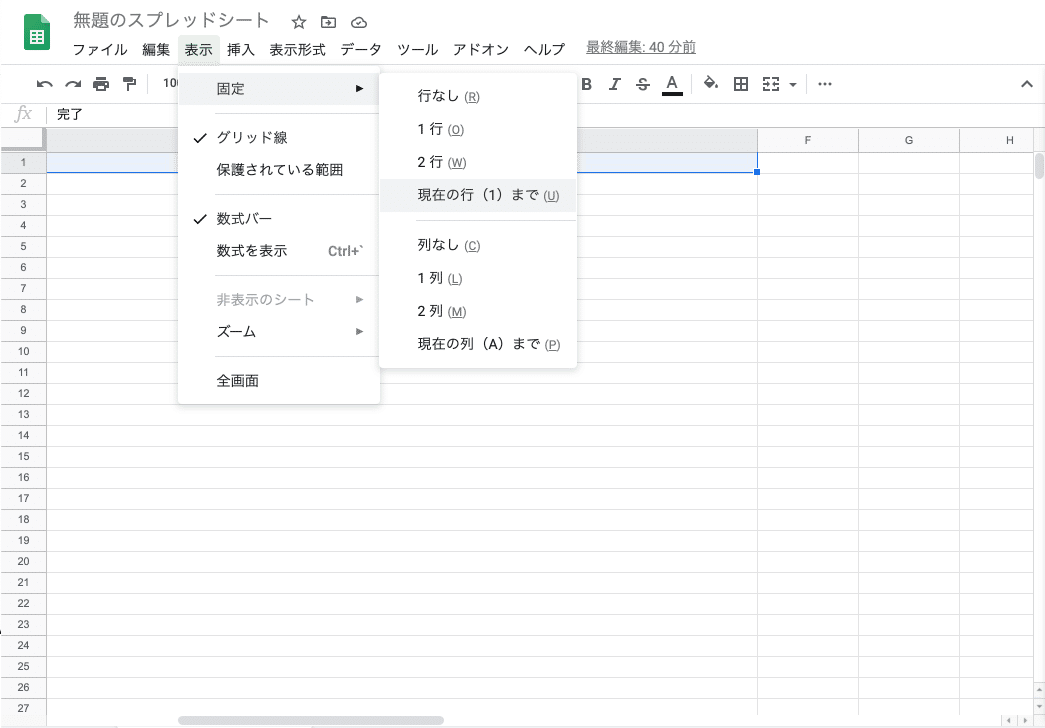
簡単ですね!
上記の場合は一番上に1行目を固定しました。
・チェックボックス
言葉通りチェックボックスを作ります!
やり方は以下です。
1. チェックボックスをおきたいセルを選択
2. 上部の「データ」 → 「データの入力規則」
3. 条件でチェックボックスを選択

これも簡単ですね!
どんどんいきましょう!
・プルダウン
これはセルをタップしたら既に登録された固定文言のみを選択するというのもです!
実物をみてみましょう!

こんな感じでセルをタップすると「S、A、B、C」と登録した文字が出てきてそれを選択するというものです!
こちらのやり方は以下です。
・プルダウンにしたいセルを選択
・上部の「データ」 → 「データの入力規則」
・条件で「リストを直接指定」を選択
・右にあるテキストフィールドに入力
こちらに関しては少し注意でリストを入力したらカンマで区切りましょう!

これでプルダウン完了です!
また先ほどのように優先度Sの場合などは忘れないように色を付けたい場合もあると思います。
その場合は以下で可能です!
・プルダウンのセルを選択
・上の「表示形式」 → 「条件付き書式…」
・右側に条件付き書式設定ルールが出現
・書式ルールを設定して色を設定
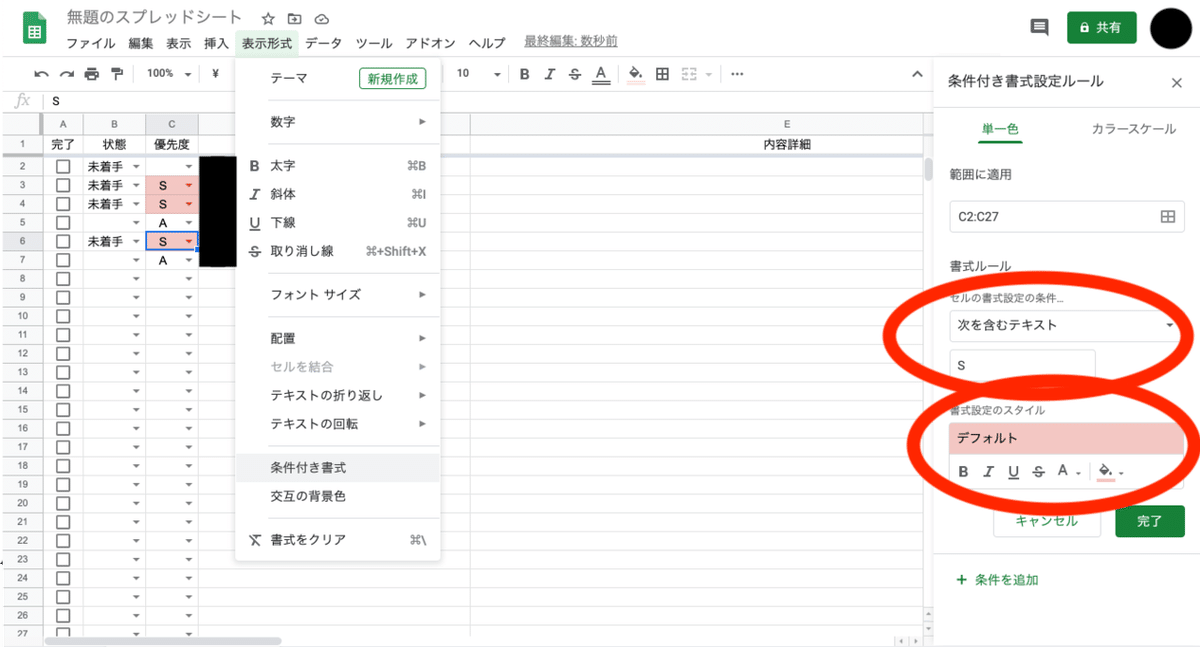
慣れてしまえば簡単ですしめちゃくちゃ便利なので覚えてしまいましょう!
スプレッドシートを使っている企業も多いので積極的に使って慣れてしまいましょう!
さいごに
最後まで読んでいただいてありがとうございました!
少しでも読んでくださった方の力になれたのなら幸いです。
本来なら自分のやっている情報商材の案内などをするところなのでしょうけど、私はやっていないのでYouTubeチャンネルとTwitterの紹介させてください!
YouTube:
Twitter:
これからも役立つような情報を発信していきますので、
気に入って頂けたらスキやフォローをしていただけると嬉しいです!
コメントも大歓迎です!お待ちしています!
ではまた次の記事でお会いしましょう!
この記事が参加している募集
この記事が気に入ったらサポートをしてみませんか?


