
超初心者がAdobe Auditonを使って音声編集をやってみた【使い方メモ】
こんにちは!
新町まつりです。
先日、noteで音声投稿をするために
「Adobe Audition」というソフトを使って
初めてPodcast(っぽいもの)を作成しました。
今日は、その時の手順と
何を考えてそうしたかの忘備録を
書きたいと思います。
どういう経緯でやってみようと思ったか
詳しくはこちらの記事にまとめてあります。
【使用したもの】
・iPhone
・PC(Windows10)
・Adobe Audition(有料ソフト)
■Adobe Auditionを使った音声投稿の手順
◇1.録音
はじめはAdobe Auditionの画面で
直録りしようとしたものの
PCで会議通話に使っていたマイクが
何回かに一回しかうまく動作しない
&動作してもノイズがひどいので
iPhoneの録音に切り替える。
電話という、ある意味音声の
プロフェッショナルともいえる機器なので
下手なマイクを使うくらいなら
iPhoneやスマホを使う方が間違いない。
録音には標準アプリの
ボイスメモ(ボイスレコーダー)を使用。

◇2.録音したファイルの移動
iPhoneで一通り録音後、
PCにデータを移すのだが
ここでもひと手間いる。
ボイスメモのデータは
iCloudに自動で共有されないので
一度ファイルに書き出す必要がある。
書き出し後はPC版の
iCloudにログインすれば
そのまま先ほどのファイルをダウンロード可能。
きっとMacだったらもっと話は早かった。
左にスライドすると出てくる
3点リーダーを押し
「ファイルに保存」を選ぶ。
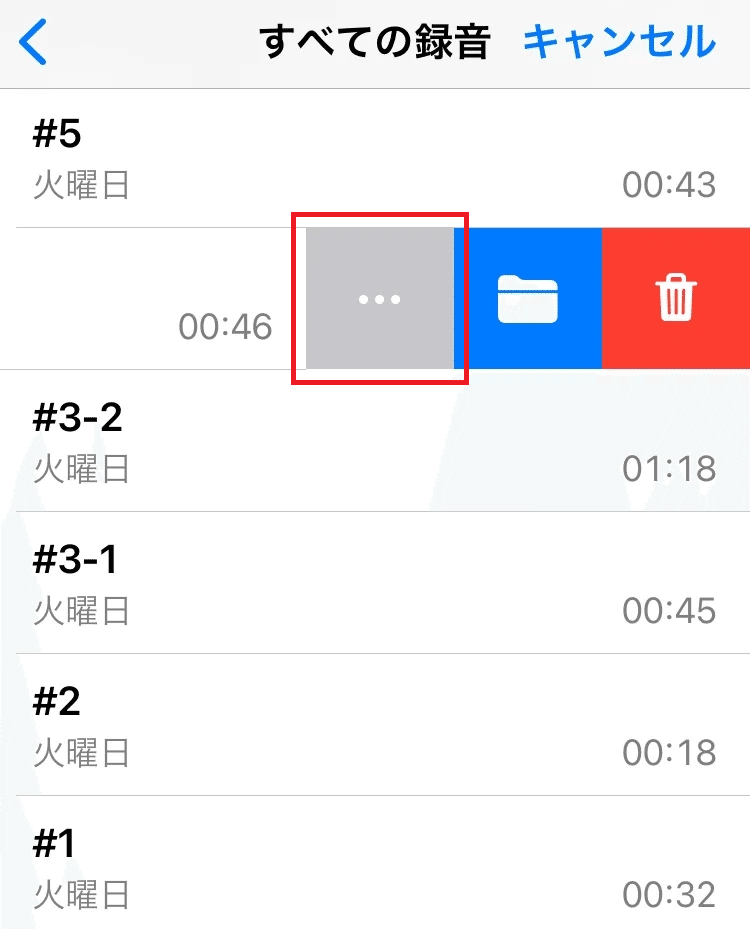

簡単なトリミング程度の編集なら
ここで「録音を編集」を押して
済ませておくことも可能。
データが複数ある場合は全て選択し、
左下の共有ボタンから
「ファイルに保存」する。
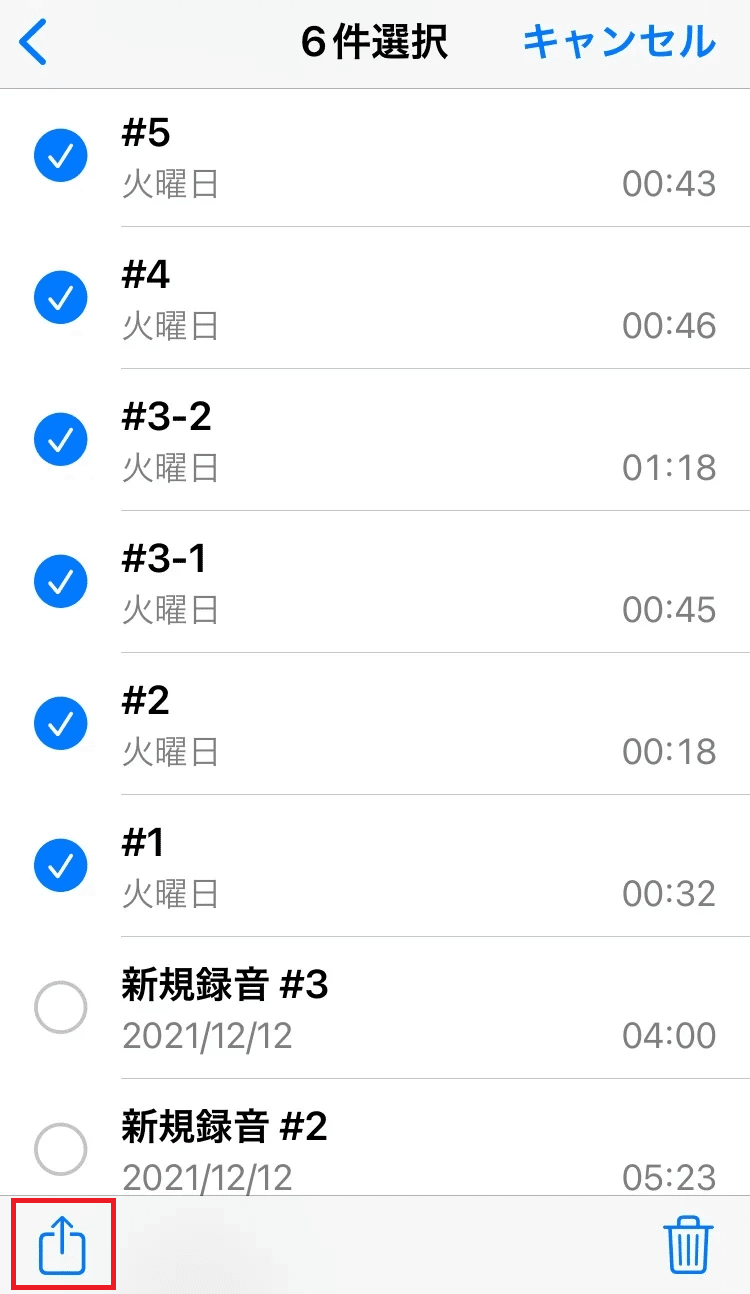
◇3.Adobe Auditionの使い方を覚える
初めて使うのでソフトの操作に四苦八苦。
そもそも音楽や音声編集と全く縁がない
人生を送ってきたので
基本的な用語すらわからない。
公式のチュートリアルがあるので
機械操作的なところで躓くことはなくとも
その分野特有の知識がないのは
マジでどうにもならない。
とりあえず基本トレーニングを2本だけみる。
動画じゃなくてはじめてソフトを開くと
出てくるツアー形式になってるやつ。

表示されていなければ
「メニューバー→ヘルプ→Audition トレーニング」
を押せば出てくる。

左上の「Adobe Audition の使用方法」と
右下の「最初のポッドキャストを作成」
だけやった。
これで操作はなんとなくわかる。
でもピッチとか波形とか
その他もろもろの
本質的な意味は全くわからない。
なんならポッドキャストの定義すら
よくわかっていない。
考えることを放棄し
新規ファイルの設定は
全部初期値のままにした。
◇4.体当たりで編集
とりあえずメニューバーや
テンプレートに並んでる機能
上から下まで全部試して
欲しい結果が得られる機能を使った。
マジでなんもわからん。
でもまあまあ楽しい。
にわかが付け焼刃で
知識をつけようとしても効率が悪いので
いっそ潔く全部試した方が
早く直感的に理解できると思った。力業。

使ったのは左上にある
「テンプレート」のこの辺りと・・・
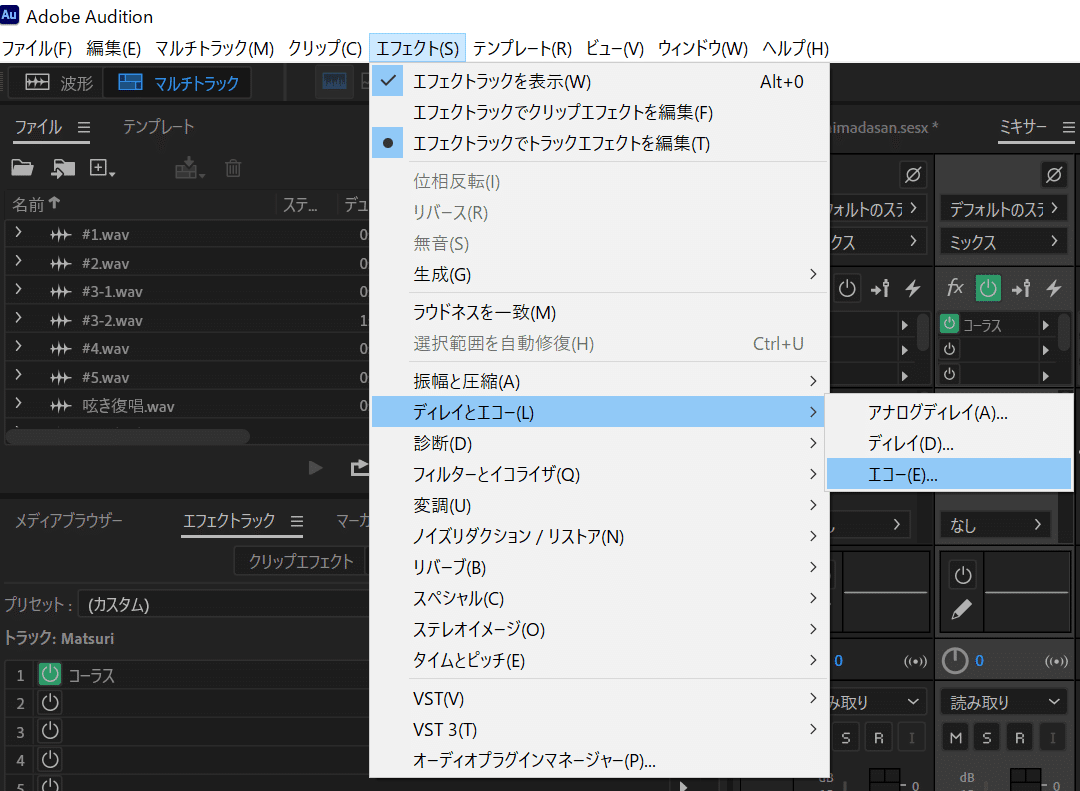


メニューバー→エフェクトの
「ディレイとエコー→エコー」
「変調→コーラス」
「タイムとピッチ→ピッチシフター」
あたり。他は何が起こるか
あまりピンとこなかった。
◇5.適切なBGMや効果音を探す
Adobe系のソフトだけあって高機能なので
色々触ってると楽しくなってくる。
凝り性を発動し、せっかくだから
効果音とか少し入れたいなと思い始めた。
全方位型オタクだけど音楽は苦手で
さすがに自前で作れないので
フリーストックから
欲しい音楽と効果音をお借りした。
いろんな効果音を聞くのが面白くて
かなりの時間を浪費した。
◇6.ファイルの書き出し
拡張子はちょっとわかる。
noteはmp3とaacしか
サポートされてないから
どっちかで書き出せばいいね。
どっちがいいかは知らん。
mp3に対応してない
機器やサービスみたことないから
とりあえずmp3にした。
あとレートやらなんやら細かい仕様もしらん。
考えたら負け。聴ければ良しとする。
正直自分がどういった形式で
ファイル編集してたかもわかってない。
きっと調べ始めたら一生終わらない。

終わりよければすべて良し。
書き出しさえできればこっちのもの。
「書き出し→マルチトラックミックスダウン→セッション全体」
で保存形式を選択。
ファイルの保存場所も
迷子にならないように
きちんと指定しておいた方がいい。
私はどこに保存したかわからなくなった。
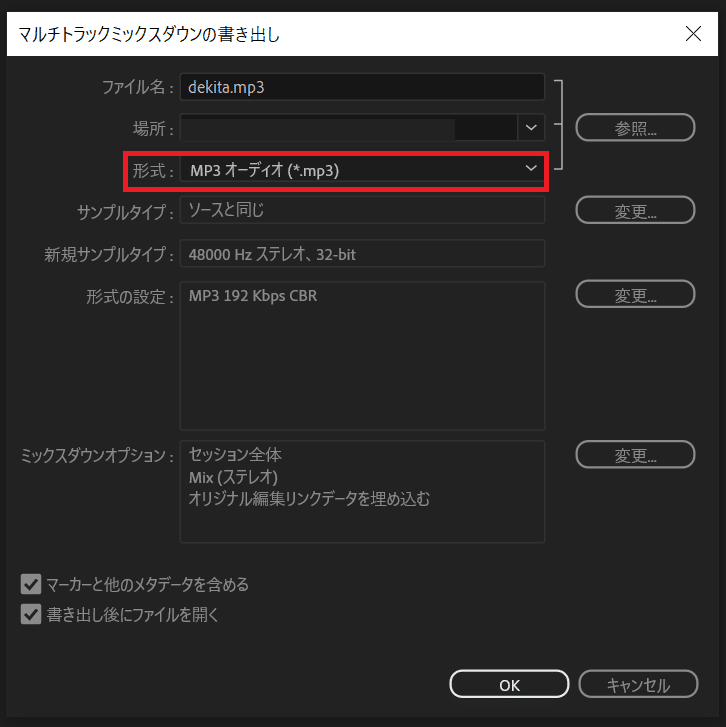
◇7.完成!と思いきや…
曲のわりに声が小さくて
聞き取れないからミキサーで
調整して出力やり直した。
ミキサーって何?って思いながら。
初心者がこれ以上時間かけても
どうせ出来に大差ないし
もういいやと投稿。
諦めと思い切りが大事。
余談だが投稿後に
誤読がいくつか発覚するも、
noteの音声投稿はファイルの編集や
差し替えができない。
そういうとこだぞnote!
■出来上がったもの
聴いてほしい気持ちと
聴かれると恥ずかしい気持ちが
イーブンなのでお手柔らかに・・・。
■使ってみて思ったこと
【Adobe Auditionの良いところ】
欲しい機能は大体ある。
Adobeの他のソフトを使ったことがあれば操作はなんとなくわかる。
操作中あまり重く感じなかった(イラレはすぐ落ちる)
AからはじまるからAdobeフォルダの中でも上に表示されて地味に探しやすい。でもAfter Effectsには負ける。
【Adobe Auditionの悪いところ】
Adobe税がかかる
そんなに知名度が高いソフトではない?
(検索で出るチュートリアルが少ない。素人の簡易編集レベルだから、公式チュートリアルだけで問題なかったけど本格的にやる人は苦労しそう)もっと初心者にも理解しやすいように簡単に説明して!!!!!!
終わり!
編集自体は面白いけど
自分で録音するのはもういいかなと思った。
自分が着飾るより
素材のいい美人にメイクしたり
衣装作ったりする方が
楽しいのと同じ原理。
なにもわからないのに
突然有料ソフトのAdobe Auditionで
編集はじめようだなんて
酔狂な初心者が
私の他にいるかはわかりませんが、
よろしければご参考にどうぞ!
大変だけど一応、
出来るか出来ないかでいえば出来ます。
■いつも書いてるやつ
■最近やってたやつ
でもリアルタイムの音声通話での
ボイスチェンジャーとしても使えるらしいから
それは今度試してみたいなと思った
(懲りてない)
新町のnoteを読んでくださって ありがとうございます。 頂いたサポートはnoteでの 創作・研究費用に使わせて頂きます! お気に召しましたら❤️マークを ポチッと押しておいてもらえますと とても喜びます。 コメント、引用なども大歓迎です。 何かありましたらお気軽にどうぞ!
