
3つのステップでランニングをつづける~コツはデータの活用にアリ!~
こんにちは。でんぱです。
わたしはランニングは苦手でしたが「ゼッタイに体重を落とす‼」という目的のために、ランニングを始めました。
ランニングを始めて6ヶ月目にやっと体重が落ち始め、それ以降6年間、毎週10キロのランニングを続けています。
肝心の体重の方はというと…、これは今回のテーマにもつながるので、最後にお伝えします❗️
今回は6年間走り続けられたコツとして、生きたデータをリスト化して分析する方法をお話しします。
具体的にはデータを取得する方法、生きたデータをリスト化する方法、そして分析する方法の3点です。
ランニングに限らず役立つ方法です。
「ランニングの技術的な向上策を知りたい」
「科学的、効率的な方法を知りたい」
「どうやったらキョリを伸ばせるの?」
という方、ご希望に添えません。すみません。
ランニングをこれから始めようかどうか迷っている方は「ランニングにチャレンジする~まずは目的を定めよう!~」もぜひあわせてご覧ください。
データを取得する
ランニングというのは、走ったときのデータを比較的残しやすいスポーツだと思います。
ランニングをしている人ならすでに何らかのアプリを利用されていませんでしょうか?
GPSで走った距離や時間、ペース、ルート、カロリーを計算してくれるアプリです。
これはとても便利でモチベーションアップには欠かせないツールですね。
スマホだけで完結するもの、ランニングウォッチと連動するもの、いろいろ出ていますので「まだ使ったことがない❗️」という方はぜひ、この機会に利用してみてください。ここがスタートラインとなります。
データを生きたデータにする
さて、ここからが本題です。
ランニングをデータ化してくれるアプリでは過去のデータも蓄積していて、自分のランニングの特徴を把握することができます。
しかし、ランニングアプリに頼ることなく、自身でデータを独自にリスト化しておくことをオススメします。
具体的なやり方はかんたんです。エクセルか、Googleのスプレッドシートにランニングアプリが記録してくれたデータを入力しておくだけです。
ではなぜわざわざ入力することをオススメするのかというと、そのいちばんの理由は、
自分で入力するときに、ランニングしたことを実感できる
からです。
「先週こんなに走ったっけ」とか「あぁ、あの日は暑かったからペースがいつもより遅かったんだ」など、走ったとき感じたこと、思ったこと、などの振り返りができるのです。
アプリでも同じ情報を取得していますが、単なるデータとしてスルーしてしまいがちです。入力するという一手間が、生きたデータたらしめる、という効果があるわけです。
わたしが記録しているデータリストを紹介してみましょう。

「遅いなぁ」
というお声、甘んじて受け入れます💦
ちょっと各項目を説明しますね。
A列 ランニングの通算回数です
B・C列 D列に日付がありますが、敢えてB列に年、C列に月を入力
D~I列 ランニングアプリのデータをそのまま入力
J列 走った場所をある程度グルーピングして入力
基本的にはランニングアプリが取得したデータを入力するだけです。
ちなみに走った場所は、ランニングアプリでは地図で表示されますね。わたしは飽きっぽいので😅いくつかコースを開拓して、パターン化しています。
このような自分のこだわりをいれておくのも良いかと思います。
さて、データを入力するといろいろなことが見えてきます。
例えば、7/24(金)はランニング時刻が11時台、平均ペースが8分35秒になっています。他の日は暑さを避けて夕方から夜にかけて走っていますが、この日は日中にチャレンジして、結局ペースが落ちて(そして歩いて)しまっていることを表します。なので「7~8月は日中走るのは難しい」と後から振り返ることが可能です。
それから、8/9(日)は日中ダラダラして結局スタートが22時を回ったのですが、あまりに夜の街の人の気配のなさにビビってしまって、日付が変わる直前に8キロでやめてます😣「あまり遅い時間はやめておこう」となるわけです。
もちろんこれらは走ったときは覚えていることですが、後々忘れてしまいがちです。あらためて入力することで、そのときの状況を思い浮かべることができます。
データというのは無味乾燥な数字の羅列にすぎません。が、そこに意味を見出すことが必要なわけですが、自分で記録したり、入力することでより意味を見出しやすくなり、初めて数字の羅列が「生きたデータ」になるのです。
ですから、少し面倒と思っても、ちょっとした入力作業は大きな効果をもたらします。
ランニングアプリによってはデータをエクスポートする機能がある場合もあります。ですが、オススメは「自分で入力」です。
ちなみに走り終わってすぐに入力する必要はありません。思い出したときにまとめて入力してもOKです。
そしてもう一つ、入力しておくメリットがあります。
それは、ランニングアプリをやむを得ず変えたときにもデータを継続的に保存できる、ということです。
わたしも1回アプリを変更しましたが、ずっとデータを保存しておくことができています。
データを分析する
自分であらためて入力したデータは、それだけではまだリスト化されたにすぎません。ここからさらにもうひと工夫することによって、自分のランニングの傾向をつかみ、深めることができます。
ランニングアプリでも同じようなことを把握することができますが、やはり自分が思ったとおりの分析となると難しいです。
わたしの場合は6年間ランニングを続けてきました。
ですので、6年間のランニングの軌跡を、月ごとに確認したい、と思っています。
なぜ月ごとかというと、季節によって走りやすかったりそうでなかったり、あるいは連休のあるなしといった月ごとの特徴によって、ランニング頻度も変わります。そうした状況を踏まえて分析したい、と考えたからです。
さて分析するときには、すでにリスト化してあるデータをちょっと加工する必要があります。コツは、ピボットテーブルを使うということです。
パソコンが得意ではない方は「えっ⁉」と思うところですが、実はそんなに難しくはありませんので、もう少しだけお付き合いください❗️
ピポットテーブルとは、リスト化されたデータをさまざまな角度から集計、分析できる機能です。エクセルにも、スプレッドシートにも、どちらでも利用できる機能ですよ。
基本的には自分で入力したデータリストを選択して、ピボットテーブルボタンをクリックすればOK。あとは見たい項目を選択すれば、表が作成されます。
今回はエクセルのピボットテーブルを例にみてみましょう。
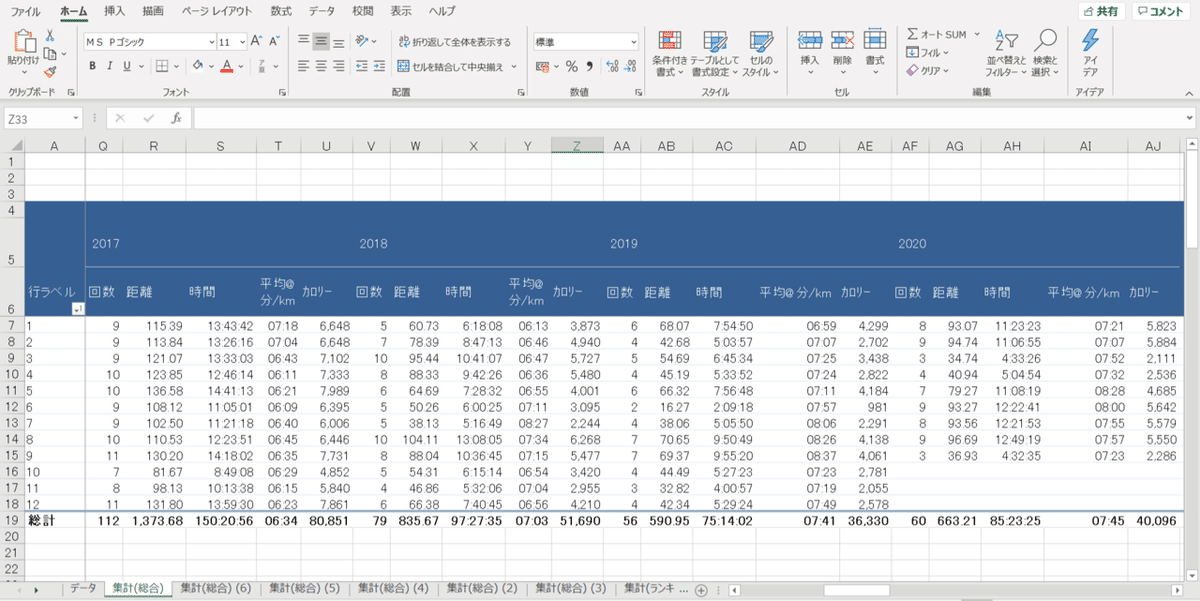
ちょっとわかりにくくてすみません。
上の表は、ピボットテーブルの「行」に月、「列」に年を入れて「値」に回数(回数はどの項目でもOKで設定画面で「個数」を選択します)、距離の合計、合計時間、平均ペース、カロリーの合計を入れることで、年ごとの各種データが月別で一覧表示されます。
ちょっとこまかいので、もう少しデータ量を絞ったものをみてみましょう。

表は各年の走った回数と総距離の一覧です。ずいぶんスッキリしましたね。あわせてピボットテーブルではグラフの作成も1クリックでできますよ。折れ線グラフは回数、棒グラフは総距離です。
たとえば、こんなデータも取れます。
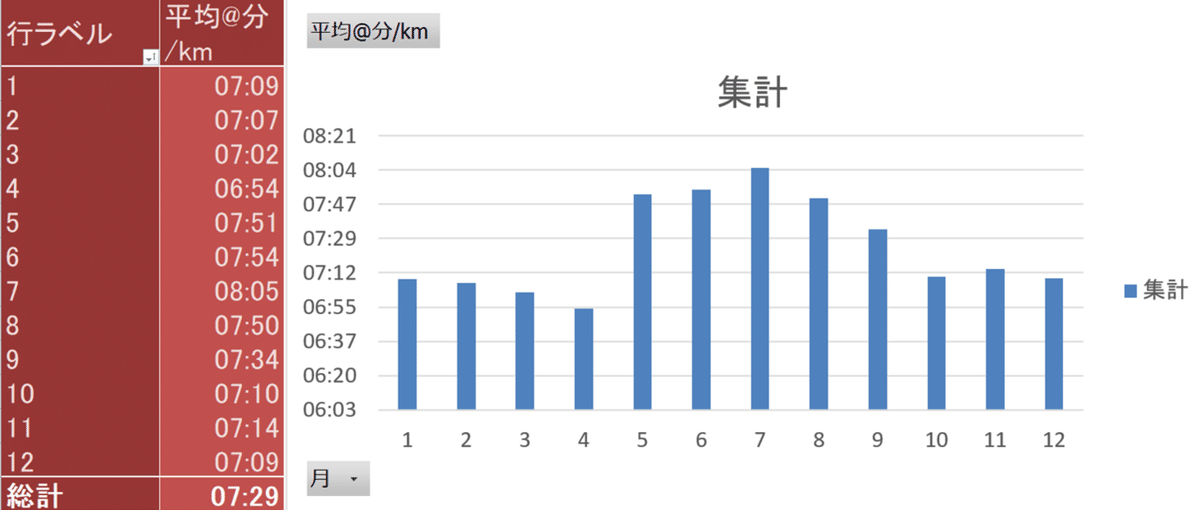
こちらは、全データの月ごとの平均ペースです。
このように膨大なデータから見たい項目を自由に選択でき、自動で集計してくれるので、知りたい情報を自在に見ることができます。
ピボットテーブルって、とても便利なんですよ❗️
ちなみにこれらのデータを分析すると、以下のことがわかります。
・2014~2017年は100回以上、1,000キロ以上走っている。
・2018年以降は100回未満、1,000キロを下回る距離となっている。
・2020年はすでに2019年の回数・距離ともに上回っている。
・5~9月は平均ペースが遅い
5~9月は気温が高いため、走るペースが遅くなる、というのは納得です。
では、2014~2017年と比べ、2018年以降は明らかに回数が減って、かつ距離も減っています。もう少し、こまかく調べてみましょう。

2016~2017年と2018~2019年を月ごとに比較します。ピボットテーブルではグループ化という機能があって、2016年と2017年、2018年と2019年をそれぞれまとめてしまうことができます。
このようにしてみると、どの月も2016~2017年よりも走る回数が減少していますが、5~7月、11~12月が目立って減少していますね。
はい、思い当たります。2018年は家のゴタゴタが5~6月と11~12月に発生、2019年はゴタゴタが終わって、開放感のもと大好きな野球観戦の機会を増やした…、そして走る回数が減ったんですね。反省😓
実は2019年後半から体重がやや戻りつつあります。これはマズイ…😨
この傾向はすでに把握しており、今年は奮起しております。表でもおわかりのように、すでに昨年の回数、距離を上回り、さらに2018年も超える勢いとなっております。体重もきっと落ちてくるでしょう(希望的観測)。
このようにして、データを自分の思うように組み替えて分析することで、修正行動をとることができるのです。数字は残酷でありながら、正確な指標として表してくれます。感覚だったり一部のデータだけを参照にしていると、ズルズルと闇の世界に引きずられてしまいます😵
まとめ
いかがでしたでしょうか?
ランニングをつづけるための3つの方法をまとめると以下のとおりです。
・データを取得する=ランニングアプリで解決
・生きたデータにする=自分で入力してリスト化
・データを分析する=ピボットテーブルを活用
ピボットテーブルはちょっと難しいかな、というところですが、慣れてしまえばほんとうにおもしろいように分析できます。しかも、お仕事でも使えるワザですので、この機会にぜひ試してみてください。
「面白い❗️」「参考になった‼️」と思ったらぜひ「スキ」そして「フォロー」をお願いします☺️
この記事が参加している募集
この記事が気に入ったらサポートをしてみませんか?
