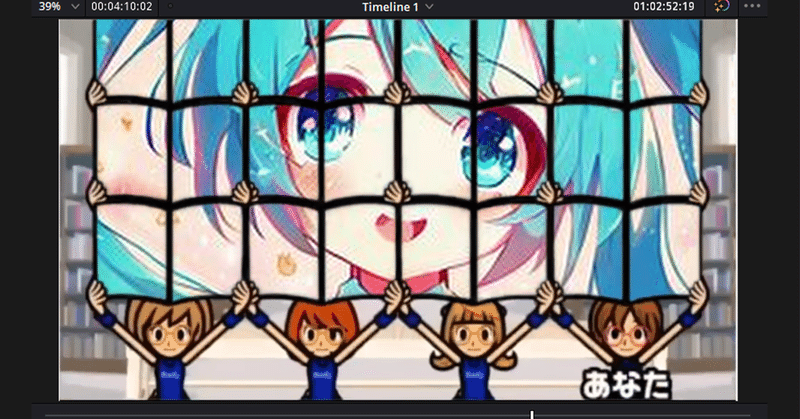
DaVinci Resolve で作るリズム天国MAD
はじめまして、DaVinci Resolveでリズム天国MADを制作している者です。
今回は、私がリズム天国MADを作る際によく使うDaVinci Resolveの機能を、いくつか共有したいと思います。ここで説明する内容は、リズム天国に限らず、他のMAD動画制作にも役立つと思います。
とは言っても、まだ超がつくほどの初心者なもので、勉強中の段階でもあります。あまり高度な編集技術については語れません。また、ここで紹介したDaVinci Resolve の機能は控えめに言って氷山の一角なので、ご自身で使えそうな機能を開拓されるといいと思います。
そもそもリズム天国MADとは?
巷に「MAD動画」と呼ばれるものがたくさんありますよね。音楽やリズムに合わせて音声や動画、静止画を組み合わせたアレです。
言わずもがな、「リズム天国MAD」は、音楽に合わせてリズム天国の様々なミニゲームを(リミックス形式で)組み合わせたものを言います。
百聞は一見に如かず。私が以前作ったリズム天国MADをいくつか下に置いておきます。
どうやってリズム天国MADを作るの?
色々な作り方があると思います。私の場合は、
「音源にリズム天国の効果音をつける("ワン・ツー・スリー"など)」
↓
「効果音付きの音楽に合わせて映像をつける」
↓
「映像に変化をつける(クロマキーやトランジションなど。後述。)」
といった手順で作成しています。
音源に効果音をつけるのは「RHRE」というソフトでできますし、私の尊敬するNear様が、このソフトについてのnote記事を執筆なさっています。
音楽に合わせて映像をつけるのは、単純ですが、とにかく根気の要る作業です。ただ、「リズムゲームの始まりの位置」と「リズムゲームの速さ」の二つに留意すれば、(慣れれば)あまり苦労することなくできると思います。(前に作ったものを流用するとより早く作れます)
最後の操作「映像に変化をつける」ことについては、次に述べます。(これが本題です)
本題-DaVinci Resolve でよく使う機能
「映像に変化をつける」操作は、編集力がものを言います。つまり、(編集ソフトがDaVinci Resolveだと仮定すると、)DaVinci Resolveでできることを増やせば増やすほど、映像に深みが増し、見入ってしまう動画が出来上がるわけです。
以下では、映像に深みを与えるための、DaVinci Resolveで有能な機能をいくつか説明します。
①クロマキー(デルタキーヤー、ルマキーヤー)
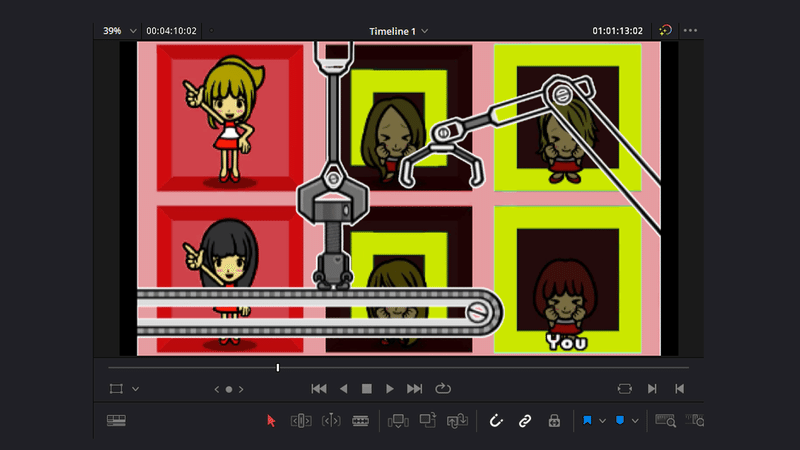
有能な機能の1つ目は、「クロマキー」。これは、特定の色を抽出して透明にするものです。これを用いることで、例えば本来なら「ボックスショー」と「ロボット工場ネジ」という二つの映像に分かれてしまうところを、上の画像のように、一つの映像にまとめることができます。ここでは、「ロボット工場ネジ」の白背景を透過しています。
実際に白背景を透過する手順は以下の通り。
「ロボット工場ネジ」の映像のクリップを選択して、Fusionページを開きます。
すると、「MediaIn」と「MediaOut」が矢印でつながっているので、その矢印の間に、「ルマキーヤー」を挿入して、下の画像のようにします。
(「ルマキーヤー」は、EffectsのTools中の「マット」の中にあります。画像左上。)
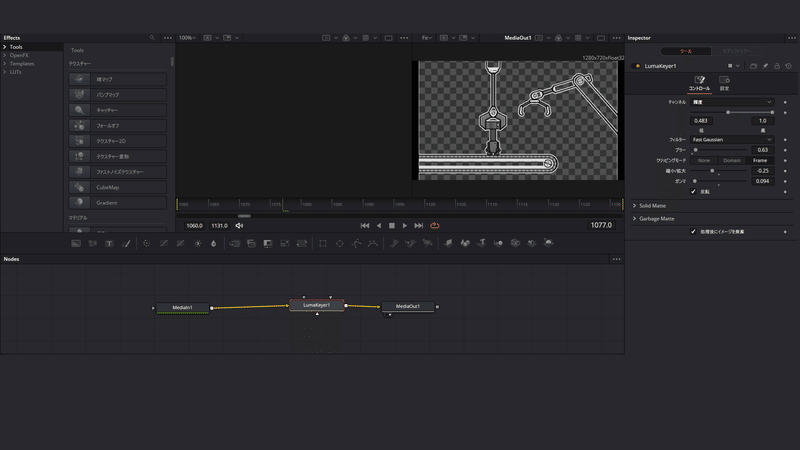
あとは、「ルマキーヤー」の設定(右)を適当にいじって、うまく白を透過するようにします。(ここでは、「反転」にチェックを入れるのが肝)
さらに、必要に応じて縁取りも行いましょう。上の例では、「ロボット工場ネジ」に白の縁取りがされています。縁取りは、「エフェクト」内の「Tools」の「浸食/膨張」から可能です。
緑や青などを透過する場合は、「ルマキーヤー」だけでなく、「デルタキーヤー」も使えます。デルタキーヤーも、EffectsのTools中の「マット」の中にあります。
②色変更(デルタキーヤー+背景)
つぎに紹介するのは、「デルタキーヤー」と「背景(background)」を組み合わせて特定の色を別の色に変換する技法です。これに関しては言葉で説明するよりDavinciのスクショを見ていただいたほうが早いと思います。
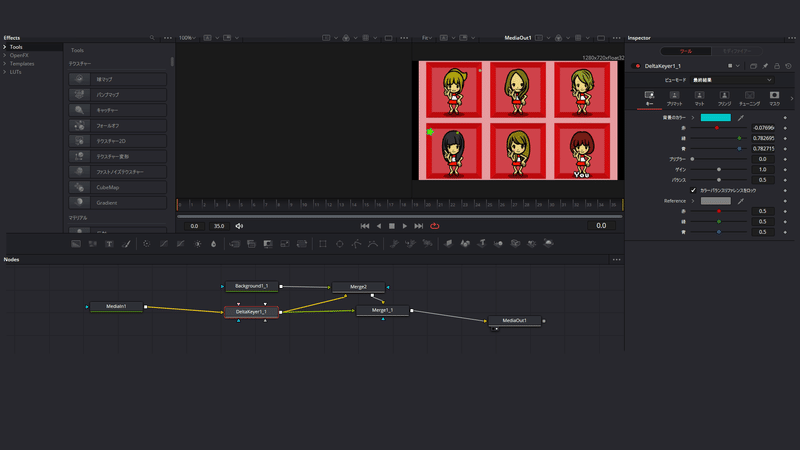
「Merge」と「Merge」を結ぶのが鍵。
Fusionページの「MediaIn」と「MediaOut」を、「デルタキーヤー」と「background」、2つの「Merge」を用いて上のように結びます。そして、「デルタキーヤー」で変更したい色を設定し、「background」で何色に変更するかを設定します。
「デルタキーヤー」で透過した後に「background」を被せるイメージ。
③ズームイン・ズームアウト(Transform)
3つ目はTransformを使ったズームイン・ズームアウトです。
前と同じようにズームイン・ズームアウトをしたいクリップのFusionページを開いて、Transformを挿入します。(Transformはツール「四角形」の左隣にある。私の環境だと「変形」と書いてあった。)

次に、Transformの設定ページ(右)を開き、ズームイン・ズームアウトをする前にタイムラインを置いて、その時点のセンターとサイズを設定し、忘れずにその右にあるひし形のマークをクリックします。
その後、ズームイン・ズームアウトをする後にタイムラインを置いて、同様にセンターとサイズを設定し、ひし形のマークをクリックします。
これで、ズームイン・ズームアウト(映像の移動)ができるはずです。
④トランジション
あまり深く説明するものではないですが、トランジションも映像に深みを与えてくれます。クリップとクリップの間にお好きなトランジションをはさんでみると良いかと思います。
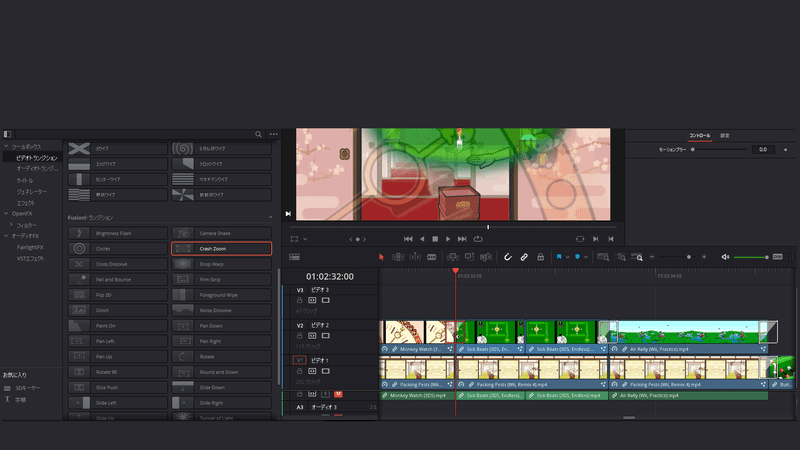
最後に
ここまで長々と書きましたが、やはりご自身で色々試してみるのがいいかと思います。私も試行錯誤の連続で、分からないことも多く、上から目線でDavinciとリズム天国MADについて語れる立場にはありません。ボロが出る前に、この辺でお暇しようと思います。
ここまで読んでいただき、ありがとうございました。
Youtubeチャンネルはこちらです↓
お時間がよろしければ、一度ご来訪ください。
チャンネル登録をしていただけると、動画制作の励みになります。
この記事が気に入ったらサポートをしてみませんか?
