
Tips①-Tabを使った入力編-
教育現場のデジタル化(主に分掌などの事務作業面)が思うように進まないのは、苦手とする教員が一定数いることも原因だと感じます。
キーボードを両手の人差し指だけで入力している同僚、あなたの近くにもいらっしゃいませんか?
自分も今までの勤務校で数人見かけましたが、中には若い人もいますよね。
Excelを敬遠する理由の一つに入力が面倒くさそう、書いたほうが速そう、というのが挙げられると感じます。
しかし、ちょっとしたコツを掴んでしまえば、圧倒的に時間短縮につながるのでぜひ積極的に活用して欲しいと感じます。
教員が知るべきExcelの便利機能-目次-
0.はじめに-目次&基礎編-
1.教員が知るべきExcelの便利機能①-オートフィル-
2.教員が知るべきExcelの便利機能②-数値計算-
3.教員が知るべきExcelの便利機能③-フィルターと並び替え-
4.教員が知るべきExcelの便利機能④-初歩的な関数-
5.教員が知るべきExcelの便利機能⑤-vlookup関数-
Tips① -Tabを使った入力編-(本記事)
Tips② -置換を使った入力編-
Tips③ -不安を解消するショートカットキー編-
以下、取り扱って欲しい項目は募集中です。
とにかく両手を使うことに慣れよう!
当たり前なんですが、片手よりも両手を使ったほうが作業は早いです。
そして、ペンと紙のように、長い時間片方の手に負担がかかって辛いということもなくなります。
横長のキーボードであり、特殊な機能をもったキーもあるからこそできる時短があります。
もちろん、そういう特殊なキーを機能を知らないままうっかり推してしまったことにより、日本語入力が思うようにいかなくなってしまった(Capsを押した)とか、上書き入力するようになってしまった(Insertを押した)とかあると思います。
あとは、右手をマウスから離すことに不安を感じるという方も多いのではないでしょうか。
何かあった時にすぐに画面上の「やり直し」ボタンを押したいとか、データが消えてしまわないように「上書き保存」ボタンを定期的に押したいとか。
このあたりの話はショートカットキーを覚えると解決すると思いますが、その話は別記事で(Tips③を予定)。
左手は同じキーだけを押すので右手に集中できる!
今回は、Excelで作成した表に数値を入力していくという観点だけに絞り、右手は「テンキー(右側の数字の部分)」だけ、左手はキーボード左端にある「Tabキー」だけを使います。
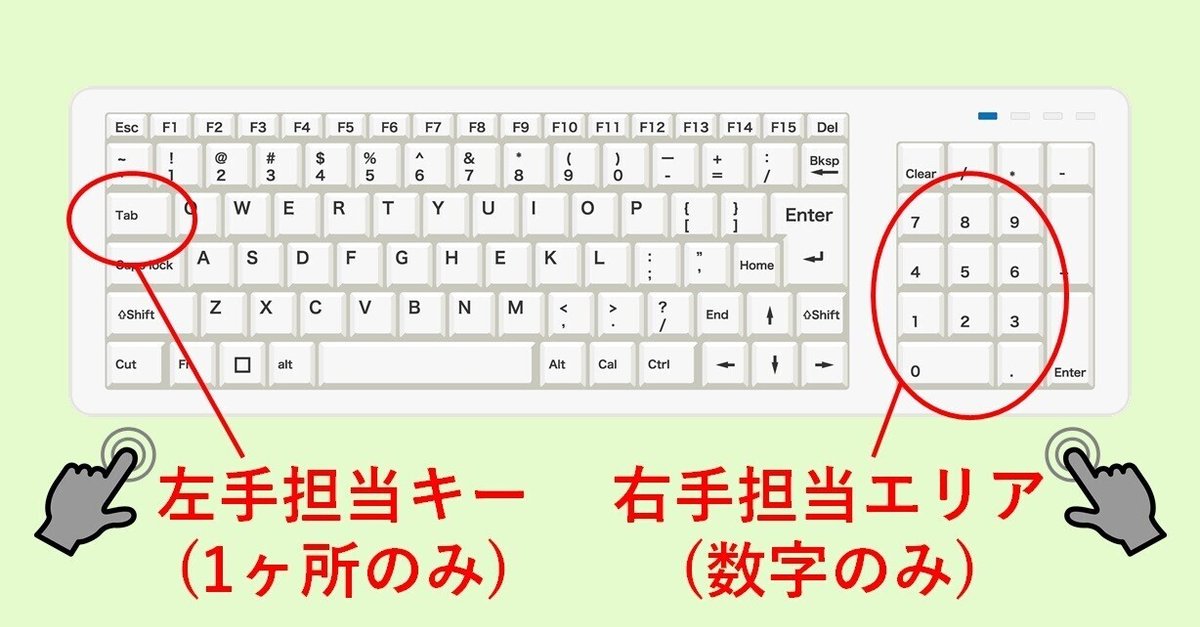
使う部分を相当に絞ってありますから、ぜひ試してみてくださいね!
例えるなら、定規で何本も線を引いていくのと同じイメージでしょうか。
右手で線を引いたら次に線を引きたいところに左手に持っている定規をすべらせて動かし、また線を引くというような。
これと同じで、右手で数値を入力したら左手のTabキーを押して次に入力したい場所に移動させることを繰り返します。
実際の入力画面
今回も以前使った表に登場してもらいます。
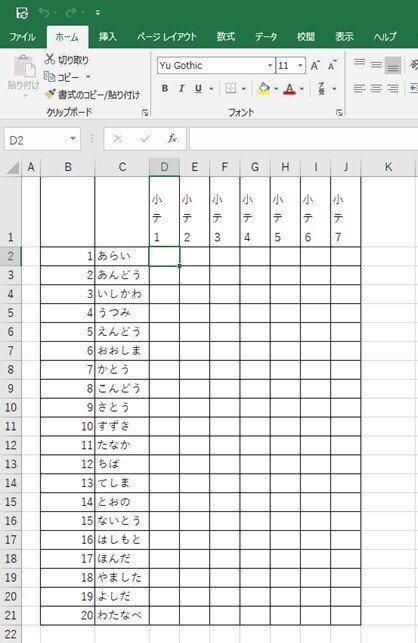
これに数字を入力していくとします。
最初に半角入力になっていることを確認して下さい!
というのも、まだまだ学校現場は一太郎が入っていたり、ATOKを使っていてその予測変換を選択するというような違う機能を使うことになってしまうからです。
それでは数値を入力していきます。
まずは左上の「あらいくんの小テスト1」の点数を入力します。
右手のキーボードで点数を入力して下さい(ここでは5点)。

そのあと、左手で「Tab」のキーボードを押すと
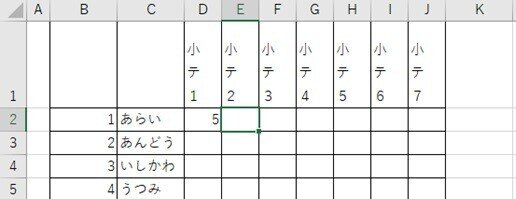
カーソルが隣に移動してくれると思います。
ここでまた点数を入力して
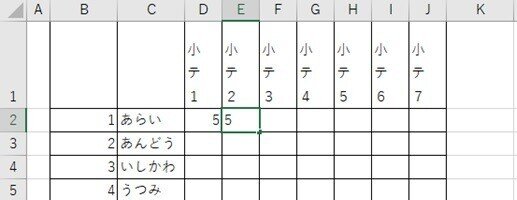
更にTabを押すと
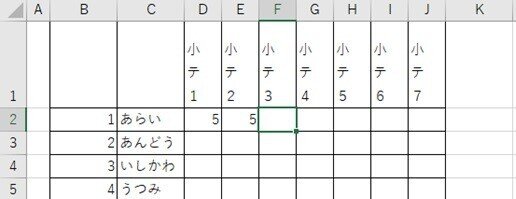
こうなります。
これだけでも随分、入力作業が早く終わりませんか?
これを一行続けていくと

こうなりますよね。
ここでキーボードから手を離してマウスで「あんどうくんの小テスト1」のところをクリックしにいかないでください!!!
上の状態からEnterキーを押してみて下さい!
すると
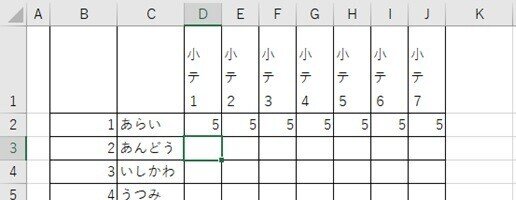
カーソルが自動的に「あんどうくんの小テスト1」に移動します!
Tabキーを使う最大の理由はここにあります。
スムーズに右隣の入力欄に移動するだけでなく、Enterを押すことによって1行下の、入力を開始した列を選択してくれるようになるのです。
あとは同じように点数を入力していきます。
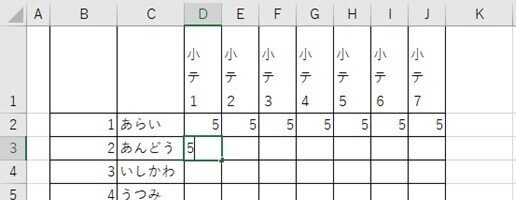
数字→Tab→数字→Tab→数字→Tab→数字→Tab→数字→Tab→・・・
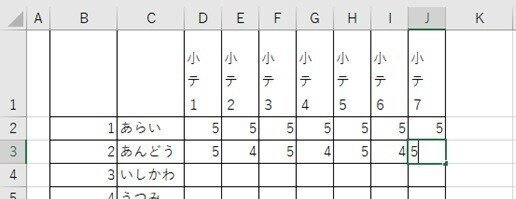
一行入力し終わったらEnter
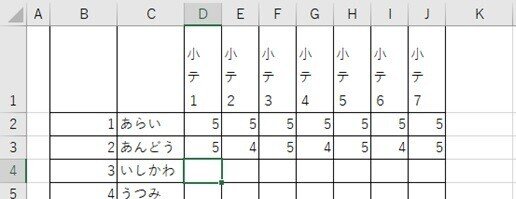
いかがでしょうか?
これだと爆速で入力が終わりそうですね!
自然と右手の中指や薬指を使いたくなってくる!
やっていくとわかるのですが、数字のエリアとEnterをどちらも人差し指で押すのが面倒になってきます。
そうすると、右手の中でも更に押すキーを分担して効率化しようと考えるようになってきます。
人の手の大きさによっても違ってくるでしょうが、私は0~9までの数字を人差し指、Enterキーを薬指に分担させることによって、更に入力を効率化させています。
使える指が増えれば増えるほど、手の移動距離も短くなるので、どんどん時短が進んでいきます!
テンキーが無い時はどうするか?
ノートパソコンなどが支給されていて、文字を入力するところはあるけれど、右端にテンキーが標準装備されていない場合も多いと思います。
こういう感じですね。

そういう場合は準備しましょう!
テンキーの部分だけ売っています!
USB接続のものが多いです。
ケーブルがごちゃごちゃして嫌だ、という方はもう少しお金を出せば無線のものもあります。
自分のお金を出す出さないとか、学校を通して購入するとか、そういう議論はここではしないことにします。
あと、上記では価格がそこそこで中国製でもなく(私自身も質の悪いものを掴まされたことがある)、数日以内に入荷できそうなものを選びましたが、購入される場合は各自の責任でお願いいたします。
少し道具があればかなりの時間短縮につながるので、これは有効なお金の使い方だと思います。
もしもテンキーがない場合はどうするのか、というと、キーボード上で
「q」「w」「e」「r」「t」「y」「u」「i」「o」「p」の上に
「1」「2」「3」「4」「5」「6」「7」「8」「9」「0」があります。
入力ミスをすると左手の中指も使いたくなってくる!
スムーズに入力できるからといって、調子に乗ってペースを上げると入力ミスをすることがあります。
例えばこんな感じ。
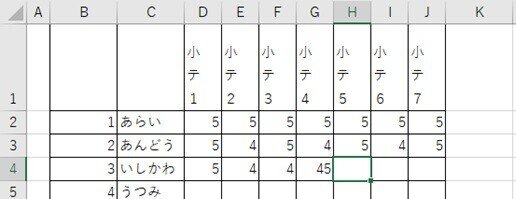
ついついうっかり、Tabを押しそこねて「いしかわくんの小テスト5」の点数をそのまま入力してTabを押してしまった図です。
5点満点の小テストなのに45点を取ってしまった!
流石にこれは右手をキーボードから離してマウスで選択するしかないと思った人はちょっとまってくださいね。
左端の列の「shift」を押しながら「Tab」を押してみて下さい。
(※shiftは大文字を入力するときに同時に押すキーですよ!)
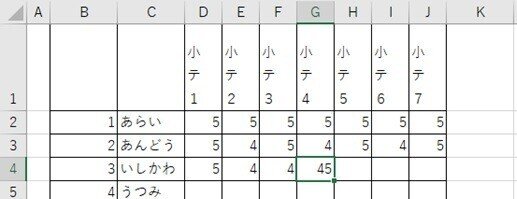
カーソルを1つ左隣に動かすこともできるのです!
どうしてこれをマウスで選択してはいけないか。
ここから数値を訂正して入力をしはじめると、「Tab」と「Enter」を使ったときにG5のセルに移動してしまうのです。
新しく「G列からTabキーを使って入力し始めた」というふうに認識されてしまうからです。
おわりに
いかがでしょうか?
今までExcelを使ってもらおうと思って記事を書いてきましたが、実はそもそもこの入力作業にハードルがあるのではないかと思ってTips記事を書いていこうと思ったのです。
些細なことがハードルになってしまって業務改善・効率化が進まないのであればそれは不幸なことだと思ったのです。
ぜひ、職場でPCが苦手な先生に対しても「数値入力の部分だけでもお願いできませんか」といえるようになってくると良いですね!
「入力してもらったら関数使ってこっちで処理しとくんで!」みたいな。
苦手な人がいてもいいですが、全く触らないのではなく、細分化して分担できるだけでも個々の負担は減るのではないでしょうか!
ブログもよろしくお願いします(最近更新サボってますが)
この記事が気に入ったらサポートをしてみませんか?
