
0.はじめに-目次&基礎編-
教員が知るべきExcelの便利機能-目次-
0.はじめに-目次&基礎編-(本記事)
1.教員が知るべきExcelの便利機能①-オートフィル-
2.教員が知るべきExcelの便利機能②-数値計算-
3.教員が知るべきExcelの便利機能③-フィルターと並び替え-
4.教員が知るべきExcelの便利機能④-初歩的な関数-
5.教員が知るべきExcelの便利機能⑤-vlookup関数-
Tips① -Tabを使った入力編-
Tips② -置換を使った入力編-
Tips③ -不安を解消するショートカットキー編-
以下、取り扱って欲しい項目は募集中です。
①ごあいさつ
みなさんはどの程度 Excel を使っていますか?
私も本格的に使い始めたのは大学の研究でデータ(一応理系なので…)を整理する時でした。
それまでは「表をキレイに作れるソフト」くらいの認識だったのですが、いやいやながらも強制的に使い方を仕込まれて色々と身に付けていきました。
ところが、教員になって、このEcxelの技能が 活きる活きる 。
およそ枠組みや雛形(=テンプレート)というものが存在するものは、一度自分で使いやすいものを作っておくと次年度以降も物凄くラクちん。
例えば、時間割の雛形(テンプレート)を作っておけば
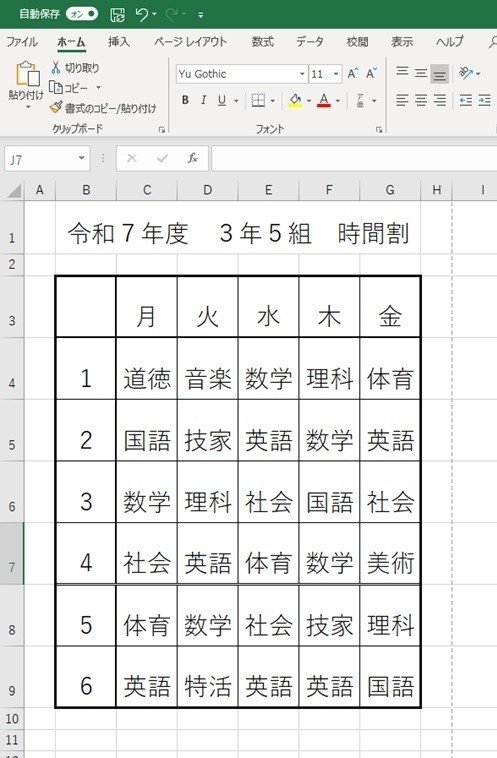
このように、次の年から使いまわしが利くわけです。
(科目名だけ消して → 再利用)
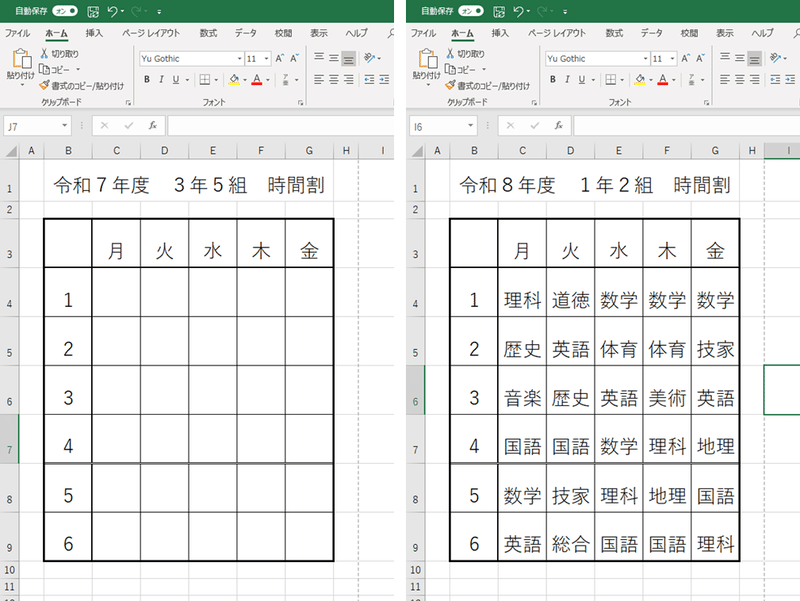
いきなりいろいろスゴイ機能を紹介して変に敷居が高いとか思われてもイヤなので、手軽なところから少しずつ紹介していきます。
これで少しでも 業務が効率化 されて誰かの助けになればと思っています。
キーワード
コピー ペースト 罫線 文字サイズ フォント 塗りつぶし ショートカットキー 一括選択 置換 印刷設定
②表の作り方と便利な基本機能(コピペなど)
まずはExcelに慣れてみましょう!
今回は子どもたちに配付する時間割表を作ってみたいと思います。
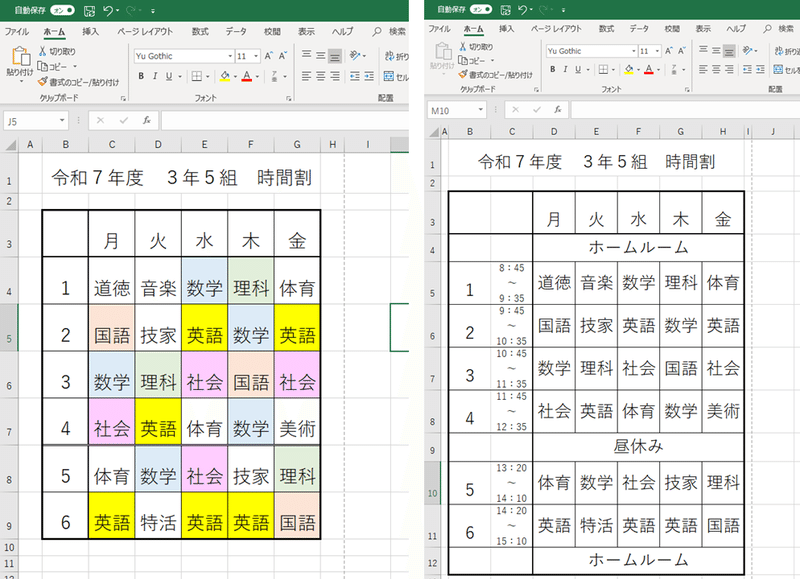
まずは縦軸と横軸を作ります(キーボードで入力)
何かあった時のために左と上の1行は空けておくとのが吉!←地味にコツ
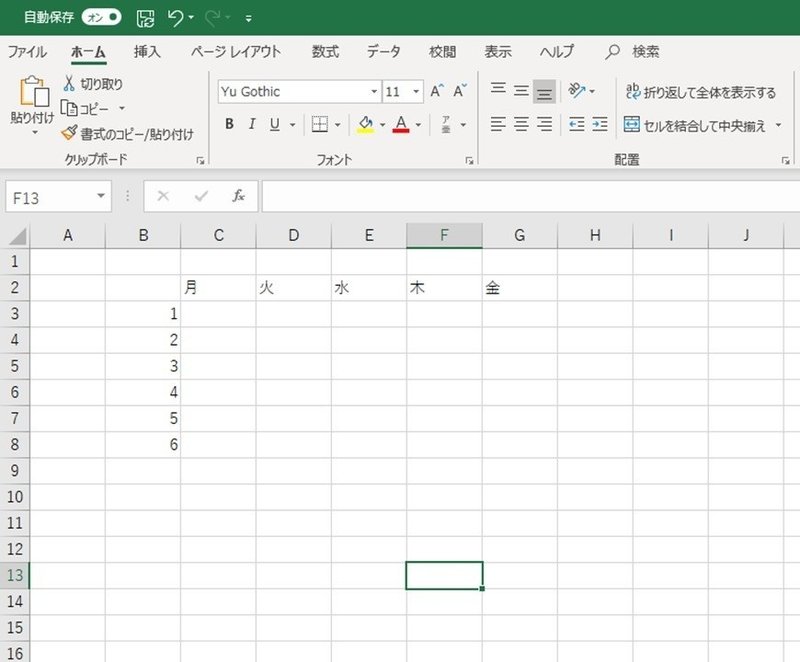
各教科を入力していきます(キーボードで入力)
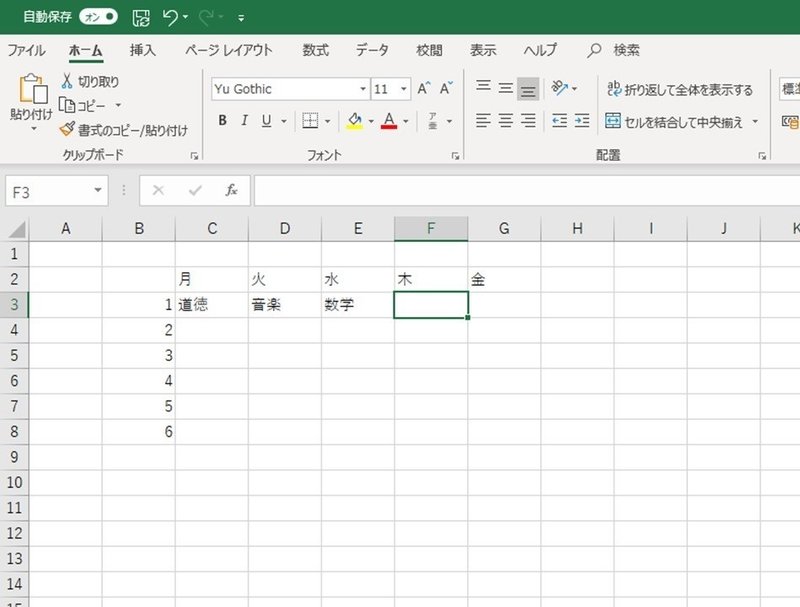
1箇所入力したら、あとはコピー&ペーストで入力を簡略化できます。
マウスの右クリックから「コピー」を選択してもいいですが、おすすめはショートカットキーです。コピーしたい場所を左クリックで選択しておいてキーボードの左下のほうにある「ctrl」を押したまま「c」も押してください。選択したマスが点線で囲まれ、コピーされた状態になります。
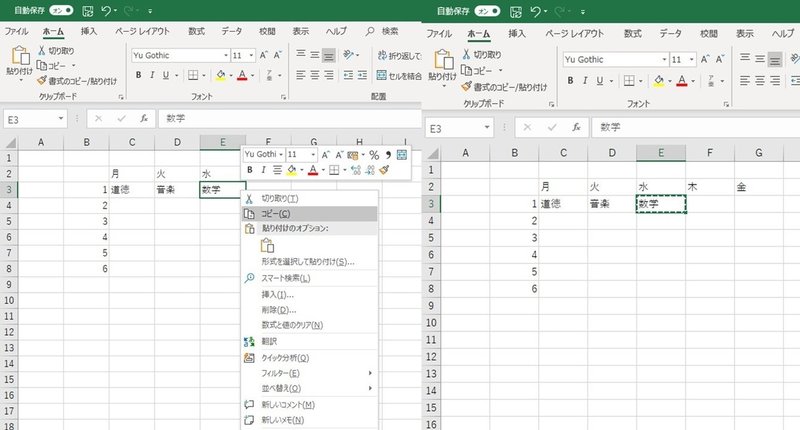
あとは同じ項目を入力したいマスに貼り付けていきます。マウスの右クリックから「貼り付け」を選択してもいいですが、やはりおすすめはショートカットキーです。貼り付けたい場所を左クリックで選択しておいて、今度は「ctrl」を押したまま「v」も同時に押してください。選択したマスに先程コピーしたものと同じものが貼り付けされます。
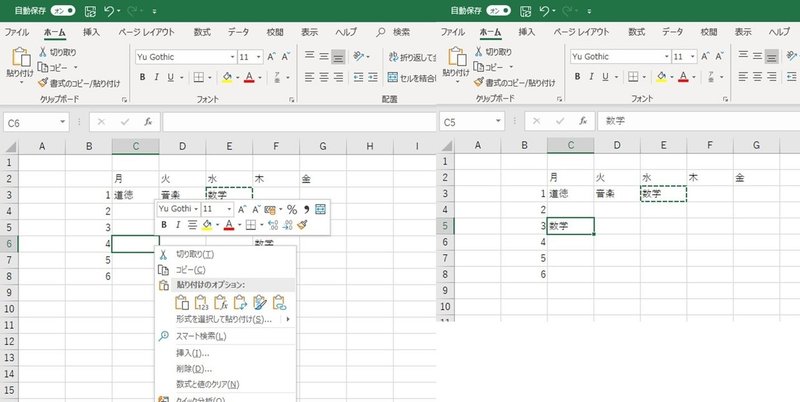
このショートカットキーは とても便利で効率が上がります 。その理由は、右手はマウスで場所を指定し、左手で命令を送るというように両手を使うためです。他にも便利なショートカットキーはたくさんありますが、改めてご紹介していきます。
全部入力し終わったら印刷する紙の大きさや余白を設定します。
(ページレイアウト → サイズ → B5 としました)
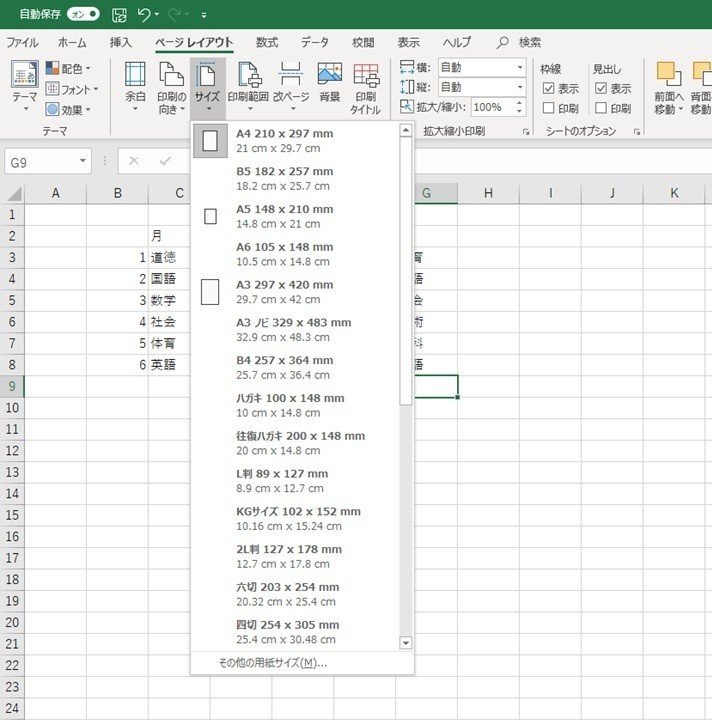
印刷される範囲が点線で表示されるので幅と高さを微調整します。
(行を複数選択して、行間をドラッグすることで一括で変更可能!)
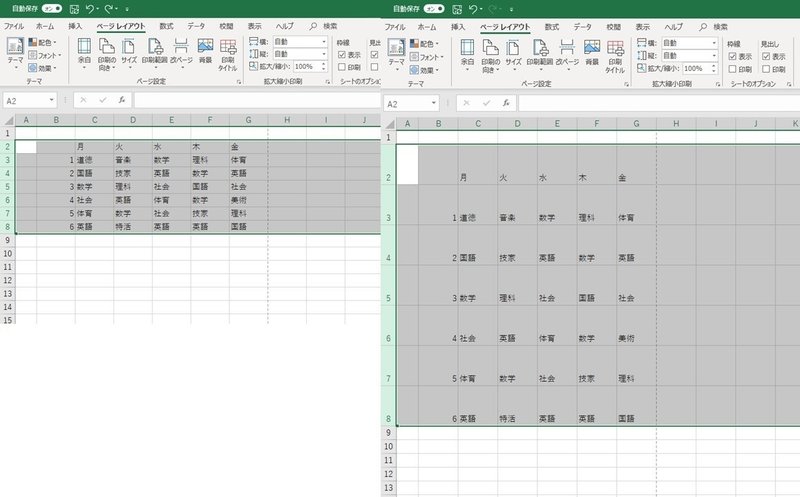
文字の大きさやフォントを調節します。
(ホーム → 範囲指定 → フォントサイズを22 としました)
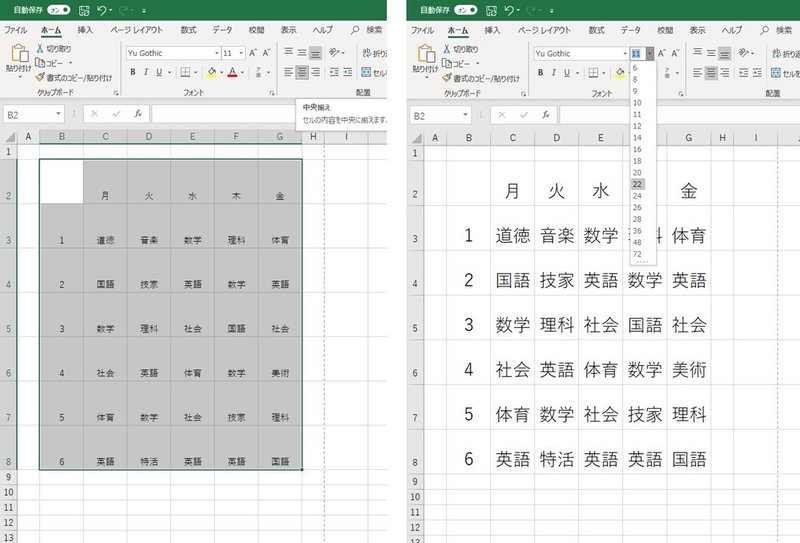
罫線を設定します。
右クリックから「セルの書式設定」をクリックし、罫線をクリック。
細い線を選択し内側をクリック、その後太い線を選択し外側をクリック。

1行挿入して高さを調整。
タイトルを入力して

できあがり!
中休みとか昼休みとかを入れる場合には縦と横の行と列を追加して入力してみましょう。
どうしてもセル(各マス目のこと)の中で改行したい場合は、ただ「enter」を押すだけではダメで、「Alt」を押しながら「Enter」を同時に押すことでセル内での改行ができます。
③週案管理と時数カウントもこれでラクちん!
自分のデータとして1週間の時間割を作ると、週案もデジタル化できてしまいます。毎週印刷して貼り付けて提出している方もいました。
自分にとって見やすいように、科目毎に色をつけてみましょう。
1.コピペを使う(つけた色ごとコピーしてくれます)
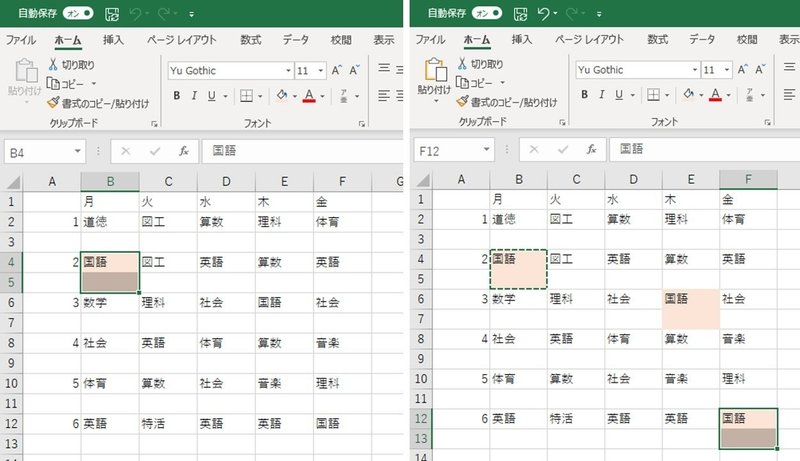
2.ctrlを押しながら塗りたいセルを左クリックですべて選択することもできます(一括選択←知っておくと便利)。そして一気に塗りつぶし。
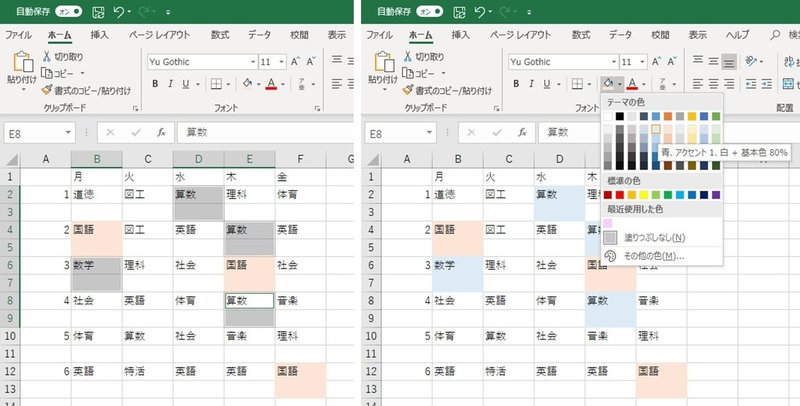
あとは、各時の内容を入力すれば完成!
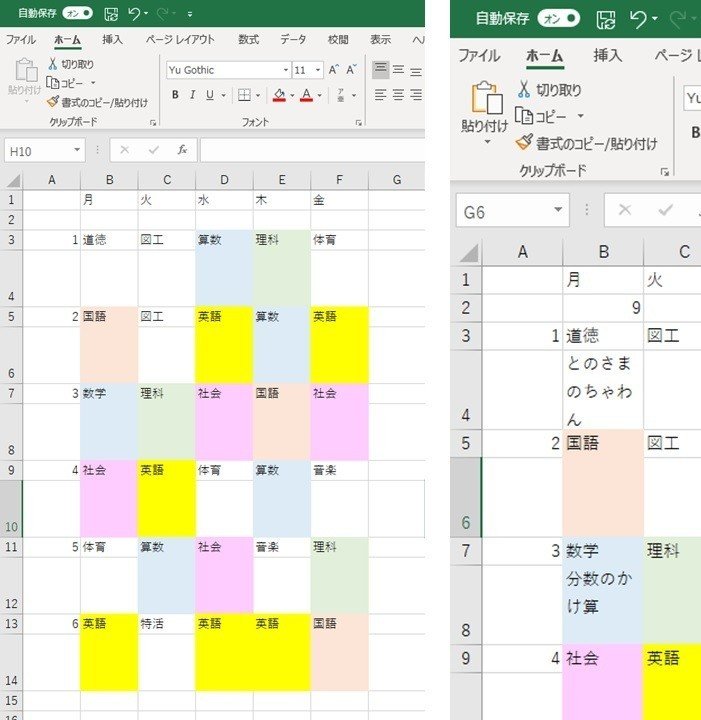
これをExcelのタブ部分をコピーして使うのもいいと思います。
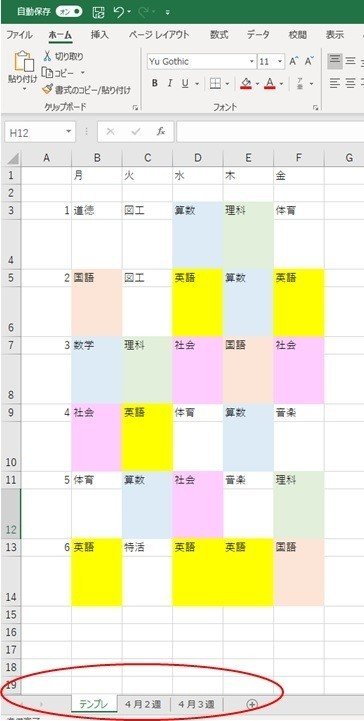
単純に右へ右へとどんどん貼り付けて追加していってもいいと思います。
こうすることの利点としては、(後の記事で紹介するような「関数」を使うと)時数カウントをする際に便利になったりします。
例えば、こんな感じで『=countif(3:14,"算数")』と入力するわけです。
これは指定された範囲に入力されている「算数」というマスの数を数えて!
というコマンドです。
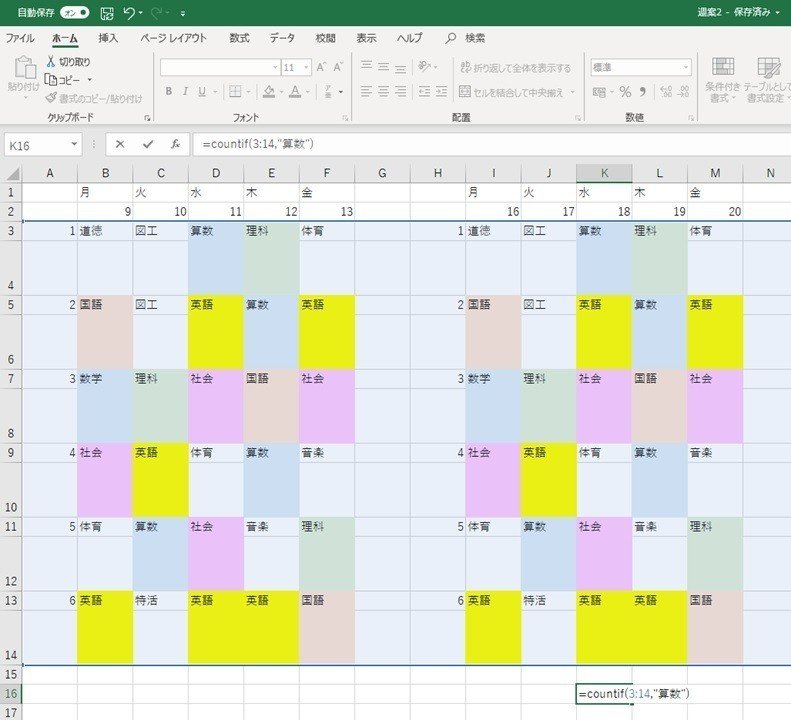
すると以下のように結果を返してくれます。
これが右へ追加されていっても、その都度最新の値を教えてくれます。
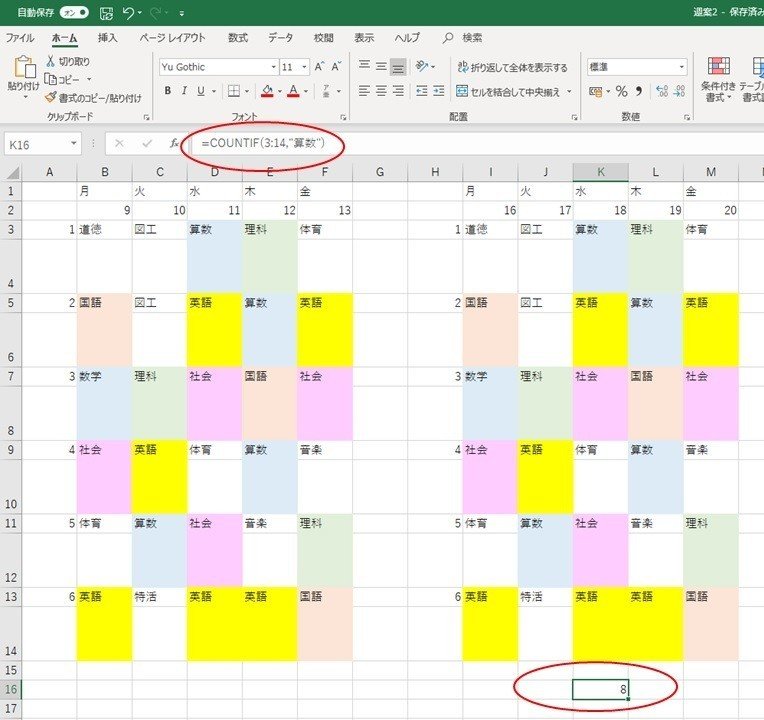
これを作っておくと、何年か経った後に、「あのときこの単元は何時間でやったっけ?」というようなときに、わざわざ古い紙製の週案を探して引っ張り出してきてという手間が省けます。データで蓄積しておくと、場所もかさばらないし、文字で検索をかけることもできるのでとても便利です。
とりあえず、今回はExcelというものを使ってみるということがメインの記事でした。
この記事が気に入ったらサポートをしてみませんか?
