
2.教員が知るべきExcelの便利機能②-数値計算-
前回の記事では、Excelが絶対的に便利になる第一歩である「オートフィル」について記事にしました。
今日の記事の内容と組み合わせることによって、作業効率が爆速になります!
期待して下さい!
教員が知るべきExcelの便利機能-目次-
0.はじめに-目次&基礎編-
1.教員が知るべきExcelの便利機能①-オートフィル-
2.教員が知るべきExcelの便利機能②-数値計算-(本記事)
3.教員が知るべきExcelの便利機能③-フィルターと並び替え-
4.教員が知るべきExcelの便利機能④-初歩的な関数-
5.教員が知るべきExcelの便利機能⑤-vlookup関数-
Tips① -Tabを使った入力編-
Tips② -置換を使った入力編-
Tips③ -不安を解消するショートカットキー編-
以下、取り扱って欲しい項目は募集中です。
表計算ソフトとしてのExcel
冒頭でも述べましたが、ここから一気にExcelの有用性が増していきます。
Excelは入力したデータに対して数式を組み合わせることができます。
今回は例として、出席点を計算してみたいと思います。
公立校でも「関心・意欲・態度」の項目に加味している人も少なくないのではないでしょうか。
では、実際にやってみましょう。
授業時数に対して欠席数を引いたものを計算する場合には前回作成した名簿に授業時数を入れて
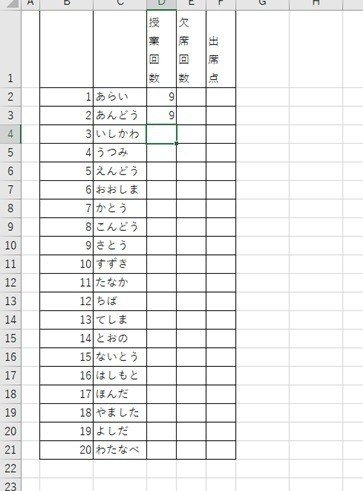
オートフィル

欠席数を入力して(これは生徒ごとに異なるので手入力)
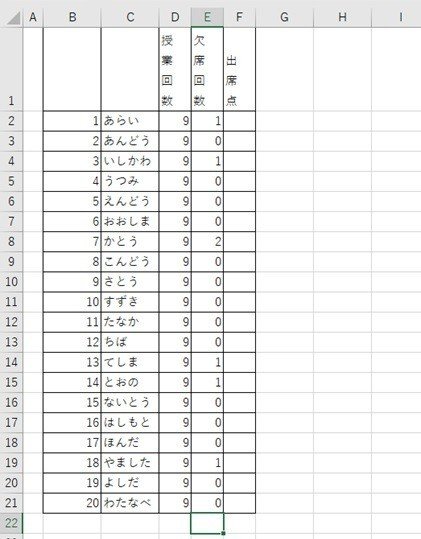
計算結果を表示したいセル(今回はF2)を選択して、
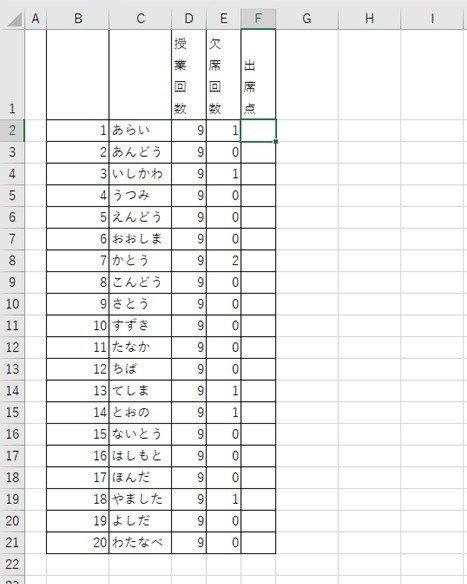
半角入力で「=(イコール)」「D2(授業時数)」「-(マイナス)」「E2(あらいくんの欠席数)」と入力してEnterキーを押すと、その計算結果が反映されます。
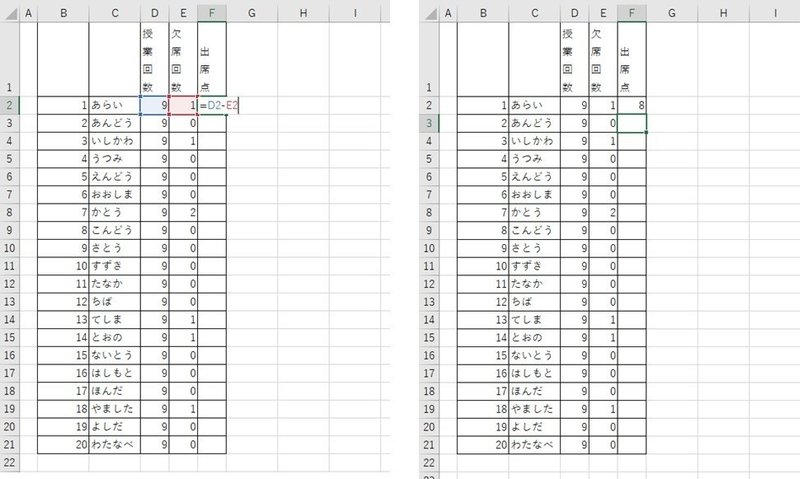
D2やE2はキーボードで入力しなくても、そのセルを左クリックすることでも入力されます。直感的な入力をしたい場合には、クリックのほうが良いでしょう。
そして、これをオートフィルと組み合わせると
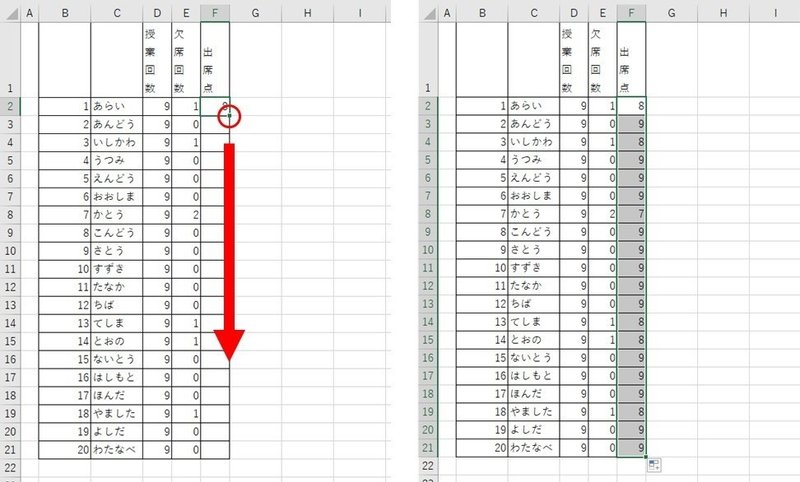
このように全員分が一瞬で計算されてしまうわけです。
ここまでで「セル(の中)の値どうしについて計算することができる」ことを紹介しました。
現実的には、平常点10点から、欠席した時間数に応じて1点ずつ引いていく方法をとっている場合もあるかと思います。
その場合は、計算結果を表示したいセル(今回はF2)に半角入力で「=」「(満点の)10(←キーボードで入力))」「-(マイナス)」「C2(あらいくんの欠席数)」と入力してEnterキーを押すと、10点満点から欠席数を引いた計算結果を反映してくれます。
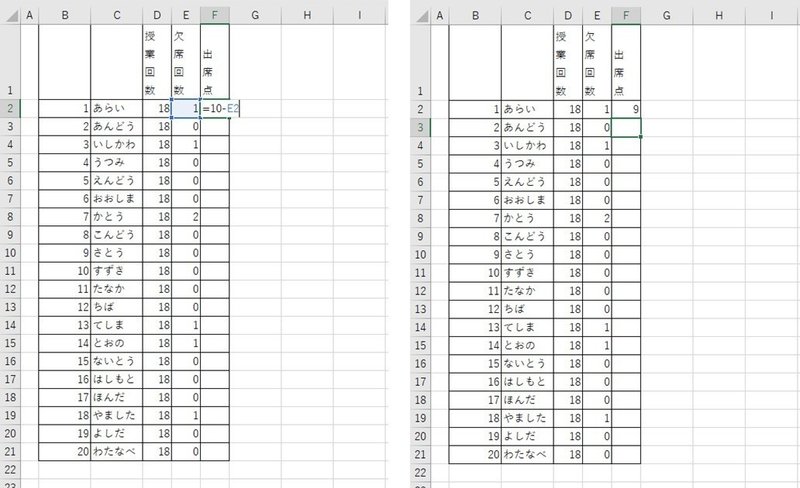
そうなんです!
Excelはセル同士の計算だけではなく、自分で入力した数値に対しても、数式にきちんと反映してくれます。
そして例のオートフィールで全員計算!
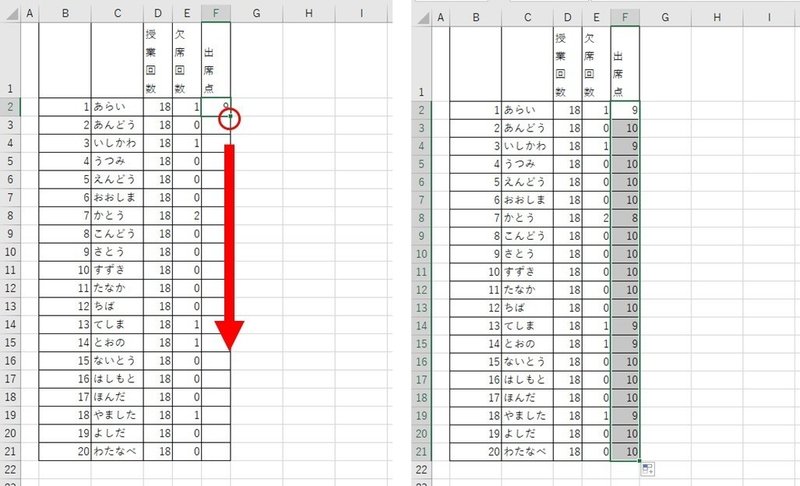
もし、平常点として出席率を10点満点換算で加算しようなどという場合には一度出席回数を計算しておいて(F2セルに数式「=D2-E2」を入力)
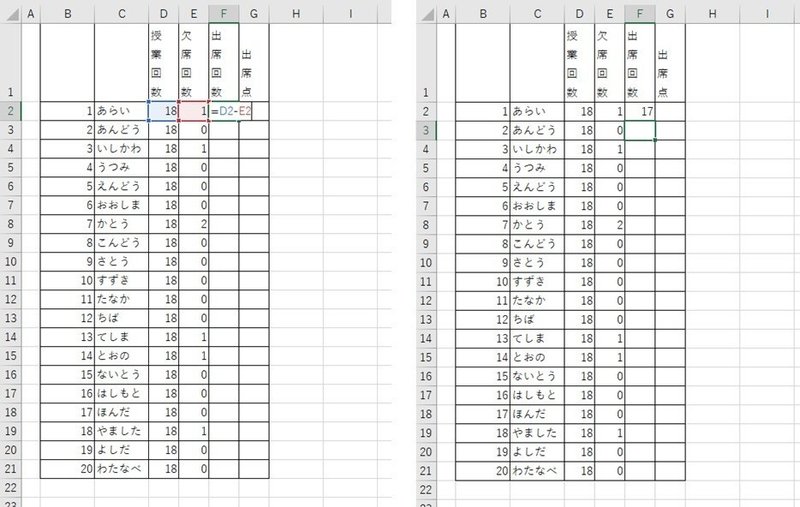
隣のG2セルに割合を計算するような式「=(F2/D2)*10」式を入れると反映されます。(*はかけ算、/は割り算を表す)
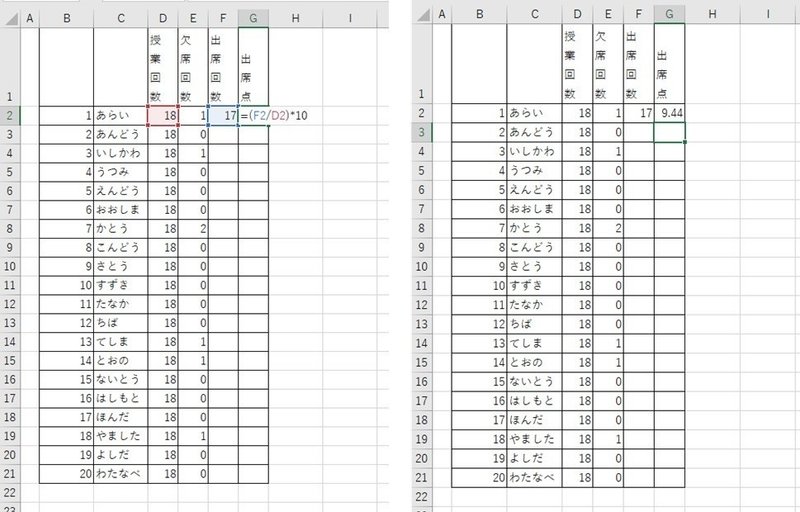
オートフィルで全員計算!
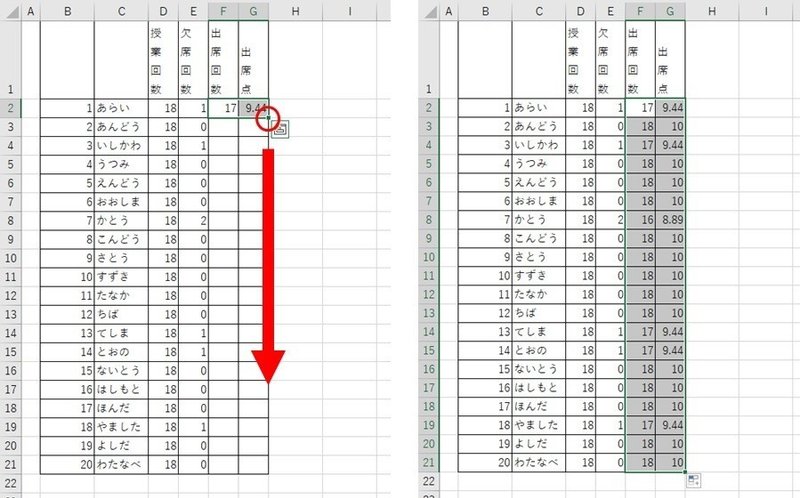
そう、オートフィルの凄いところは、数式さえも前後の関係性から類推して全て計算してくれるところにあります。
小数点の処理方法については、いずれご紹介しようと思います。
重み付けも簡単に処理!
例えば「知識・理解」の観点で、自分で作った小テストの計算をまとめるとします。
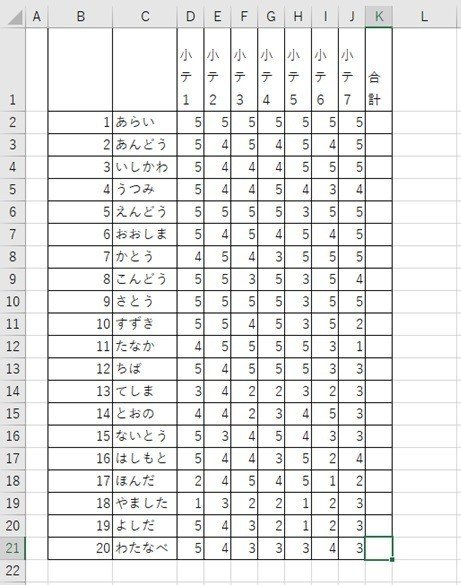
その際に「小テスト6だけテスト時間も倍だったし、計算も多かったし、2倍の重みをもたせたいなぁ」と思ったとします。
このような作業も簡単で、結果を反映したK2セルに「=D2+E2+F2+G2+H2+I2*2+J2」と入力すれば、その通り計算結果を反映してくれます。
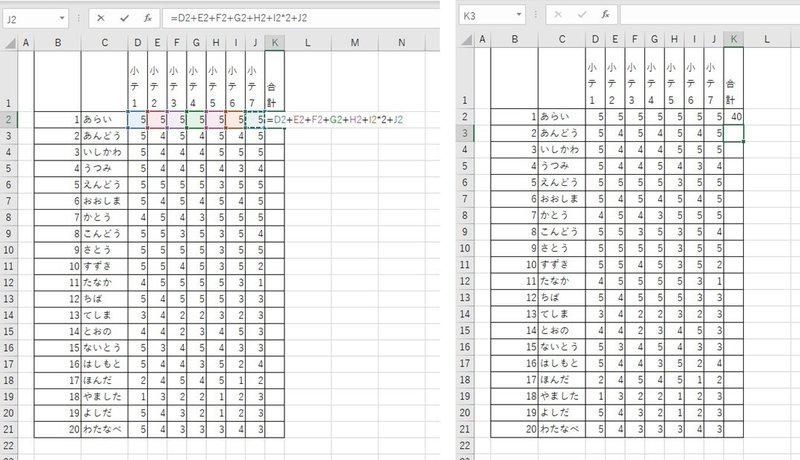
あとはオートフィルで全員分の成績を計算する。
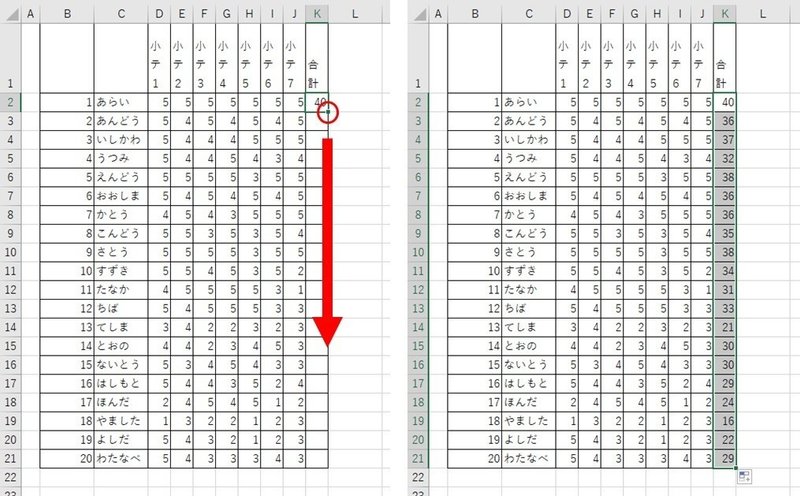
成績を眺めてみて、「小テスト1と2は半分の点数でいいかな」「その代わり全体を5点底上げしたいな」というような場合には以下の通り。
=D2/2+E2/2+F2+G2+H2+I2*2+J2+5と入力すれば、
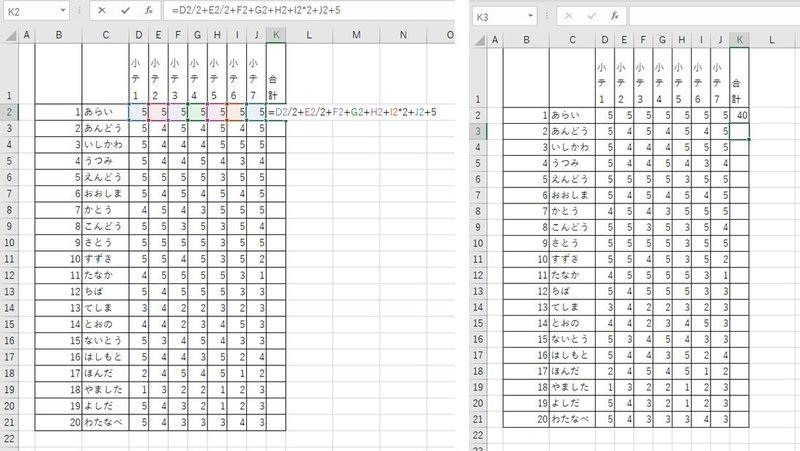
やはりその通り計算結果を反映してくれます。
そして毎度おなじみのオートフィル。
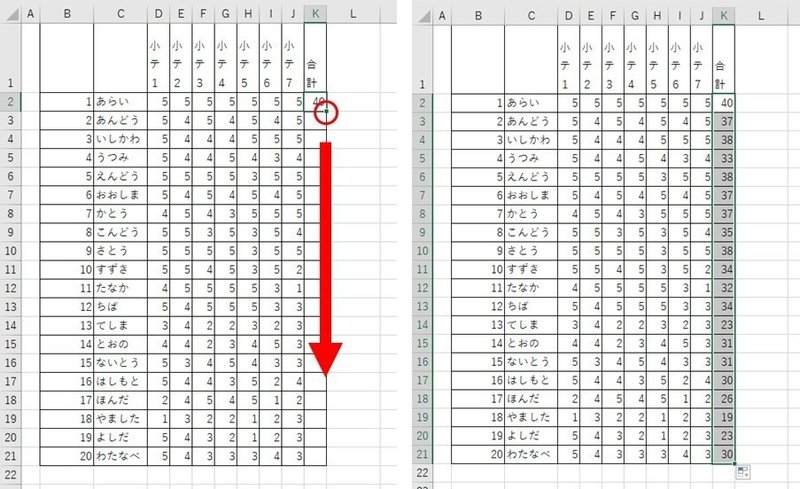
どうしても長期欠席の生徒の場合など、個別に手作業が必要な場合もあるかとは思います。
少しExcelを使うことによる作業の効率化の可能性などは感じていただけたでしょうか?
この記事が気に入ったらサポートをしてみませんか?
