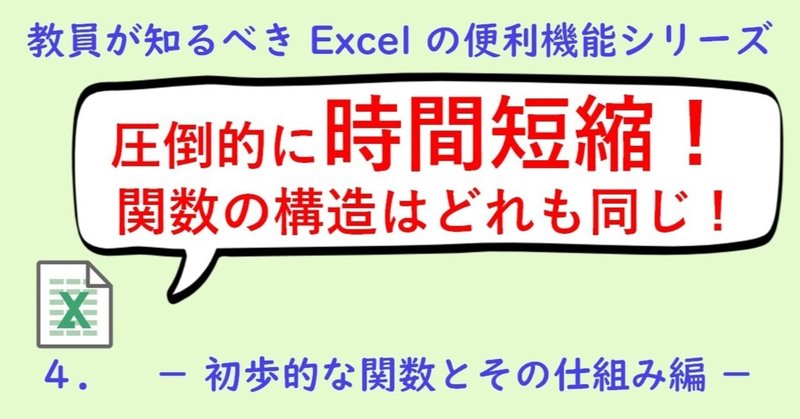
4.教員が知るべきExcelの便利機能④-初歩的な関数-
今までの記事はこちらから。
関数、使っていますか。
ワンクリックでできるようなもの(SUM関数の便利ボタン的なやつ)ではなくて、自分で計算方法を指定して、という形での関数です。
前々回の記事でセルを指定した数値計算ができるようになると、自分で組み合わせを考えながら関数を入力していくことへの抵抗がかなり減ってきます(セルを扱うことになれてくるから)。
今回の記事では、いくつかの初歩的な関数と、教員だからこそ知っておくと得という関数や機能を紹介していきたいと思います。
教員が知るべきExcelの便利機能-目次-
0.はじめに-目次&基礎編-
1.教員が知るべきExcelの便利機能①-オートフィル-
2.教員が知るべきExcelの便利機能②-数値計算-
3.教員が知るべきExcelの便利機能③-フィルターと並び替え-
4.教員が知るべきExcelの便利機能④-初歩的な関数-(本記事)
5.教員が知るべきExcelの便利機能⑤-vlookup関数-
Tips① -Tabを使った入力編-
Tips② -置換を使った入力編-
Tips③ -不安を解消するショートカットキー編-
以下、取り扱って欲しい項目は募集中です。
関数の表記の仕組みを理解しよう!
もしかすると、知らずしらずのうちに関数は利用しているかもしれませんよ?
今回は以前も使った表を利用したいと思います。
これです。

毎回5点満点の小テストをやっているぞ、というやつ。
これの合計点を計算する時に、右上のほうにあるこういうボタンを押していませんか?
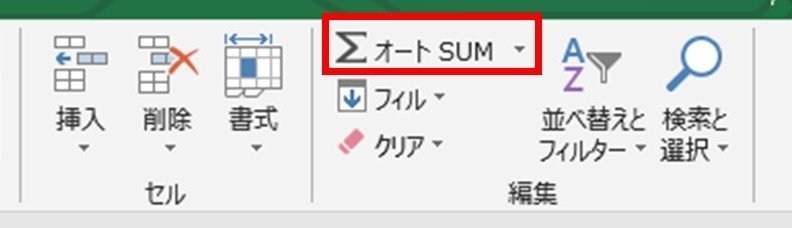
もし、これを使ってちょっと作業しているのであれば、少し構造を知るだけでいろいろな関数をすぐに使えるようになりますよ!
で、(前の画像のようにK2セルをクリックした状態で)このボタンを押すとどうなるかというと、こうなりますよね。
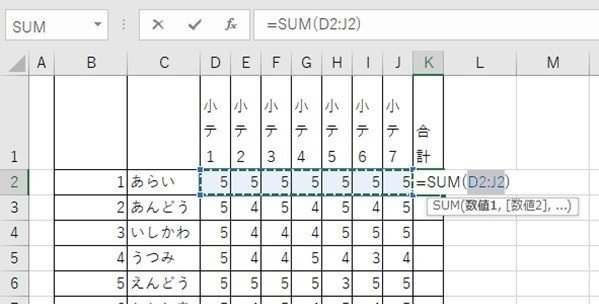
最初はなんだかよくわからん数式が出てきてビビる人もいるかもしれませんが、翻訳すると、SUM(英語で「和」のこと)を教えてくださいね、場所はD2:J2(D2からJ2までの7つですよ)ということです。
で、これでenterを押すと、ちゃんと計算結果を返してくれます。
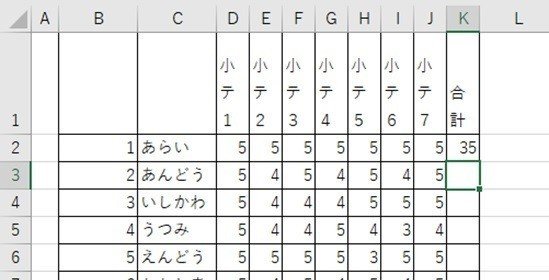
この横に平均も計算してみましょう。
すでにこのオートSUMの機能を使って計算している人もいらっしゃるかもしれませんね。
とりあえず平均結果を返す枠を作ってみます。
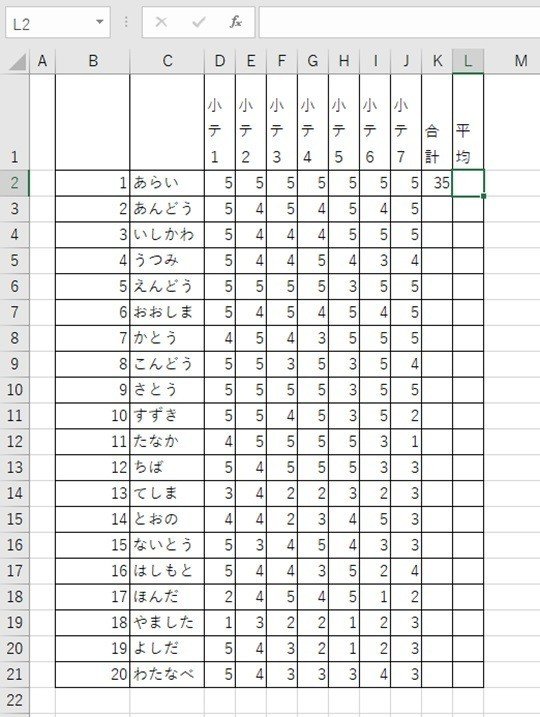
そして、表の中のL2セルを選択した状態で、オートSUMボタンの右側にあるプルダウンメニューの下三角(▼)を押して
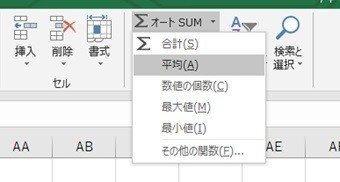
「平均」をクリックすると
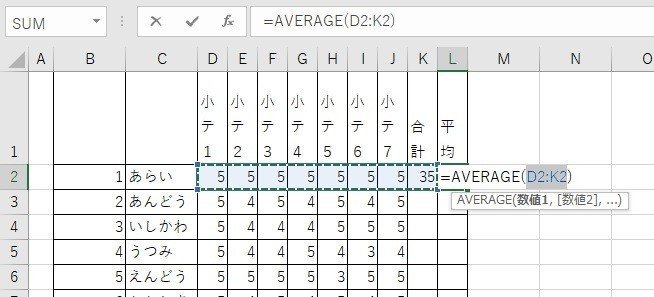
同じように数式が出てきます。
今回は合計(和)ではなくて、平均なので、英語もAVERAGE(アベレージ)になっていますね。
ここでこのままenterを押すと、以下のようになりますね。

!?
5点満点のはずなのに、平均点が8.8点になっている!
ということで、お気づきの方も多いと思いますが、「範囲の指定」を間違えていますね。
オートSUMボタンを使うと、自動的に入力される文章が=AVERAGE(D2:K2)になっていると思います。
つまり、計算した「合計」の35点も含めて平均値をとってしまっているのです。
そこで、範囲指定を修正してあげましょう。
まずは該当のセルをクリックして数式に注目します。
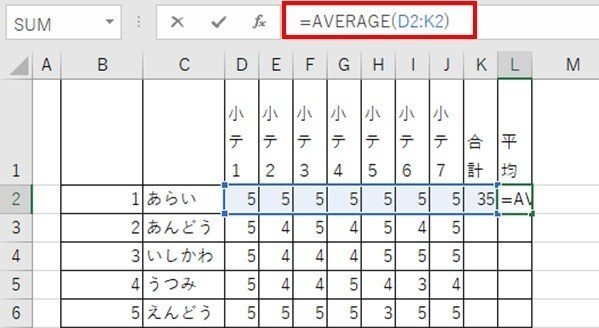
K2の部分をJ2にキーボードを使って入力しなおします。
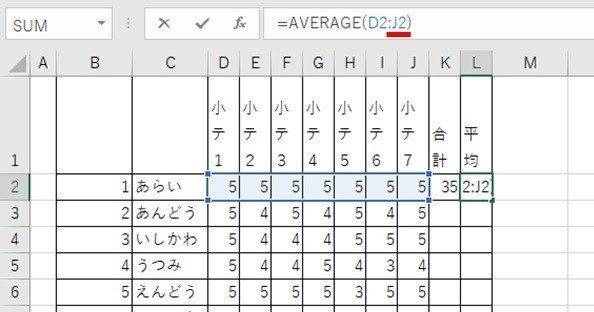
そしてenterを押せば
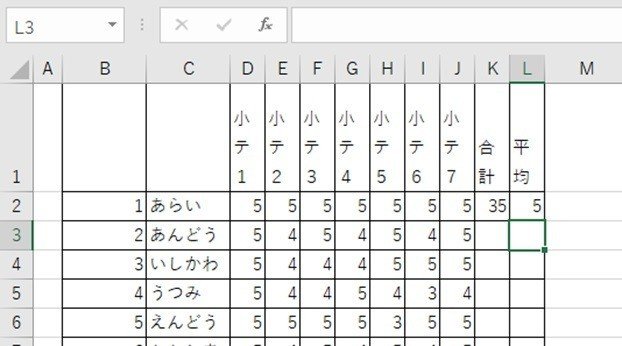
正しい平均の計算結果に修正されました。
あとはいつものオートフィルでOKです!
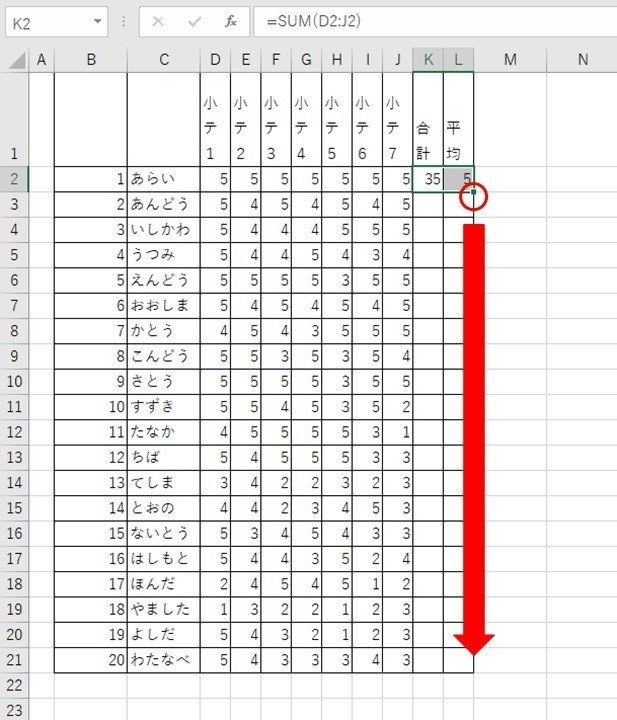
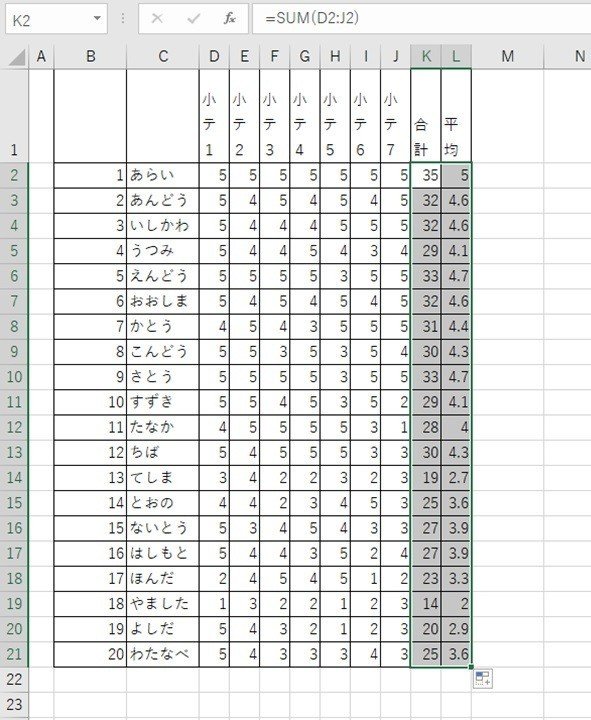
ということで、無事に全員の合計点と平均点が計算できました。
関数の基本の構造は以下のとおりです。
①=
②関数
③範囲指定
=で始まるのがルールで、どんな計算をさせたいのか関数で指示を出し、その範囲指定を( )でくくってあげます。
今回は関数の部分をSUMとAVERAGEで変えてそれぞれ「合計」と「平均」を計算したということになります。
実際には、平均点を四捨五入して計算することも多いと思います。
同じように平均点を四捨五入する関数を使って処理してみましょう。
意外と知られていないROUND関数とその注意点!?
ということで、四捨五入をExcelにさせてみましょう。
ちゃんと関数が存在していて、ROUND関数というのがあります。
それでは、実際に枠を作って計算をしていきたいと思います。
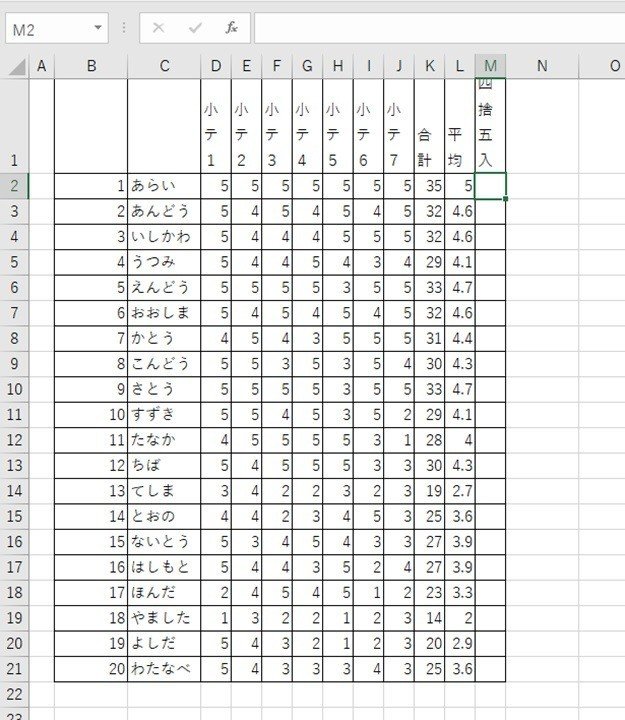
M2セルに、先程と同じような構造で文字を全て半角で入力していきます。
=ROUND(L2)
↑ L2セルを四捨五入してよ!(という気持ち)
と入力すれば良さそうなのですが、途中で先程とは違う「桁数」という表記が出てきますし、そのままenterを押してもエラーが出てきます。
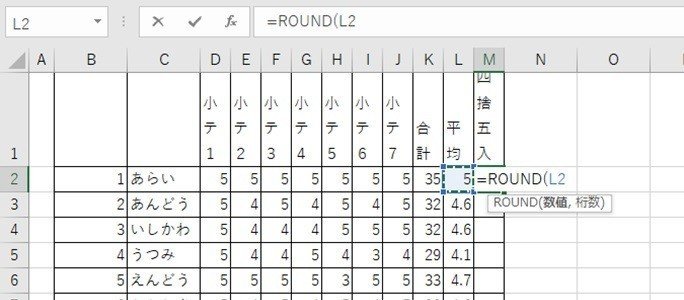
小学校の先生なら痛いほどわかると思うのですが、「小数第何位まで」というような、どの桁まで表示させるのか(どの位で四捨五入するのか)を指定しなければなりません。
そこで、表示させる小数点以下の桁数を「,(半角カンマ)」のあとに入力します。
学校での成績処理ではほとんど「整数値」で計算すると思いますので、その場合は「,0」と桁数を指定してあげましょう。(範囲指定の最後の ) も忘れずに入力してください)
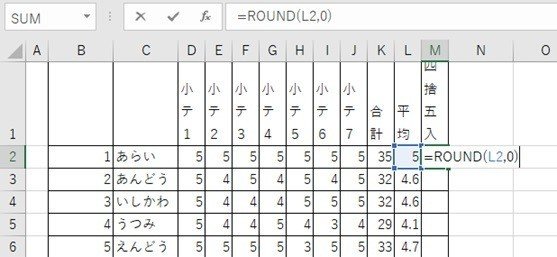
ここまで入力してenterを押すと
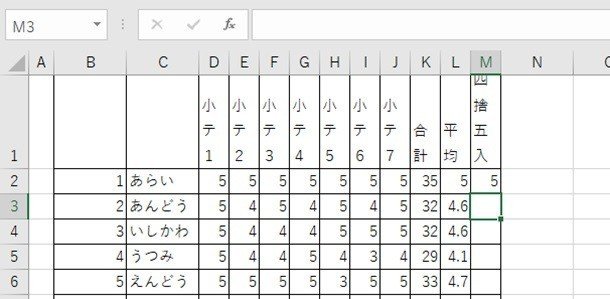
こうなります。
なんだか良さそうですが、毎回満点のあらいくんではわかりにくいのでオートフィルで全員分を計算すると…
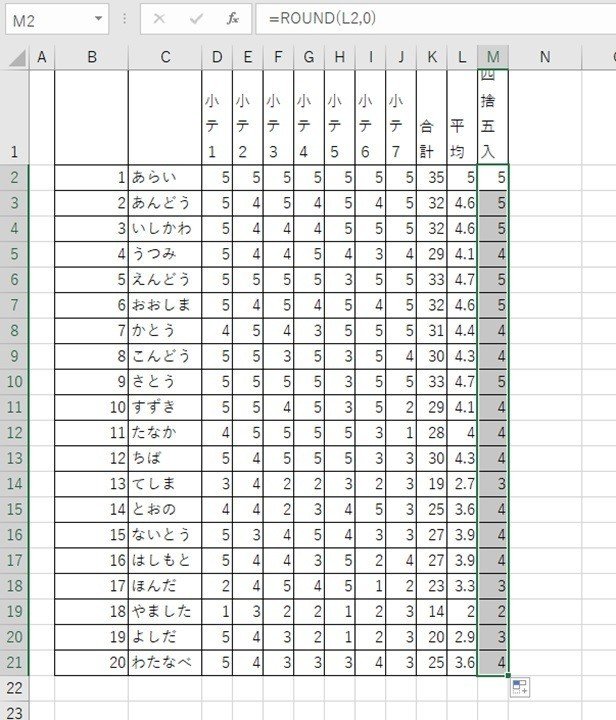
こうなります。
きちんと小数第一位で四捨五入をして整数にするという計算結果になっていますね。
注意点としては、セルの幅とか表示方法によって、Excelが自動的に四捨五入をしてくれるのですが、これで作業が終わったと勘違いをしてしまう人が多いと思っています。
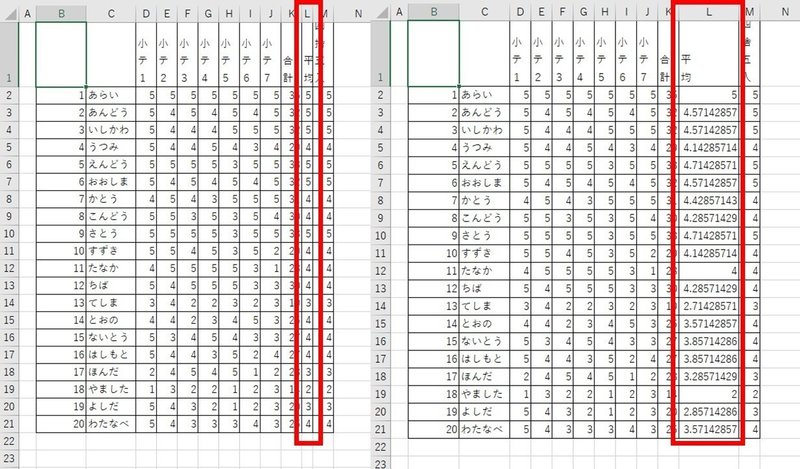
平均を表示させているL列を細くして、1桁しか表示されないようにすれば、Excel側で自動的に四捨五入して1桁分にまとめてくれますが、数値がなくなったわけではないのです。
この状態で他のところにコピー&ペーストしてしまうと、元の数値がそのままコピーされてしまいます(もちろん「値貼り付けをしてくださいね」)。
そこで、きちんと一度Excel上で四捨五入の処理をしてから、M列を値貼り付けするようにしましょう。
どこの職場でも、PC作業が苦手な先生はこのミスをしている気がします。
普通のコピー&ペーストではダメで、値を指定して貼り付ける「値貼り付け」でなければいけない理由は、ただのコピー&ペーストでは「入力した関数の式そのもの」が移されてしまい、貼り付け先で合計の計算とか平均の計算とか四捨五入の計算をしてしまうからです。(関数計算しなさいというか「指示」をコピペしていることになります)。
ということで、ミス防止のためにも四捨五入の処理をご紹介させていただきました。
なお、「=ROUND」と入力している途中で気づいた人もいるかもしれませんが、「ROUNDDOWN(切り捨て)」とか「ROUNDUP(切り上げ)」という処理も可能です。
このようにアレンジが利くので、ぜひ構造を理解してみてください!
★復習です★
①=
②関数
③範囲指定(関数によっては桁数指定などの指定も個別に必要)
ということになります!
出席管理や提出物の管理にCOUNT関数!
実際に自分の職場の同僚にもいるのですが、出席管理をExcelを使って管理することもできます。
数を数える系列の「COUNT関数」を使います。
先程までのROUND関数にもいくつかパターン(四捨五入、切り捨て、切り上げ)があったように、COUNT関数にもいくつかパターンがあります。
ざっくりまとめると以下のとおりです。
・COUNT関数 → 範囲内の数値の含まれるセルの数を数える
・COUNTA関数 → 範囲内の空白でないセルの数を数える
・COUNTBLANK → 範囲内の空白のセルの数を数える
・COUNTIF関数 → 範囲内の条件に一致するセルの数を数える
おそらく、使うのはこれくらいではないでしょうか。
特に、マスターしておくといいと思うのはCOUNTIF関数だと思います。
どうしても、日本語で入力することも多いと思うのです。
論より証拠というか、まずは結論を示したいと思います。
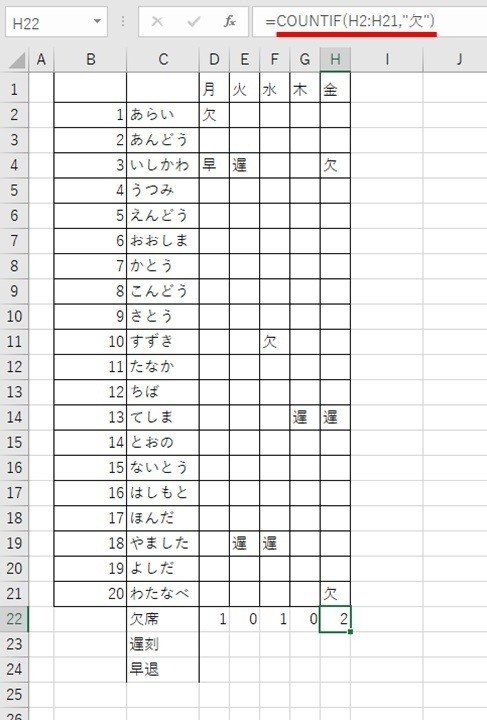
今までの内容を読んでくださった方には意味が通じると思います。
=COUNTIF(H2:H21,"欠")
翻訳すると、
「条件にあうものの数を教えて!」
「範囲はH2からH21までだよ!」
「教えてほしいのは"欠"と書いてある数!」
ということになります。
shiftを押しながら2を押すと、このダブルクォーテーション「"」が出てきます。
英語のカギカッコに相当するのがこのダブルクォーテーションです。
で、このダブルクォーテーションの間に挟まれたものの数を数えるので、日本語の「欠」「遅」「早」「忌」とか入れてやればいいわけです。
1週間分の電子出席簿が出来てしまえば、これを増やして使い回せばいいですし、合計数をExcelを使って計算させるのも簡単です。
4月、5月、6月と月ごとに管理するところと、学期の累計も計算させるところとを作ればどこの学校でも使い回しできそうですよね。
出席管理だけではなく、レポートの管理で「A」「B」「C」というアルファベットでも構いませんし、「○」「△」「✕」というような記号も認識してくれます。
自分の使いやすい形を模索してみて下さい!
※注意※
本記事ではわかりやすくするためにあえて「欠」「遅」などの漢字を使いましたが、実際には数値を入力しておいてその和を数えたりしたほうが応用もききます。上の場合だと病院に行って遅刻して登校してきた生徒が体調悪くてやっぱり早退するような場合に苦労すると思います。
教員だからこそ知っておくと便利なPHONETIC関数!
今回の記事の最後に、教員だからこそ知っておくと便利な関数を最後に提示したいと思います。
PHONETIC関数です。
これは、指定したセルのふりがなを返してくれる関数になります。
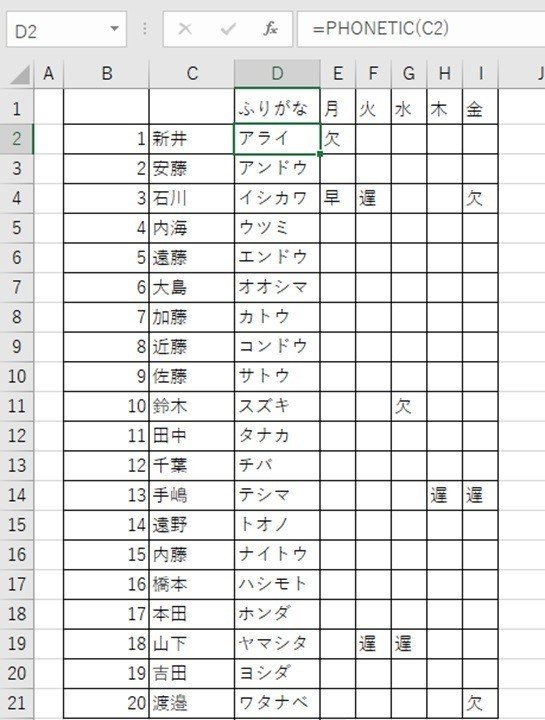
ということで、見ていただくとわかるように、D2セルには
=PHONETIC(C2)
というように書かれています。
翻訳すると
「フリガナを教えてよ!」
「C2セルのだよ!」
ということになります。
年度の初めに漢字のデータで名簿を作ると思うんですよね。
そして、フリガナを入れるタイミングもありそうな気がします。
1つ注意は、必ずしもフリガナは正しいとは限らない、ということ。
必ず1回はフリガナが正しいか、読み合わせるなり、確認するなりして下さいね!
この記事が気に入ったらサポートをしてみませんか?
