
Tips②-置換を使った入力編-
これまでずっと教育現場でありがちな作業を題材にしながら、Excelの活用記事を書いてきました。
便利な機能を紹介したりすることも大切ですが、そもそものアレルギーがある方も少なくないのではと思い、改めてTips系記事を書き加えている今日このごろです。
学校の業務上、どうしても一覧表を作成することが多いと思いますが、その入力作業も効率化することができるという観点で、今回は記事を作成しています。
教員が知るべきExcelの便利機能-目次-
0.はじめに-目次&基礎編-
1.教員が知るべきExcelの便利機能①-オートフィル-
2.教員が知るべきExcelの便利機能②-数値計算-
3.教員が知るべきExcelの便利機能③-フィルターと並び替え-
4.教員が知るべきExcelの便利機能④-初歩的な関数-
5.教員が知るべきExcelの便利機能⑤-vlookup関数-
Tips① -Tabを使った入力編-
Tips② -置換を使った入力編-(本記事)
Tips③ -不安を解消するショートカットキー編-
以下、取り扱って欲しい項目は募集中です。
同じものを入力する方法の引き出しを増やす
今回のテーマはここになります。
もちろん、入力して、それぞれの項目をコピー&ペーストをしてもいいと思います。
例えば、こんなヤツ。
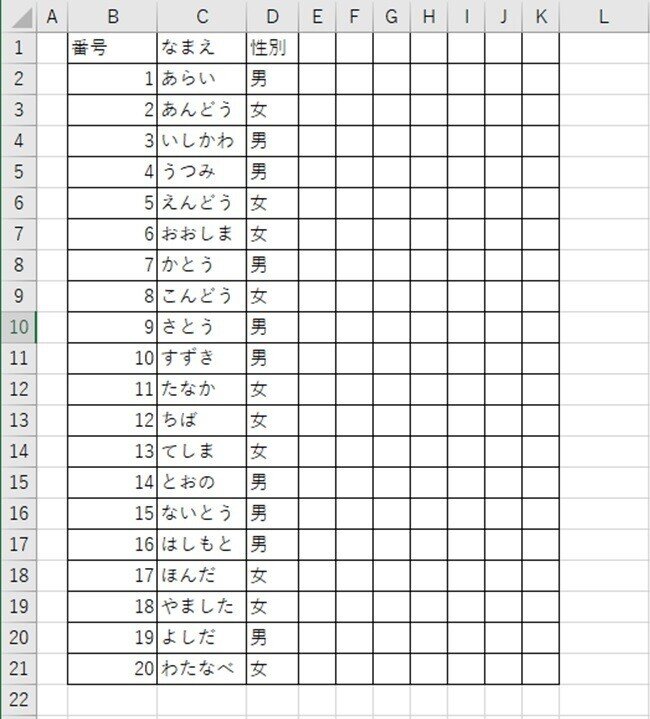
男とか女とか入力していくときに、1人ずつ入力していくと手間ですよね。
せめてコピー&ペーストしようというのはよくある話だと思います。
直接入力していると、勝手に予測入力の機能も働いてしまったりして煩わしいこともありますしね。
( ↓ 女と入力したいのに男が予測されている状態の図)
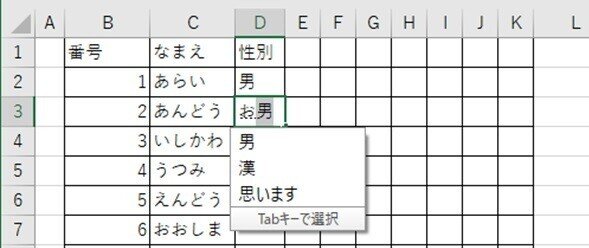
今日はまず、簡単な値で入力しておいてから「置換」するという入力方法もあるということを知っていただければと思います。
置換を使って入力を補助する
Twitterでの教員の方々の「置換」の利用例を見ていると、要録と通知表の間の常体(である調)と敬体(ですます調)の置換をしている人は一定数いらっしゃるように見受けられます。
じゃあ、この「置換」の機能をExcelでも利用してみてはいかがでしょうか?というお話です。
先程の表の例であれば、男の子には「1」を、女の子には「2」と入力しておきます。
※数字の入力は半角で!(勝手に半角になるとは思いますが)
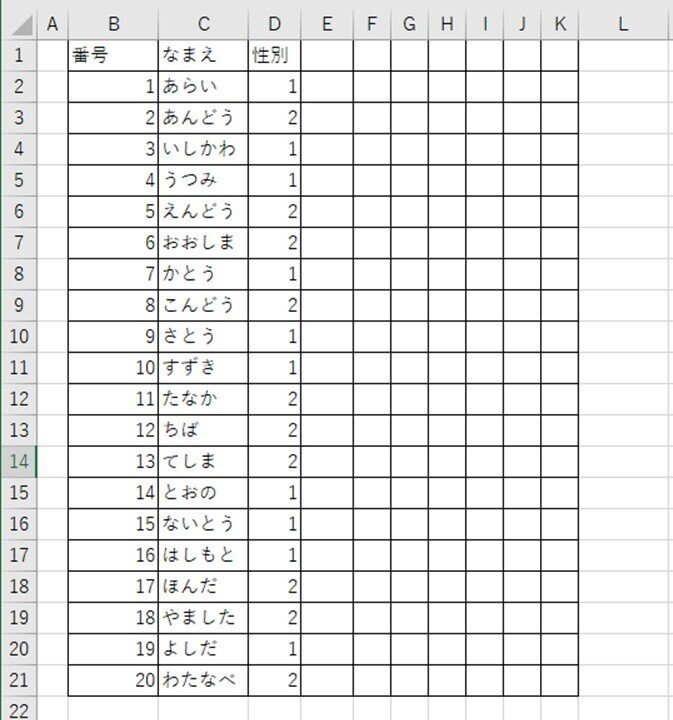
ショートカットキー「ctrl+f」で「検索と置換」を表示させます。

置換のタブをクリックして、「検索する文字列」のところに「1」を、「置換後の文字列」のところに「男」と入力しましょう。
もちろん、数字は半角で入力しておいてください!
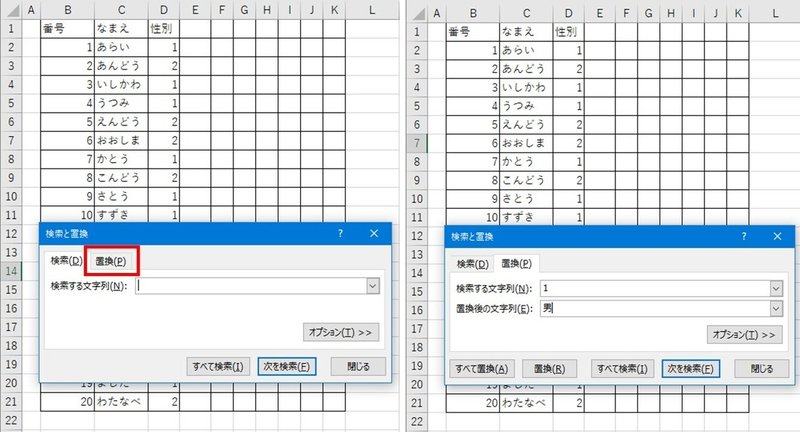
ここで慌てて全て置換を押してはいけません(大変なことになります)。
ちなみに、やるとどうなるかというと、こうなります。
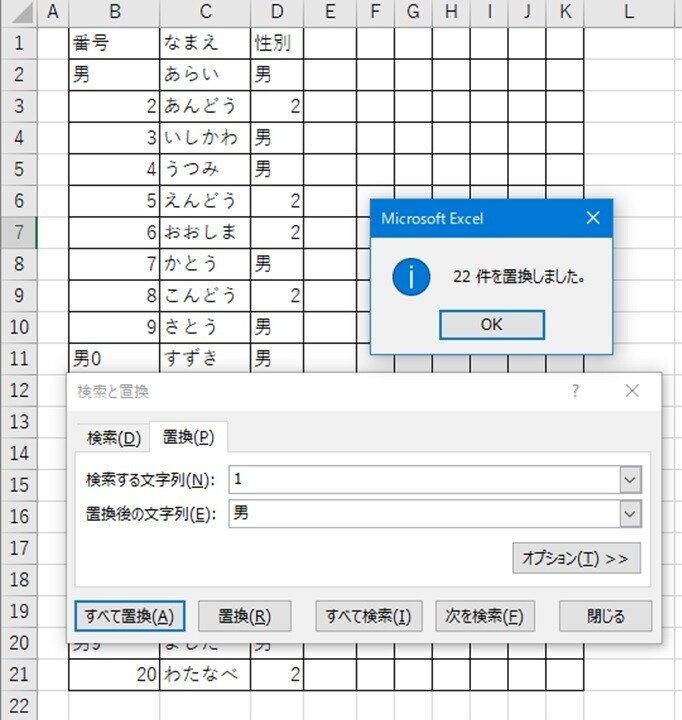
男の子が10人しかいないはずなのに22件の置換…ズバリ出席番号も1(10番台)も全て律儀に置換してくれるわけです。
ということで、これを防止するために、置換する範囲を指定しておきましょう。
マウスで性別の欄を範囲選択します。
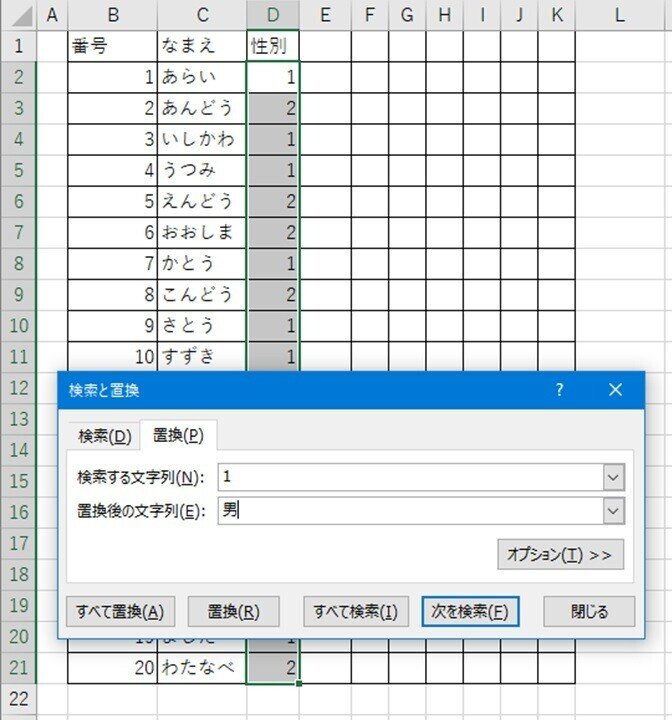
このあとに「すべて置換」を押せばOKです。

あとは同じ作業を「2」と入力した女の子に対しても適応すれば作業完了です!
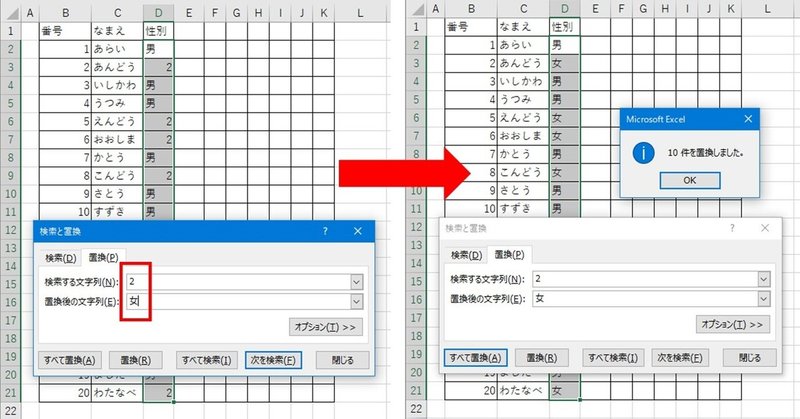
片手入力派か両手入力派かで更にアレンジ!
先の例では、数字の「1」と「2」を使って入力を簡略化しました。
これは、テンキーを使って入力することに長けた人向けです。
画面を見ながら、右手だけで数字と「Enter」キーを押すことに慣れている人はこちらのほうが速いと思います。
逆に、両手で入力した方が速いという方はこういうのはいかがでしょうか。
今度はそれぞれの生徒に文系か理系かを入力していくとします。
こんな入力は如何でしょうか?
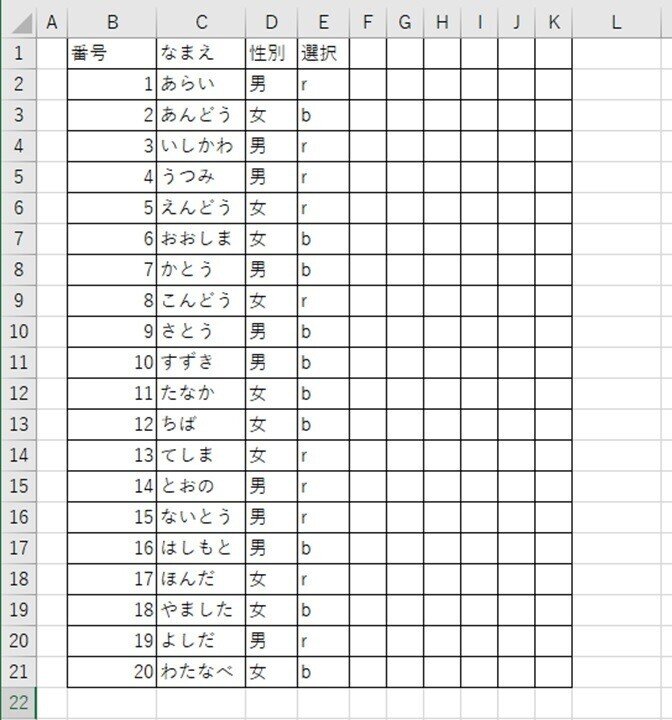
理系選択の生徒に半角小文字の「r」を、文系選択の生徒に半角小文字の「b」を入力してみました。
こうすることによって、キーボード上の左側にある「b」や「r」を左手で担当し、「Enter」キーを右手で担当するという分業ができるようになります。
あとは先程と同様に「r」→「理系」の置換を行った後
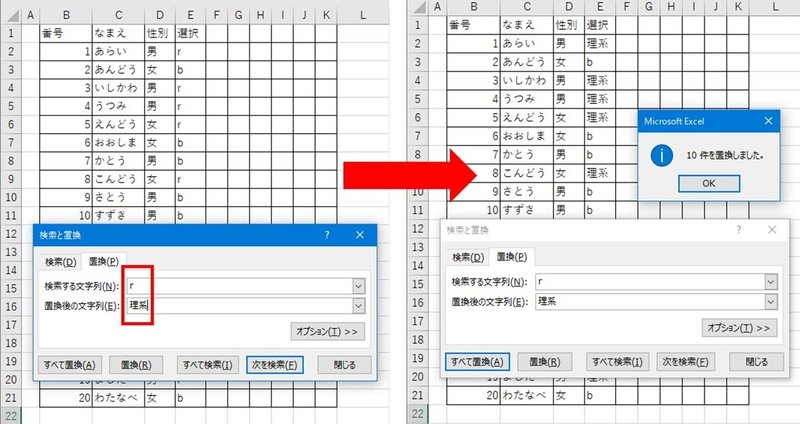
同様に「b」→「文系」の置換を行えば完成します。
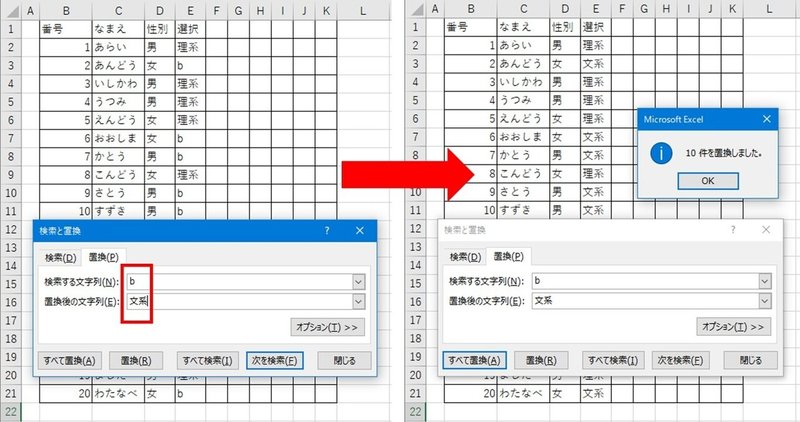
実際にあった悪魔のような作業を置換で解決する
昨年Twitterで見かけたのですが
自治体が明らかにExcelで作った雰囲気の新入生名簿を紙に印刷して送ってきた。データにしたいのに自分たちで入力し直さなければいけない!不毛!
という趣旨のもの。
おそらく正解は「管理職に頼んでデータの形で入手する」なのだと思いますが、それが叶わなかった場合、自分だったらどうするかを考えました。
こんなの、ゼッタイに全て手入力なんてしたくないですよね。

ただまぁ、小学校中学校であれば、ある程度は校区で区切られていると思うので、冒頭は同じだと思うんですよね。
だったら同じものは置換で入力しちゃえばいいじゃない、というお話です。
比較のために、完成版を左に表示したままの画像を掲載しますが、「町名まで」の項目を作って「1」→「第3新東京市」で置換、「2」→「ユクモ村」で置換します。
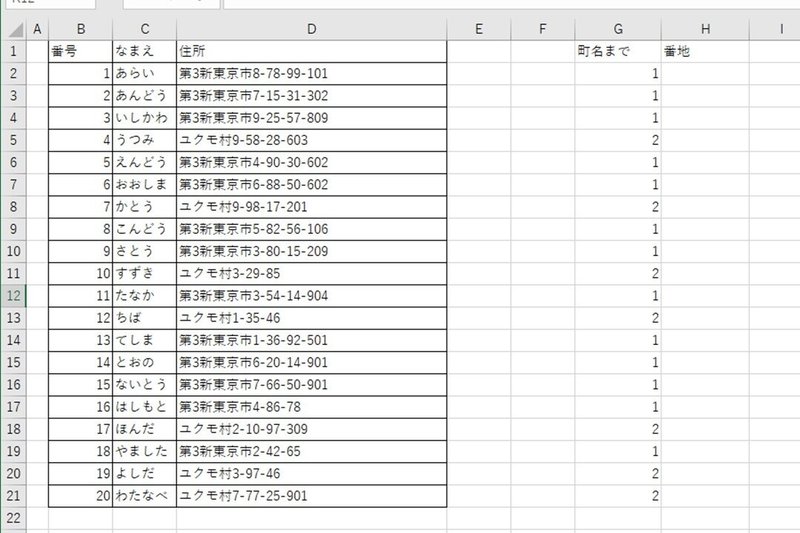
「1」→「第3新東京市」に置換
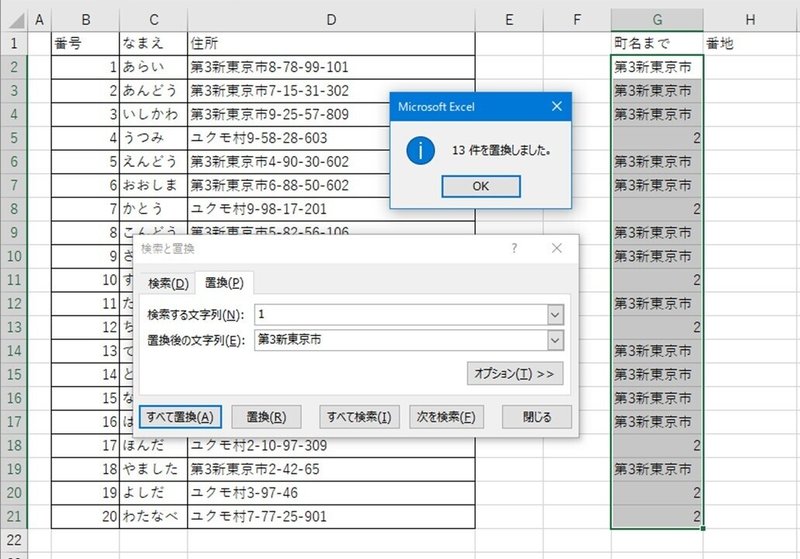
そして「2」→「ユクモ村」で置換
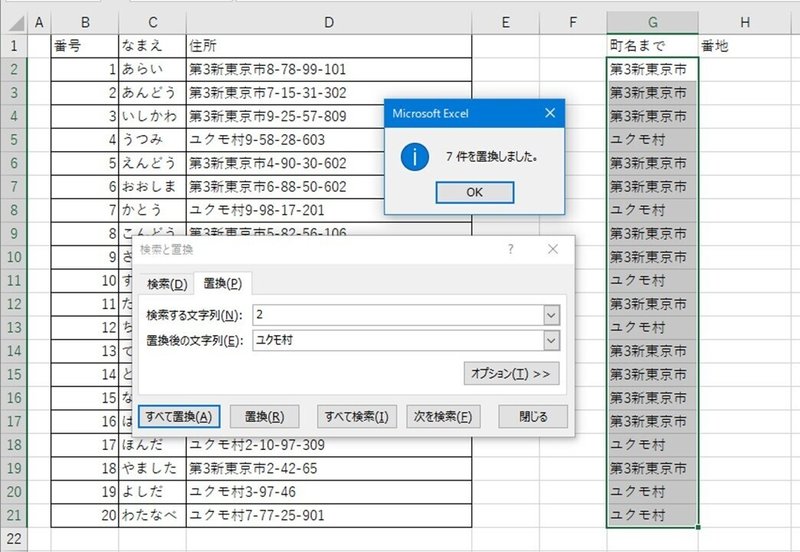
番地については、手打ちせざるを得ません。
しかし、数字とハイフンだけで済むのであれば、右手エリアだけの入力で済むので、まだマシなのではないでしょうか!

あとはこれを「&」で合体します!
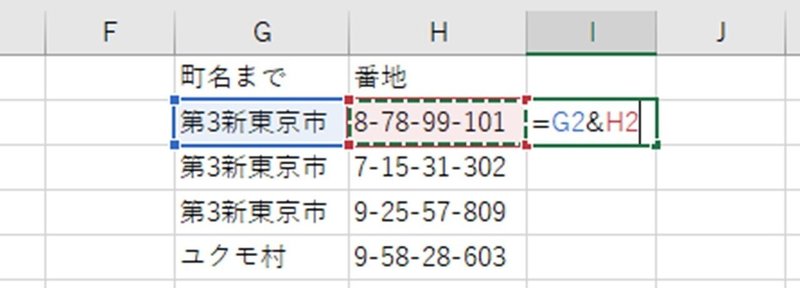
ここでEnterを押すと
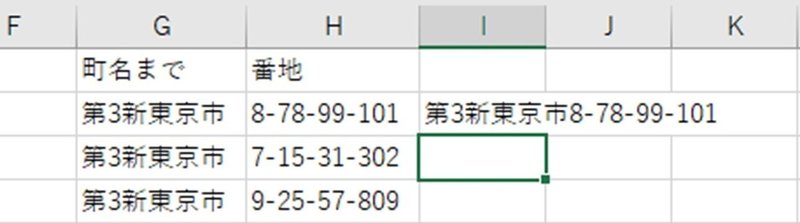
こうなります!
あとはもちろんオートフィルで
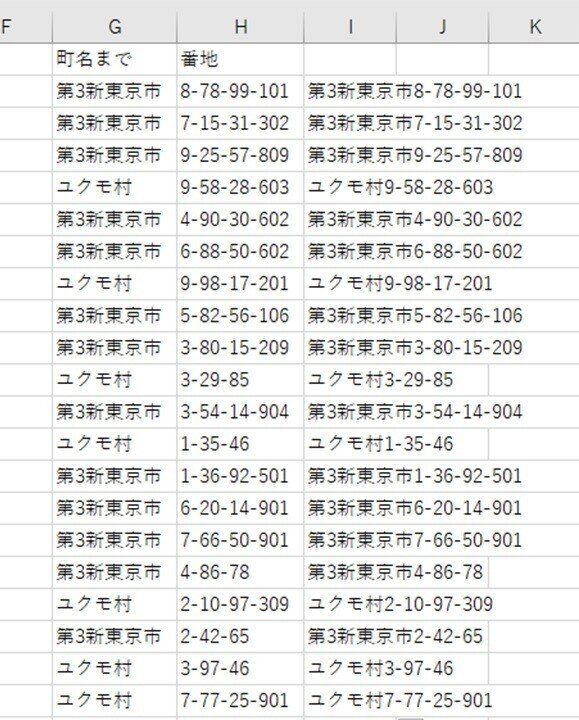
できあがり!
さいごに
いかがでしたでしょうか。
1つ1つの機能にはもちろん限界がありますが、人間の側で組み合わせ方を考えたりできるようになると、かなり時短を進めることができるのではないでしょうか!
せっかくICT化するんだもの、人間側が楽になるように工夫していかないと。
ICTのせいでもっと面倒くさくなったというは避けたいものです。
ブログもよろしくお願いします!
この記事が気に入ったらサポートをしてみませんか?
