
(14)バーチャル背景で共有時の注意
バーチャル背景を有効に使うことと、設定の仕方はご理解頂けたかと思います。なので前置きはそこそこに、続けていきます。
【11】-4 自分を消すには?
バーチャル背景を設定しても、自分が映っていては意味がありません。かといって、カメラから外れようとすると、zoomの画面が見えなくなったり、例えば(写真の右上にご注目下さい)

こんな風に椅子の背もたれが映ってしまったり、最悪なのは

本棚とかが写ってしまい、絵や文字がよく見えなくなってしまうことです。
ですが、これを解決する方法は取っても簡単です。

例えば、ノートパソコンや一体型のパソコンには、カメラがついていますが、そのカメラを
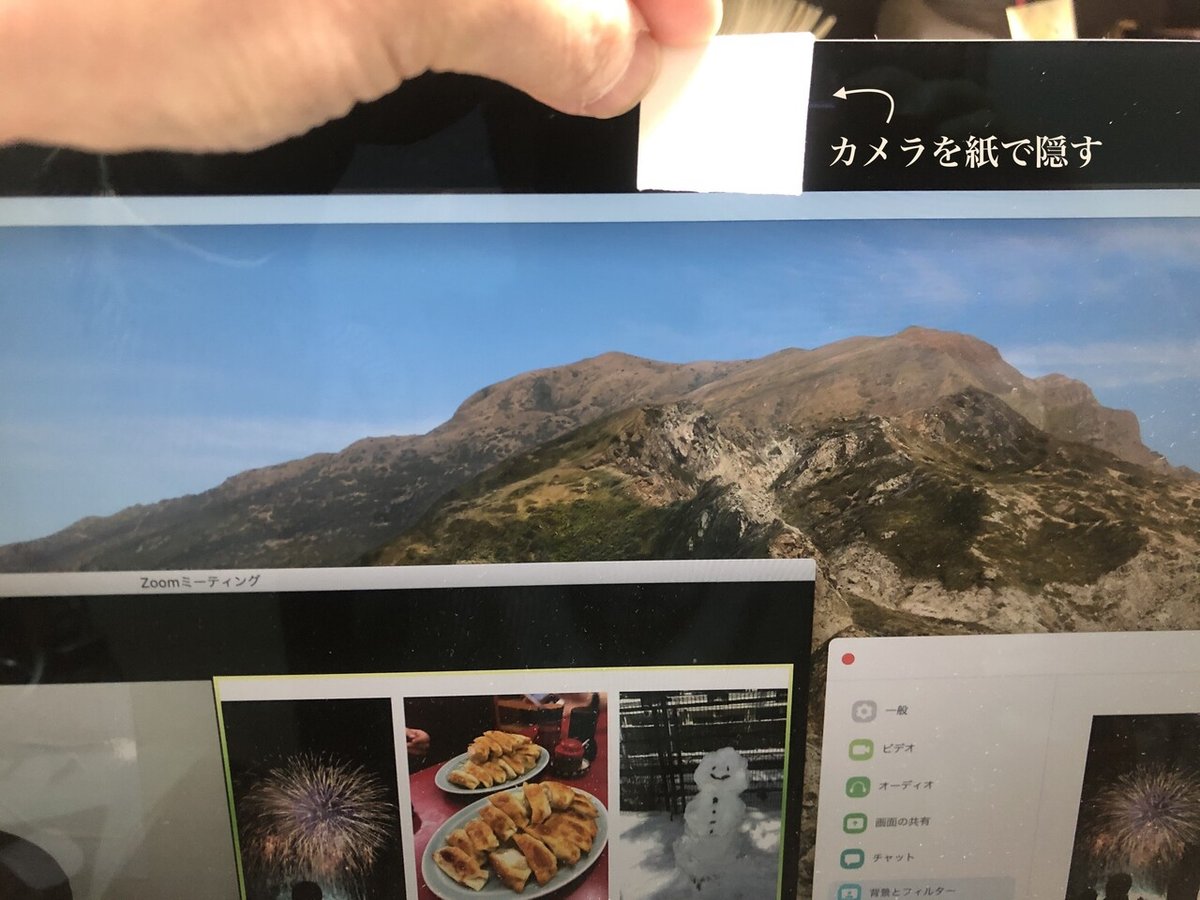
紙で覆ってしまう、ただそれだけです。
紙で覆ってしまえば、自分自身は写り込みませんが、背景だけが残るというわけです。カメラに光を認識する機能がついている時は、モニタの画面が少し暗くなることもありますが、使用には影響ありません。
【11】-5 グリーンスクリーンに注意
一つだけご注意して頂きたいことがあります。【11】-2バーチャル背景を設定するでお見せした画面をもう一度お見せします。

この下のところに、「グリーンスクリーンがあります」というのがあります。今、この時点ではチェックを外しています。
グリーンスクリーンとは、以前は「ブルーバック」とか言っていましたが、それと同じで、緑の布などは透けて映るというものです。ご自宅に緑のシーツ等がない場合、つまり、自分の背中一面に緑の物がない場合は、このチェックは外します。
しかしながら、実はご自身のパソコンのCPUの性能にもよるんですが、
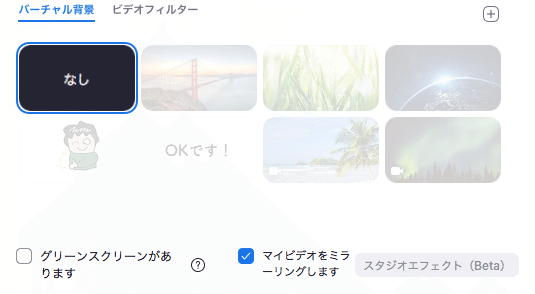
グリーンスクリーンがないので、チェックを外すと、バーチャル背景機能を使えないことがあります(新しいパソコンであれば大丈夫です)。
バーチャル背景にしていて、映ってる人自身の一部が消えてるのを見たことはありませんか?こんな感じに不安定になってしまうのです。

今は「背景」として使うのではなく「共有」するために使うので、グリーンスクリーンがあろうがなかろうが関係ないので、チェックを入れます。すると、
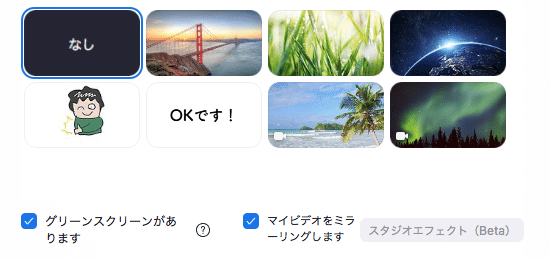
このように、背景をいろいろ選べるようになります。
比較的新しい、スペックの高目のCPUを搭載しているパソコンだと、「グリーンスクリーンがあります」にチェックを入れていなくても選べることができます。
「グリーンスクリーンがあります」にチェックを入れた方が良いのか良くないのかは、ご自分で選んで頂ければと思います。
【11】-5-1 マイビデオのミラーリング
これは項目を立てるほどでもないので、5-1にしました。「グリーンスクリーンがあります」の横に「マイビデオをミラーリングします」というのがありますが、これにチェックが入っているので、自分がモニタ上で鏡のように見えるのです。
もしチェックを入れておかなければ、他の人の画面に見えるように映ります。つまり、自分のモニタ上で自分を見ると、右に動けば左に行くし、←に動けば右に行くという、落ち着かない感じになるということです。
チェックありは下のようになります。

チェックなしは下のようになります。

【11】-6 画像の入れ替えも簡単に!
話を「バーチャル背景で共有」に戻します。画像の入れ替えも簡単に行えます。画面の共有のように、一回共有を切ったり、次の画面を選ぶ、みたいなことをやっているのは手間がかかりますが、背景を変えるのは素早くできます。しかも、全然難しい話ではありません。
※パソコンでやることを前提にしています。申し訳ありません…。
復習のために、もう一度お見せしますが、バーチャル背景を設定するには

左上の緑の「ミーティング情報」をクリックします。すると

このような画面が現れます。現れたウィンドウの右上の歯車をクリックすると

このような画面が出るので、ここで、上から6番目の「背景とフィルター」を選びます。すると

このように背景画面が選択することができます。通常だと、何か背景を選んで、このウィンドウを閉じるわけですが、閉じないで、横に持ってきて、並べます。

こんな感じです。これで、バーチャル背景を入れ替えながら、zoomの画面をジャマすることがありません(横に持ってくることが、タブレットやスマートフォンではできないのでパソコン限定となってしまいました。すみません)。このウィンドウを閉じないで、次の背景にすれば

とすぐに変えられます。
背景は、一度追加すればずっと残っているので、良く使う背景(例えば、「OKです」「大丈夫です」「すばらしい」みたいなもの)を常時置いておくことができますし、ワークショップごとに、今回使う写真をあらかじめ準備しておくことも可能です。
対面でのワークショップでも「素敵です」「美しい!」とか言われると嬉しいですから。活用できると良いですね。
いかがでしたか?100人超えなどの、大人数には使えないと思いますが、15〜16人程度の人数であれば、十分に使える機能かなと思います。
調べてみると、参加者の顔を見ながら画面を共有するのには、「デュアルモニタディスプレイ」(簡単に言うと、もう一つ別のモニタ)や「セカンド(サブ)カメラ」(もう一台別のカメラ)を用意するという解決策をよく見かけます。もちろんそれもありだと思いますが、この方法なら、お金もかからないし、自分がホストでなくても(ゲスト・参加者でも)使えますので、すごく素敵な方法だと思うんです。
既存の機能でも、こんなに使えるということはまだまだあると思います。何か見つけたら、ぜひ教えて頂きたいです。
一度寄り道しましたが、次回は、Jamboardの話に戻ります。
<前 (13)zoomのバーチャル背景で共有
(15)zoomで話す順番を知らせる 次>
この記事が気に入ったらサポートをしてみませんか?
