
つながる-MinPark-プロジェクト
1.「MinPark-みんぱく」を元気にしたい
「家が休まる場所となる」の思いを込めて、”Minimum-最小限の単位”と”Park-一時的に止まる(止める)”を掛け合わせて「MinPark-みんぱく」としました。泊まる人も泊める人もなにげない日常をシェアし共感しあえる、そんな場所であったらいいな。
コロナの影響で旅行客が激減したことで気が付いたこと。
民泊は国際交流という意味合いが強いのか、インバウンド90%、国内旅行者10%と宿泊者層比率の偏りがあると統計がでています。確かに私の宿に宿泊するひとも9割がインバウンド。
特に国内の旅行者を避けていたわけでもないけど、日本人の知り合いに「みんぱく」のイメージを聞くと、■海外旅行者の宿泊先でしょ。 ■どんな人が運営しているのか顔が見えないし。■もしかして、安かろう悪かろう?など、かなりショッキングな答えが返ってくる。
これはきっと「民泊」を知らない方が多いのでは。そこでJAMTAは考えました。まず日本全国のみなさんに民泊を知ってもらおう。どんな人が運営してるのか、どんなお家なのか、etc。じゃあ、どんな手段で?
誰でも費用をかけずに簡単にを考えたとき、そうだ!携帯ビデオだ!と、早々にプロジェクトを立ち上げる。1分間で民泊を知ってもらい民泊がより身近なものになってくれれば、そんな思いで参加者の募集開始となりました。まず民泊を知ってもらう。運営者を知ってもらうに尽きる。
2.1分間ビデオの募集、はじまりました!
応募までの手順
① 応募要項の確認
② 1分間ビデオ参加申込フォーム兼ビデオ投稿応募フォームの送信
受講日は後日お知らせします。
③ 1分間ビデオクラス受講ーZOOMアドレス受信 (※応募するにはビデオクラス受講が必須となります)
④ 1分間ビデオ作成
⑤ 1分間ビデオ作成送信
企画メンバーご紹介
・プロジェクト担当 小林 和子 一社)民泊観光協会(JAMTA)
・撮影指導・動画とりまとめ 荒川 幸裕 写真家/映像家/カポエィラア講師
【主な実績】BBC放送、NETFLIX、三越伊勢丹ホールディングス、(株)ティー・ワイ・オー、(株)サイバーエージェント、(株)集英社、WOWOW、Airbnb Inc、Booking.com、産經新聞、京都新聞、雑誌LATINA、アルバムジャケット制作、ファッションブランド、インテリア、各種イベントなど
① 応募要項の確認をお願いします
一般社団法人 民泊観光協会 主催
「おいでよ MinPark」1分間ビデオ募集要項
~民泊の魅力を1分動画で発信して、民泊をつないでいこう!~
1. 募集する作品のテーマ
がんばっている民泊運営者やその関係者を広く知ってもらうための作品です。
2. 作品の種類
携帯電話で作成した1分間ビデオで、作品は未公表のものとします。なお、作品中に他人が著作権等を持つ著作物等(背景音楽など)が含まれる場合には、応募者の責任において、その他人の著作物について著作権者等から応募のための複製の許可を得てください。また、人の肖像等を利用する場合についても同様とします。
3. 応募資格
2020年5月1日現在で許可を得た簡易宿所、認証された特区民泊、届出済みの住宅宿泊事業法いわゆる民泊や民宿の運営者で、1分間ビデオのオンライン授業に参加した方。宿泊施設の公的資格が確認できない場合、応募資格はありません。また虚偽の申請があった場合、ビデオを削除します。
4. 応募ビデオの規格等
1分間ビデオのオンライン授業で示した内容のもの。携帯電話で収録したもので、上映(再生)時間は1分(60秒)の映像とし、カラー、モノクロは問いません。応募された映像が45秒以下、65秒以上の場合は不可とします。その場合、メールにてご連絡差し上げますので、修正のうえ再度応募してください。
5. 募集期間
2020年6月1日~2021年12月31日
募集期間中であっても100本のビデオの応募があった時点で募集を一旦締め切ります。また、募集を延長する場合もあります。※みなさまのステキなビデオをお待ちしております!
6. 応募方法
上記期間内に1分間ビデオのオンライン授業に出席して頂くことが条件です。オンライン授業に参加された方へ1分間ビデオの撮影内容、応募方法をお知らせしますので、それに沿って1分間ビデオを投稿してください。
7. 作品の掲載
応募作品について、2020年6月中旬から2021年12月31日まで、順次掲載します。掲載の延長、または期間の途中で掲載をやむを得ない事情により中止する場合は、応募者にメールにて連絡を差し上げます。
8. 応募作品の著作権
応募作品の著作権は応募者に帰属するものとします。
ただし、応募作品を、<1>その発表のために必要な利用(複製、上映など)をすること、<2>募集者が本事業を広報するための印刷物やホームページに利用すること、および<3>募集者が本プロジェクトの記録として保存するために複製することについて、当該作品の応募者には了承していただきます。なお、当協会のホームページやYoutubeなどの媒体に掲載する場合にはその期間を限定します。また、広報の際に作品を要約したり翻訳したりする場合がありますが、その際には当該作品の応募者の確認をとることとします。
9. 応募作品
応募作品については返却しません。
10. 募集期間、掲載期間は社会情勢により変更になることもあります。
※ 応募にあたりご提供いただいた個人情報は、本要項による作品の発表、第三者(応募作品に含まれている作品の著作権者)の許諾が必要な場合の連絡のためのみに使用します。
② 1分間ビデオ作成オンライン授業兼応募のお申込み
Google Formからお申し込みください。 ←リンクに飛びます!
③ ZOOMアドレスが送信されます
申込用紙で頂いた連絡先のメールアドレスへ、クラス開催日の3日前に送信します。
④ 1分間ビデオ作成オンライン授業受講
⑤ 1分間ビデオ作成
絵コンテを描いてみよう。この1分間ビデオ作成ページは常にアップデートされますので、要チェックです!
作成手順チラ見せ!!自己紹介と、3つの質問は必須です。

⑤ 1分間ビデオ作成送信
3.撮影に関するテクニカルなこと
!注意! 携帯は必ず横にして撮影してください。
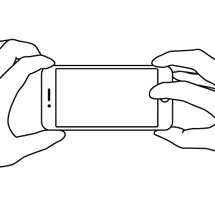
縦にして撮影するとYouTubeへ掲載したとき両端が黒いスペースがでて画像が中央にきてしまいます。(↓イメージ)
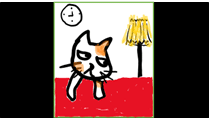
① 準備について
【準備1】 使用機種とビデオアプリ
今回の1分間ビデオを作成する際に使用するカメラは、iPhoneかアンドロイドでお願いします。撮影と編集を行いますので、古い機種は録画の画質が悪い、携帯が誤動作を起こす可能性があるなどおすすめできません。そしてお持ちの機種に編集ソフトが入っているかを確認します。
iPhone に標準搭載されているiMovie を使用してください。

Android は inShot をダウンロードして使用してください。

【準備 2】 撮影内容を考える
絵コンテを利用して、シンプルなストーリーボードを作ってみましょう。
撮影日は、天気の良い日、明るい場所、雑音の少ない環境などを選び、映る場所をできるだけ整理しておきましょう。
■ 必ず入れてほしい質問は三つ ■

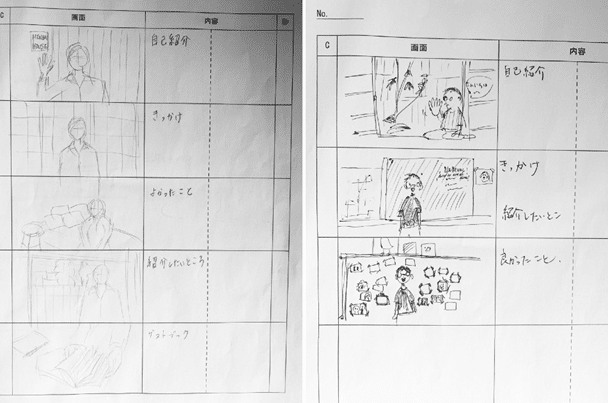

② 撮影について
【撮影方法】
・手持ち(セルフィー撮影)
・三脚、もしくはどこかに立てかける
・第三者にお願いして撮影してもらう(リラックスするのでおすすめです)
【撮影詳細】
シーン1 / オープニング(自己紹介)とクロージング
・手をカメラに近づけた状態から、離して、2、3秒ほど手を振って自己紹介をします。終わると、再度2、3秒ほど手を振って、最後のメッセージを言いながら、カメラに手を近づけていきます。
・最初のこの撮影時に、出だしと最後の場面を撮影してしまいます。その後、編集の際にこの動画を分割(カット)し、それぞれを使用します。
シーン2・3・4(質問に答える)
・それぞれの質問に答えていきます。
・12~15秒ほどで簡潔に収めます。
・自身の感想、思い出、お気持ちをお伝えください。秒数はかなり短いため、何度もセリフを練習をして、言いたい事をまとめます。
その他のシーン
・完成形は45~65秒以内でまとまるようにしてください。
・そのため、時間が余っていれば、場所や物、人などのシーンをいくつか挿入しても構いません。
<注意>
・撮影する際、声が途切れてれしまわないように前後1、2秒の余裕を持って撮影してください。一回一回シーンを撮影した後に必ず動画をプレビューで確認してください。
・失敗した余分な動画はその場で削除しましょう。編集時に混乱を避けるためです。
・顔が見えないような逆光、お部屋が極端に暗い場所などはNGです。
雑音の多い場所(BGMが流れていたり、交通量の多い道路など)はNGです。音声が聞こえにくいため、カメラから離れるのもNGです。
・映像の上にテキストは自由に入れても構いません。ただし最小限に。
・映像の上にテキストでURLの記載はおすすめしません。
③ 編集について
撮影をしたそれぞれシーンをアプリに取り込み、編集をしていきます。
編集の仕方はiPhoneとアンドロイドもいずれも似ていて、とても感覚的で簡単です。
【手順】
・すべての撮影をし、確認をしてから、編集作業を行う
・画像の明るさの調整などは、アプリ内ではなく、カメラロールの「編集」にて先に行う
・アプリを起動してから編集したい動画を選択し、アプリ内に取り込む
・編集画面で、それぞれの動画をカットし、順番を変えてつなぐ
・細かい調整を済ませ、準備が整えば、完了。最高画質で書き出し(保存)
【編集③-1】iPhoneで編集 使用アプリ:iMovie

1. iMovieの準備
2. 動画の明るさを調整
3. 動画を取り込む
4. 動画を編集する
5. 完成した動画を保存しよう
6. できあがった動画を見てみる
///////////////////////////////
1. iMovieの準備
iPhoneに入っているアプリ iMovieを起動します
「+」ボタンをクリックし、新規プロジェクトを作成します。
「ムービー」をクリックし、携帯で撮影した動画の選択画面にいきます。

・動画を取り込む前に、動画をカメラロール内で明暗などの編集を行うのがおすすめです。
・使用する動画を選択(複数可)した状態で、「ムービーを作成」をクリックすると次の画面へといきます。そこがメインの編集画面となります。
2. 動画の明るさを調整
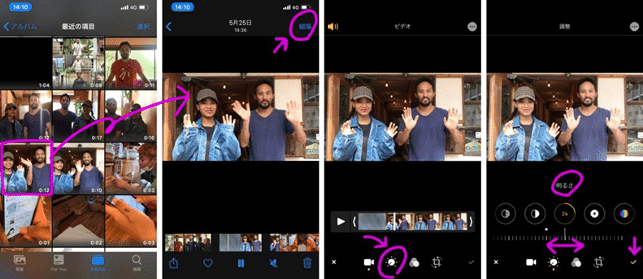
・iPhoneのカメラロールより、明るさ調整したい動画を選びます。
・右上の編集ボタンをクリックして、編集画面に。
・下のつまみボタンをクリックし、細かい調整をします。
・「明るさ」を選んで左右に調整すれば明るさを変えることができます。 ・最後に右下のチェックボタンをクリックし、保存されます。
3. 使いたい動画を取り込む
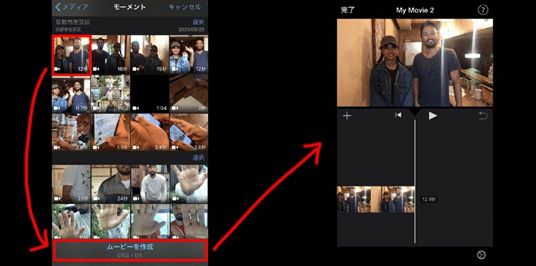
まず必要な動画(複数可能)を選択し、「ムービーを作成」をクリックするとメインの編集画面に取り込めます。動画は、途中からでもいつでも追加し直すことができます。さらに動画を追加する場合はメイン編集画面にある「+」ボタンをクリックします。
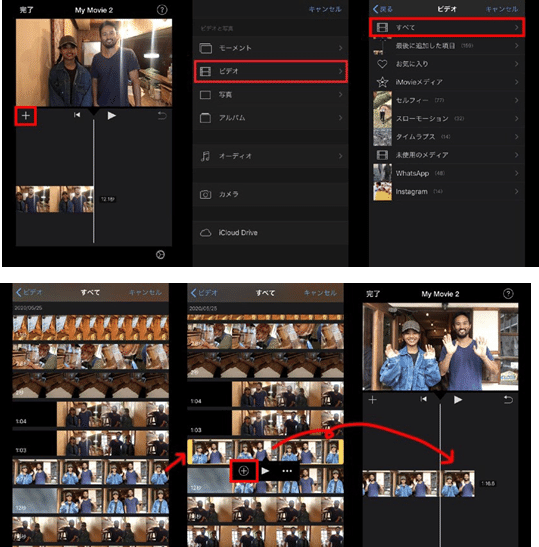
4. 動画を編集する
メイン編集画面より、編集したい動画をクリックし、左右の黄色い部分をドラッグすることで長さを調整できます。間違えた場合はやり直しボタンで戻ることができます。
このメイン画面の真ん中の白い線をタイムラインと呼びます。再生ボタンを押すと、そこが表示されます。
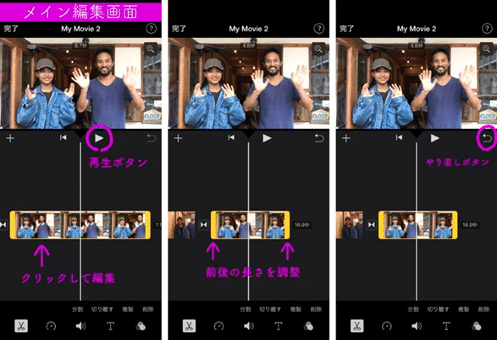
動画をカット「分割」、切りたいとき。
分けたい箇所に真ん中の白い線を合わせ、「分割」ボタンをクリック。
見えにくいときは、二本の指でピンチ(スワイプ)すると、拡大・縮小ができます。
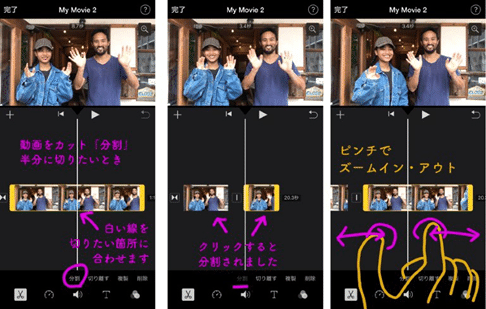
動画の順番を変えたいときは、長押しをすると、その動画を移動できるようになります。これで好きな順番に変更してください。
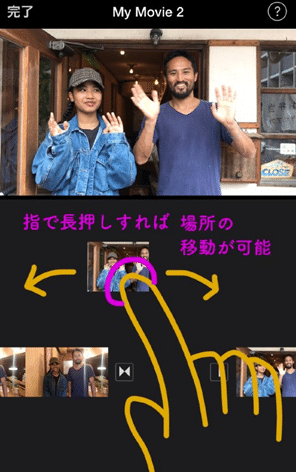
何回も再生して、タイミングや、音声などに違和感がないか確認をし、よければ完成です。
5. 完成した動画を保存しよう
・最高画質で写真ロールに保存しましょう。
・左上の完了ボタン→中央下の書き出しボタン→「ビデオを保存」
→「HD - 1080p」→書き出されるまで待ちます→写真ロールに動画として保存されます。
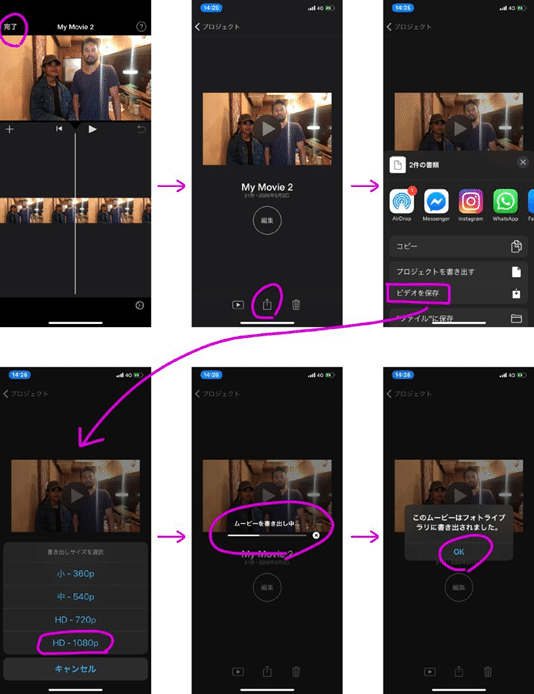
6. できあがった動画を見てみる
早速カメラロールで、動画を確認!不自然な余白や、音声が切れている箇所はないでしょうか。大丈夫でしたら、送信の手続きをしてください。 おつかれさまでした!
【編集③-2】Androidで編集 使用アプリ:inShot

1. inShotの準備
2. 動画を取り込む
3. 動画を編集する
4. 完成した動画を保存しよう
5. できあがった動画を見てみる
///////////////////////////////
1. inShotの準備
アプリを端末にダウンロードします。iShotは無料アプリですが、アプリ内に課金ありとされています。気が付かずに定期購入になる場合がありますので、ご理解の上ご使用ください。
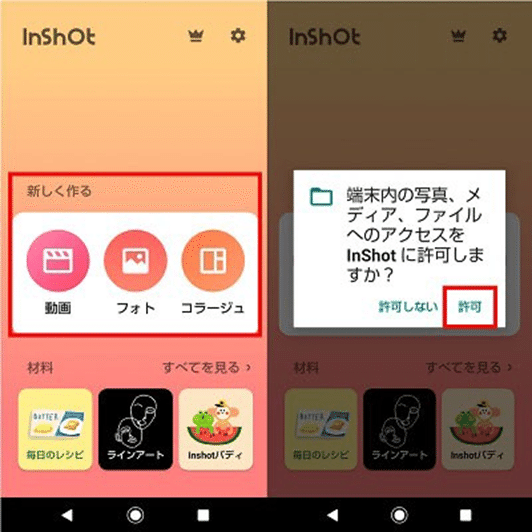
2. 動画を取り込む
「動画」をクリックし、必要な動画を選択し、メイン編集画面へと取り込まれます。
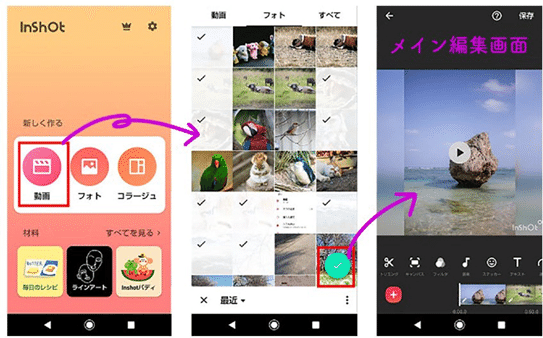
メイン編集画面の左下の「+」ボタンで動画を追加していくこともできます。
3. 動画を編集する
それぞれの動画を選び、「トリミング」によって余分な長さを調整します。
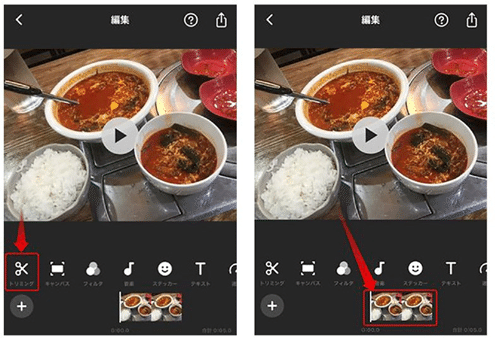
トリミング
トリミングしたい箇所を選択する画面に移るので、左右にスワイプして動画の始点と終点を設定
します。動画として使いたい箇所が緑色の枠で表示されます。チェックマークをタップしたらトリミング完了です。
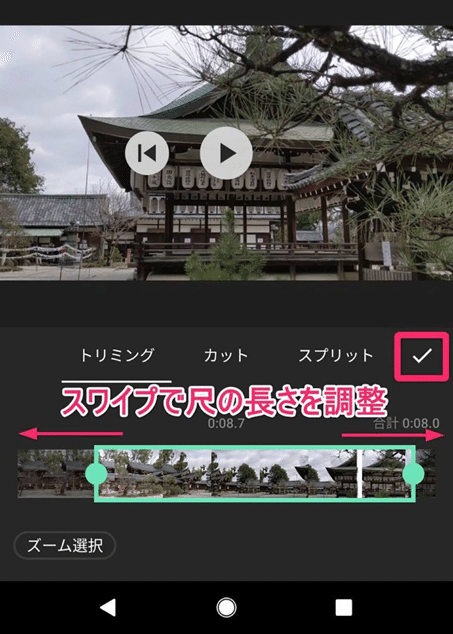
スプリット
スプリットとはスパッと動画を2つに分割することです。同じ動画を2つに分けて、別の場所で使
いたい時に役立ちます。
動画編集ページの「トリミング」
→「スプリット」ボタンをタップしてください。
分割したい位置を決めてチェックマークをタップすれば完了。動画が分割されます。
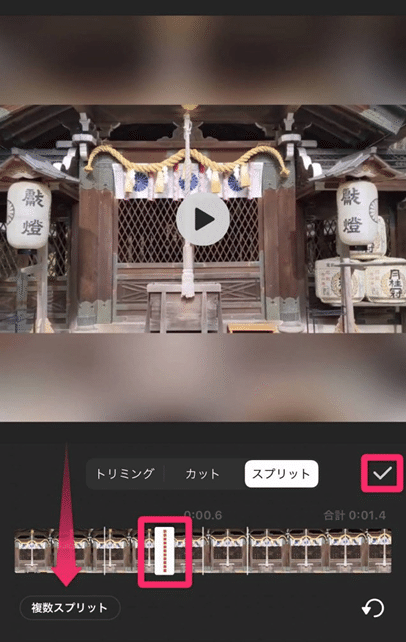
動画の明るさなど調整
「調整」ボタンより明るさなど調整ができます。
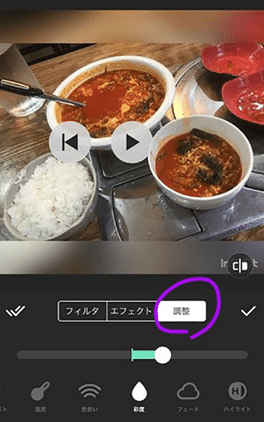
動画の順番の変え方
編集画面で、順番を変えたい動画を選びます。ドラッグ&ドロップで順番を変えることができます。
4.完成した動画を保存
最高画質でカメラロールに保存しましょう。最高画質の1080pで保存しましょう。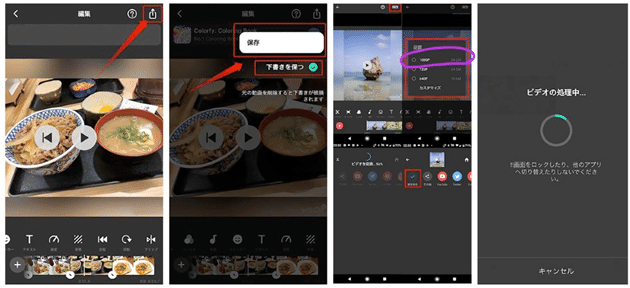
最終の書き出しをした際に「スクエア:四角」サイズを選択してしまうと、上下のサイズが割増され、アプリのロゴが入ります。
提出して頂いたものはこちらでカット(クロップ)してアップロードします。
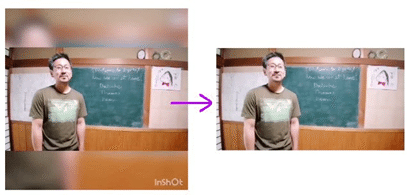
5.できあがった動画を見てみる
早速カメラロールで、動画を確認!
不自然な余白や、音声が切れている箇所はないでしょうか。大丈夫でしたら、送信の手続きをしてください。
おつかれさまでした!
4.出来上がった動画の投稿について
① 応募要項の確認
② 1分間ビデオ作成オンライン授業の申し込みフォームに記入・送信
③ 1分間ビデオ作成オンライン授業を受講
④ 1分間ビデオ完成!
↓ここからが送信方法です。
上記、①~④の作業を終えた方は、次の方法で送信してください。
https://gigafile.nu/ を開き、こちらでファイルをアップロードし、
minpark.jamta@gmail.com 宛に「送信ボタン」を押します。
手順を下記よりご確認ください。
UP が選択されていることを確認ください
1.ZIPファイル名の空欄に「日付と氏名」を記入します。
例)2020年6月30日がアップロードをする日で、お名前が「尾奈前花子(onamaehanako)」さんだとします。ファイル名を→20200630onamaehanako(日付:年月日+ローマ字の申込者氏名)のようにご記入ください。
2.下のファイルを選択ボタンを押し、出来上がった動画を選択し、アップロードされるのを待ちます。
3.まとめる(URL発行)ボタンをクリックします。
続く
手順を下記よりご確認ください。送信ボタン」を押します。
手順を下記よりご確認ください。
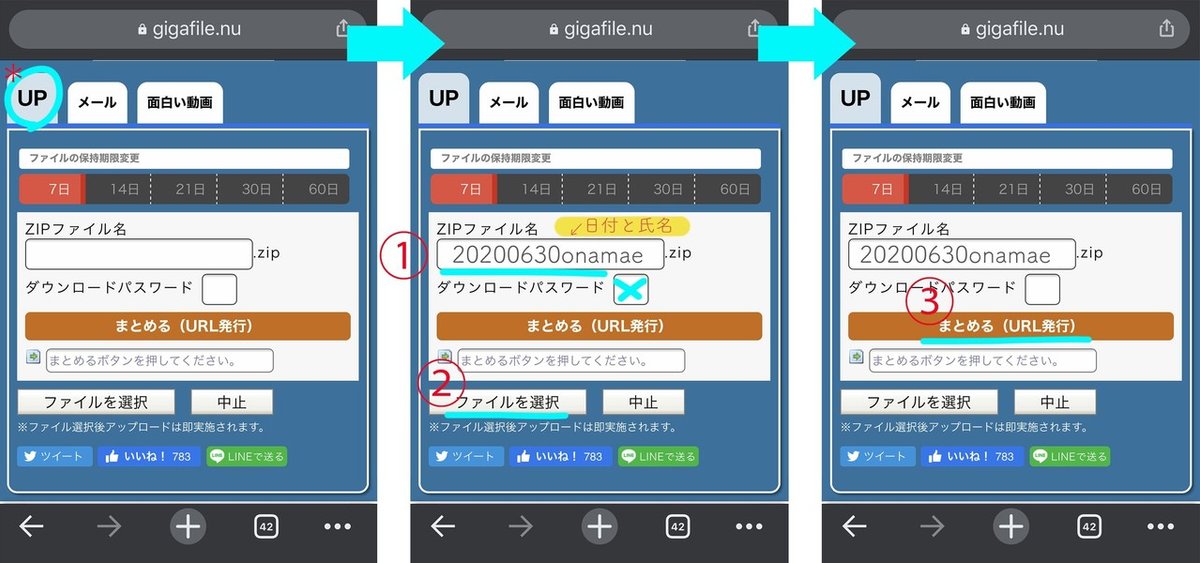
4.メールが選択されていることを確認します。
5.送信先のメールアドレス「minpark.jamta@gmail.com」を記入します。
6.申込フォームに記入したメールアドレスを記入します。
7.クリックして選択。
8.送信ボタンをクリックすれば終了です。
※「メモ」に下記の3つの事項をご記入ください。記載希望でない方は応募者名のみ記入。
1.住所(例:京都市下京区)
2.宿名(〇〇〇/ない場合は「なし」)
3.宿のリンク先(https://・・・・・)
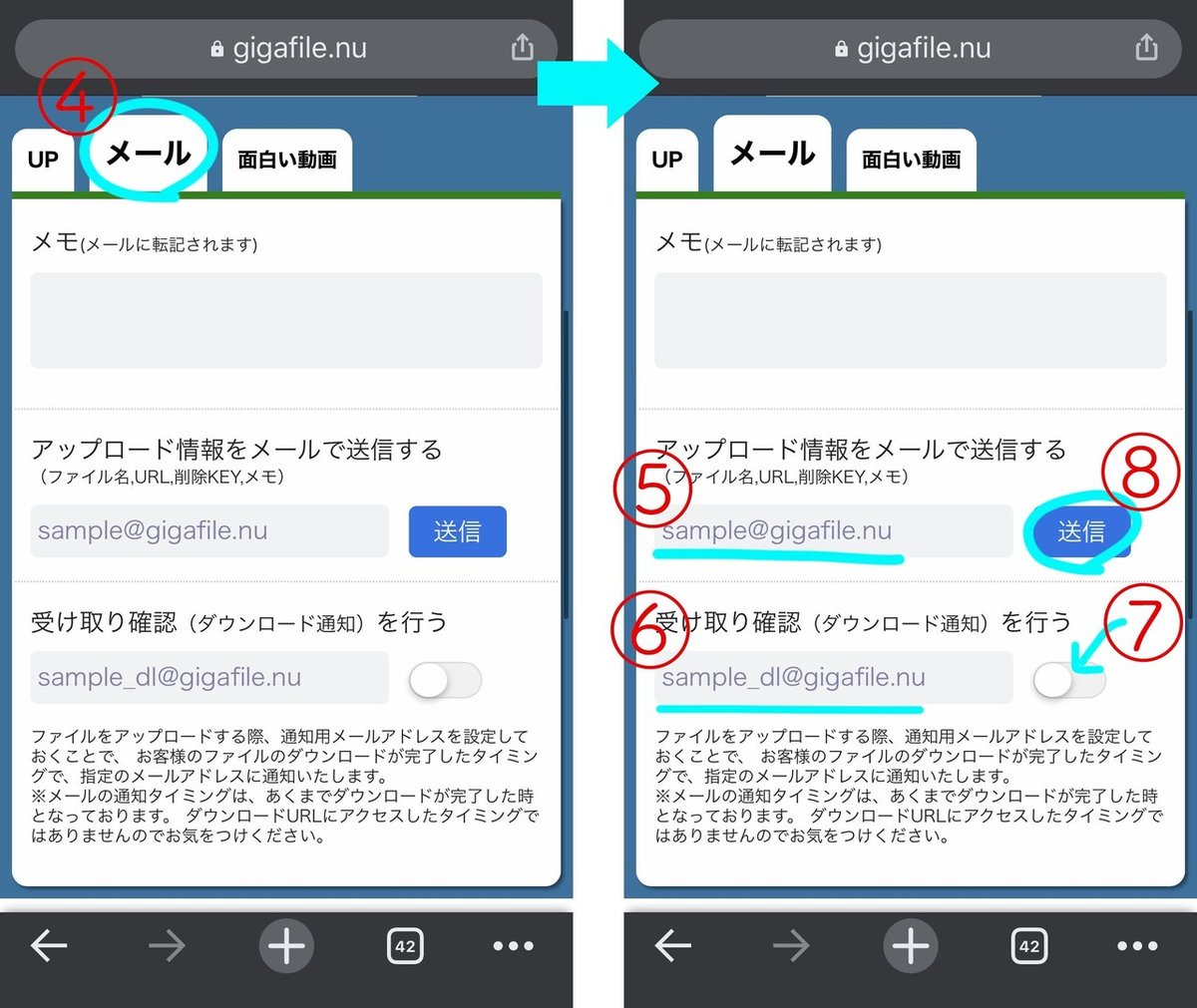
お疲れさまでした!
編集のおさらいビデオです。
5.JAMTA Youtube チャンネルに掲載!
この記事が気に入ったらサポートをしてみませんか?
