
【エクセル】カレンダーの土曜日と日曜日に色を付けたい。どうする?
おはようございます。こんにちは。いたをです。
今日もエクセルの小ネタをお届けします。
0.いつものあるあるから
エクセルを使って勤務表や、スケジュール表、日計表などを作成する場面、よくありますよね。
日にちや曜日のところに分かりやすく色を付けたりしている方もいらっしゃると思います。
「ああ、セルやフォント(文字)に色を付ける方法ね。知ってますよ。見やすくするためによくやってます。」
「それは、手作業でしているんですか?」
「・・・」
一見単純な作業のように思えますが、1年は約52週。土曜、日曜に色をつけるとなると、104箇所に色を付けなければなりません。これを手作業でやるのは手間がかかりますし、毎年毎年ともなると面倒ですよね。
1.条件によってセルの色を自動的に変える方法
簡単に色を付ける方法があります。
それは「条件付き書式」という機能を使うって方法。
条件付き書式とは、あらかじめ設定しておいた条件に合致したときに、自動的にセルや文字の色(文字装飾)を変える機能のことです。
例えば「セルに『土』と表示されていたらセルの色を青に変える」という条件を設定しておけば、自動的に「土」と書かれるとセルの色が青色に変わります。
もちろん条件付き書式は複数設定できますので、「日」を赤色にするってことも出来ますよね。
今回はちょっとひとひねりした説明画像にしています。

B列にA列から日付(シリアル値)をコピーして、書式設定で曜日に変更してカレンダーを作成しました。
でも残念ながら、これでは曜日の判定ができません。曜日の判定ができないと、条件付き書式は設定できないんですね。
そのため、曜日の判定を行うために関数の力を借りましょう。
2.曜日を取得するためにTEXT関数を使う
「TEXT関数」を使うと、日付(シリアル値)に応じた曜日を取得することが出来ます。
▲ 以前にもご紹介しましたネ
メモ!
TEXT関数:ここでは日付(シリアル値)に対応した曜日の「文字列」を取得します。
=TEXT(対象のシリアル値, 表示形式)
※表示形式には"aaa"と入力しています。これは、シリアル値の中に含まれている曜日の要素(日~土)を表しています。

曜日が表示されましたね!
それでは、条件付き書式の設定にいきましょう。
3.条件付き書式の設定
メニューの「ホーム」→「条件付き書式」→「新しいルール」→「数式を使用して、書式設定するセルを決定」を選択します。

このような画面が表示されますね。
数式を設定します。
=$B2="土"
と入力しましょう。
これは曜日のB列だけ、1行だけという意味です。
これまでのエクセル記事のなかで、セルの設定の仕方についてはまだ触れておりませんので、とりあえず解らないって方もそのまま入力しましょう。
セル参照については、結構大事な考え方なので、機会ある時にちゃんと説明しますね。
あとは、右下の「書式」ボタンをクリックして、書式を変更します。
最後にOKをクリック。
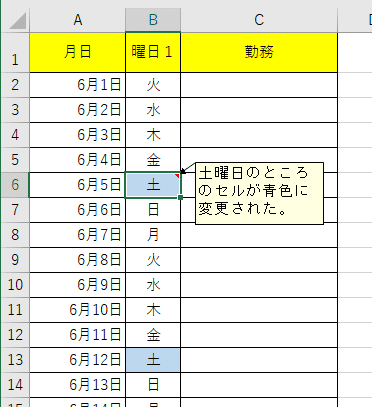
すると、土曜日のところだけ、セルの背景が青色に変更されました。
あともうチョット!
できれば、土曜日の列は全部青くしたいですよね。
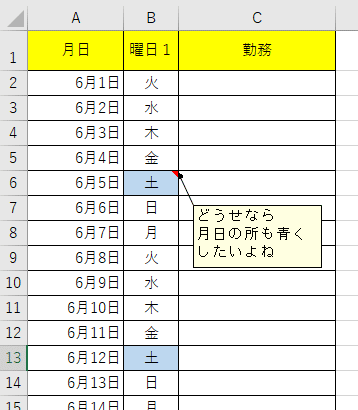
その時は、条件付き書式を設定する前に、設定する範囲を選択してから、先ほどの設定をしてみてください。(先ほどの設定は一回リセットしたほうがいいでしょう)
そうすると、このようになりますね。

まとめ
これで、ひとつひとつ色を変えるという手間が省けるとともに、条件が設定されたシートを一度作成してしまえば、来年度以降も使い回すことが可能です。
いかがでしたでしょうか。
色々な設定が出来ますので、是非お試しください。
それではまた。
***
さいごまで読んでいただき、まことにありがとうございました。 もし面白い記事だったなぁと思っていただけたら、是非!ぜひ「スキ」や「シェア」をお願いします。 戴いたサポートは、皆様の応援に使わせていただき、時々モチベーションUPのためのビール代に使わせてくださいまし。
